一 : PS怎么绘制行星环绕空间背景图?
一个好的背景可以素材是非常重要的,所以自己懂得设计背景非常有用的,利用相同的原理做出自己想要的背景图这样就不用天天到处找素材了。

1、新建一个大小的800 px 800 px,分辨率为72像素,然后填充背景为黑色的颜色。首先让我们创建一个环。新建一个图层,使用套索工具(50 px羽毛),选取滤镜-渲染-云彩就会出现如图所示的情况

2、利用快捷键同时按Ctrl + L得到色阶的层然后将调整为0.45再应用水平调整(或者按图像-调整-色阶),如图所示
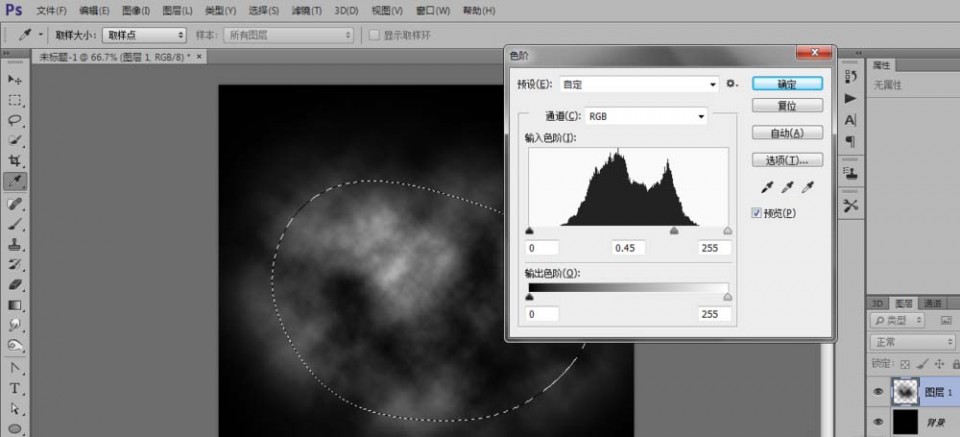
3、接着选择滤镜-扭曲-旋转扭曲,角度设置为999度参数,如图所示:
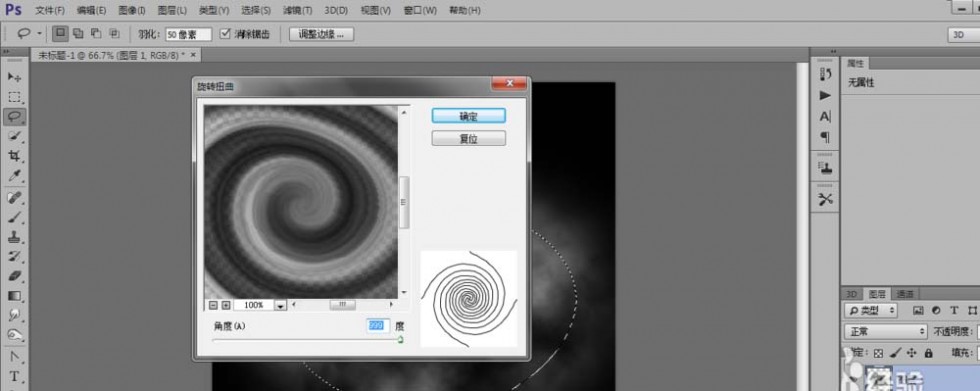
4、按Ctrl + T然后选择上面的在自由变换和变换模式之间切换,利用软橡皮擦擦除边缘,这样就更形象一些了,如图所示:
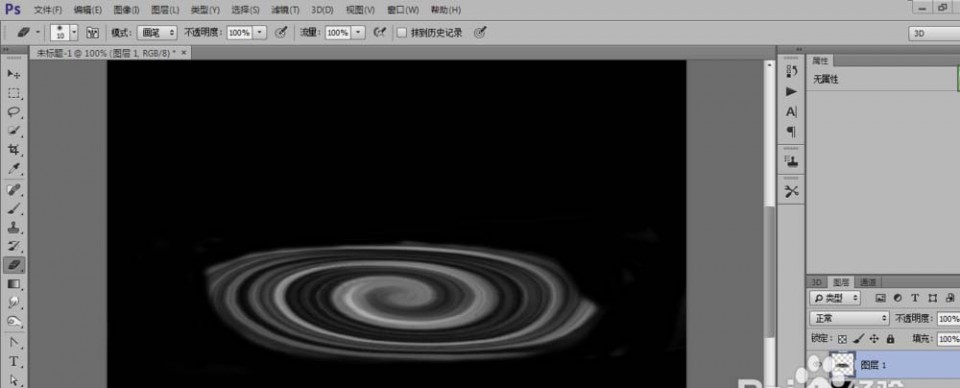
5、利用椭圆工具画一个圆,然后用黑色填充的圆并应用以下层混合选项外发光:不透明度为45%,颜色为白色,大小为13像素如下图所示。斜面浮雕:深度为315%方向为上,大小为40像素,角度为60度,高度为0度,高光模式的不透明,下图所示:选择渐变叠加:黑白渐变然后角度为115度,不透明度为28%,如图所示。选择描边:大小为1像素,位置外部,不透明度为61%颜色为d0cfcf,如图所示。

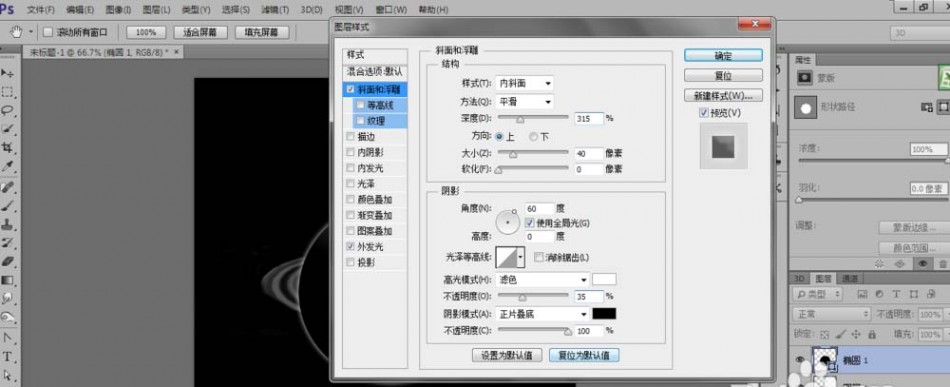
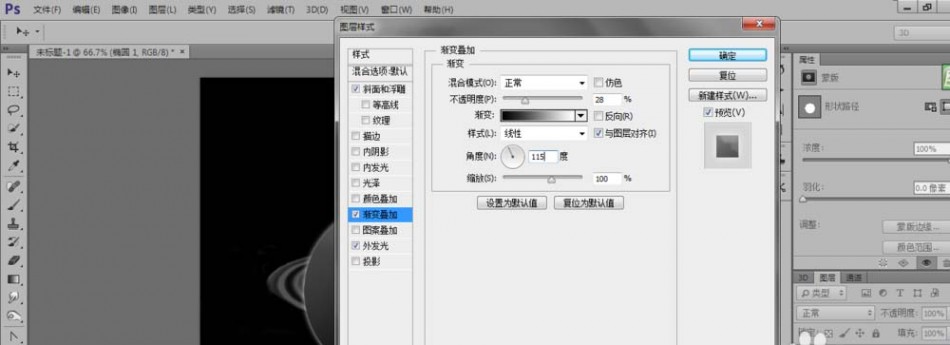
6、新建一个图层然后利用100号的画笔在图层上画出碎片的效果,然后利用蒙版工具将多余的擦去这样看就很有星空的感觉了,如图所示
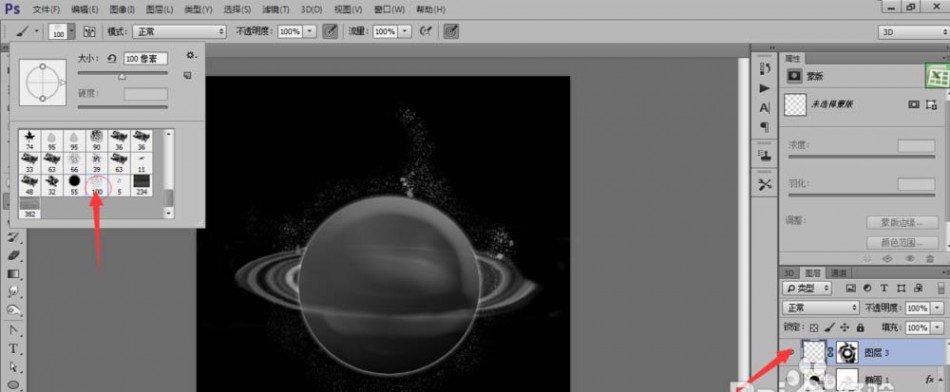
7、新建一个图层然后在这个星球上添加一点背光增加深度。新建一个图层在地球层做突出,用软白刷,单击位置如下所示
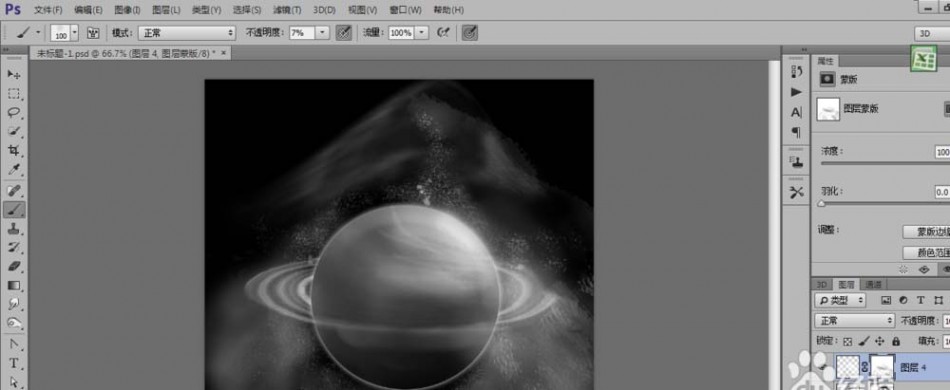
8、然后新建两个图层利用钢笔工具画出一些丝线然后用选择工具单击右键进行描边,然后按CTRL+E进行向下合并如图所示:
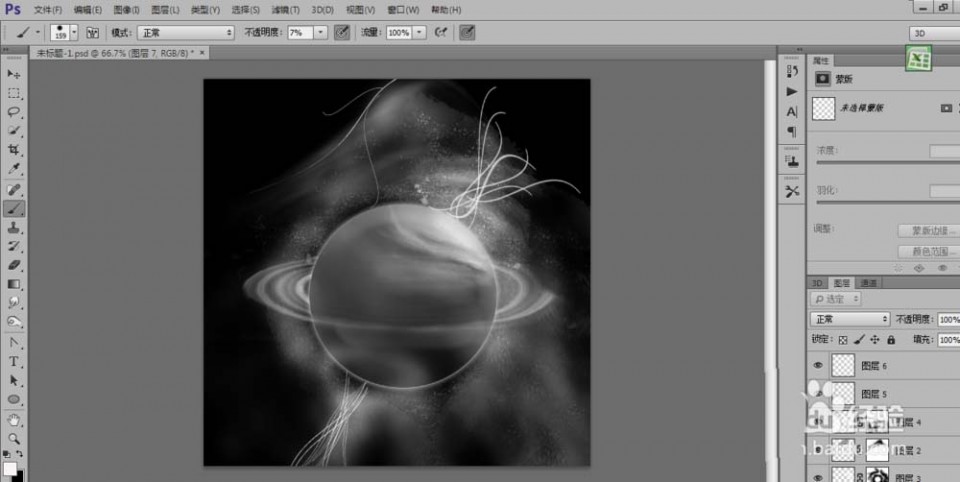
9、再新建一个图层然用后鼠标右键单击最下面黑白圆的那个创建新的填充进行选择调色阶参数如图所示
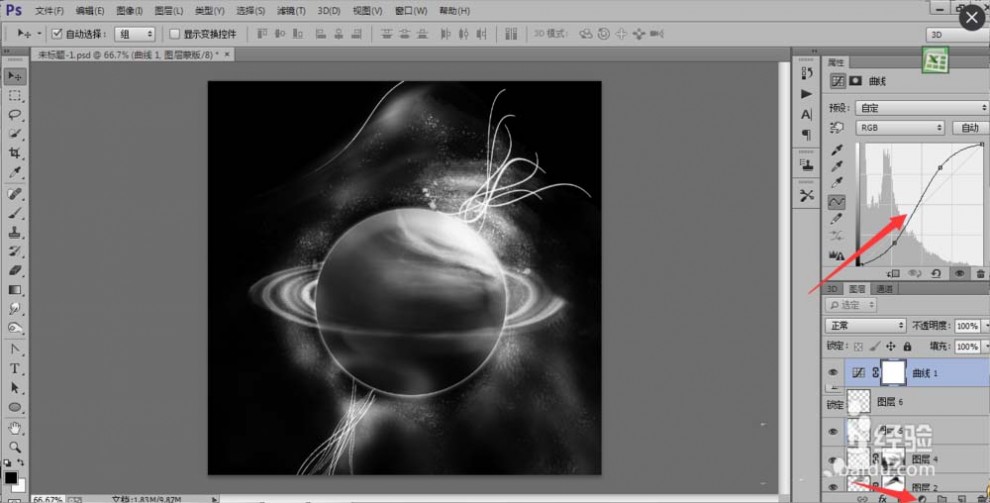
10、接着再用鼠标右键单击创建新的填充或调整图层选择色彩平衡,色调选择阴影:青色为+12,黄色为+16,接着再将色调选择为中间调:青色为+100,洋红为+20,黄色为+100,再将色调选择高光:青色 为+100,洋红为+26,黄色为-50
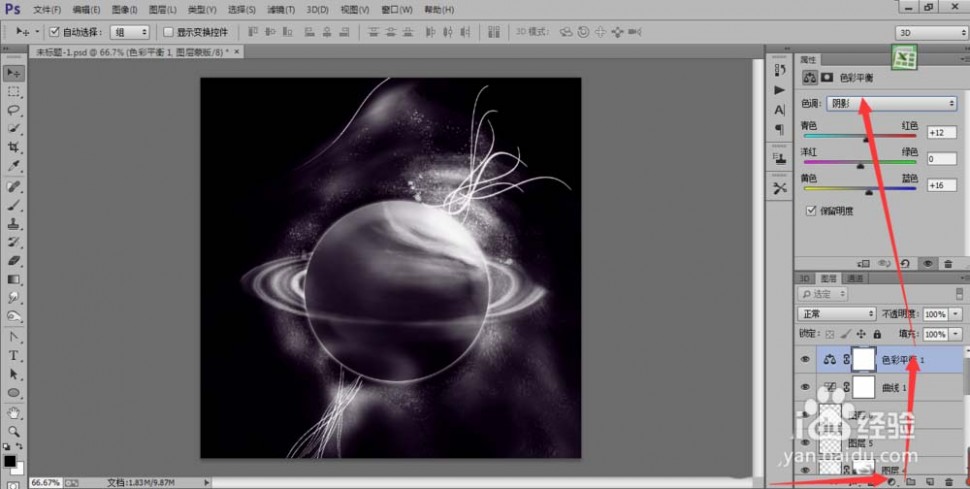

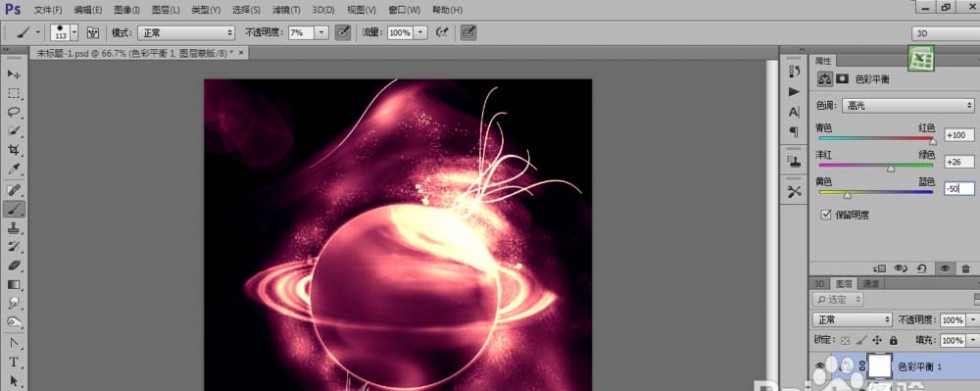
11、进一步的调整色彩的对,直到觉得理想就可以了,谢谢浏览!快来动手试一下吧!


相关推荐:
PS怎么绘制移动的火流星?
PS怎么制作很梦幻的星空效果图?
PS怎么利用滤镜制作明月与繁星共舞的图片?
二 : PS制作质感磨砂背景
比较适合运用到网页或者APP的设计当中,推荐过来和飞特的朋友们一起分享学习了,先来看看最终的效果图吧

具体的制作步骤如下:

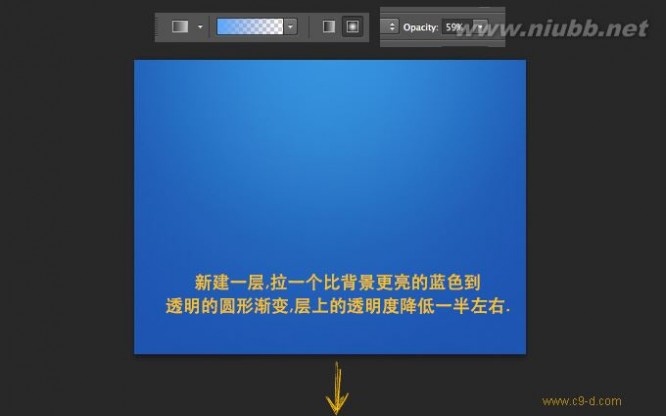
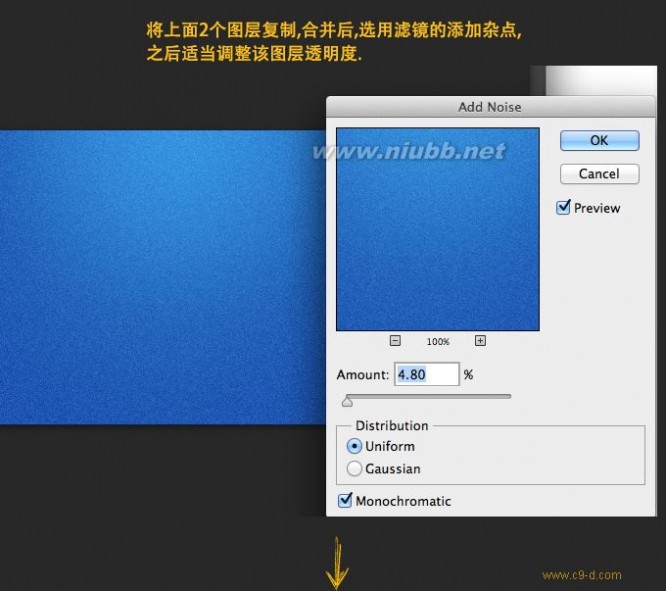
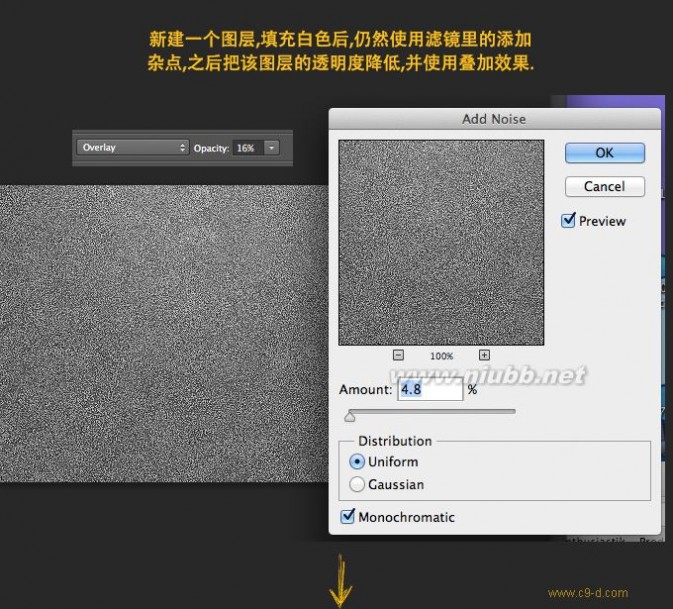
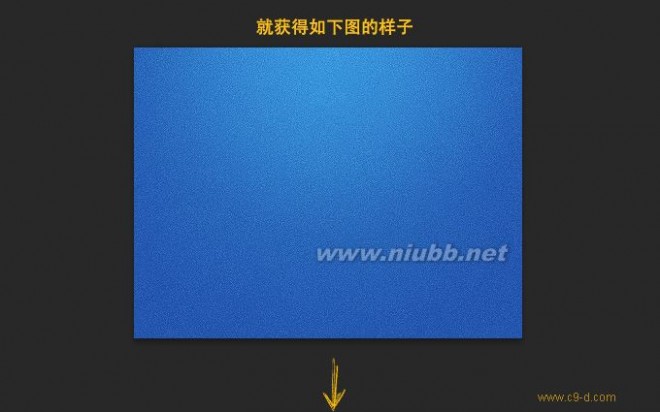

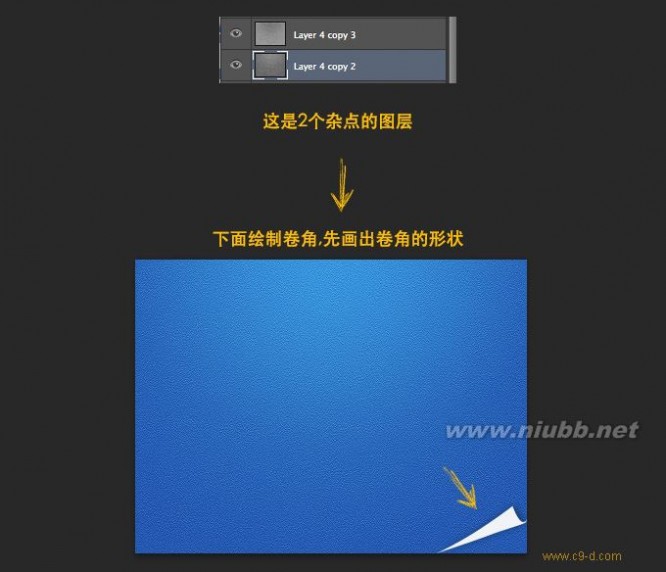
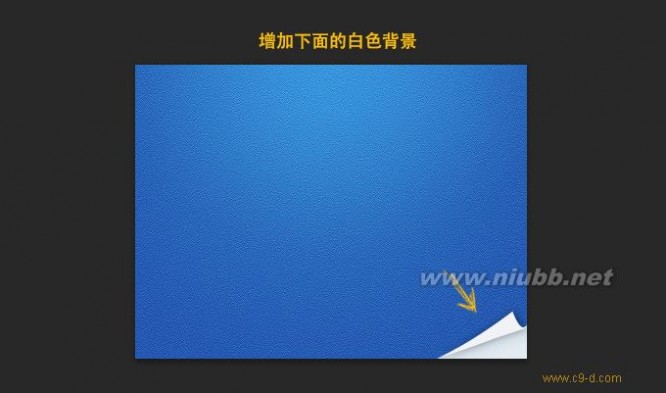

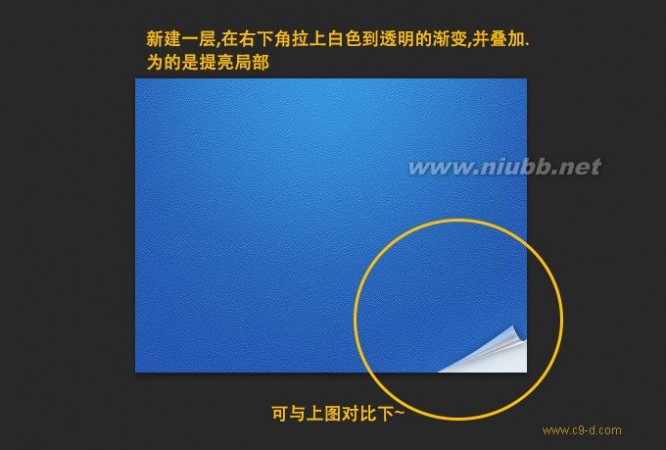
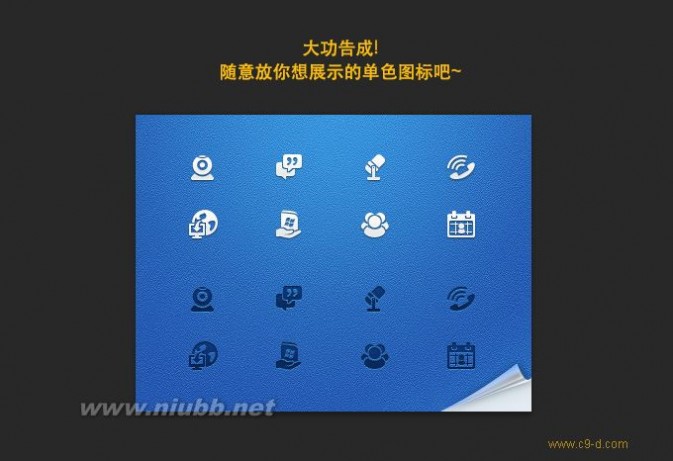
三 : PhotoShop把照片制作成信纸背景效果教程
大家都有了自己的数码相机,也越来越喜欢DIY,今天就来跟我做一张个性化的私人信签纸,不管是当作email底纹还是打印出来当便签纸使用,
都有一股温馨的气息扑面而来哦;喜欢的朋友可以一起来学习一下!
原图:

效果图:
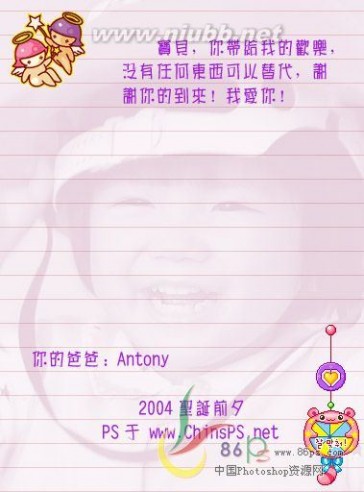
首先打开图片(每次写教程都要讲这句废话,郁闷...)
点一下图层面板下面的"创建新图层"按钮,建立一个新图层"背景 副本"。(ps做图的好习惯!)
图像---调整---去色

去色后,图像变成灰度图片了;

图像---调整---亮度/对比度;
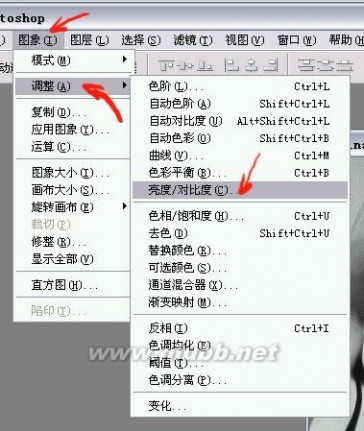
根据需要调节,主要是让画面黑色部分亮度明度降低,也是水印浓淡的关键;
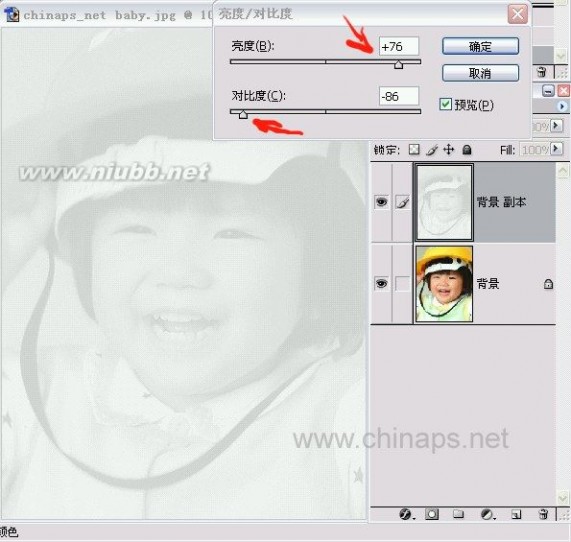
图像---调整---变化:
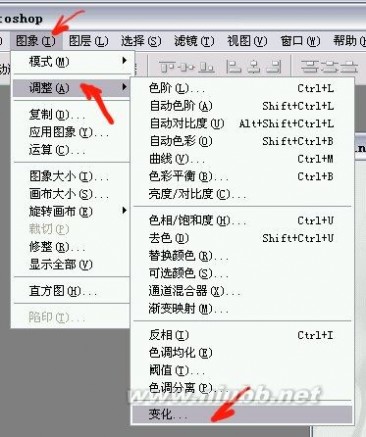
出现了这个窗口:
在这个窗口就是要让画面有淡淡的颜色,你需要什么颜色就可以自己在这里调,
在这里,我让画面带点红,再带点洋红,再来点亮度。确定!
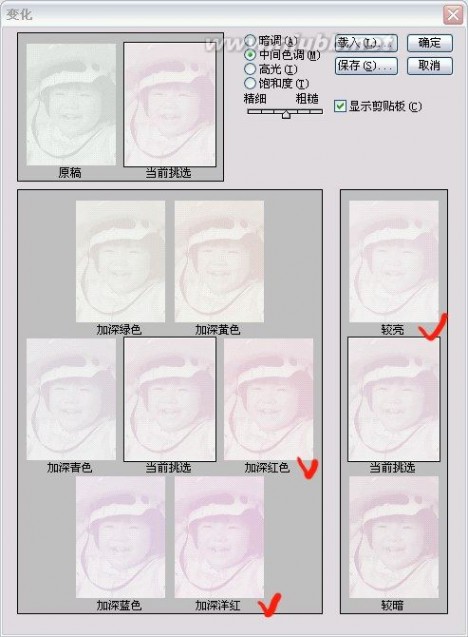
嘿嘿,水印效果出来了;
PhotoShop把照片制作成信纸背景效果教程_信纸背景

既然是儿童信签纸,画面给她活泼点,我们来给画面加点可爱素材:
打开我们收集的一个可爱星座图片素材:
打开后,在图层面板发现图片的色彩模式是"索引色",这个与我们的照片的RGB色彩模式不兼容。
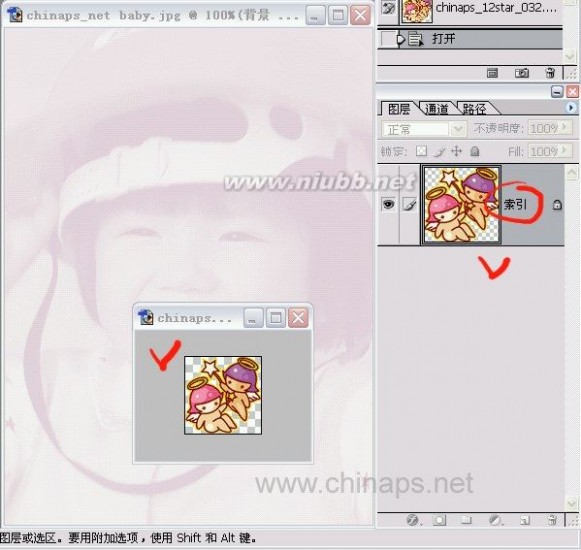
没关系,我们可以改掉她的色彩模式:
图像---模式---RGB颜色:
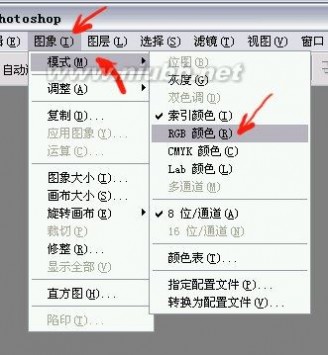
小图片变成"图层"了;也就是说可以与照片结合使用了。
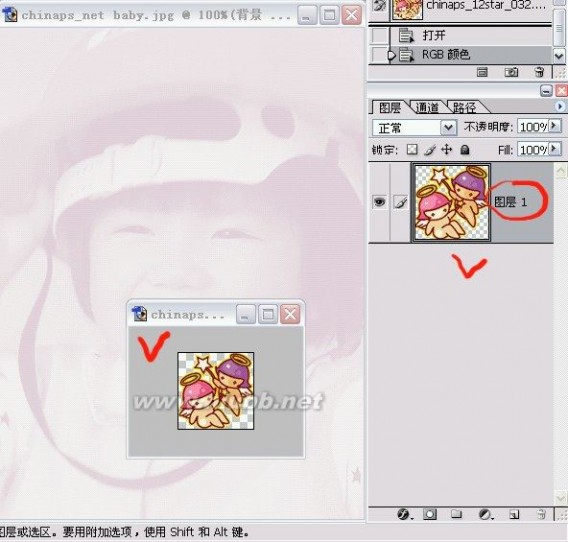
我们用移动工具按住小图,把她拖到照片区域再松开:图层1就在照片中出现了。

还是用移动工具,把小素材图片(图层1)拖到照片中理想的位置:
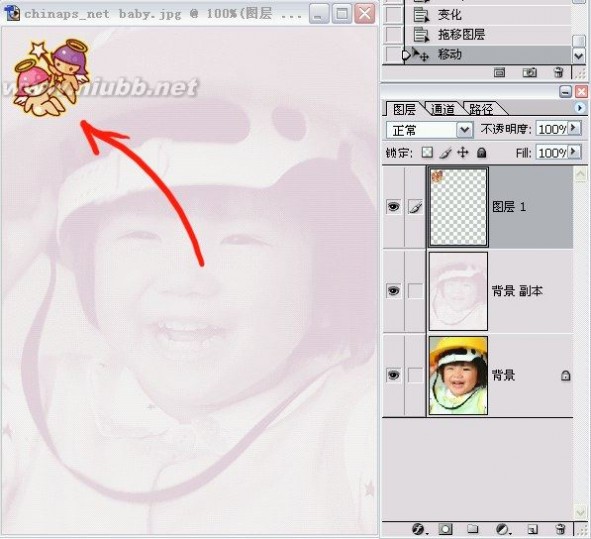
用同样处理小图片的手法,我们再在照片中加一个小图片(图层2);

现在是需要给画面画信签纸网格了,继续跟我来:
文件---新建:
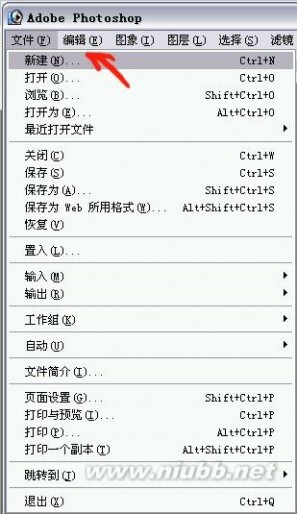
PhotoShop把照片制作成信纸背景效果教程_信纸背景
把新建的图片宽高都设成25(数字越大,格子越宽),把背景设为"透明"(很关键的一步!)

选择铅笔工具:

调一个自己喜欢的颜色:
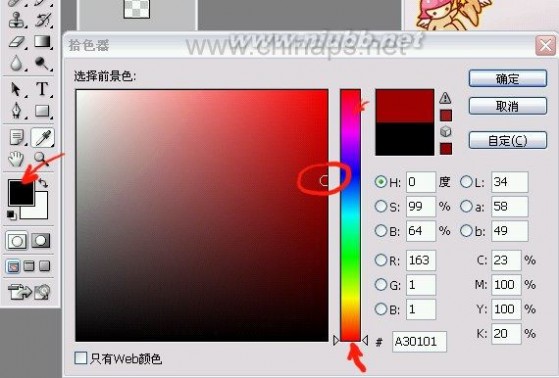
按住键盘上的"shift",在新建的图片中用鼠标随意位置画一横线(线条两头到边就是实线,任何一头不*边就是虚线)
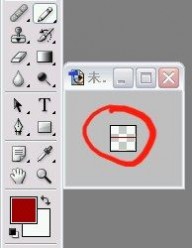
画完线条后,编辑---定义图案;
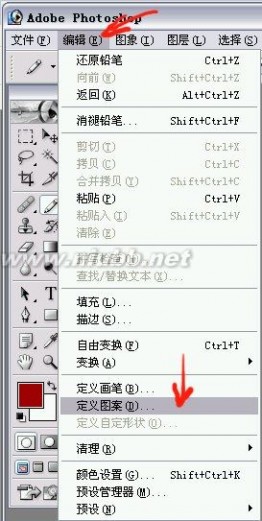
图案随便取什么名把,这里我用默认名:

定义图案后,选油漆桶工具:

填充方式选"图案";
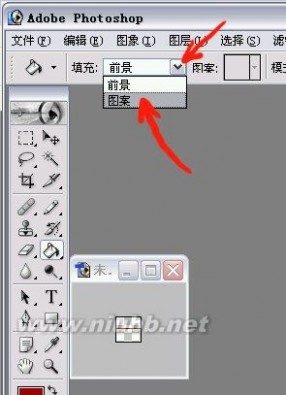
PhotoShop把照片制作成信纸背景效果教程_信纸背景
图案样式选我们刚才定义过的图案:
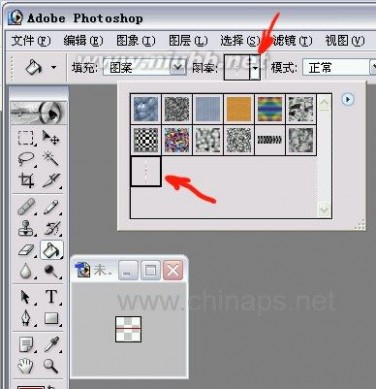
现在我们在照片中创建一个新图层:(图层3)
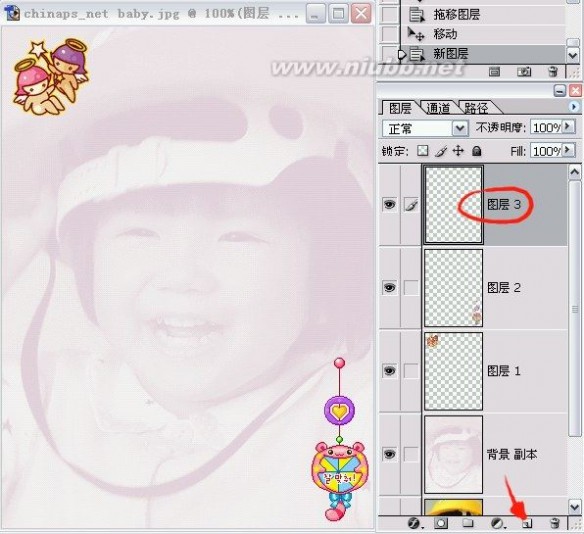
用油漆桶工具在图层3中随便位置点一下:嘿,格子出来了!

为了不让格子的颜色太刺眼,我们来调节一下格子的透明度:
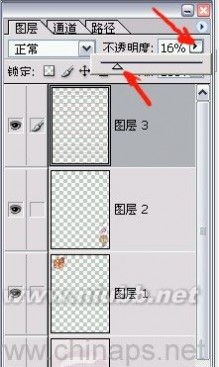
再到图层面板中按住图层3,把它拉到小图片素材下面。

图层--拼合图层;
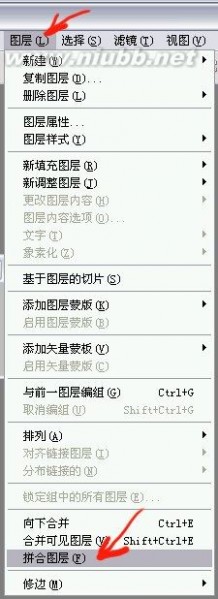
大功告成!你现在可以保存图片了!
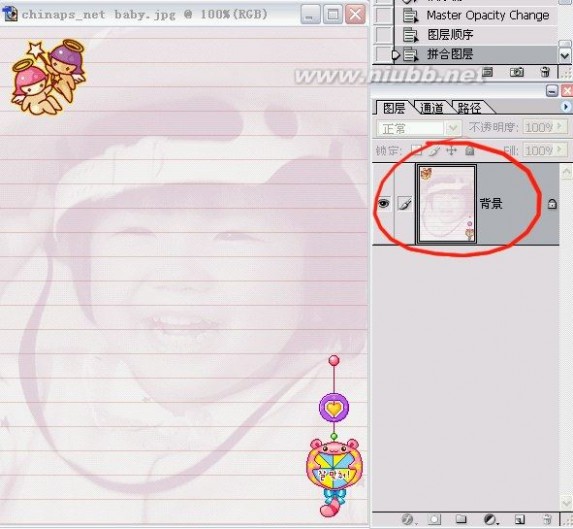
最终效果图!
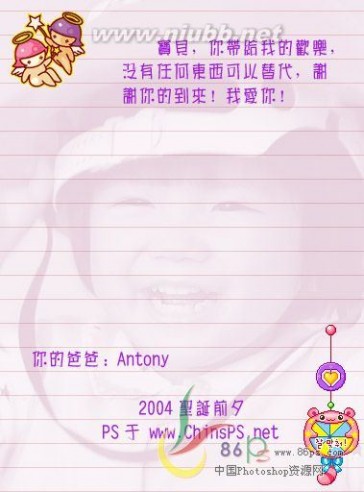
四 : PS制作背景条纹图案
今天小编为大家分享利用PS添加背景条纹方法,操作很简单的,一起来学习吧!
1、点击文件打开你想要处理的图片,页面的右下角会出现一个背景图层,如第二个图所示:


2、调整底下的前景色和背景色,我这里的前景色是蓝色,背景色是白色。

3、选择左侧栏的渐变工具,按住Shift键,将鼠标从左上向右下拖动。显示出如下图所示:
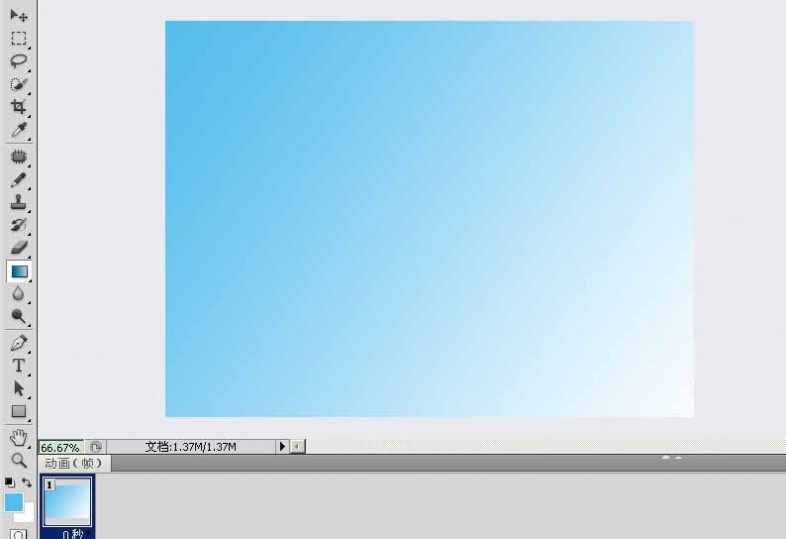
4、打开滤镜菜单,选择【扭曲】→【波浪】,生成器数为411,波长最大和最小都为120,波幅最大和最小都为34,类型为“方形”。出现如下图所示的蓝白相间的格子。
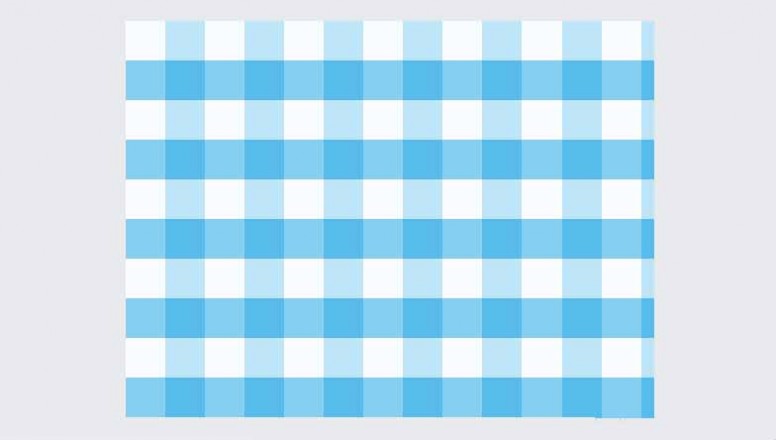
5、打开滤镜菜单,选择【艺术效果】→【绘画涂抹】,应用默认值。效果下图所示:
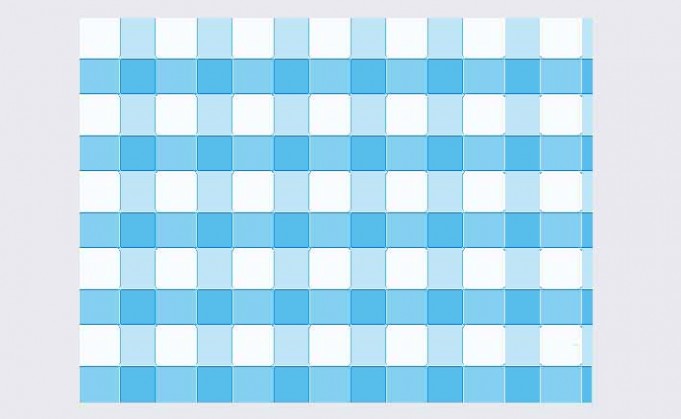
6、打开滤镜菜单,选择【像素化】→【碎片】。效果如下图:
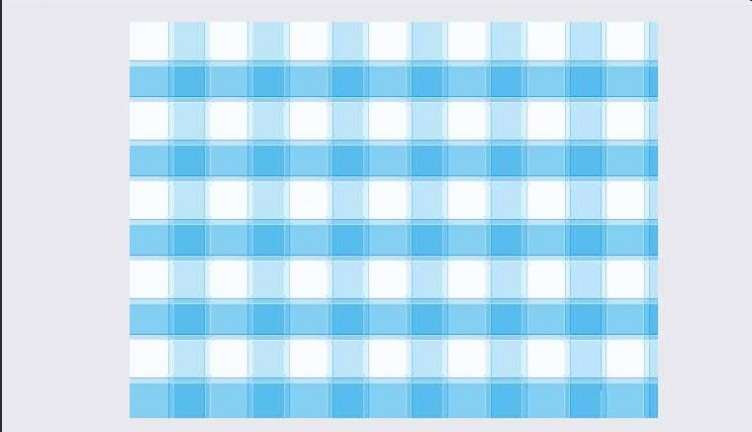
7、新建3×3像素大小的透明背景图片,由于图片很小,所以要用放大镜放大,这里放大1600%,如下图所示,选取铅笔工具,用1像素的铅笔工具画出蓝色斜线,如下图所示:然后打开编辑菜单,选择【定义图案】。
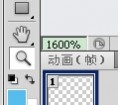
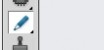
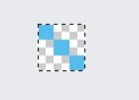
8、双击“背景”图层,看到右下角有个fx的图标没,点击选择【图案叠加】,添加你刚才定义的图案,模式为“正常”,并降低不透明度,制作完成。你会发现那个白色的区域里面也有小的条纹,增加了立体感。
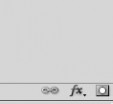
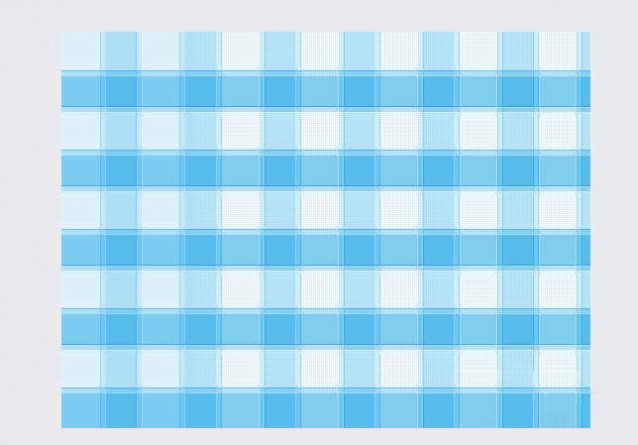
五 : ps制作漂亮的枫叶背景
今天小编就为大家介绍ps制作漂亮的枫叶背景方法,方法很简单,一起来学习吧!
1、在ps软件中,新建一个800*800的文档,背景色填充为黑色,选择自定形状工具,画一个枫叶的形状,如图所示

2、点击枫叶图层右键栅格化文字图层,并按ctrl+J复制一个出来,如图所示
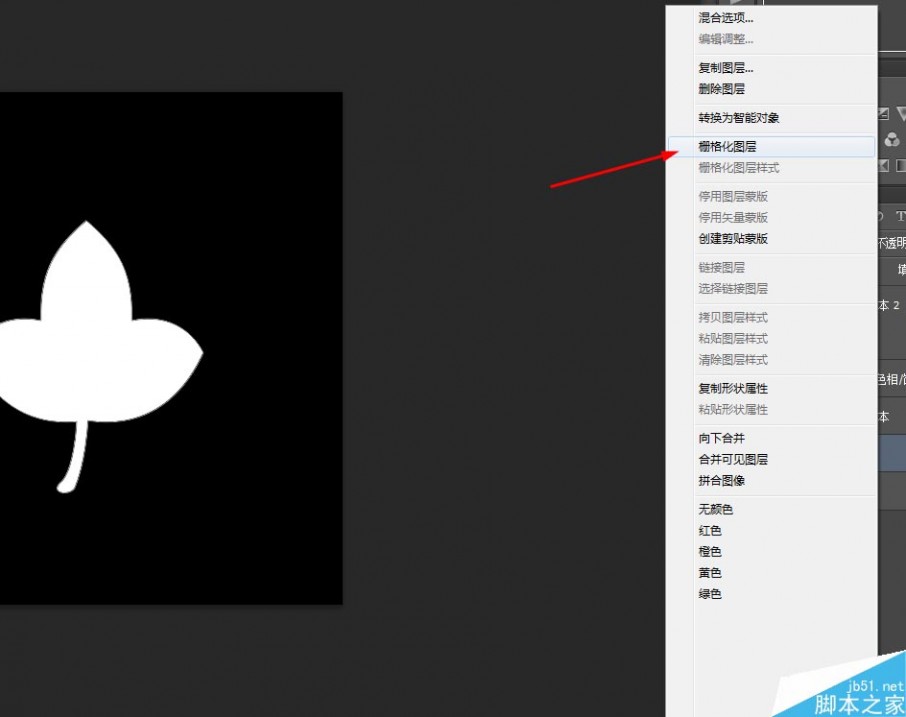
3、先隐藏形状图层副本,然后选择形状图层在滤镜中添加高斯模糊,如图所示
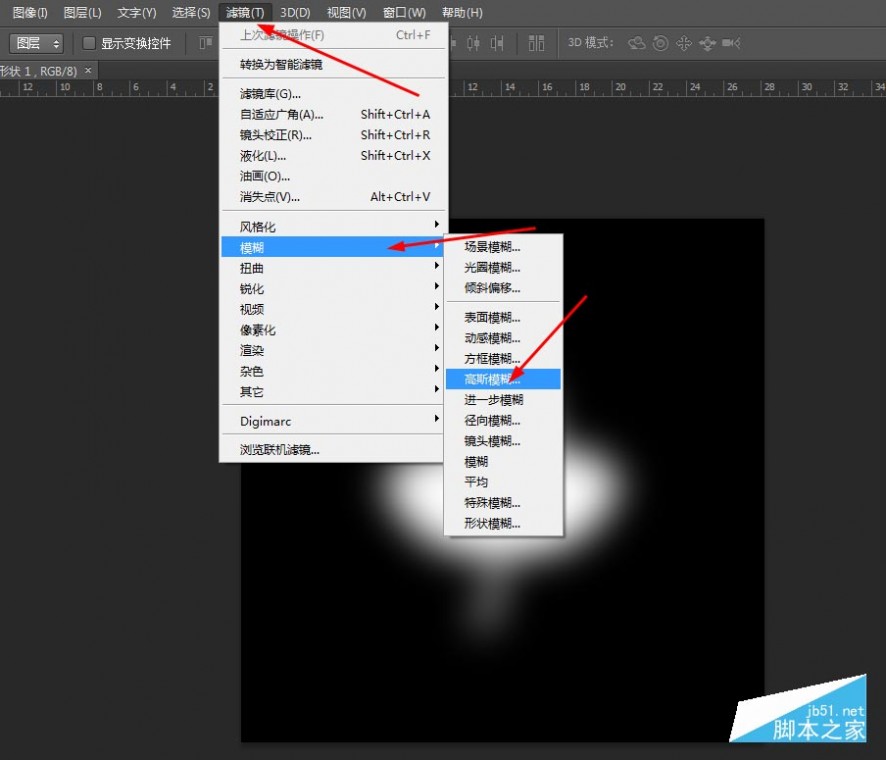
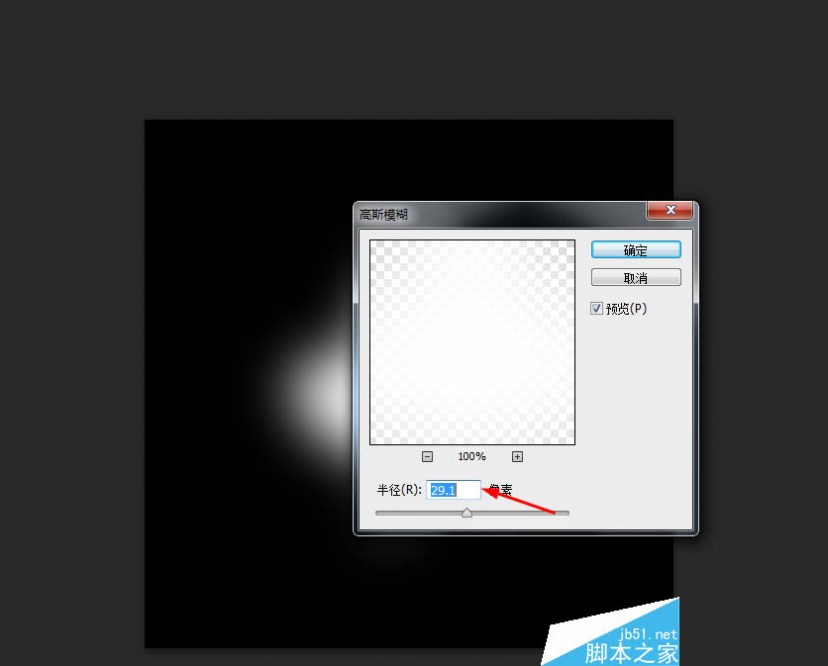
4、接着创建色相/饱和度的调整图层,如图所示
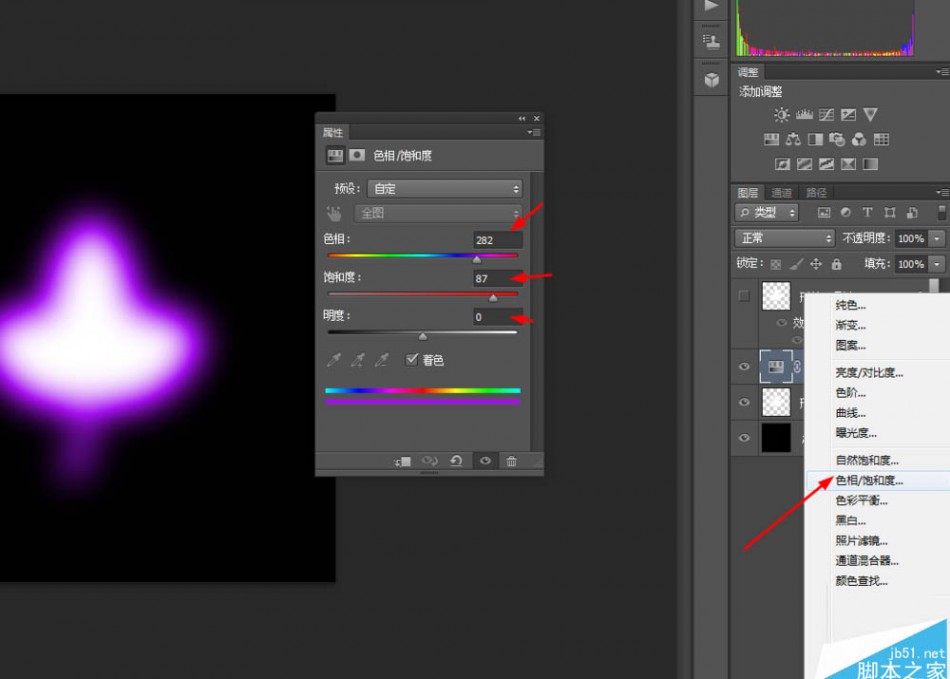
5、打开隐藏形状图层副本添加图层样式,调整一下内阴影,如图所示
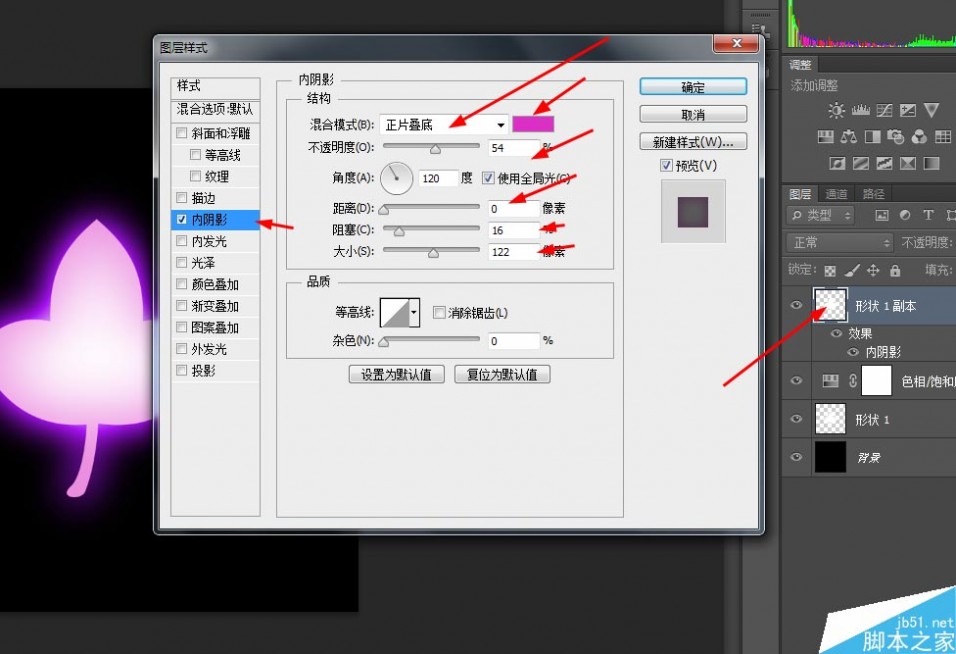
6、接下来打开一张光亮的图片,移动到背景层上面,效果如下图所示


61阅读| 精彩专题| 最新文章| 热门文章| 苏ICP备13036349号-1