一 : PS为美女图片调出柔美影楼色(橙褐色)
效果图对比吧:原图:

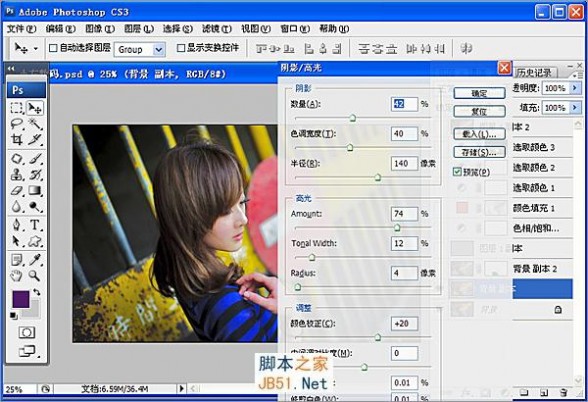 2、复制背景层,选择:通道面板(绿色通道{CTRL+A全选}复制到蓝色通道{CTRL+V粘贴}添加蒙板,用橡皮擦把人物衣服颜色擦出来。
2、复制背景层,选择:通道面板(绿色通道{CTRL+A全选}复制到蓝色通道{CTRL+V粘贴}添加蒙板,用橡皮擦把人物衣服颜色擦出来。

 5、暗部上色:载入选区(CTRL+ALL+ ~)得到高光选区后反选(SHIFT+CTRL+I),纯色(红色:e71f19)改变图层混合模式(柔光),填充(和不透明度性质基本一样):34%
5、暗部上色:载入选区(CTRL+ALL+ ~)得到高光选区后反选(SHIFT+CTRL+I),纯色(红色:e71f19)改变图层混合模式(柔光),填充(和不透明度性质基本一样):34%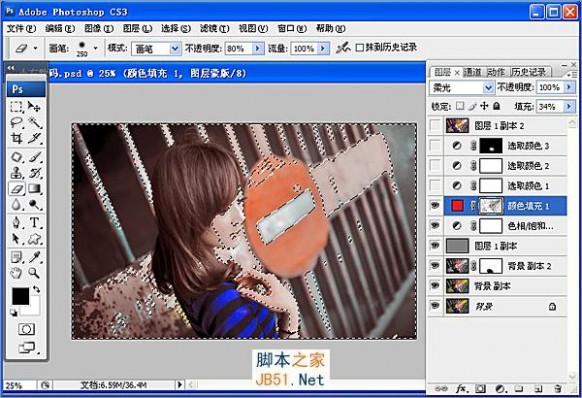
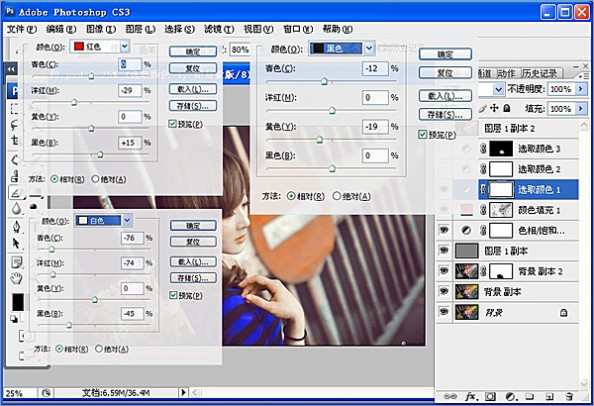
 8、用套索工具把人物手红的地方圈起来减红,可选颜色:红色(青色-83,洋红-100,黄色-100,黑色-52)黄色(青色-31,洋红-6,黄色+11)
8、用套索工具把人物手红的地方圈起来减红,可选颜色:红色(青色-83,洋红-100,黄色-100,黑色-52)黄色(青色-31,洋红-6,黄色+11)
 最终效果如下:
最终效果如下:
二 : Photoshop将草地人物图片调制出柔和甜美的淡调青红色
素材图片主色为绿色,调色的时候需要逐步把绿色转为橙黄色,地面树叶部分颜色转为橙红色;然后给高光区域增加淡青色,暗部增加一点青蓝色;最后把主色调淡,局部渲染一些高光即可。
原图
最终效果
1、打开原图素材大图,创建可选颜色调整图层,对黄、绿、白进行调整,参数设置如图1 - 3,效果如图4。这一步把图片中的黄绿色转为橙黄色,并给高光区域增加淡蓝色。 
<图1> 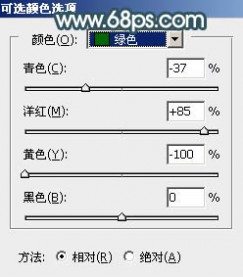
<图2> 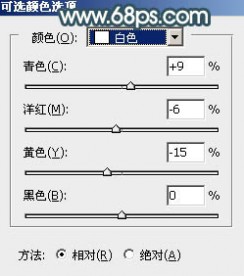
<图3> 
<图4>
2、按Ctrl + J 把当前可选颜色调整图层复制一层,效果如下图。 
<图5>
3、创建色相/饱和度调整图层,对红色,黄色进行调整,参数及效果如下图。这一步给图片增加橙红色。 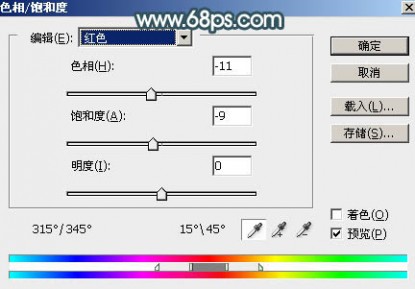
<图6> 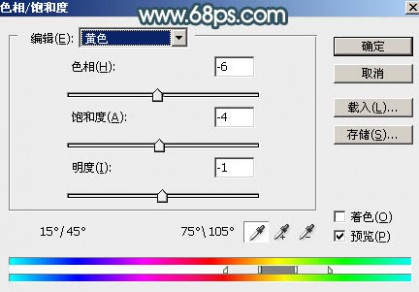
<图7> 
<图8>
4、按Ctrl + Alt + 2 调出高光选区,按Ctrl + Shift + I 反选,然后创建曲线调整图层,对RGB、红、绿、蓝通道进行调整,参数设置如图9 - 12,效果如图13。这一步把暗部颜色调暗,并减少红色增加蓝色。 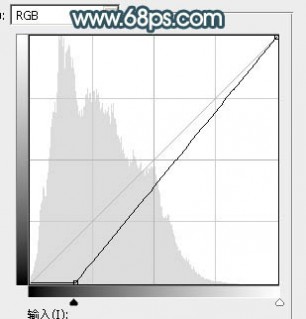
<图9> 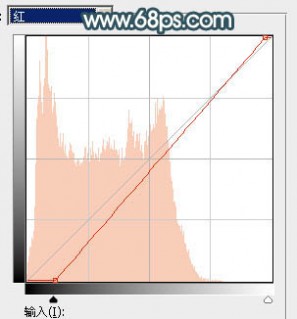
<图10> 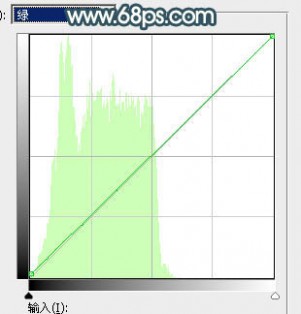
<图11> 
<图12> 
<图13>
5、新建一个图层,按字母键“D”把前,背景颜色恢复到默认的黑白,然后选择菜单:滤镜 > 渲染 > 云彩,确定后把混合模式改为“滤色”,不透明度改为:60%。添加图层蒙版,用透明度较低柔边黑色画笔把底部区域擦出来。这一步给图片增加烟雾效果。 
<图14>
6、创建色彩平衡调整图层,对阴影、中间调、高光进行调整,参数设置如图15 - 17,确定后按Ctrl + Alt + G 创建剪切蒙版,效果如图18。这一步给云彩部分增加蓝色。 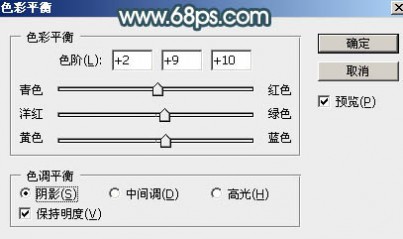
<图15> 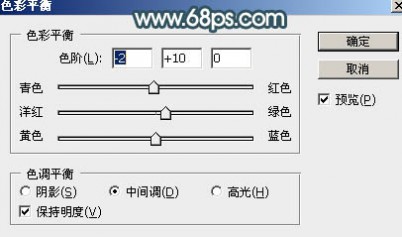
<图16> 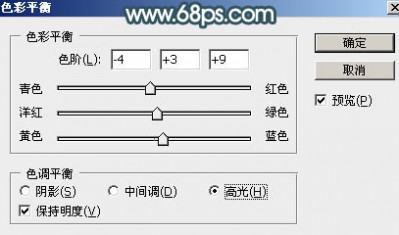
<图17> 
<图18>
7、创建可选颜色调整图层,对红、黄、白、中性、黑进行调整,参数设置如图19 - 23,效果如图24。这一步微调高光颜色,并给暗部增加青蓝色。 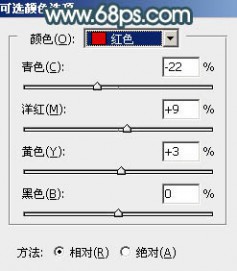
<图19> 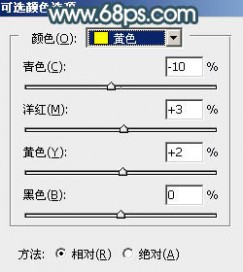
<图20> 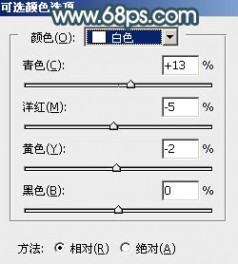
<图21> 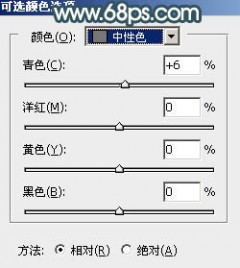
<图22> 
<图23> 
<图24>
8、把背景图层复制一层,按Ctrl + Shift + ] 置顶,用钢笔工具把人物衣服部分抠出来,转为选区后添加图层蒙版。 
<图25>
9、按Ctrl + J 把当前图层复制一层,删除图层蒙版。再用钢笔工具把人物脸部及肤色部分抠出来,转为选区后添加图层蒙版,如下图。 
<图26>
10、创建曲线调整图层,对RGB,红通道进行微调,参数设置如图27,确定后创建剪切蒙版,效果如图28。这一步把肤色稍微压暗一点。 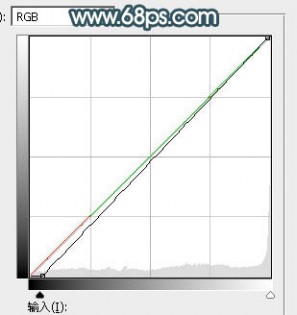
<图27> 
<图28>
11、创建亮度/对比度调整图层,适当增加对比度,参数设置如图29,确定后创建剪切蒙版,效果如图30。 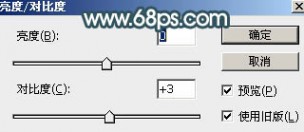
<图29> 
<图30>
12、创建可选颜色调整图层,对红、黄、白进行调整,参数设置如图31 - 33,确定后创建剪切蒙版,效果如图34。这一步微调人物肤色。 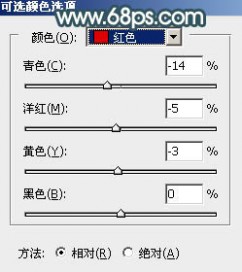
<图31> 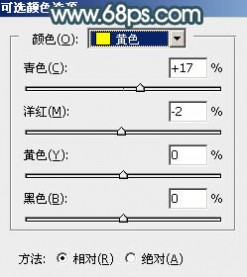
<图32> 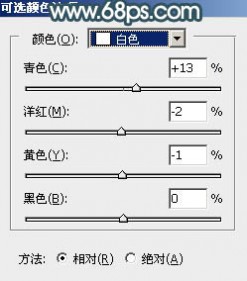
<图33> 
<图34>
13、用曲线把下图选区部分稍微调暗一点。 
<图35>
14、创建纯色调整图层,颜色设置为橙黄色:#ECD89D,确定后把蒙版填充黑色,然后用透明度较低的柔边白色画笔把右上角区域擦出来,效果如下图。 
<图36>
15、按Ctrl + J 把当前纯色调整图层复制一层,混合模式改为“叠加”,效果如下图。 
<图37>
16、按Ctrl + J 把当前纯色调整图层复制一层,混合模式改为“滤色”,效果如下图。这几步给右上角区域增加淡黄色高光。 
<图38>
17、按Ctrl + Alt + 2 调出高光选区,按Ctrl + Shift + I 反选得到暗部选区,然后创建曲线调整图层,对RGB、红、绿通道进行调整,参数及效果如下图。这一步把暗部调暗一点,并增加绿色。 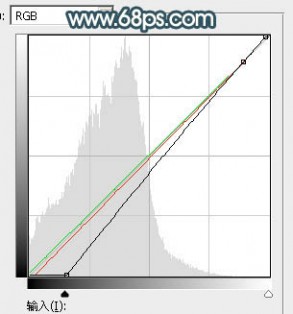
<图39> 
<图40>
18、创建曲线调整图层,对RGB通道进行调整,参数设置如图41,确定后把蒙版填充黑色,然后用透明度较低柔边白色画笔把人物背光区域擦出来,效果如图42。 
<图41> 
<图42>
19、新建一个图层,按Ctrl + Alt + Shift + E 盖印图层,然后用模糊工具把下图选区部分模糊处理。 
<图43>
20、创建可选颜色调整图层,对红,白进行调整,参数及效果如下图。这一步给图片增加淡红色,高光区域增加淡青色。 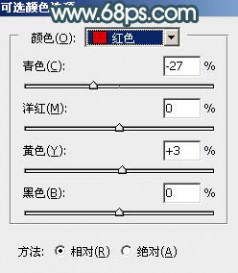
<图44> 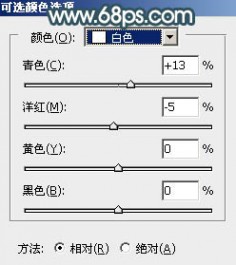
<图45> 
<图46>
21、创建色彩平衡调整图层,对高光进行调整,参数设置如图47,确定后把蒙版填充黑色,然后用透明度较低柔边白色画笔把右上角区域擦出来,效果如图48。这一步微调高光颜色。 
<图47> 
<图48>
最后简单给人物磨一下皮,加强一下局部明暗,完成最终效果。 
三 : PS调出柔美漂亮的烟熏妆色调照片
这篇教程教61阅读的PS照片处理学习者们使用PS调出柔美烟熏妆照片,教程难度一般,调节出来的照片色调挺漂亮的,推荐一下和61阅读的朋友们一起分享学习了,我们先来看看最终的效果图吧:


原图
原片分析:
原片整体色调偏灰,人物肤色偏暗黄,需要重点提亮并调整照片的色调,突出人物清凉。柔美的容颜。
色调选定:
想要打造出具有春天气息的柔和色调,根据原片中的色彩信息,选择了服装的颜色作为主色调,并加以提亮和柔化处理,最终调修成柔淡明晰的藕荷色泽。
调修步骤:
第一步:照片精修及液化。
第二步:将精修好的照片转换成LAB模式,在通道区、选择明度通道并复制明度通道,再转到RGB模式,粘贴已复制的明度通道。不透明度改为50%,建立图层蒙版擦出原有的嘴红、腮红、头发及饰品的颜色。
第三步:色彩平衡/选择阴影/加蓝19,再选择高光/减黄4。

第四步:色彩平衡/选择阴影/加蓝6,中间调/加青5/减黄5,高光/减青9/减洋红3。

第五步:整体亮度/对比度,亮度加3。

第六步:整体添加"7b97ff"纯色,模式为叠加,不透明度为6%。

第七步:添加土黄色的滤镜,浓度为14。

第八步:色彩平衡/高光/减青1/加绿色3。

第九步:将头饰的颜色减淡,使整体颜色统一,最后整体提亮。

最后看一下效果吧。

以上就是 PS调出柔美漂亮的烟熏妆色调照片教程,一起来看看吧!
本文标题:ps调出柔和暖色调-PS为美女图片调出柔美影楼色(橙褐色)61阅读| 精彩专题| 最新文章| 热门文章| 苏ICP备13036349号-1