一 : Illustrator上色调色指南实用教程
本教程是向大家详细讲解Illustrator上色调色技巧,教程真的很实用,对于正在学习AI的新手朋友可以跟着教程来学习,希望这篇教程对大家有所帮助,谢谢阅读!
想必每个Illustrator入门的设计师都被Ai的上色弄崩溃过,调得好好的渐变取一下色就不见了,前功尽弃,调色要一个个改,超级麻烦,比起Photoshop无数风骚的调色技巧,我们不禁要问一句,这两软件真是同一个妈生的吗?噢,是的,稍安勿躁,今天作者来教大家轻松调色,征服Ai,欢迎大家留言分享更多技巧。

教程结束,以上就是Illustrator上色调色指南实用教程,希望对大家有所帮助,谢谢阅读!
二 : Illustrator剪切蒙版实例应用教程
在强大的剪切蒙版在Photoshop中应用得如鱼得水以后,AI的剪切蒙版功能也做得如此优秀,让我们设计师们着实为此而额手称庆!对于初学者来说,这个剪切蒙版学习起来一点都不难,只要你有一点软件操作的基础就可以完全驾驭剪切蒙版了。
步骤
打开Adobe Illustrator
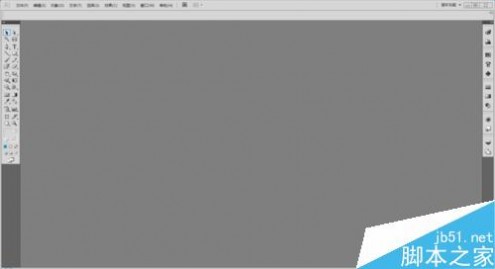
新建一个A4文档,其他参数保持默认不变

选择【文字工具】,描边色无,填色设置为蓝色
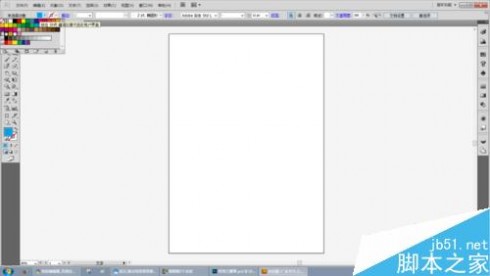
使用文字工具打出“食”字

执行文件-置入命令
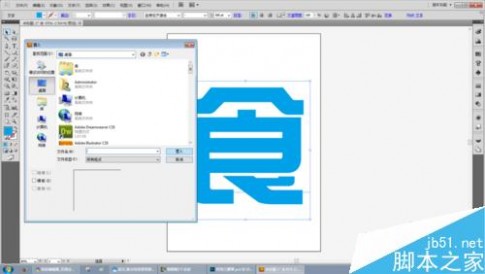
置入一张食物素材
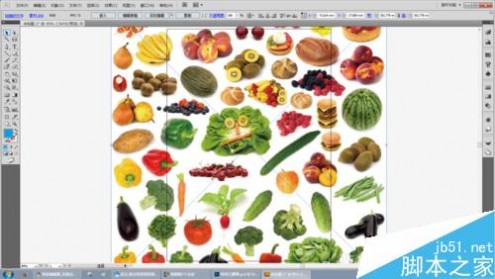
在素材上右击鼠标,选择排列-置于底层

使用文字工具,选中“食”字,将描边色设置为黑色
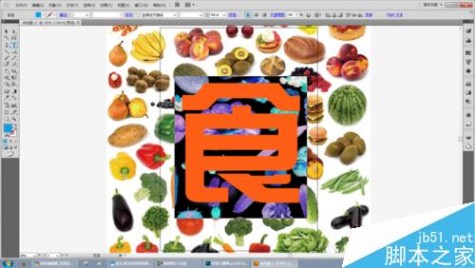
使用选择工具选中“食”字和素材
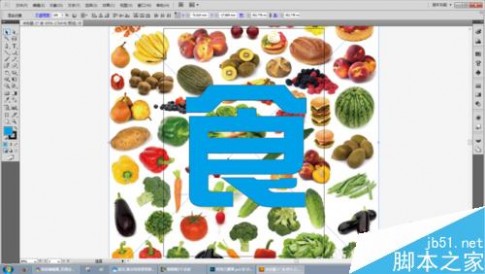
执行对象-剪切蒙版-建立命令
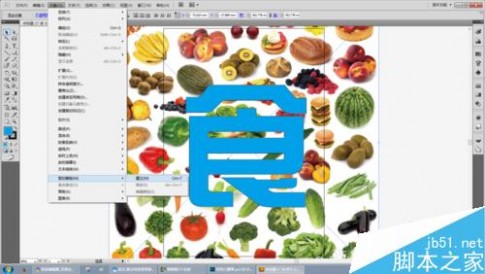
使用文字工具选中已经建立剪切蒙版的“食”字,将描边色设置为黑色。完成
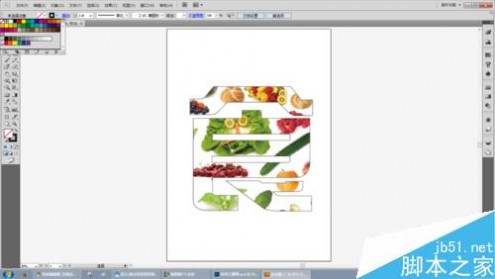
导出后让我们看看效果吧
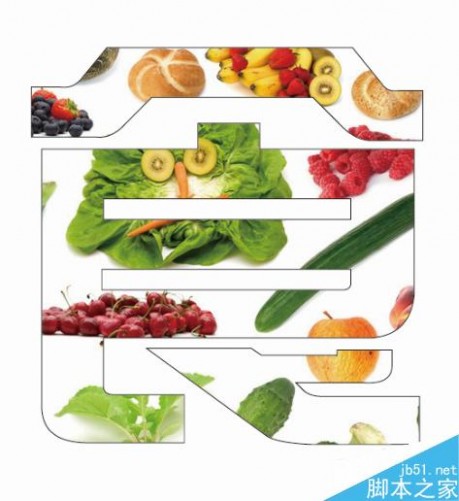
以上就是Illustrator剪切蒙版实例应用教程,操作很简单的,大家学会了吗?希望能对大家有所帮助!
三 : 实例讲解:Illustrator文件印前输出须知
本人一直以来都是用adobe illustrator制版的,这篇东西严格上说不算是教程,只是把我的一些心得拿出来与61阅读的朋友们分享,今天就为大家介绍向61阅读的朋友介绍Illustrator文件印前输出须知,一起来看看吧!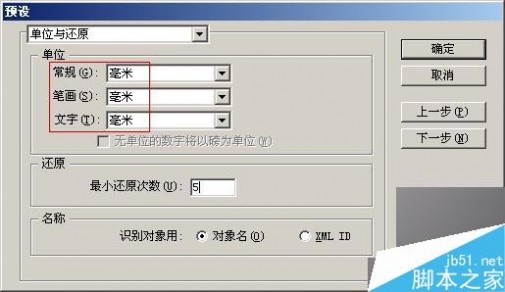
2、关于叠印:即压印,一个色块叠
印在另一个色块上,AI的叠印设置在“属性”面版,可以通过“视图-显示属性”或者F11调出面版。对于要做叠印的物件,选中后勾选“叠印填色”,如果所选物件有边界笔画时叠印笔画选项亦会是可选状态,可根据实际情况选择。
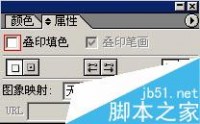
3、关于补漏白:补漏白指一个色块与另一色块衔接处要有一定的交错叠加,以避免印刷时露出白边,这里介绍一个做补漏白的方法。如下图:

欲要此种效果的印刷品,需要在m和y交界出做出叠加的一块(这里按0.03mm,这是我平常用的补漏白大小,各位可根据实际情况和印刷设备情况确定这个数据),,我通常的做法是:将y色方框加0.06mm的笔画(按F10显示笔画)。注意:加0.06的笔画相当于往外扩充0.03mm。然后做叠印笔画。在叠印预览模式(Ctrl+Shift+Alt+Y)下即可看到补漏白效果。
3、关于出血:做印刷品的时候就把出血计算进去,印刷时,出血也是印刷品的一部分(虽然可能不是成品的部分)。AI中似乎不乡FH那样有专门设置出血的面版,但我觉得FH那个出血面版也是可有可无的东西。
4、关于角线:可以通过“滤镜-制作-裁切标志”来生成,这样做出来的角线可编辑。
也可以通过“对象-裁切标志-制作”来生成,这样做出来的角线不可编辑。
具体用法试试就知道了,我这里就不说了。
我更习惯于自己画角线,用钢笔或直线工具皆可,这样画出来的角线自由,在包装盒或者其他不规则的印刷品中常用,角线笔画设为0.1mm,主要要填成角线专用的[registration]色,对于无专色的文档也可填充为四色黑。
5、关于专色:窗口-显示色版,点面版的菜单有新建色版,可定义专色。定义了的的专色右下角会有个三角标志。如图:

6、合理利用图层和四色中多余的色:对于专色,推荐用四色中的一色代替。如果CMYK中的颜色没有用完,最好用其中的颜色来代替专色,这样操作起来会简便许多。如果四色已用慢,也可以新建一个图层来做专色,随意用cmyk中的任意一个颜色代替即可。
7、关于定位:Shift+F8调出“变换”面版,什么数据都有了,怎么用就不用我说了吧。
8、关于文字:察看文字是否转曲,可全选,然后看文字菜单,若还有文字未转曲,“建立轮廓”菜单则可用,否则该菜单是灰色的。亦可执行菜单“选择-选择-文本对象”,若还有文本对象则会被选中,当然这些文本对象没有隐藏和锁定。取消隐藏ctrl+alt+3,解除所有锁定ctrl+alt+2
以上就是Illustrator文件印前输出须知,希望大家看完本篇教程能有一定的帮助!
四 : illustrator滤镜效果运用实例讲解
这篇教程主要是向大家实例讲解illustrator滤镜效果运用,很不错,一起来看看吧!
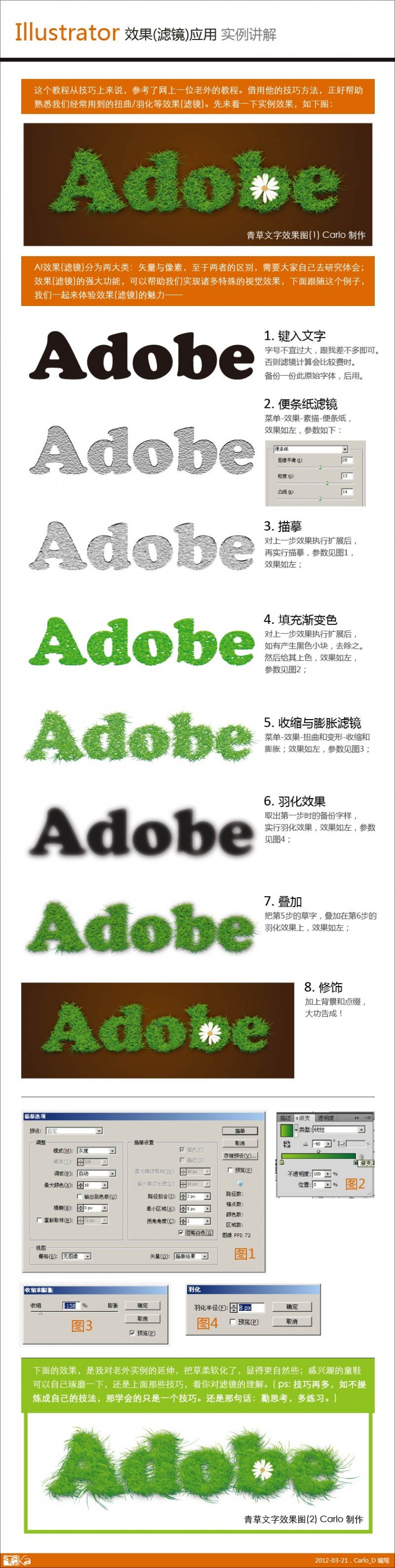
以上就是实例讲解illustrator滤镜效果运用,希望大家喜欢!
本文标题:illustrator实例教程-Illustrator上色调色指南实用教程61阅读| 精彩专题| 最新文章| 热门文章| 苏ICP备13036349号-1