一 : 照片如何换背景
有的时候,拍摄的照片的背景很杂,或者不太满意,我们就可以使用换背景的方法,为照片换上自己喜欢的背景,如浪漫的,可爱的,梦幻的……定能让照片更有艺术和个性。既然是要为照片换背景,那当然希望处理后的效果要自然、逼真。因此使用高品质的图像处理软件肯定是必须的,今天就让我教大家如何快速为照片换背景、美化图片。既说到要快速实现,那当然是要用国内第一图像处理软件《彩影》,因为它不仅拥有最人性化的操作,更是非常强调高品质的画质效果。下面,就以实例介绍一下具体的步骤吧。二 : 如何给照片换背景
如何给照片换背景
实战Photoshop 给婚纱照片换背景
拍摄婚礼场景照片的时候,由于背景比较复杂,场面人物较多,使得照片看上去有些乱我们当然可以利用Photoshop CS来给照片换个背景,但有个问题新娘的婚纱是透明的,用一般抠图方法显然是行不通的,那么怎样才能巧妙地给婚纱照片换背景呢?下面我们一起来做一下
首先,看看原图:

再看看效果图:
如何给照片换背景 如何给照片换背景

下面,我们就开始制作过程的详细图解 制作过程:
1、打开一张结婚照片

图1 结婚照片示例
2、在背景层上复制两个图层,图层1和图层2,选中图层1,选择菜
如何给照片换背景 如何给照片换背景
单栏中的图像-调整-去色命令,将图层1去色如图2所示:

图2 复制图层并去除图层1颜色
3、切换到通道面板下,复制一个绿色通道副本
如何给照片换背景 如何给照片换背景
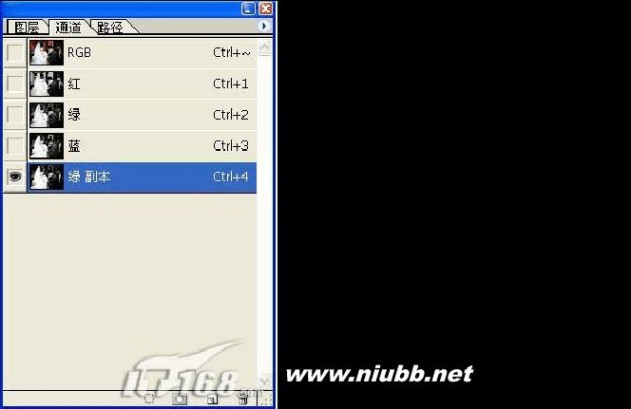
图3 复制一个绿色通道副本
4、选择菜单栏中的图像-调整-色阶命令

图4 使用色阶
5、选择工具拦中的钢笔工具,将人物除婚纱透明部分以外选取,建
如何给照片换背景 如何给照片换背景
立选区

图5 建立选取
6、选择菜单栏中的选择羽化命令,设置羽化半径为1选择菜单栏中的选择存储选区命令,将选区存储为Alpha1
如何给照片换背景 如何给照片换背景
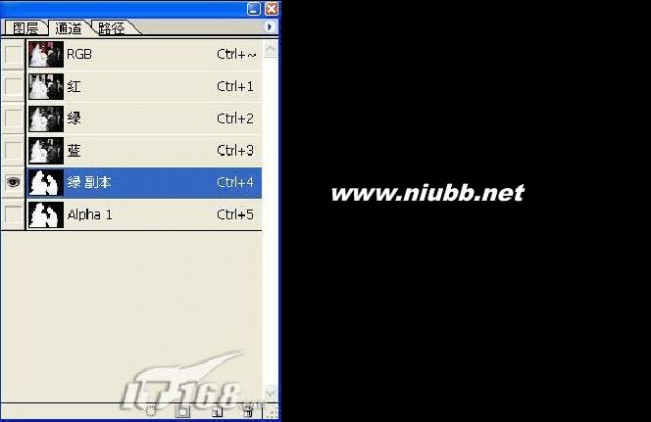
图6 羽化选区
7、选中绿色副本,将绿色副本中选取的部分填充白色,将背景填充黑色
如何给照片换背景 如何给照片换背景

图7 填充背景色
8、回到图层面板,选择图层1,单击图层面板下的添加图层蒙板为图层1添加蒙板选择菜单栏中的选择载入选区命令,打开载入选区对话框,在通道下选择绿色通道副本,单击好,将其载入选区到蒙板层中选择菜单栏中的选择反选命令,按Delete将反选的部分删除
9、选择图层2,选择菜单栏中的选择载入选区命令,打开载入选区对话框,在通道下选择Alpha1,单击好,将其载入选区,选择菜单栏中的选择反选命令,按Delete将反选的部分删除这样婚纱照就抠出来了
如何给照片换背景 如何给照片换背景

图8 抠出婚纱照
10、选择几张教堂餐厅的图片做背景,效果如图910111213怎么样很漂亮吧!
如何给照片换背景 如何给照片换背景

效果图1

如何给照片换背景 如何给照片换背景
效果图

2
效果图3
效果图4
如何给产品照片换背景在网上开网店简单,给产品换背景也是不复杂的...首先打开photoshop,点文件打开,找到你要制作的产品照片
然后复制打开的背景图层,点击矩形选框工具,先选中图象的一半(至于是左半部还是右半部就随你了,而且也未必一定要是一半),注意:如果背景左右两边色差较大,选取是较可能多的把你要保留的宝贝部分框在选区内,避免两边色差较大引起宝贝两边色调不和谐
如何给照片换背景 如何给照片换背景
下面打开图象调整下的色阶选项,点击吸管选项为设置白场(图中右下角凹下去的那个)
然后在图中选中区域内点击,尽可能把背景都变成白色注意:此时宝贝也会跟着变亮变白,所以点时要注意宝贝的颜色,如故太亮太白了就不好了,到一定适合的颜色就不要再点了那有人会问:背景还没去干净,剩下的怎么办呢?不用急,偶在下面会教各位解决的办法的
然后点击选择反选,把图象剩余部分选中,用上面同样的方法不背景尽可能变成白色(如果你的宝贝和偶一样在照片中央的话,那你就可以像偶这样第一次把宝贝全部选中,那么在去另一半的时候就可以随便了,不用担心宝贝会失真了)
然后按选择取消选择,你会发现有部分背景没变白,尤其是左右两边交界处,格外显眼,不用担心,点击橡皮工具,把你不需要的部分擦去,小心不要擦到宝贝哦至于拍照是留下的宝贝影子部分,如果不想要也可以擦掉,不过一定要选小好画笔,慢慢地仔细的擦,需要相当的耐心偶还习惯每次把图象边缘都擦一遍,以免留下点背景。(www.61k.com)
好,现在背景基本去完了打开一张事先做好的背景图,可以事先打好水印(如果不会做水印,关注下偶的小店,偶就告诉你),复制图层
61阅读提醒您本文地址:
调整原来要处理的图片大小到和背景一样或自己想要的大小(在图像画像大小中调整)点击移动工具,把去好背景的宝贝图片拖到选好的背景中,调整位置
如何给照片换背景 如何给照片换背景
在图层图层样式混合选项中选择混合模式为正片叠底,按好确认
这样,一副换过背景的照片就处理完成,你还可以调节背景透明度来达到自己想要的效果
给照片换个背景
将照片的背景进行置换,在图片处理中称为:图像的整合这种方法是数字图像处理特有的,可以将自己喜爱的部位按自己的意图进行组合,以起到不同的照片效果,不光制作出不同的照片,在制作过程中可能性充分发挥自己的想象,给生活增加无穷的乐趣
图片处理软件很多,最常用的便是我形我速和"photoshop"了,这里我们用photoshop 6.0中文版来进行图片的处理工作,其步如下:
1、图1是一张传统照片通过扫描后变成的数字照片,在photoshop 60中打开,图像是一个抱着小猫的姑娘,因为背景有些零乱,觉得不够满意,想将它的背景进行变换
在工具栏中的曲线套索上单击右键,弹出的子菜单中从上到下依次为:曲线套索工具多边套索工具磁性套索工具我们选择磁性套索工具,因为磁性套索工具可以将颜色相近的区域智能地选取出来,比较方便准确和快捷
在应用磁性套索工具时应注意,虽然它号称智能,对色彩对比反差较为敏感,但在勾勒时一定要十分小心,不可急躁,为了确保选取的精
如何给照片换背景 如何给照片换背景
确度,可以多设置一些定位点
2、磁性套索工具的参数设置当选取磁性套索工具后,编辑面的右侧会出现一个参数设置面板,显示的参数设置有三项:
(1)套索检测宽度选项,其设置范围值在1-40之间,主要用于设置磁性套索工具在选取时所能检测的区域宽度,值越大能够检测的区域范围也越大
(2)定位节点的设置,此选项用来设置磁性套索工具在选取过程中可以使用的节点数,范围在1-100之间,意思为允许设置的节点最低为1个,最高为100个,可以根据图像的要求选取范围的大小和自己的需要灵活设置这里处理这张图片将它设置为50个节点
(3)边缘反差,此选项为边缘反差精确度的设置,它的范围在10%--100%之间,值越大,则反差的精度越高,选取的范围也会越精确,因此一般都设置为100%
3、各种参数设置好了,我们现在将鼠标移至编辑画面,首先在选取的画面边缘,即在人像的某一边缘处单鼠标左键,作为起始定位点,然后沿要选取的边缘小心翼翼的拖动鼠标,将人物肖像的轮廓勾画出来在拖动的过程中,注意每单击鼠标左键一次便是一个定位点,为了确保选取的精确度,可以根据需要多设置一些定位点(只要不超过前面设置的50即可)以使选取更精确当小心的使用磁性套索勾勒回到起始点时,单击左键便完成了整个选取过程如图2
注意:(1)此选取过程一定要小心细致,选取的范围越精确,做出
如何给照片换背景 如何给照片换背景
的图片将越完美(2)若选取的图像不满意,可以重新进行勾勒,直到满意为止;(3)小心勾勒的轮廓满意后,选择编辑菜单的拷贝选项,便将所选的内容复制到了剪贴板上
4、在photoshop中再打开已选择好的背景图,如图3,
在菜单栏选编辑中粘贴项,那么刚才复制到剪贴板上的人像就重新粘贴到了新的这张图片上如图4,
将粘贴的人像进行调整,并通过使用工具栏的移动工具将人物肖像移动到自己满意的位置
5、调整照片方向,点击编辑变换水平翻转将照片变换方向,如图5
6、调整照片大小左击编辑菜单,在下拉菜单中选择自由变换,这时图片上出现有八个定位点的方块,拉动每一个小方块,调整图片的大小,如图6
7、调色彩由于两张照片出自不同的地方,色彩,色调差别很大,必须进行仔细的色彩调整,这张照片上的人物太白,显然曝光有点过了,我们用photoshop6.0中的色彩调节来进行适当色彩色调的调整在photoshop6.0中,设置了多种调节方式,可以根据不同的需要进行不同的调整,具体的操作方法是:点击菜单栏的图像菜单,在下拉菜单中点击调整,在这个色彩调整栏中一共分有四部分的,第一部分中有六个选项,从上至下分别是:色度(色阶)调节自动色度调节自动对比度调节曲线调节色彩平衡调节亮度和对比度调节
如何给照片换背景 如何给照片换背景
色彩调节比较复杂,这里我们只选择自动色度调节和自动对比度的调节方法直接点选自动色度调节,photoshop6.0会自动对照片的亮度和暗部的色调进行进行智能调整,它能分析照片中最亮和最暗的像素,从而进行调整,使图像中的亮度分布更加均匀,同时消除部分部分不正常的亮度,以达到使图片色调鲜艳明快的目的
对比度,与传统的照片一样,是指图像中亮色和阴影区的反差比例,对比度低的照片,缺乏明暗界限,难以突出主题,看上去朦胧一片;而对比度高的照片,却缺乏过度色彩,看起来视觉反差过大,对比效果强烈,给人感觉很生硬因此对对比度的调整可以使照片看起来更加自然明丽尝心悦目方法是点选菜单栏的图像,在下拉菜单中选调整项中的亮度/对比度就可以了图7" 便是色度和对比度调整后的照片
8、细节调整调好色彩后,某些细节还不够精美,此图的头发不够流畅,有锯齿状,我们将它修复流畅一些首先使用photoshop6.0提供的放大镜将图片放大,使修补图片的时候在放大的情况下进行,如图8,
图像放大后,使用photoshop6.0中的橡皮图章工具进行修补,操作方法是:在左边工具栏中选择橡皮图章工具,并在橡皮图章的选项面板中设定该工具的参数即可进行修补参数的设置影响着图片修补的精细程度,精细的修复需要很小的笔刷形状设置好了参数,我们来进行修补了,首先按住ALT键,将图章样的鼠标移至要修改的地方旁最接近要修改的颜色处单击左键,将此单位的色彩进行复制紧接着松开
如何给照片换背景 如何给照片换背景
ALT键,将鼠标移至要修复的地方,用单击的方法或小心的拖动,注意,拖动的动作不要过大,尽量耐心细致的进行反复的修改,最后直到满意为止,如图9,是修改后的图片
9、柔化处理因为图片的某些地方,边缘较为生硬,色彩存在一定的差别,为了改变这种现象,我们利用photoshop6.0的柔化工具来对过度的地方进柔化,点选工具栏中的柔化工具,此工具的参数设置与橡皮图章差不多,还有一个可以控制柔化程度的压力设置表框,根据需要适当的设置柔化压力值然后在过渡处小心的拖动鼠标达到柔和颜色的目的,图10即为柔和后的照片
61阅读提醒您本文地址:
整个程序进行完成后,点选菜单栏的图层,在下拉菜单中选取合并可见图层将所有可见的层进行合并,这样抽换背景的照片就做成了如图11便是经过所以程序的最终照片
实例制作给照片换背景
图1打开一张婚纱照,将其选中并复制粘贴到背景图层中,效果(如图2)所示用调整工具将图片调整为合适的位置
接着用索套工具,大致将人物部分选中,得到(如图3)所示的选区单击选择羽化命令,设置羽化半径为30,单击好按钮单击选择反选命令,按Delete键删除,按Ctrl+D键取消选区,用调整工具调整图片位置,得到(如图4)所示的效果
如何给照片换背景 如何给照片换背景
图4接下来我们再制作一些简单的小图片以起到修饰的作用,打开新的图片文件,选择椭圆工具,按住Shift键的同时,绘制圆形选区,调整合适选区位置后按Ctrl+C键复制,并粘贴到图4文件中最后我们来为图片做一个简单的修饰描边单击图层控制面板中的添加图层样式按钮,在弹出的列表中选择描边选项同样方法,绘制不同大小的圆形选区,设置不同颜色的边框线,制作另外两幅图片,得到(如图5)所示的效果
图5
最后,就是为图片加入一些文字,输入一些必要的说明文字就得到一张宣传海报录入,参见(如图6)所示的效果。[www.61k.com]

如何给照片换背景 如何给照片换背景
(www.61k.com)61阅读提醒您本文地址:
三 : Ubuntu如何用自己的图片替换登录窗口背景
你是否看腻了Ubuntu系统的登录界面,如果使用自己的图片作为Ubuntu登录窗口背景的话,是不是很有趣呢?下面小编就教大家如何替换Ubuntu登录窗口背景的方法。
下面介绍的方法可以使用dconf-editor和lightdm用户身份来完成这样的效果。简单来说就是,切换到root用户,给予lightdm用户访问x-server的权限。然后使用lightdm用户身份,运行dconf-editor,然后做出修改。
在设置完自定义图片并且重启后,每次启动电脑时你就应该能看到你设置的图片。若设置的图片是一张你非常喜欢的并且能给你带给你很多回忆的图片,那么你每次启动电脑登陆到Ubuntu时一定非常开心。
这个手册假设你已经在你的电脑上安装了dconf-editor。若没有,你可以运行以下命令来安装dconf-editor
sudo apt-get install dconf-editor
下一步,选择你要作为登陆背景的图片。然后,记下图片的位置以及图片的名字,运行以下命令切换到root用户。
sudo –i
下一步,运行以下命令给予lightdm用户访问X-server的权限。Lightdm是一个管理登陆窗口背景的服务程序,因此假如你要更换登陆窗口的背景图片,你就要修改lightdm用户。
xhost +SI:localuser:lightdm
下一步,运行以下命令切换到lightdm用户
su lightdm -s /bin/bash
然后,运行以下命令开启dconf-editor
dconf-editor
当工具打开后,浏览到 com-》canonical-》unity-greeter。然后改变背景值为自定义的图盘。你可能需要勾掉draw-grid。
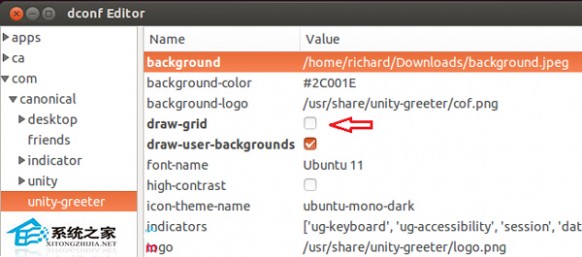
重启电脑

上面就是Ubuntu替换登录窗口背景的方法介绍了,其实修改Ubuntu登录窗口背景的方法有很多,本文只介绍了其中的一种,安装本文的方法,你能够随意更换自己喜欢的图片。
四 : ps如何给一张照片更换背景呢?
我们来学习一下怎么给一张照片更换背景,这在网络PS界是最常用的一项技能,大家快来学习一下吧。
步骤
1、我们首先打开PHOTOSHOP,点文件-打开,弹出窗口中找到我们要更换背景的图。
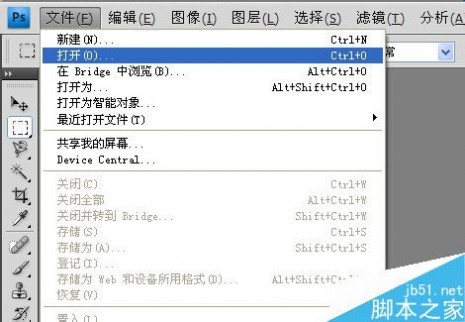
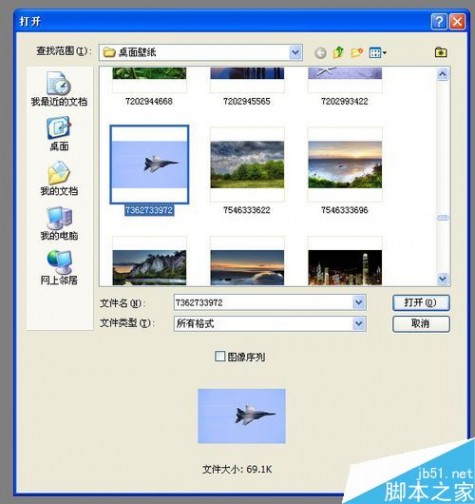

2、我们用鼠标左键按紧左侧工具栏上的套索工具,我们可以看到有普通的套索工具,多边套索工具和磁性套索工具,我们这幅图因为背景色调比较单一,比较好抠图,我们就选磁性套索工具,可以较为快速的将图抠下来。

3、选好工具后,我们按CTRL+加号,将图放大,用套索工具进行抠图,这样可以抠得较精细点。
有时因为物体边上颜色和背景颜色较为接近,磁性套索会走错,我们需要点下鼠标左键进行确认,再继续抠图,如果走错一步后,我们可以按下键盘上的删除键后退一步,如果要移动画面的话,可以按住空格键进行整体画面的移动,如图。

4、全部抠完后,我们看到会看到抠选的套索并没有将物体全部选中,这是因为羽化边界的原因。
我们点顶部菜单,选择-扩大选取就可以了。

5、接下来,我们按CTRL+C,复制好抠下来的物体。点开文件-打开,重新打开一幅背景图。
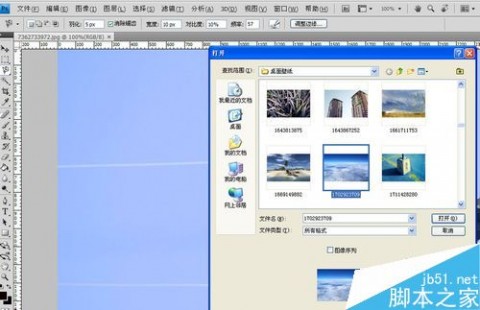
6、按CTRL+V,复制上去,我们看到,大体已经成了。如果物体边上有毛边之类的话,我们可以选择左侧工具栏上的橡皮工具,选中后在顶端属性里适当调整好画笔大小和透明度之类,可以适量擦一下,按CTRL+加号,将画面放大。
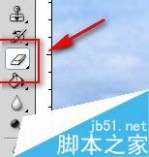

7、适度修饰后,PS换背景就成了。

注意事项
PS更换背景,最主要的是要选择符合该物体的背景,不能换得文不对意。
61阅读| 精彩专题| 最新文章| 热门文章| 苏ICP备13036349号-1