一 : Photoshop为室内美女增加甜美的青红色效果
原图

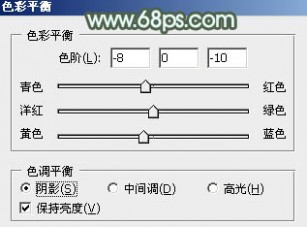
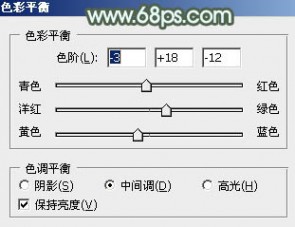
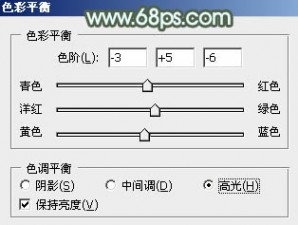

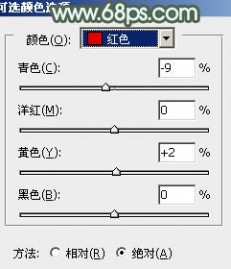
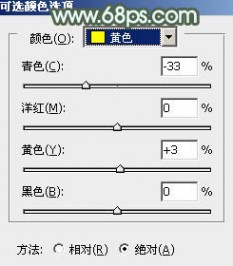
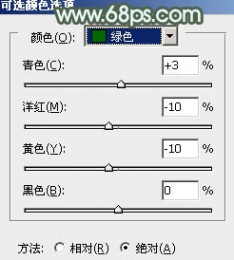
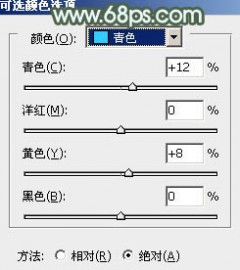
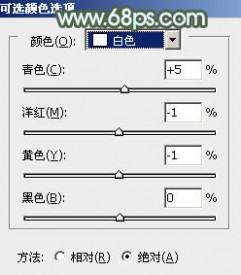
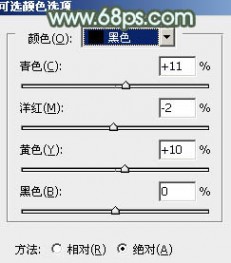


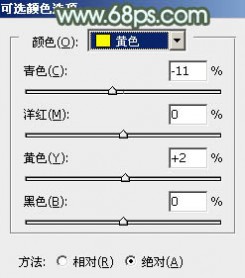
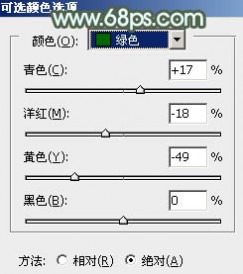
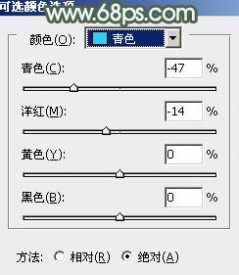
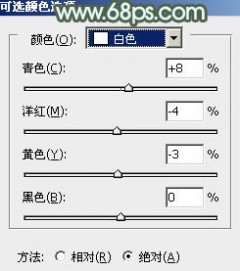




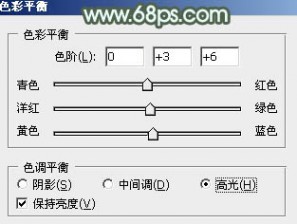

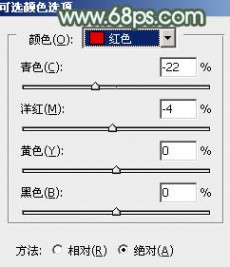




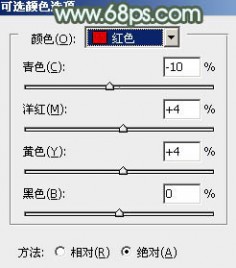
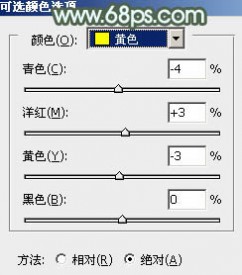






二 : 红心火龙果的功效
红心火龙果的功效
? 火龙果相信很多人都吃过,红心火龙果可
能就比较陌生一点,因为市面上相对较少。
但是,红心火龙果可比一般的火龙果甜多
了,清甜而不腻。而且,红心火龙果的保
健功效更多哦,下面我们就一起来了解下
红心火龙果的功效与作用吧!
? 一、排毒解毒、保护胃壁
? 红心火龙果含有丰富的粘胶状的植物性白
蛋白,这些白蛋白在人体内遇到重金属离
子后,可迅速地将其包裹住,避免肠道吸 收,并通过排泄系统排出体外,从而起到 解毒的作用。另外,白蛋白对胃壁也有保
红心火龙果的功效与作用
? 护作用哦。
? 二、美白养颜
? 红心火龙果中含有丰富的维生素C,这可是
美白肌肤的重要成分哦,所以吃红心火龙 果有美白养颜的功效哩。
? 三、抗衰老
? 红心火龙果中富含花青素,这是一种非常
有效的抗氧化剂,具有抗氧化、抗自由基、
抗衰老的作用。另外花青素还能够抑制脑 细胞的变性,预防老年痴呆哦。 ? 四、预防贫血
? 火龙果中的含铁量比一般水果要高,而铁
是制造血红蛋白及其它铁质物质不可缺少
的元素,所以想要预防缺铁性贫血,可适
量的多吃一些火龙果哦。
? 五、减肥、防便秘
? 红心火龙果中含有丰富的水溶性膳食纤维,
? 它具体减肥、润肠、防便秘的功效。
? 相对普通的白肉火龙果来说,红肉火龙果
的个头要较为小一些。那红肉火龙果是不
是越大个越好呢?其实不是这样的。大家在 挑选火龙果时,应该选择中等个头的!因为, 大个红肉火龙果的水分会比中等个头红心
? 火龙果的水分要多,但是它们所受的光照
相同,这样会使得大的红肉火龙果没有那
么甜,品质没中等个头的好!
? 红心火龙果是火龙果中比较稀有的品种, 比一般的火龙果要更具清甜好吃,而且这 红心火龙果的功效与作用也是一点都不逊
? 色,是一种很好的保健水果哦。
三 : 红心火龙果的功效

火龙果功效 红心火龙果的功效

火龙果功效 红心火龙果的功效

火龙果功效 红心火龙果的功效

火龙果功效 红心火龙果的功效

火龙果功效 红心火龙果的功效
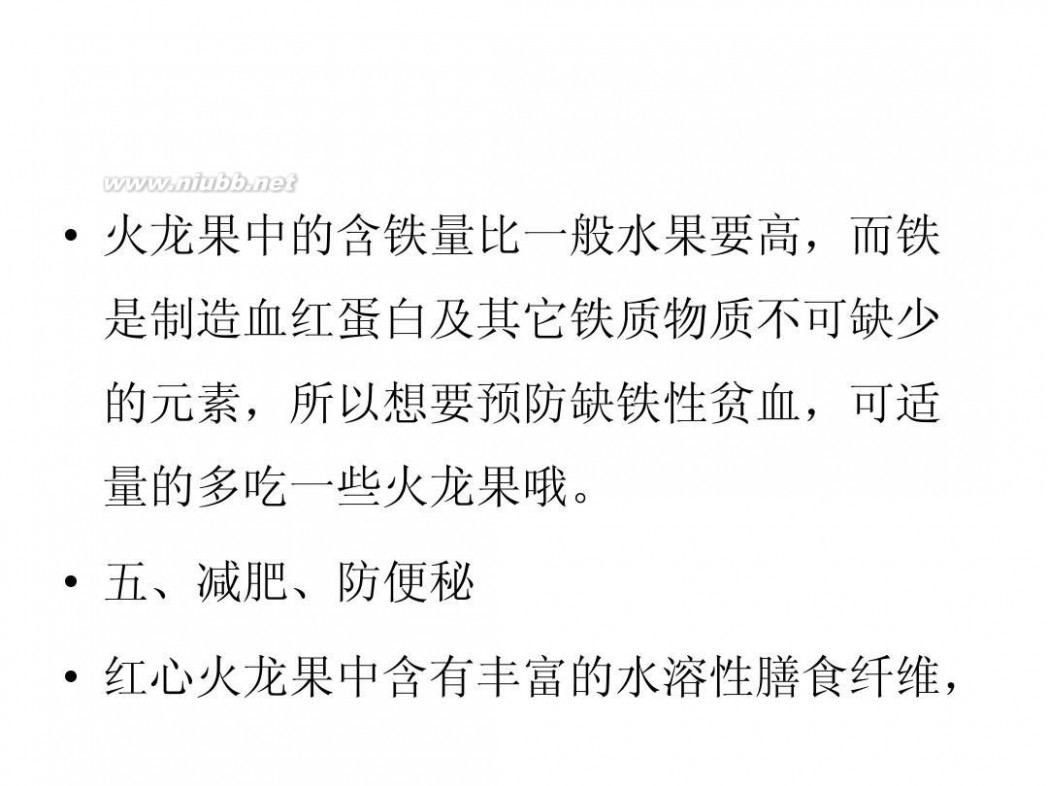
火龙果功效 红心火龙果的功效

火龙果功效 红心火龙果的功效
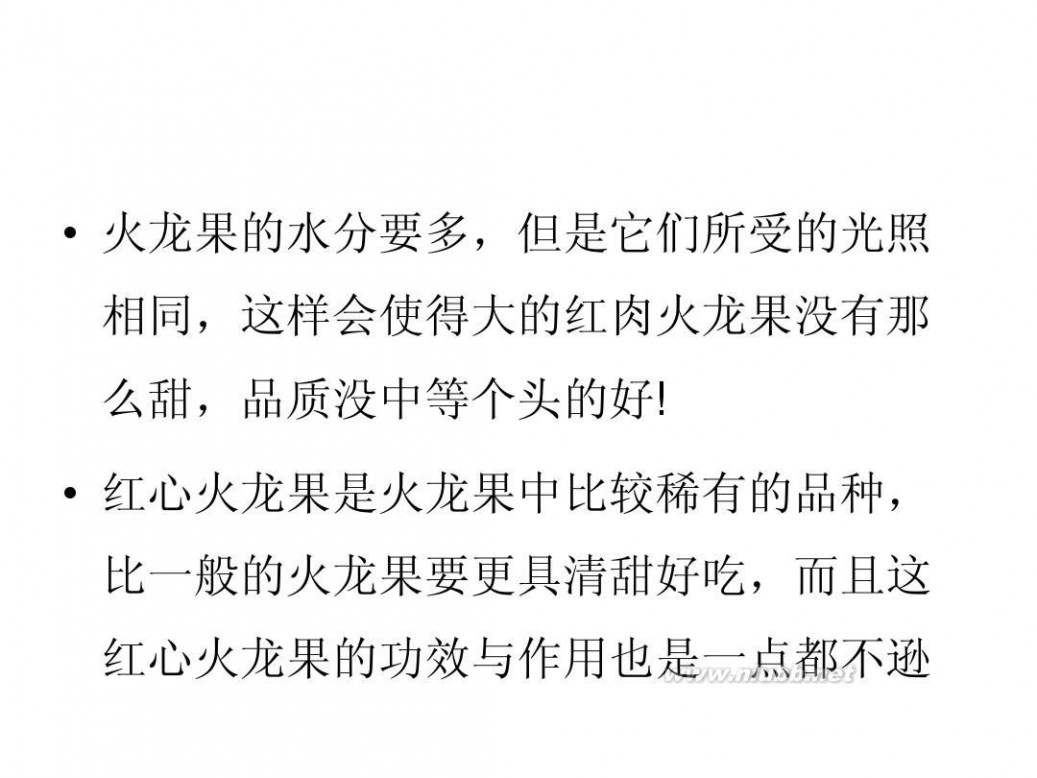
火龙果功效 红心火龙果的功效

61阅读提醒您本文地址:
四 : Photoshop制作一个红色的布帘效果
今天为大家介绍Photoshop制作一个红色的布帘效果方法,教程很基础,适合新手来学习,推荐到61阅读,喜欢的朋友可以参考本文,来看看吧!
1、在ps软件中,新建一个800*800的文档,前背景色为黑白,然后在滤镜中添加云彩,如图所示
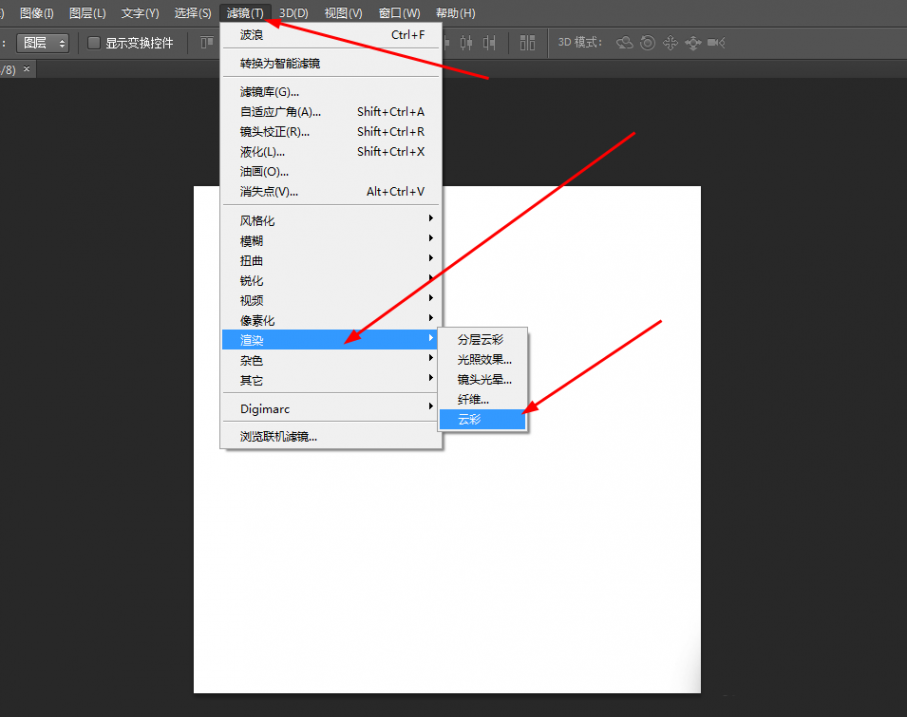
2、然后在滤镜中添加纤维,如图所示
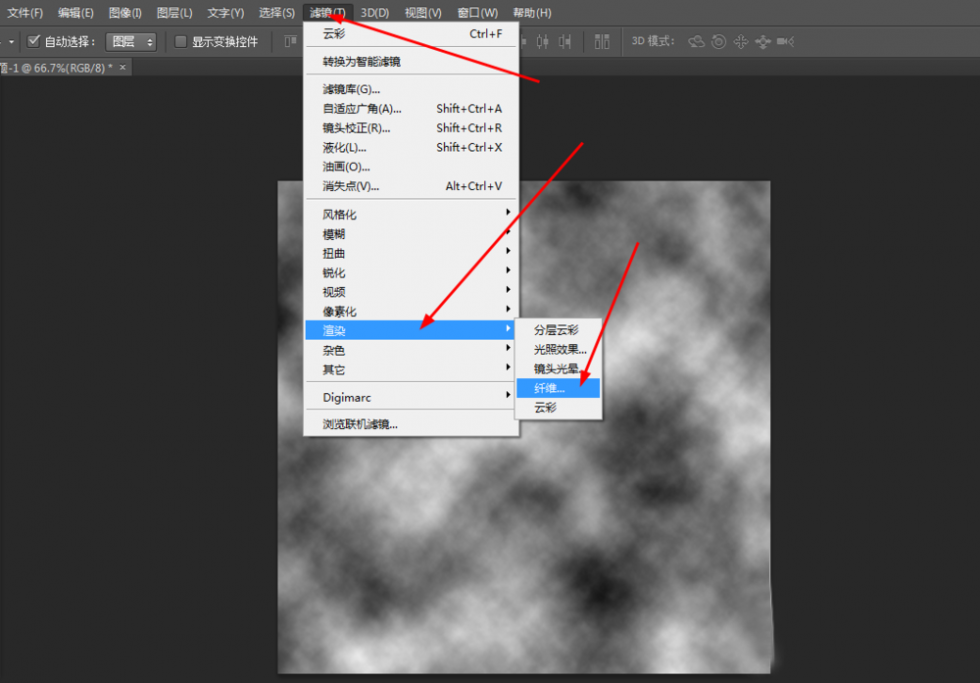
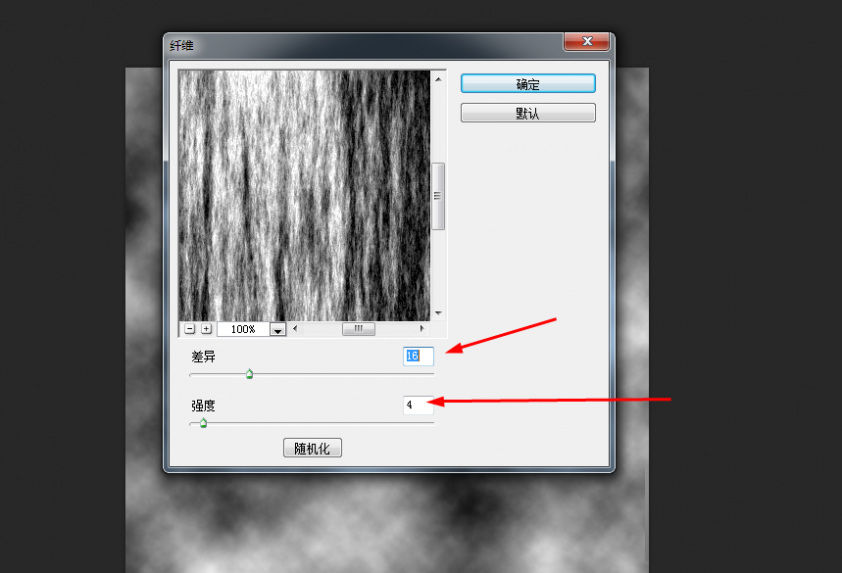
3、接着在滤镜中添加动感模糊,如图所示
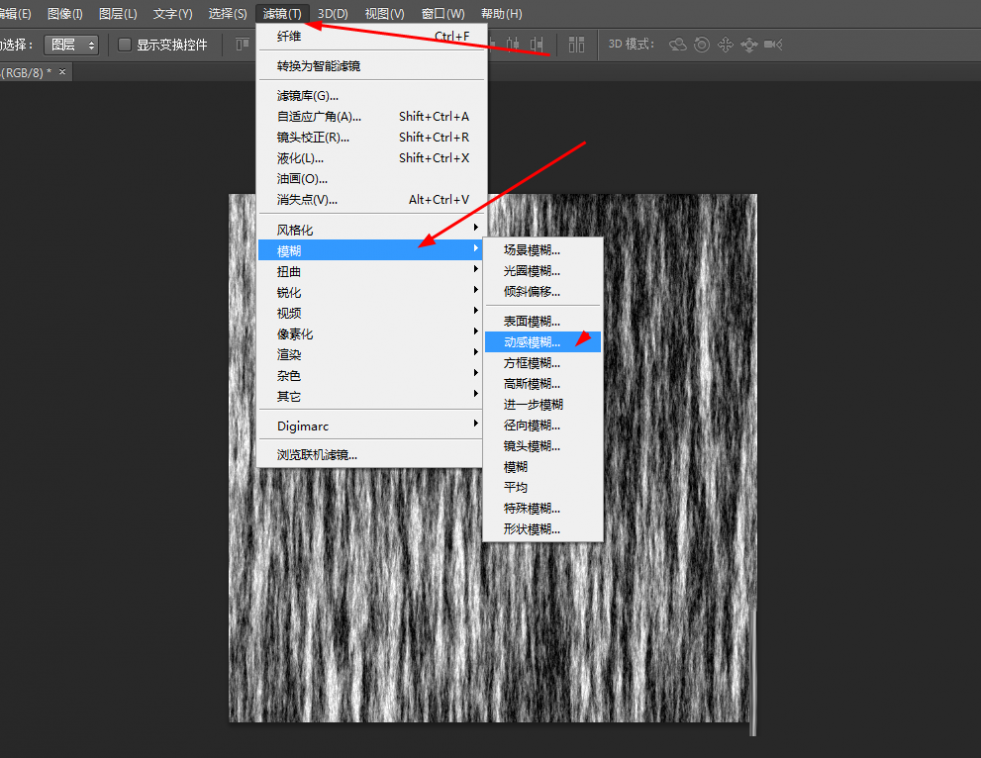
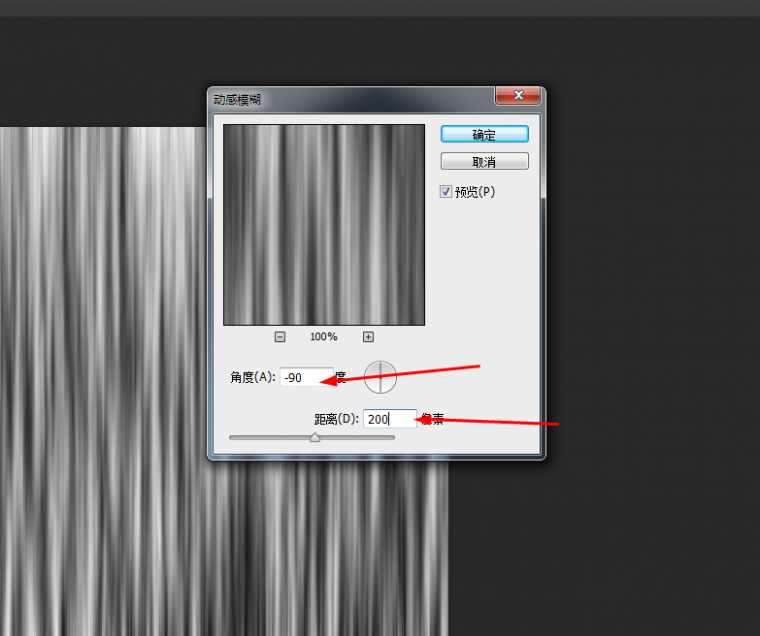
4、接下来在滤镜中添加高斯模糊,如图所示
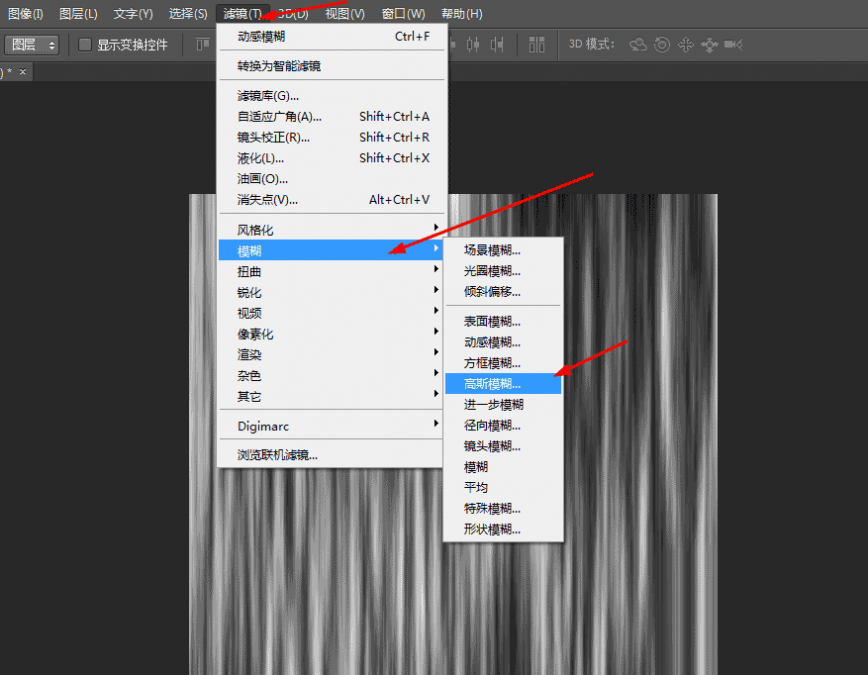
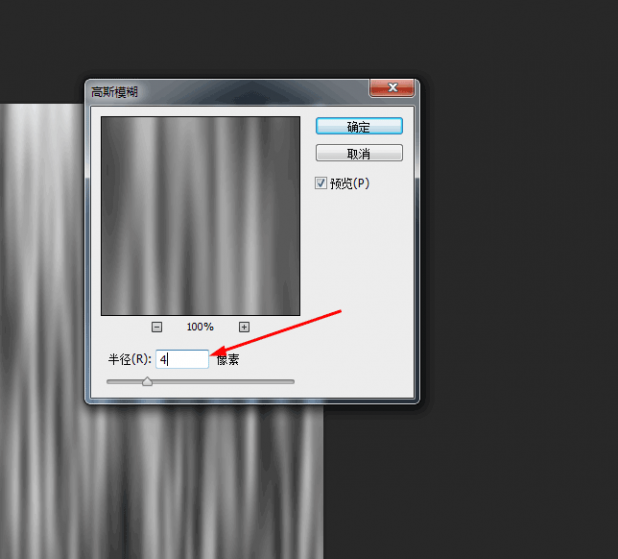
5、再到滤镜中添加极坐标,如图所示
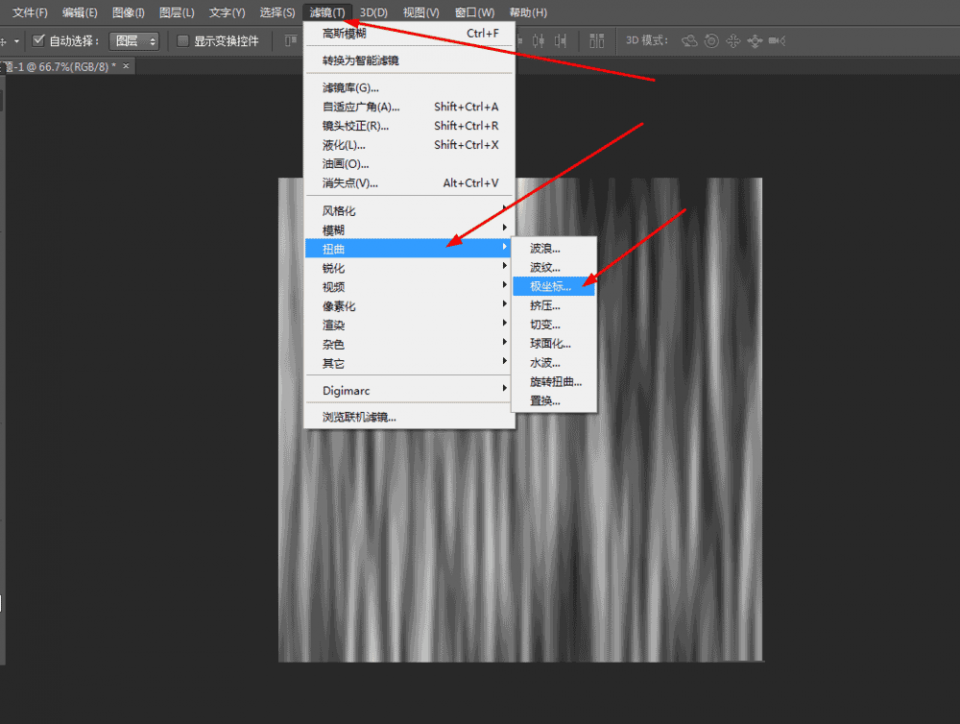
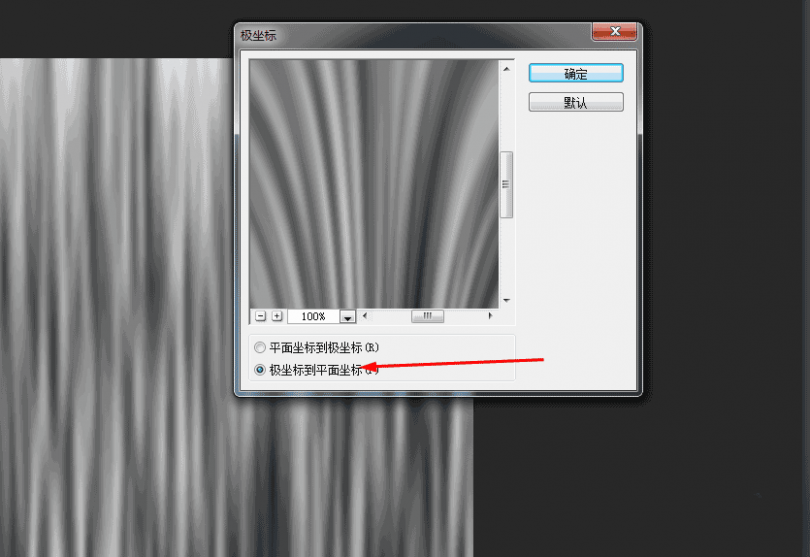
6、点击背景层为图层,再双击图层的图层样式,调一下渐变叠加,如图所示
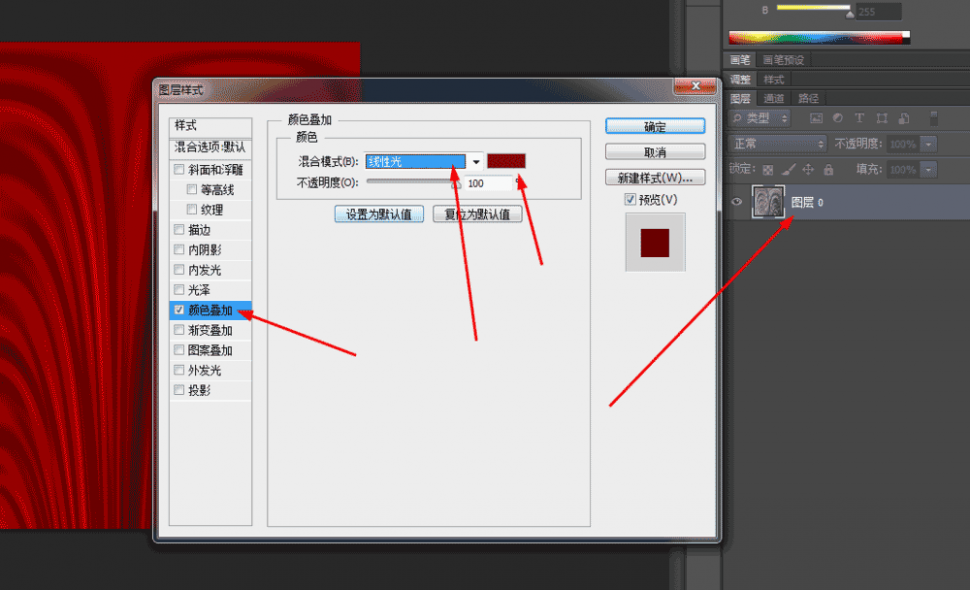
7、效果如下图

61阅读| 精彩专题| 最新文章| 热门文章| 苏ICP备13036349号-1