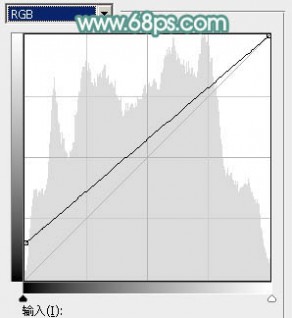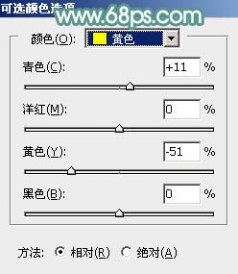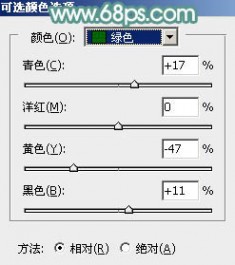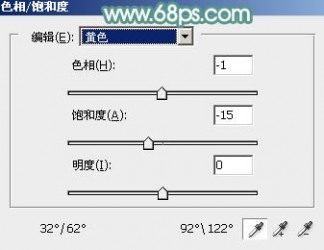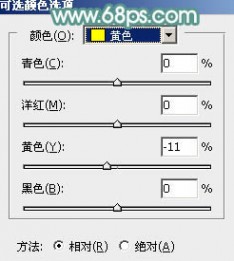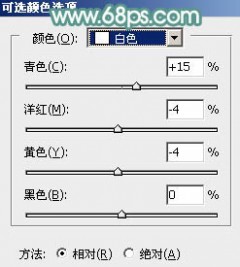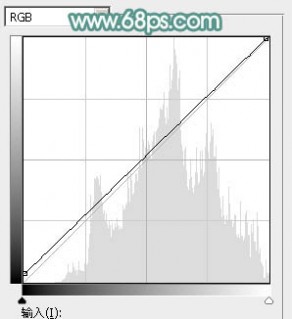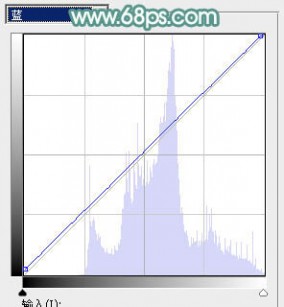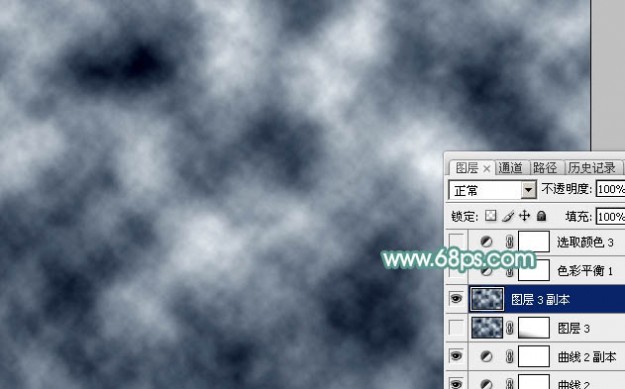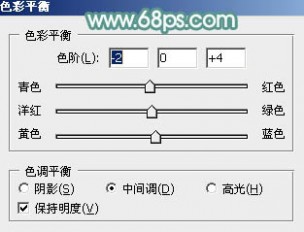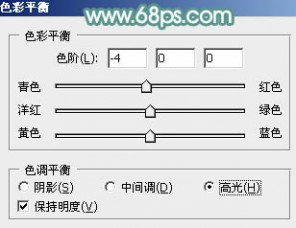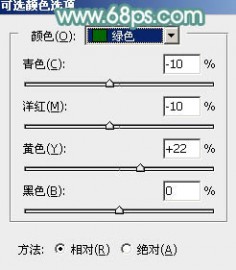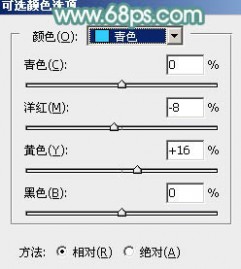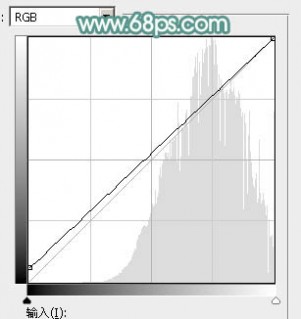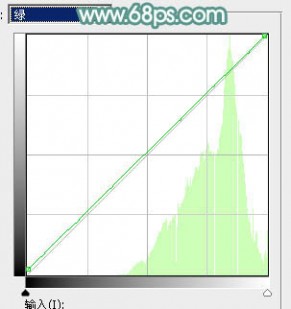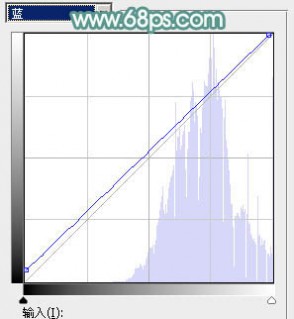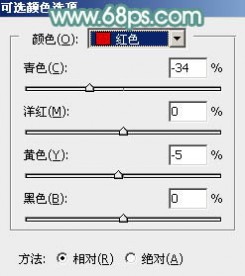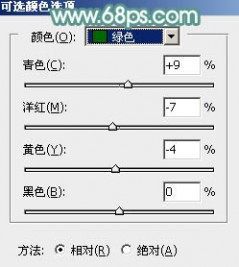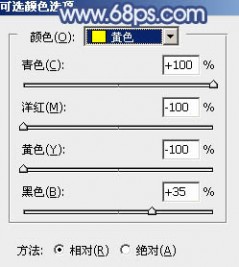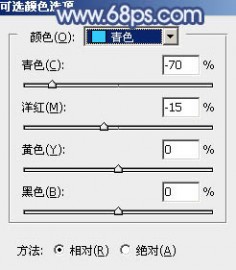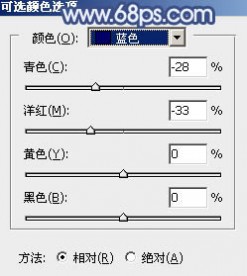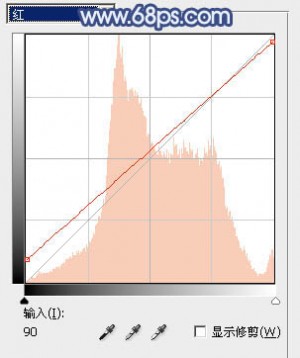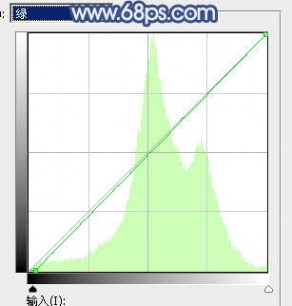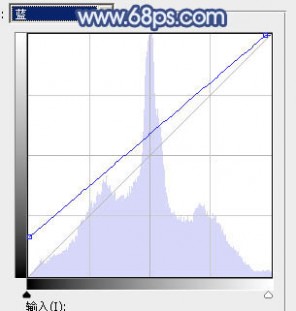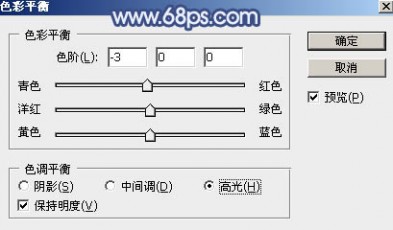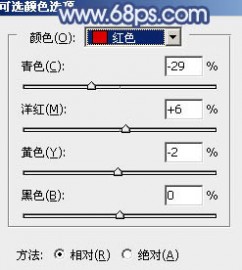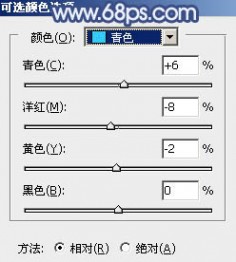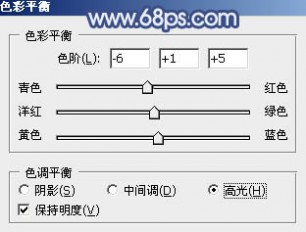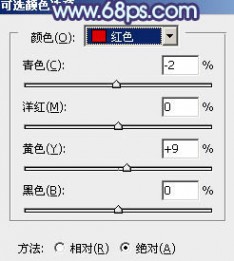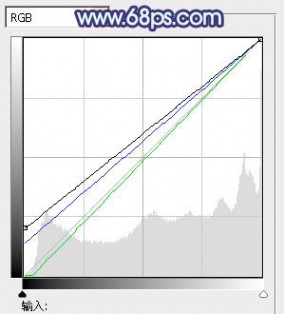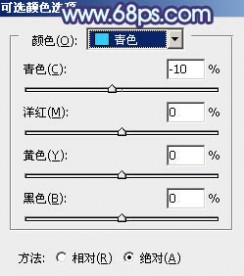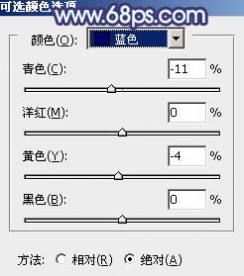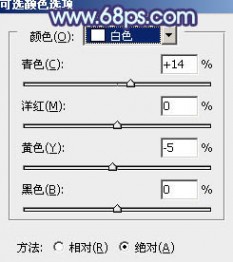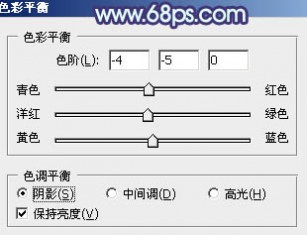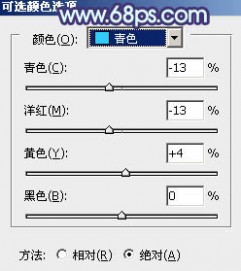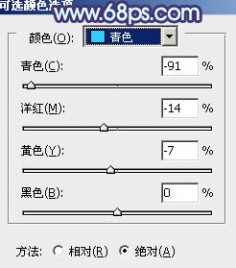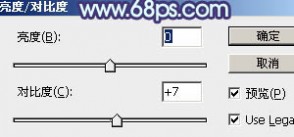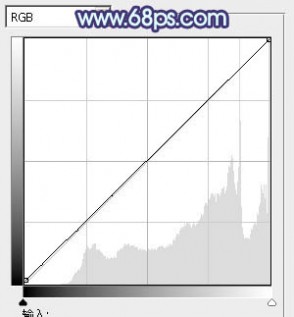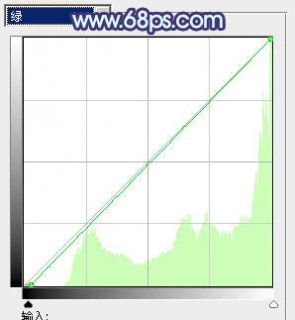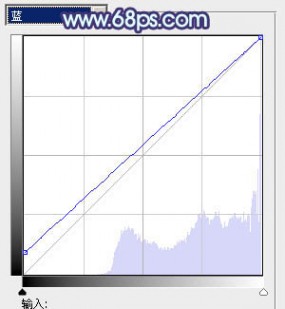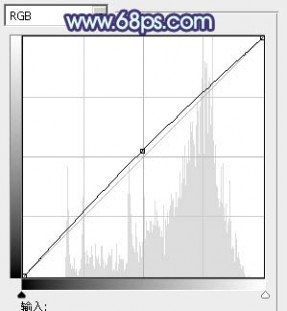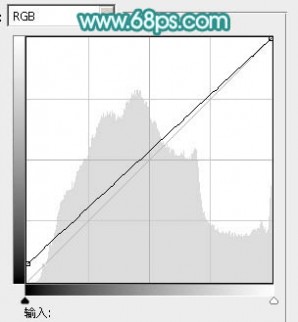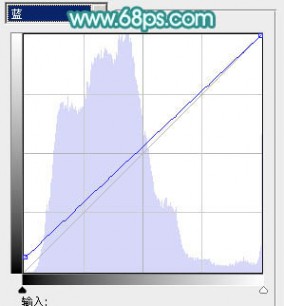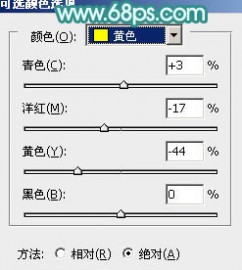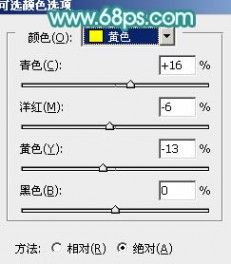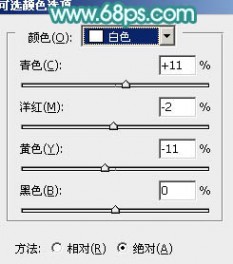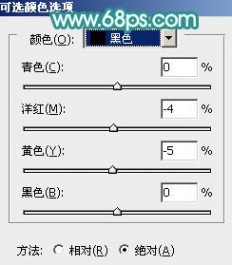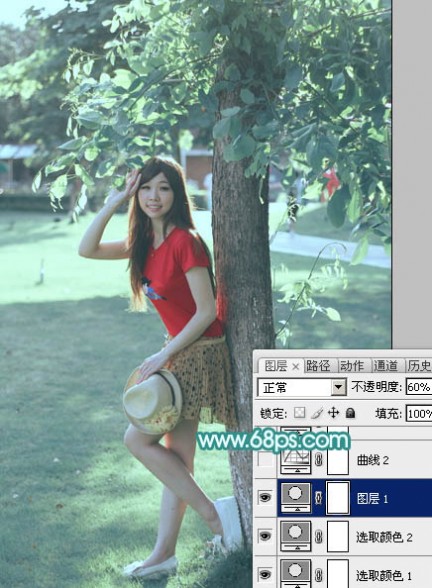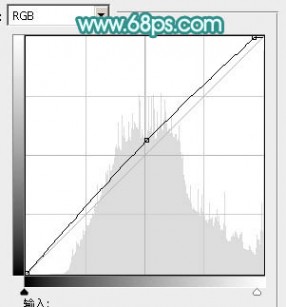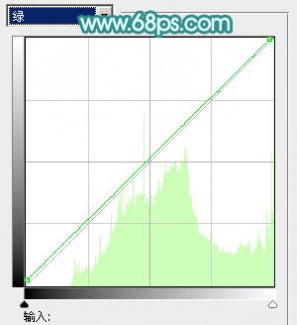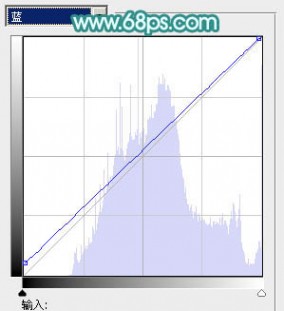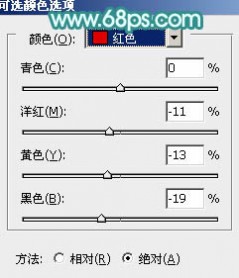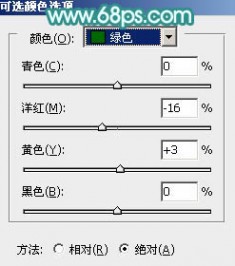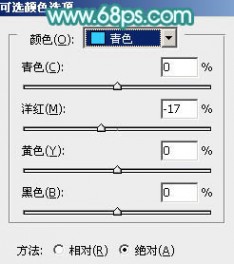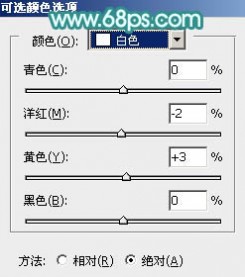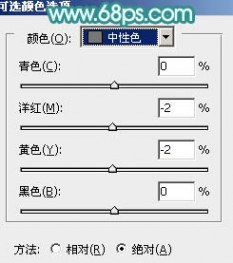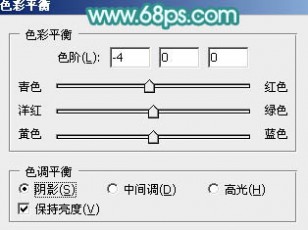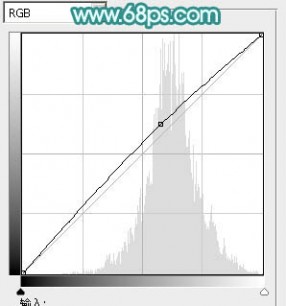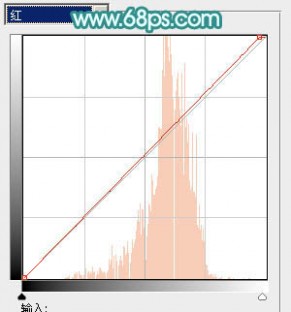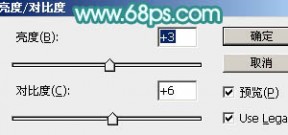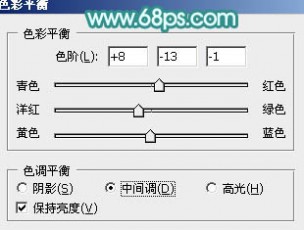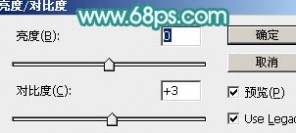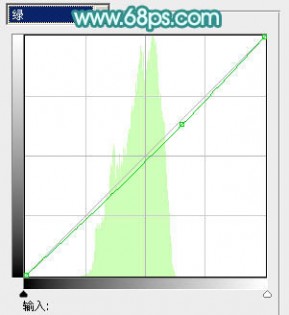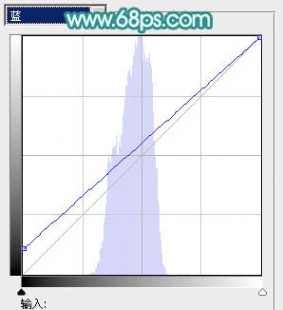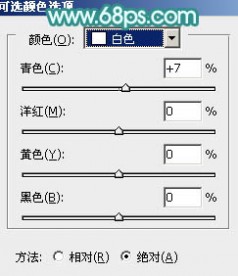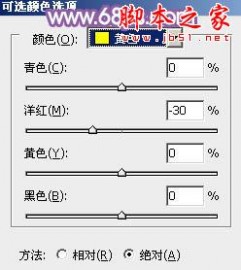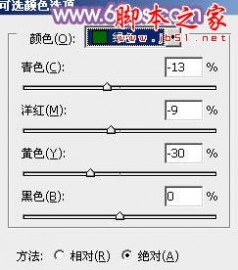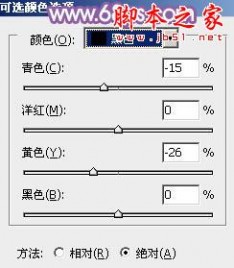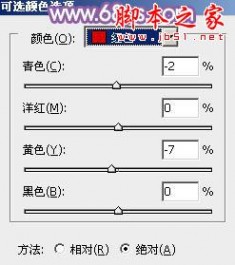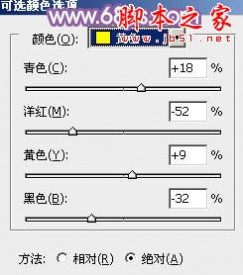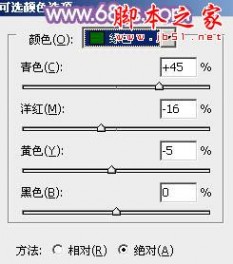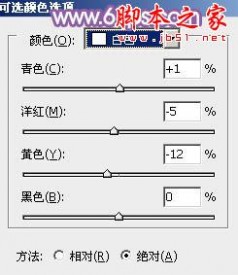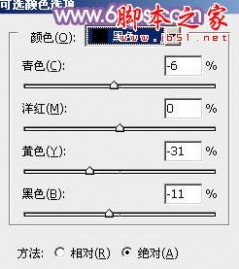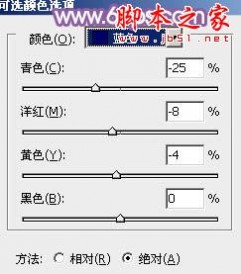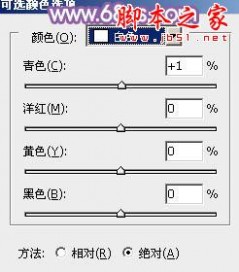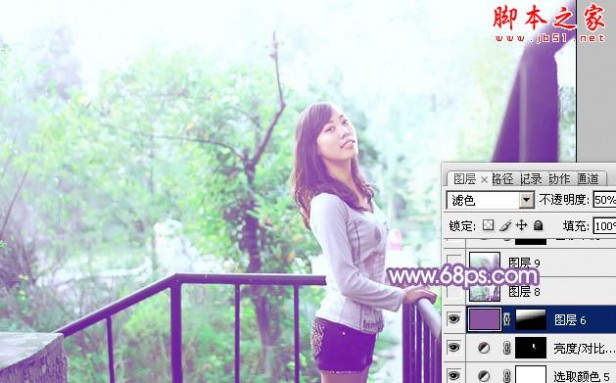一 : Photoshop为趴在草地上的美女打造柔和唯美清爽的青绿色
原图

最终效果

1、打开素材图片,创建曲线调整图层,对RGB通道进行调整,把暗部稍微调亮一点,参数及效果如下图。
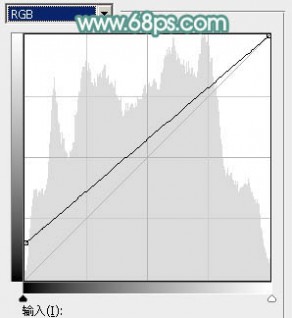
<图1>

<图2>
2、创建可选颜色调整图层,对黄,绿进行调整,参数及效果如下图。这一步把草地部分的绿色转为青绿色。
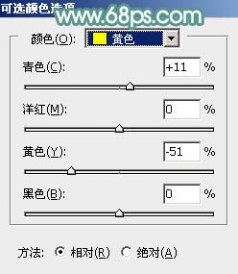
<图3>
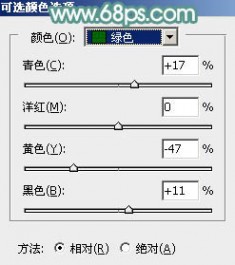
<图4>

<图5>
3、创建色相/饱和度调整图层,对黄色进行调整,参数及效果如下图。这一步是的降低图片中黄色亮度。
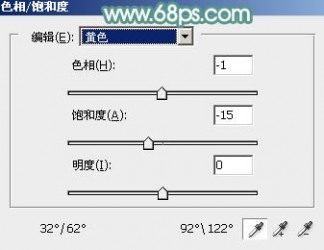
<图6>

<图7>
4、创建可选颜色调整图层,对黄、绿、白、黑进行调整,参数设置如图8 - 11,效果如图12。这一步给图片增加青色。
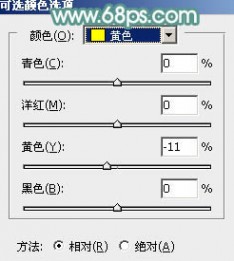
<图8>

<图9>
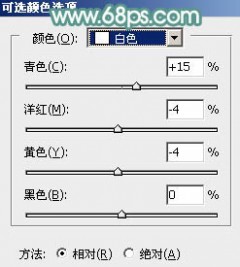
<图10>

<图11>

<图12>
5、按Ctrl + J 把当前可选颜色调整图层复制一层,不透明度改为:60%,效果如下图。

<图13>
6、创建曲线调整图层,对RGB、蓝、绿通道进行调整,参数设置如图14,15,效果如图16。这一步适当增加图片亮度,并增加蓝色。
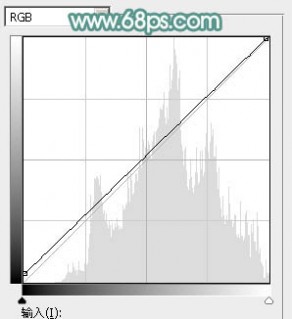
<图14>
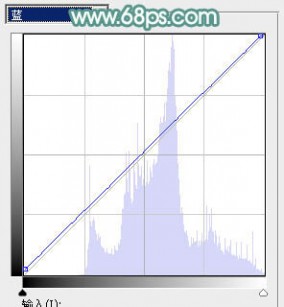
<图15>

<图16>
7、按Ctrl + J 把当前曲线调整图层复制一层,效果如下图。

<图17>
8、新建一个图层,按字母键“D”把前背景颜色恢复到默认的黑白,执行:滤镜 > 渲染 > 云彩,确定好再按Ctrl + B 调整色彩平衡,调成深蓝色,效果如下图。
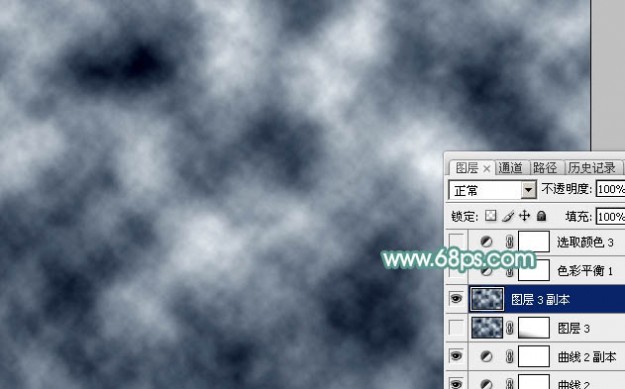
<图18>
9、把云彩图层混合模式改为“滤色”,不透明度改为:50%,添加图层蒙版,用黑色画笔把底部不需要变亮的部分擦出来,如下图。

<图19>
10、创建色彩平衡调整图层,对阴影、中间调、高光进行调整,参数设置如图20 - 22,效果如图23。这一步主要给高光部分增加淡黄色。

<图20>
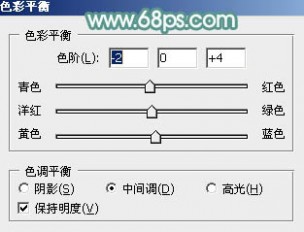
<图21>
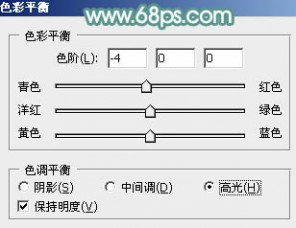
<图22>

<图23>
11、创建可选颜色调整图层,对绿、请、白进行调整,参数设置如图24 - 26,效果如图27。这一步给图片增加青绿色。
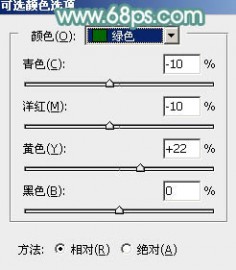
<图24>
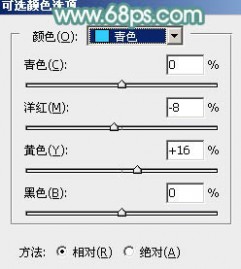
<图25>

<图26>

<图27>
12、创建曲线调整图层,对RGB、绿、蓝通道进行调整,参数设置如图28 - 30,效果如图31。这一步把图片颜色稍微调淡,并增加蓝色。
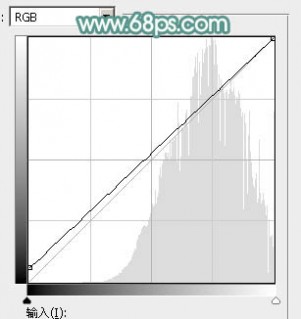
<图28>
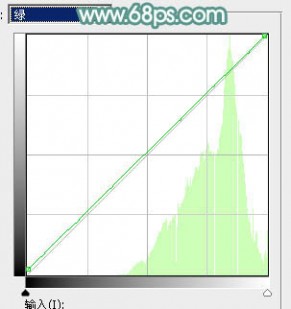
<图29>
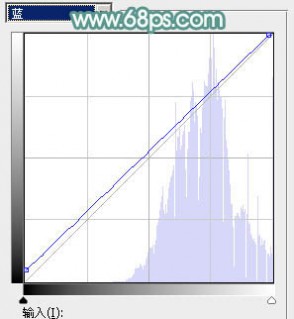
<图30>

<图31>
13、新建一个图层填充青绿色:#629B91,混合模式改为“滤色”,添加图层蒙版,用黑白渐变由右上角至左下角拉出白到黑的线性渐变。

<图32>
14、按Ctrl + J 把当前图层复制一层,不透明度改为:50%,效果如下图。

<图33>
15、新建一个图层,按Ctrl + Alt + Shift + E 盖印图层。执行:滤镜 > 模糊 > 动感模糊,角度设置为45度,距离设置为180,确定后把混合模式改为“肉感”,不透明度改为:50%,效果如下图。

<图34>
16、创建可选颜色调整图层,对红,绿进行调整,参数及效果如下图。这一步微调人物肤色。
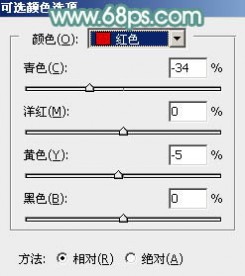
<图35>
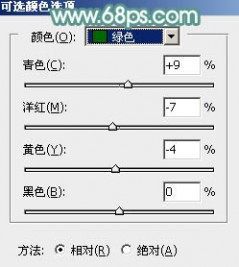
<图36>

<图37>
最后简单给人物磨一下皮,微调一下肤色,完成最终效果。

二 : Photoshop为铁轨春季人物图片打造清爽的韩系蓝绿色
素材图片以背景青绿色及路面的中性色为主。调色的时候保留图片中的绿色,并调鲜艳一点;然后把青色及中性色部分都转为淡蓝色;再给图片暗部及高光部分渲染蓝色,整体处理清爽即可。
原图

最终效果

1、打开素材图片,创建可选颜色调整图层,对黄、青、蓝进行调整,参数设置如图1 - 3,确定后把图层不透明度改为:30%,效果如图4。这一步主要把图片中的黄色转为绿色。
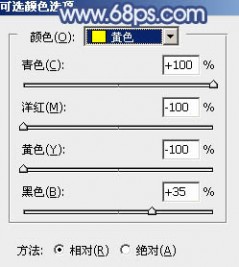
<图1>
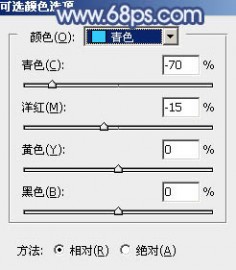
<图2>
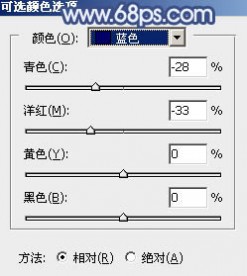
<图3>

<图4>
2、创建曲线调整图层,对红、绿、蓝通道进行调整,参数及效果如下图。这一步主要给图片暗部增加蓝色。
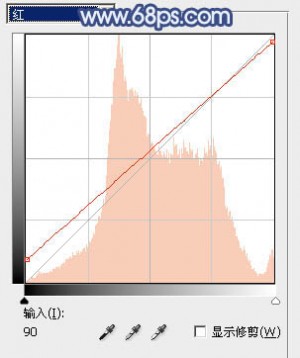
<图5>
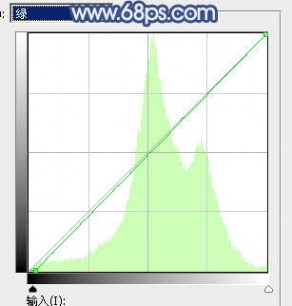
<图6>
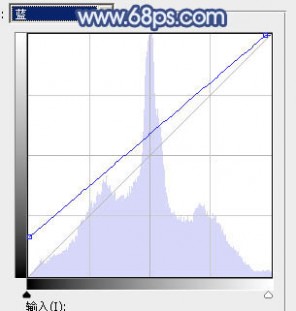
<图7>

<图8>
3、创建纯色调整图层,颜色设置为蓝灰色:#8A92A1,确定后把蒙版填充黑色,用白色画笔把路面及枯草部分擦出来,然后把混合模式改为“强光”,效果如下图。这一步给图片局部增加蓝色。

<图9>
4、调出当前图层蒙版选区,再创建色彩平衡调整图层,对高光进行调整,参数及效果如下图。这一步给上一步调色的区域增加淡青色。
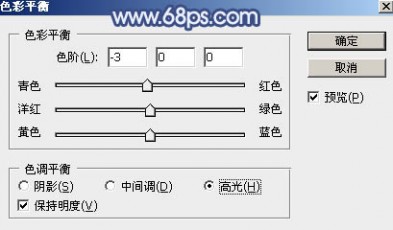
<图10>

<图11>
5、创建可选颜色调整图层,对红、青、蓝、白进行调整,参数设置如图12 - 15,效果如图16。这一步把人物肤色调红润一点,并给高光部分增加淡青色。
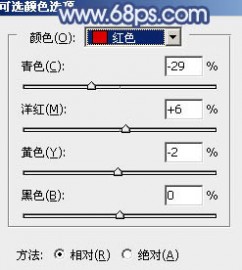
<图12>
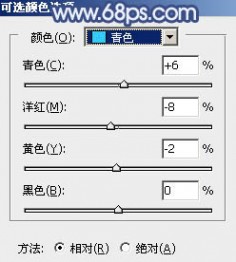
<图13>

<图14>

<图15>

<图16>
6、创建色彩平衡调整图层,对阴影,高光进行调整,参数及效果如下图。这一步给图片暗部及高光部分增加蓝色。

<图17>
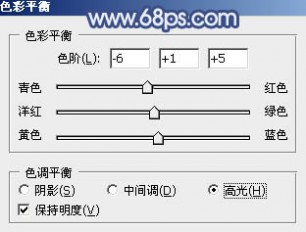
<图18>

<图19>
7、创建纯色调整图层,颜色设置为淡蓝色:#CED5E7,确定后把蒙版填充黑色,用白色画笔把下图选区部分擦出来。这一步给图片局部增加淡蓝色高光。

<图20>
8、创建纯色调整图层,颜色设置为暗蓝色:#4C4A77,确定后把蒙版填充黑色,用透明度较低的白色柔边画笔把底部区域擦出来,效果如下图。这一步给图片增加暗部。

<图21>
9、新建一个图层,按字母键“D”把前,背景颜色恢复到默认的黑白,然后选择菜单:滤镜 > 渲染 > 云彩,确定后把混合模式改为“滤色”,不透明度改为:10%,效果如下图。这一步给图片增加烟雾效果。

<图22>
10、新建一个图层,按Ctrl + Alt + Shift + E 盖印图层,用模糊工具把下图选区部分模糊处理。

<图23>
11、新建一个图层,盖印图层,选择菜单:滤镜 > 模糊 > 动感模糊,角度设置为40度,距离设置为160,确定后把混合模式改为“柔光”,不透明度改为:30%,效果如下图。这一步把图片柔化处理。

<图24>
12、用套索工具选取下图所示的选区,羽化60个像素后按Ctrl + J 把选区部分的图像复制到新建的图层,不透明度改为:50%,效果如下图。这一步把图片局部柔化处理。

<图25>
13、用套索工具选取人物部分主要的背光选区,羽化5个像素后创建曲线调整图层,稍微压暗一点。

<图26>
最后微调一下颜色,简单给人物磨一下皮,完成最终效果。

三 : Photoshop给绿树边的美女增加甜美清爽的淡调青蓝色
青蓝色是比较单一的颜色,用通道替换调色是比较快的。如下面的素材,通道替换后得到青红图片,保留图片中的红色,把青色调淡,高光部分增加淡青色,暗部增加蓝色即可。
原图

最终效果

1、打开素材图片,按Ctrl + J 把背景图层复制一层,进入通道面板,选择绿色通道,按Ctrl + A 全选,按Ctrl + C 复制,选择蓝色通道按Ctrl + V 粘贴。然后点RGB通道返回图层面板,效果如下图。

<图1>
2、创建可选颜色调整图层,对红色进行调整,参数及效果如下图。这一步把红色转为橙红色。
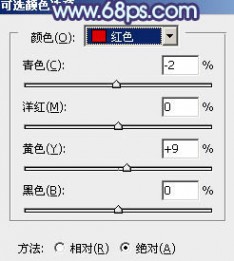
<图2>

<图3>
3、创建曲线调整图层,对RGB、绿、蓝通道进行调整,参数设置如图4,效果如图5。这一步适当给图片暗部增加亮度,同时增加蓝色。
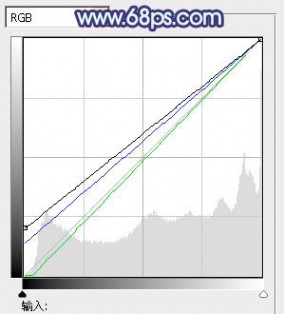
<图4>

<图5>
4、创建可选颜色调整图层,对青、蓝、洋红、白进行调整,参数设置如图6 - 9,效果如图10。这一步微调图片主色,并给高光部分增加淡青色。
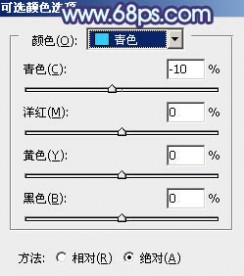
<图6>
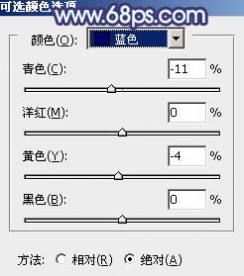
<图7>

<图8>
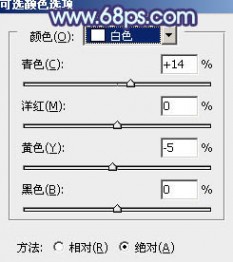
<图9>

<图10>
5、按Ctrl + J 把当前可选颜色调整图层复制一层,不透明度改为:50%,效果如下图。

<图11>
6、创建色彩平衡调整图层,对阴影,高光进行调整,参数设置如图12,13,效果如图14。这一步加强图片暗部及高光部分的颜色。
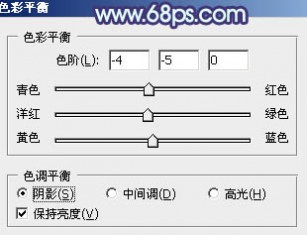
<图12>

<图13>

<图14>
7、创建可选颜色调整图层,对青色进行调整,参数及效果如下图。这一步给图片增加青绿色。
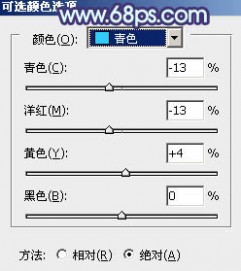
<图15>

<图16>
8、再创建可选颜色调整图层,对青色进行调整,确定后把图层不透明度改为:50%,效果如图18。这一步把青色稍微调淡一点。
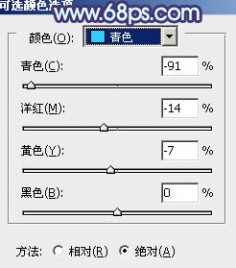
<图17>

<图18>
9、新建一个图层,按Ctrl + Alt + Shift + E 盖印图层,简单给人物磨一下皮,效果如下图。

<图19>
10、创建亮度/对比度调整图层,适当增加对比度,确定后把蒙版填充黑色,用白色画笔把人物脸部及肤色部分擦出来,效果如图21。
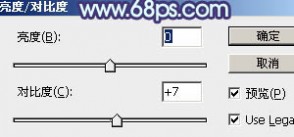
<图20>

<图21>
11、新建一个图层,按Ctrl + Alt + Shift + E 盖印图层。执行:滤镜 > 模糊 > 动感模糊,角度设置为45度,距离设置为200,确定后把混合模式改为“柔光”,不透明度改为:60%,效果如下图。这一步把图片柔化处理。

<图22>
12、创建曲线调整图层,对RGB、绿、蓝进行调整,参数设置如图23 -25,效果如图26。这一步主要给图片暗部增加蓝色。
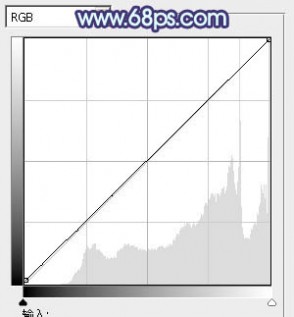
<图23>
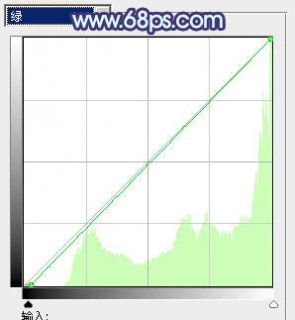
<图24>
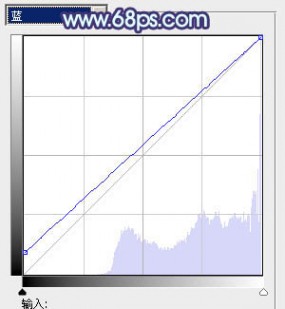
<图25>

<图26>
13、创建曲线调整图层,对RGB进行调整,参数设置如图27,确定后把蒙版填充黑色,用白色画笔把人物脸部擦出来,效果如图28。这一步把人物脸部稍微调亮。
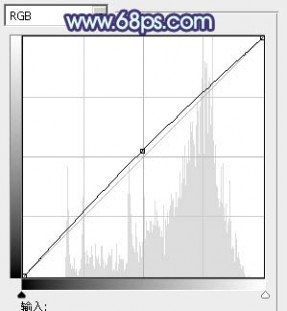
<图27>

<图28>
最后微调一下颜色和细节,完成最终效果。

四 : Photoshop为树荫下的美女图片加上清爽的青绿色
青绿色非常适合背景树木较多的图片调色。过程:把背景中的黄绿转为较淡的青绿色,绿色及暗部颜色较为较深的青绿色,高光部分再增加一些淡青色即可。
原图

最终效果

1、打开素材图片,创建曲线调整图层,对RGB,蓝通道进行调整,参数设置如图1,2,效果如图3。这一步适当增加图片亮度。
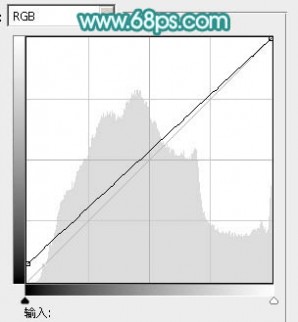
<图1>
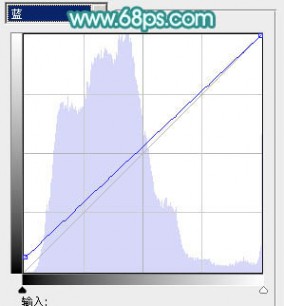
<图2>

<图3>
2、创建可选颜色调整图层,对黄色进行调整,参数设置如图4,效果如图5。这一步把图片中的黄色转为青绿色。
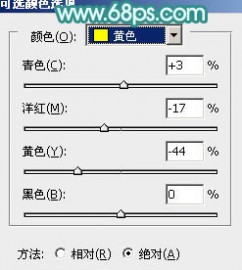
<图4>

<图5>
3、创建可选颜色调整图层,对黄、白、黑进行调整,参数设置如图6 - 8,效果如图9。这一步给图片增加青绿色。
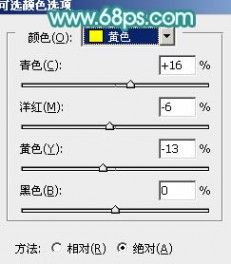
<图6>
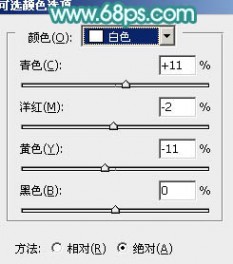
<图7>
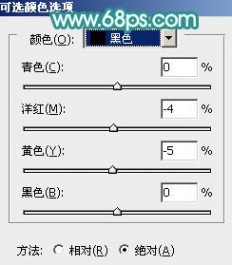
<图8>

<图9>
4、按Ctrl + J 把当前可选颜色调整图层复制一层,不透明度改为:60%,效果如下图。
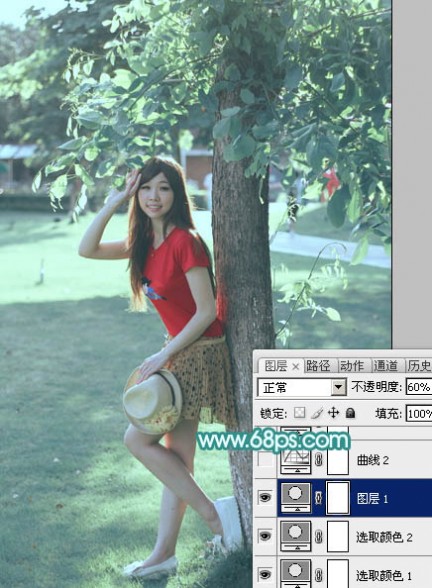
<图10>
5、创建曲线调整图层,对RGB、绿、蓝进行调整,参数设置如图11 - 13,效果如图14。这一步增加图片高光部分亮度,并给图片暗部增加蓝色。
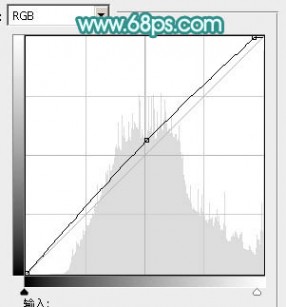
<图11>
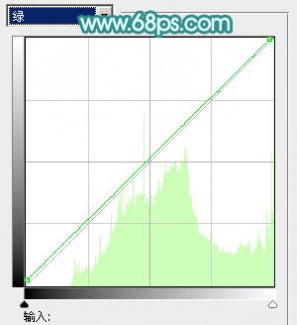
<图12>
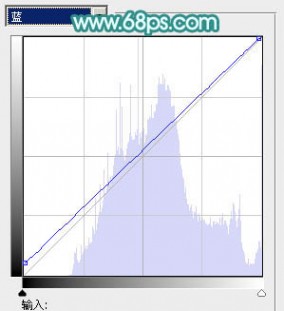
<图13>

<图14>
6、创建可选颜色调整图层,对红、绿、青、白、中性进行调整,参数设置如图15 - 19,效果如图20。这一步给图片增加青绿色。
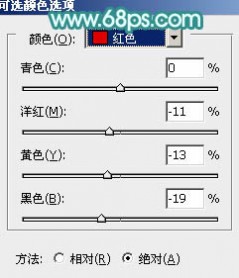
<图15>
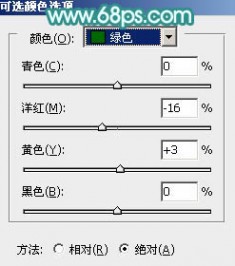
<图16>
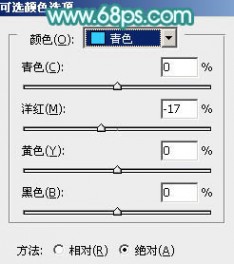
<图17>
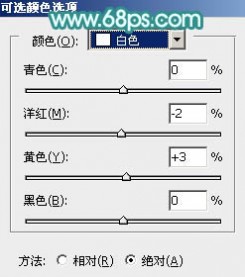
<图18>
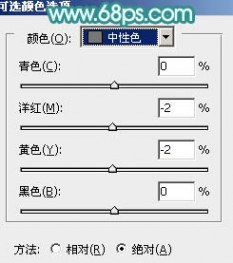
<图19>

<图20>
7、创建色彩平衡调整图层,对阴影,高光进行调整,参数设置如图21,22,效果如图23。这一步微调图片暗部及高光部分的颜色。
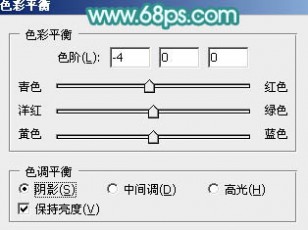
<图21>

<图22>

<图23>
8、创建曲线调整图层,对RGB,红通道进行调整,参数设置如图24,25,确定后把蒙版填充黑色,用白色画笔把人物脸部及肤色部分擦出来,效果如图26。这一步把人物肤色部分稍微调亮。
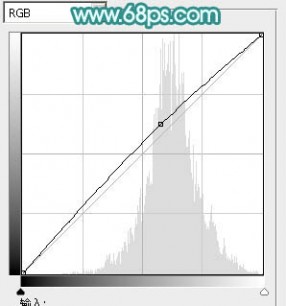
<图24>
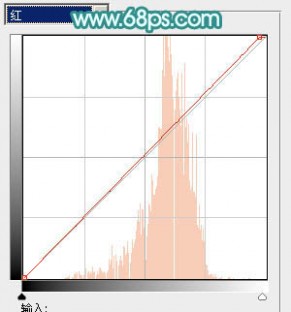
<图25>

<图26>
9、创建亮度/对比度调整图层,适当增加亮度及对比度,参数设置如图27,确定后按Ctrl + Alt + G 创建剪贴蒙版,效果如图28。
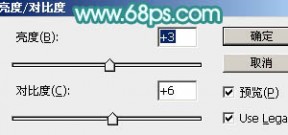
<图27>

<图28>
10、创建色彩平衡调整图层,对中间调进行调整,参数设置如图29,确定后按Ctrl + Alt + G 创建剪贴蒙版,效果如图30。这一步把人物肤色调红润。
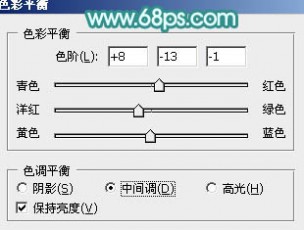
<图29>

<图30>
11、创建亮度/对比度调整图层,适当增加图片对比度,参数及效果如下图。
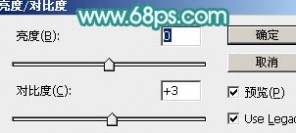
<图31>

<图32>
12、新建一个图层,按Ctrl + Alt + Shift + E 盖印图层,执行:滤镜 > 模糊 > 动感模糊,角度设置为-45度,距离设置为200,确定后把图层混合模式改为“柔光”,不透明度改为:50%,如下图。

<图33>
13、按Ctrl + Alt + 2 调出高光选区,按Ctrl + Shift + I 反选,然后创建曲线调整图层,对RGB、绿、蓝进行调整,参数设置如图34 - 36,效果如图37。这一步微调图片暗部颜色。

<图34>
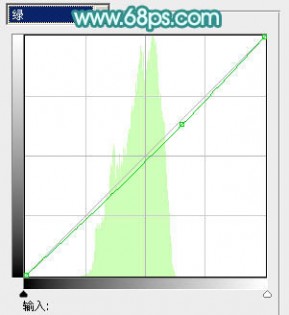
<图35>
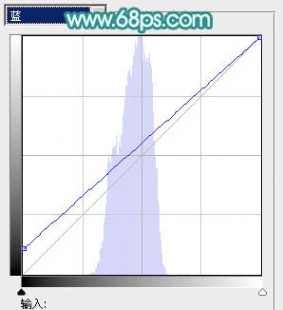
<图36>

<图37>
14、按Ctrl + Alt + 2 调出高光选区,按Ctrl + Shift + I 反选,新建一个图层填充暗青色:#607B86,混合模式改为“滤色”,不透明度改为:40%,如下图。

<图38>
15、新建一个图层填充淡绿色:#96CE9B,混合模式改为“滤色”,按住Alt键添加图层蒙版,用白色画笔把左上角部分擦出来,效果如下图。

<图39>
16、创建可选颜色调整图层,对绿,白进行调整,参数设置如图40,41,效果如图42。这一步主要给图片高光部分增加淡青色。

<图40>
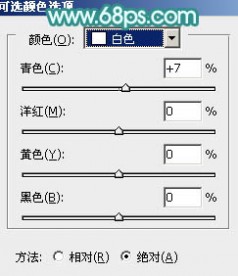
<图41>

<图42>
最后微调一下颜色,完成最终效果。

五 : Photoshop将公园美女调制出清爽的蓝绿色
原图

最终效果

1、打开素材图片,创建可选颜色调整图层,对黄、绿、黑进行调整,参数设置如图1 - 3,效果如图4。这一步把背景部分的黄绿色转为鲜绿色。
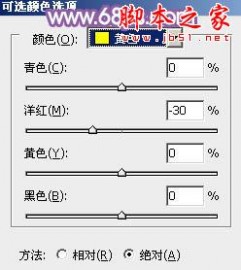
<图1>
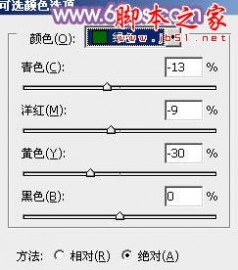
<图2>
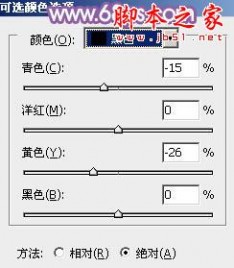
<图3>

<图4>
2、创建曲线调整图层,对RGB、蓝、绿进行调整,参数设置如图5,效果如图6。这一步稍微增加图片亮度,并给图片暗部增加蓝色。

<图5>

<图6>
3、创建可选颜色调整图层,对红、黄、绿、白、黑进行调整,参数设置如图7 - 11,效果如图12。这一步给图片的高光部分增加淡蓝色,并增加图片绿色。
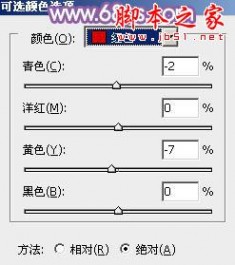
<图7>
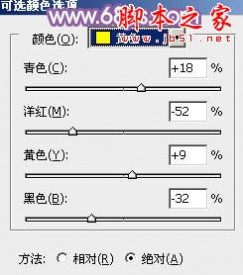
<图8>
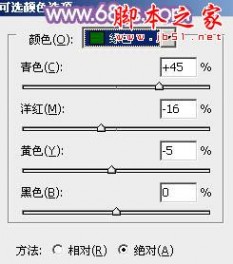
<图9>
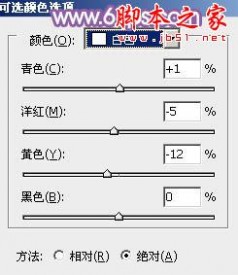
<图10>
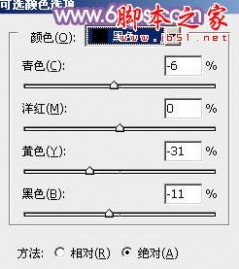
<图11>

<图12>
4、按Ctrl + J 把当前可选颜色调整图层复制一层,不透明度改为:50%,效果如下图。

<图13>
5、创建曲线调整图层,对RGB、绿、蓝进行调整,参数设置如图14,效果如图15。这一步主要给图片的暗部增加蓝色。

<图14>

<图15>
6、创建曲线调整图层,对RGB,红通道进行调整,参数设置如图16,确定后把蒙版填充黑色,用白色画笔把人物部分擦出来,效果如图17。这一步适当把人物部分调亮,并增加红色。

<图16>

<图17>
7、创建可选颜色调整图层,对蓝色进行调整,参数设置如图18,效果如图19。这一步微调暗部颜色。

<图18>

<图19>
8、再根据需要微调一下人物脸部颜色,调红润一点,大致效果如下图。

<图20>
9、按Ctrl + Alt + 2 调出高光选区,按Ctrl + Shift + I 反选,新建一个图层填充暗紫色:#8B569F,混合模式改为“滤色”,不透明度改为:10%,效果如下图。这一步适当增加图片暗部亮度。

<图21>
10、创建可选颜色调整图层,对黄、蓝、白进行调整,参数设置如图22 - 24,效果如图25。这一步主要给图片增加蓝紫色。

<图22>
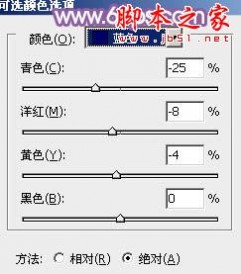
<图23>
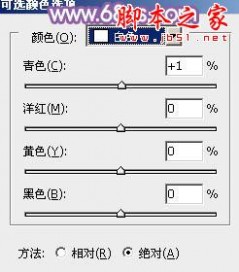
<图24>

<图25>
11、新建一个图层填充暗蓝色:#8B569F,混合模式改为“滤色”,按住Alt键添加图层蒙版,用白色画笔把左上角部分擦出来,不透明度改为:50%,效果如下图。
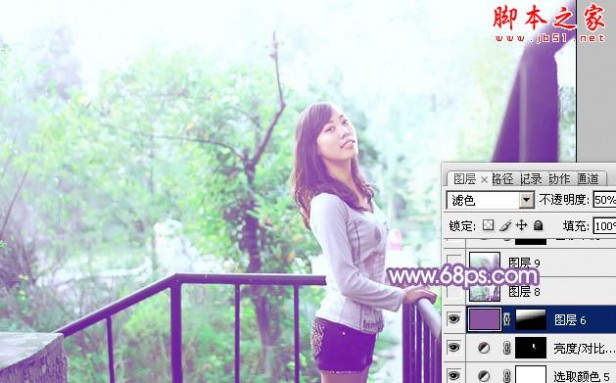
<图26>
最后微调一下颜色,完成最终效果。

本文标题:
清爽的绿色-Photoshop为趴在草地上的美女打造柔和唯美清爽的青绿色 本文地址:
http://www.61k.com/1110465.html