一 : PS巧用3DLUT调色和选区制作真正的电影胶片效果
今天小编为大家分享PS巧用3DLUT调色和选区制作真正的电影胶片效果方法,教程主要是通过选区工具与3D LUT调色完成真正的“电影感”照片。接下来,让我们打开PS,然后打开一张图片,上次教给大家怎么样通过ACR打开RAW与JPEG格式照片,不会的往回翻。
先看看效果图

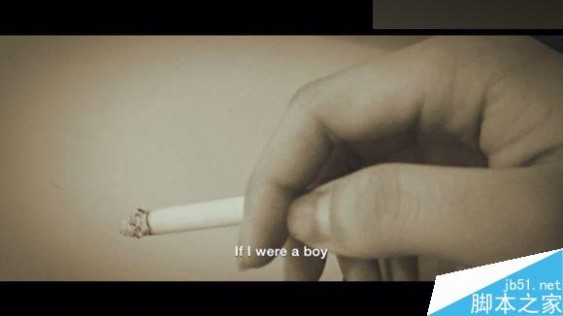


一、风光篇
先以一张外景照做个例子。打开图片,可以看到图片里面的瑕疵问题,整体曝光较暗,颜色对比不是很明显,灰阶内容较多,橙色部分出现了高光溢出,具体效果如下图。

因为在ACR中我开启了高光警告,所以溢出部分会以红色显示,同样,暗部也有警告,是以蓝色进行显示,在直方图中的两个小三角来控制开关警告。
以我们进行一些基础的操作,但是,这里的基础操作要反其道而行。
原理小阐述:简单来说,3D LUT调色就相当于我们经常使用的自带滤镜功能,有一些滤镜更改的不仅仅是色相、色调等关于颜色的参数,还有一些3D LUT效果同时也会在曝光、对比度上进行预设上的更改,所以正常调整后的照片参数再叠加3D LUT的参数,那么惨烈的情况就可想而知了。如果还是不太明白,可以想想当年的非主流风格的片子,好好的一张片子就被毁掉了,原理是一样的。
所以,我们要做的是对原片的细节进行较多的保留。在ACR中拉对比度、黑色、白色、高光、阴影等等可以调的滑块,把照片调到超低对比度,也就是整体画面灰到飞起,但是这种灰要保证一点就是让图片中暗部细节也要显示出来,高光细节找回并且压暗,这个是下一步进行3D LUT调色之前要做到的。
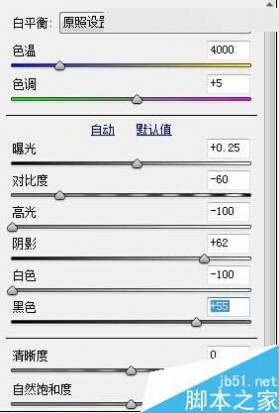
各位可以看到,高光与白色两个滑块我拉到了最低,做这么一步的原因是在于细节找回,这一点我在前一篇中有讲过的,不太清楚的同学请回看。这样做的效果就是像下图一样。
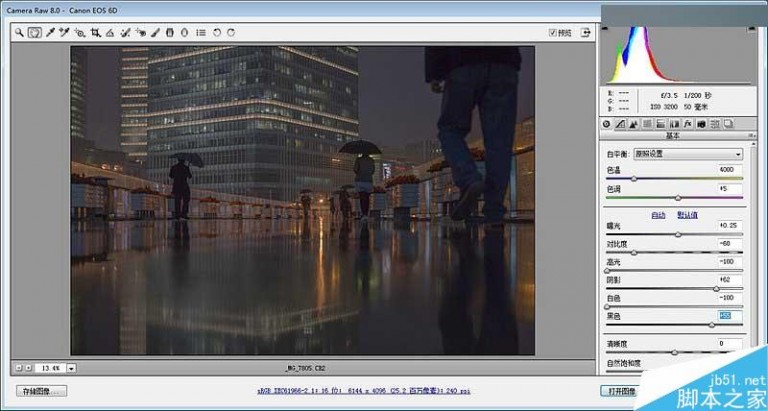
图像中高光警告消失,同时画面整体色调严重偏灰,但是!细节全部展现出来了,不管是高光还是阴影。点选“打开图像”,然后进入PS界面进行处理,选择一个3D LUT文件,在这里我选择的是这个文件。不同情况有不同的选择。
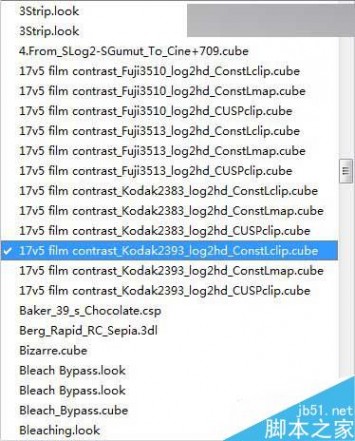
PS:关于3D LUT文件名,每一个文件都有一个专属的特性名称,比如我选择的这个,其中“film”就是电影的意思,所以色调就是以电影的青蓝色为主调,而且3D LUT的文件都是电影胶片的型号或者效果代号。因此,如果不太明白自己想要哪种风格的片子,一个可以点开看效果,一个可以看文件名。
好的,回归正题。套用完成后,我们可以看见,暗部颜色已经具有很漂亮的深绿混合青蓝色,调色完成后,我们再进行一些微调,例如更改色相,明度、饱和度等工作。
在这里跟各位说一个只有PS CC才有的功能,就是随时可以返回到ACR界面进行调整,使得图片调整变得更加方便。
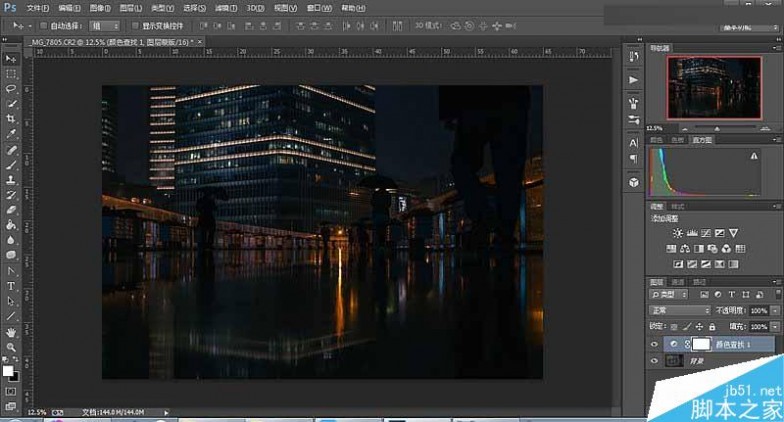
然后经过细部微调,好的,之后我们就需要加电影边框了,选择工具栏中的“矩形选区”工具。比例固定16:9,拉出选区来,反向Ctrl+shift+I,选择出上下两条宽银幕黑边,填充黑色即可,Like this。
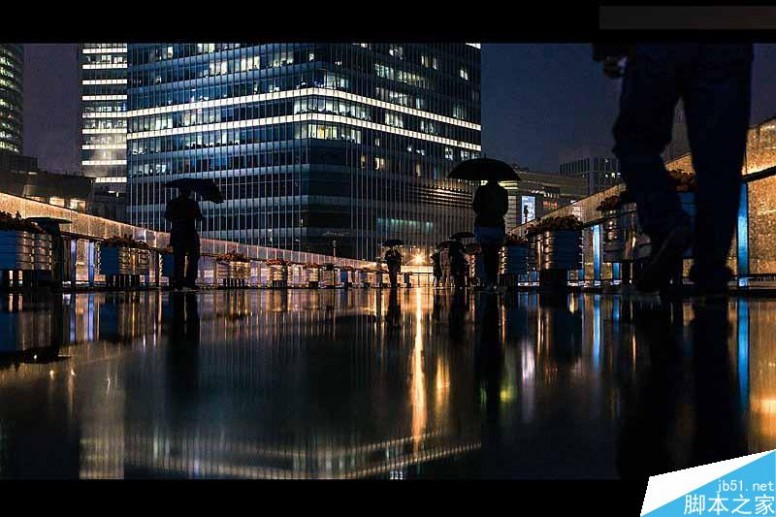
OK,是不是有一种电影截图的感觉,而且在调色上也没有某些APP那么严重到过头的效果。对比一下原片,是不是好了很多,如果各位喜欢在照片下面加点字的话,请选择文字工具,然后排一下版,属于你自己的“电影感”照片就完成。
二、人物篇
可能有同学就要问了,是不是3D LUT只能调风光片啊,我想给自己喜欢的妹子拍完照调色吧啦吧啦吧啦吧啦,其实,人像也一样适用3D LUT!依旧是举个栗子。

原片的问题也是不少的,所以也是进行一些基础的处理,然后像上面处理风景一样,先把照片细节全部体现,弄成低对比的样子,进行细节找回等等工序。

然后导入PS界面,这张照片我选择的是图中所示的文件。
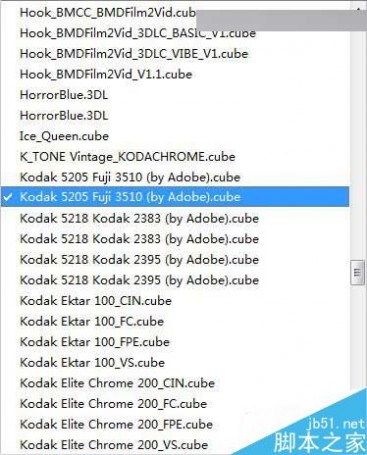
色调与原片相比,颜色要更加淡雅一些。
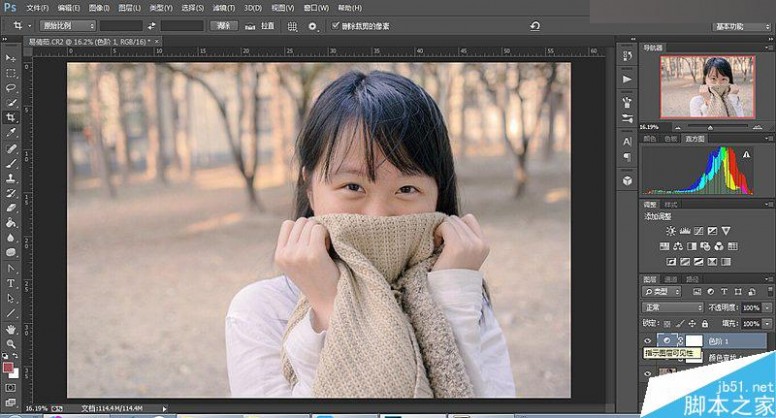
定调之后,我们就可以进行一些后续操作了~最后的成片,是这个样子滴。

PS:关于定调的一点点心得。就算3D LUT再牛,也是要受到照片的整体色系的影响。举例子来说,很多文艺的小朋友都喜欢FUJI FILM的色调,就是青绿色。如果要让FUJI风格的照片出来最大的效果,那么最重要的一点,就是色系中要有大量的绿色与青色,如果整体环境中缺少这种色系,就拿范例的片子来说,效果也只能很一般或者背道而驰。因此,在使用3D LUT中,分析照片的色系也是很重要的一步。
那么总结一下要点吧
1、3D LUT调色使用的前提是保证照片的明暗部分细节要完全保留,3D LUT效果是对原先图层颜色的叠加与混合,低对比度可以保证暗部颜色不会过于浓重,高光不会曝掉。
2、后期不是一次完成的省事操作,局部调节才能让照片锦上添花。
3、3D LUT调色只是作为一个基础色调的定调作用,并非一步到位,更多的还要再次细节调整。
4、这篇文章其实并不是完完全全去黑制作影宽荧幕效果的APP,主要还是那惨无人道的翻译以及浓到非主流的色调,当时刷爆了我的朋友圈,然后我关机了一天!所有的后期都是锦上添花,过度后期会适得其反,所以活用手机摄影APP也需要平时多去探索。
5、并不是每一个3D LUT调色都需要把照片变成极高灰阶低对比的片子,还是那句话,具体情况具体分析,玩摄影玩死了就没意思了。
教程结束,以上就是PS巧用3DLUT调色和选区制作真正的电影胶片效果方法介绍,教程很实用,值得大家学习,一起来看看吧!
二 : Photoshop调出沙漠中的仙境效果
原图

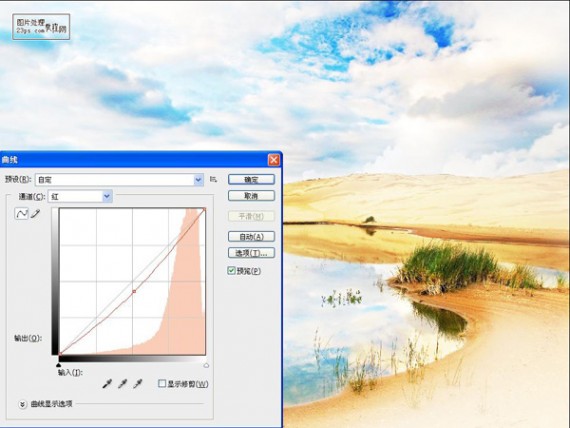
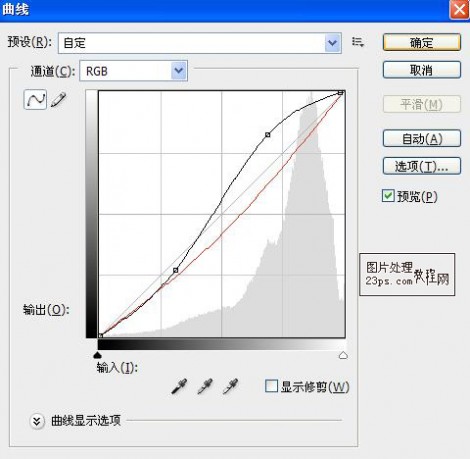

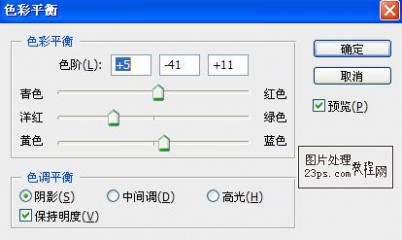


三 : PS调出通透胶片风的人像图
很多朋友看到我发的这组人像,都问我是用什么胶卷拍的,我(黑人问号脸),难道我用了假数码?其实这组用的器材是佳能的5D3,只是在LR里进行了一些并不复杂的后期调色,就达到了大家所看到的舒服胶片色调,现在将整个思路和步骤分享给大家。

以下是前后期的对比图,拍摄当天下午是阴天,画面整体偏灰不够通透,画面色温较冷,由于光线不好ISO调得比较高,导致画面看起来噪点也比较多。根据这些问题,在后期中进行了一系列的处理。
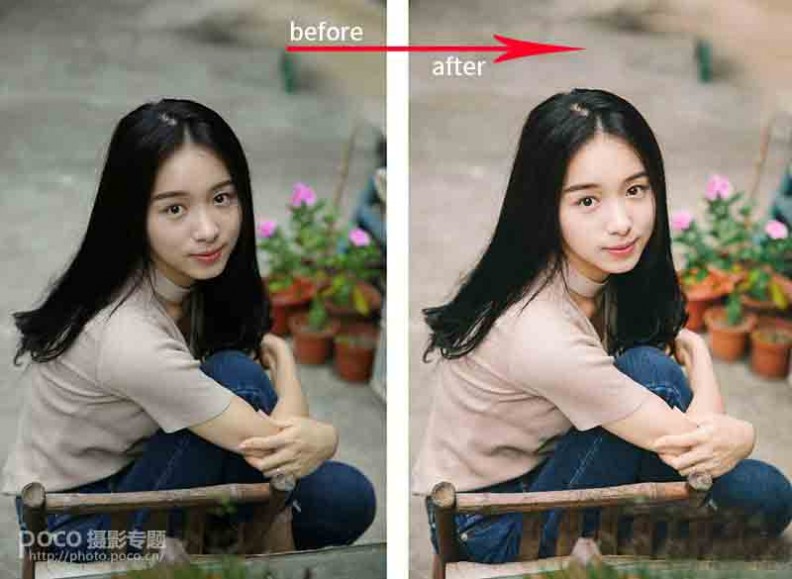

一、关于前期
拍这组用的是佳能5D Mark3搭配50/F1.2和24-70/F2.8,拍摄地点在上海隆昌公寓,这栋上世纪30年代的公寓,室内外为复古的老式风格建筑,还有各种绿植和生活用品,整体环境比较复杂。因此,建议模特穿着浅色系服装,以纯白、奶白颜色为主,这样的搭配主要起到一下两个作用:
(1)人物可以在复杂的环境背景中凸显出来;
(2)由于当时是阴天,光线不够通透,浅色系可以起到天然反光板的作用。

二、后期调色
1、基础调整 这一步基础设置的调整,主要目的是让照片整体更有层次,更干净。
1)增加色温,因为正常负片胶片色偏暖,高光部分多偏橙红,因此将整体色调往暖色调整,只需微调,让整体色调偏橙红即可。
2)曝光度以照片明暗来调整,对比度增高,因为拍摄时是阴天,光线不够通透,增加对比度让画面整体更通透更有层次感。
3)高光拉低,白色色调适量拉高;阴影拉高,黑色色调适当拉低,这样做一样是为了让照片整体更有层次和通透。

2、调曲线
胶片中最重要的一点就是暗部不要太死,宽容度更高。曲线调整使暗部失实,高光略微压低,整体往胶片的低光比感觉调整。

注意了,这步在此次后期调色中最为关键。将红、绿、蓝曲线按照以下S形来调整,此种原理说来话长,这里就不赘述了,但基本我所有的后期中都会这么用。需要注意的是,曲线的弧度越弯曲,油画感就会越重,做适当调整即可。

tips:如果新手在做这步调整时,油画感过重,可再降低对比度来调谐。
3、颜色设置
在这组照片中,分析整体环境色,主要的颜色有四个,绿、红、橙、黄,所以重点调整这四个色。
1)红色主要控制人物的唇色,将红色向右拉,增加饱和度和明亮度,让嘴唇更加通透饱满。
2)橙色主要控制人物肤色,要想人物肤色更通透、干净,就将色相往右调,而饱和度降低、明亮度适度调高。
3)黄色主要控制绿植的亮度色彩,对整体颜色也有较大的影响。色相增加,降低饱和度,增加明亮度。让绿植整体更绿。
4)绿色控制植物的整体色彩,色相增加,降低饱和度和亮度,让植物的颜色更加偏向胶片的青色。

4、分离色调
这一步同样非常关键!!常见的胶片色中,阴影一般都会偏青色,高光部分偏橙红色,因此在分离色调中,我在阴影中加了青绿色,在高管中添加了橙红色。饱和度根据不同情况适度调整,当然数值不是固定的,要多做尝试,调出自己认为最佳效果为准。

5、细节调整
阴天拍摄,光线较昏暗,所以相机的ISO值较高,这组片子的ISO差不多都在500左右,照片的噪点有点多。这一步主要就是降低噪点。而减少杂色是降低噪点的关键。数值试照片情况去调。

6、效果设置
给照片添加颗粒,让画面感更接近胶片。

7、相机校准
Lightroom里最后一步调整。将色调适度降低,让整体更偏向日系的青色;红原色的色相增加,让整体的红色偏橙黄;绿原色的色相增加,绿色就能整体偏向日系青色;蓝原色饱和度增加,让照片整体色彩层次更加丰富。最后,导入PS进行磨皮合适度液化,就可以出片了~

更多作品欣赏:




61阅读| 精彩专题| 最新文章| 热门文章| 苏ICP备13036349号-1