一 : Photoshop磨皮滤镜ImagenomicPortraiture详解
作者:jia_xiang 出自:照片处理网
原图:

效果:

教程:

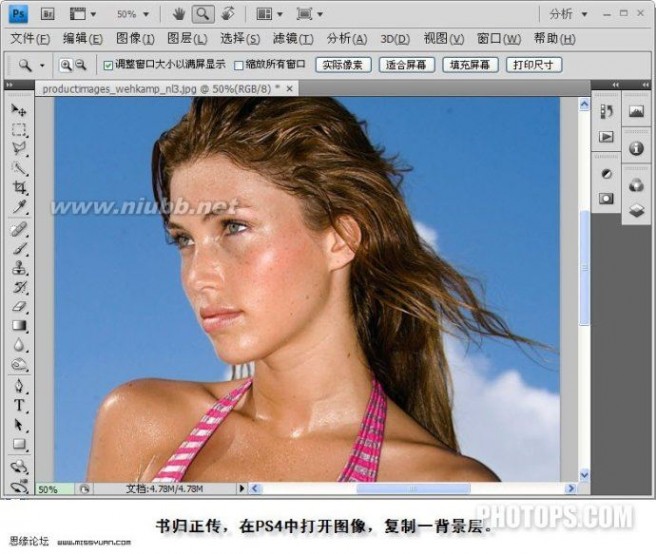
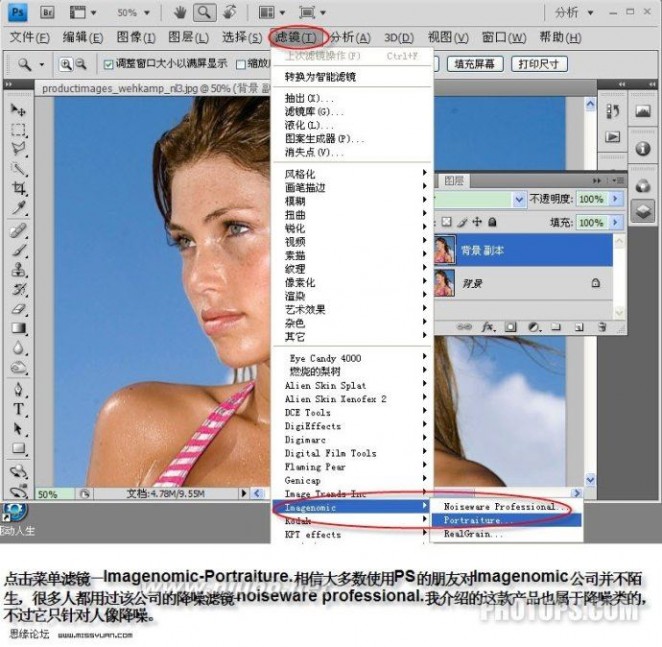


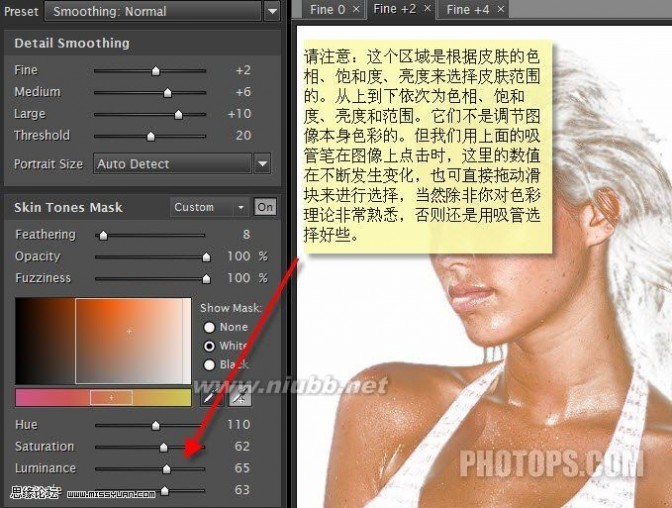
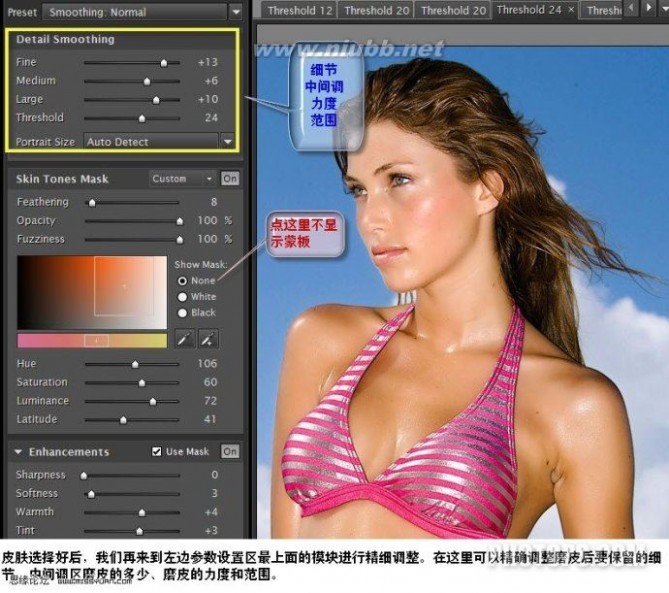
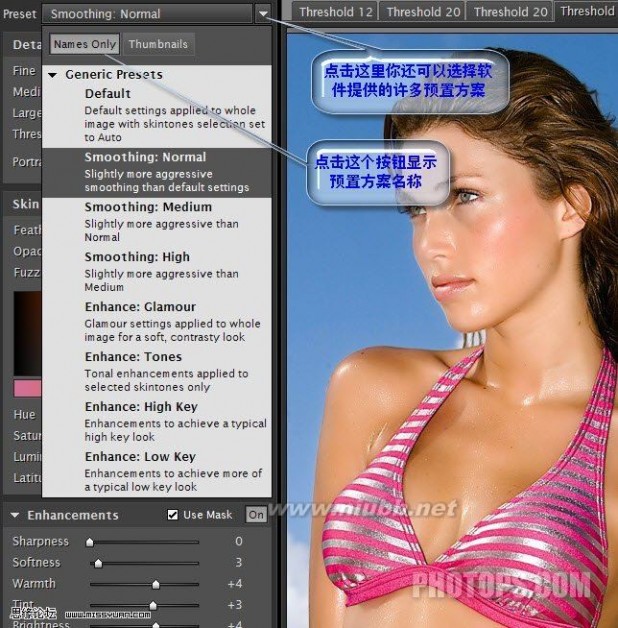
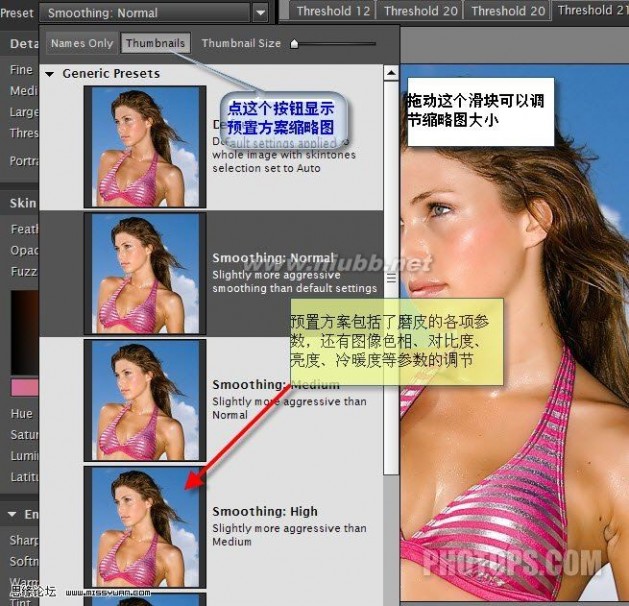
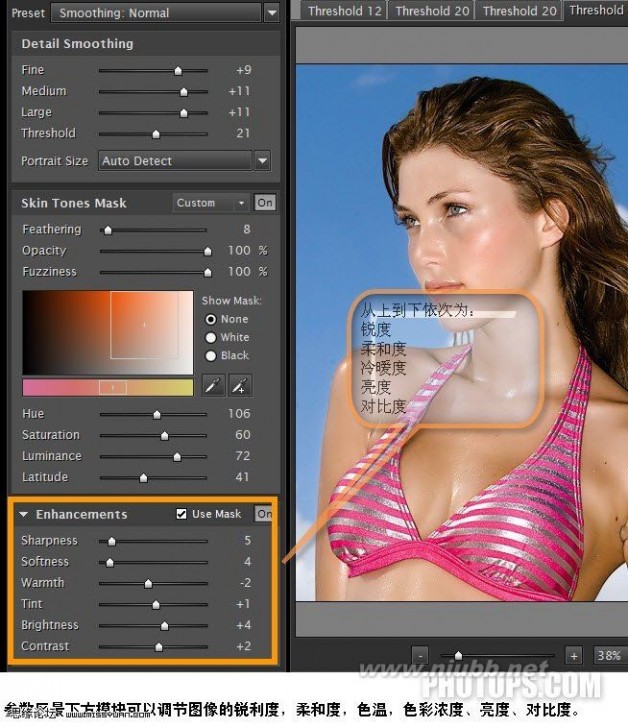
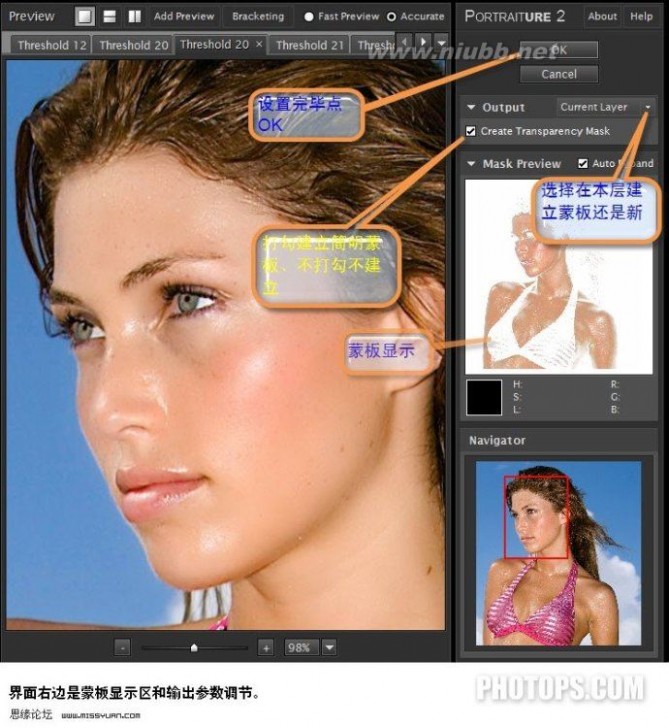

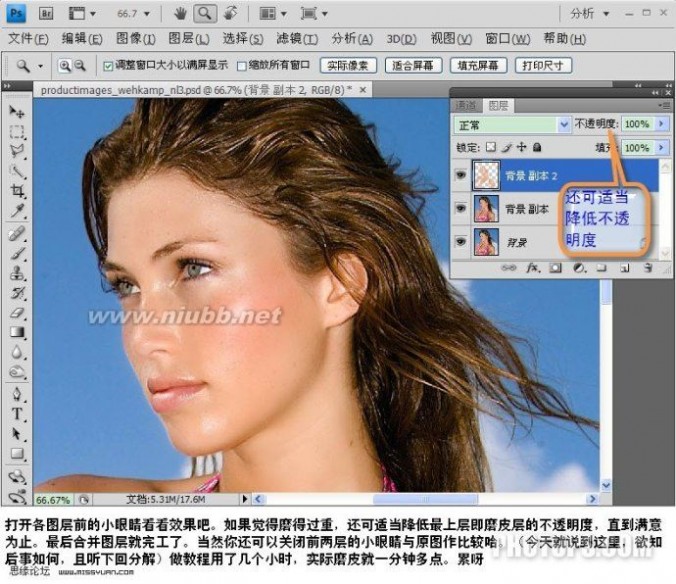
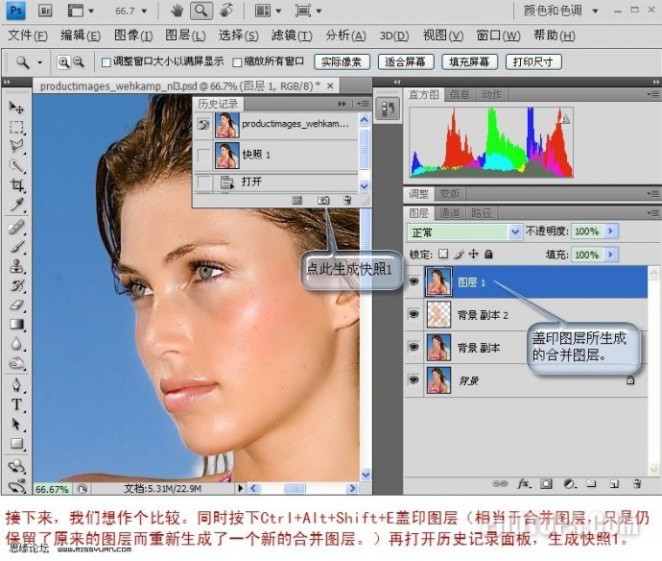
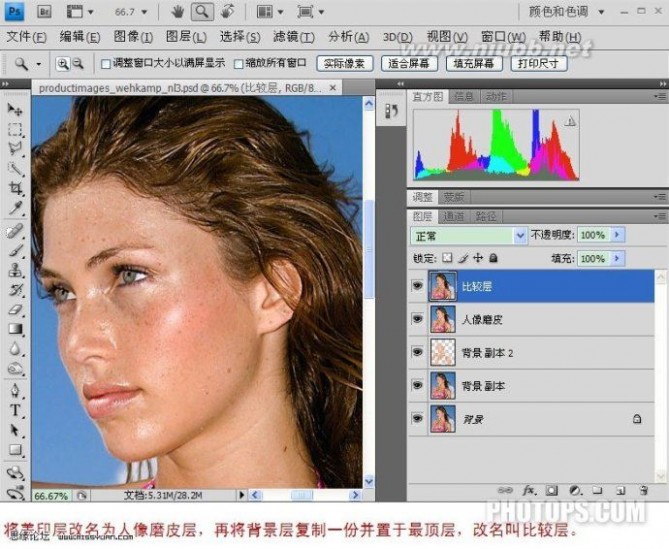
最终效果:
 附件:
附件:分享┆2款磨皮滤镜+关于人物磨皮的教程
磨皮教程
关于人物磨皮,自己的常用的方法有三种
一。水滴磨皮工具水滴磨皮工具的位置如图:

步骤:1.打开图片,适当调整大小,亮度等等。
2.点击模糊工具,选择适当大小的柔角画笔,画笔强度根据自己喜好调节。
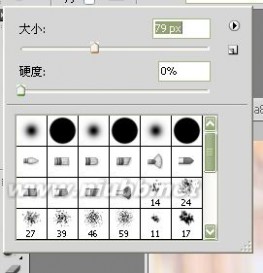
3.调整好以后即可在人物面部涂抹。
4.在涂抹过程中,可以随时放大或缩小图片,或者调节画笔大小,来修正人物皮肤的细节。
原图

效果图

个人认为这是最基础的磨皮方法,磨皮效果一般,而且比较费时间。对于图质较好的[www.61k.com]图片,即人物皮肤躁点较弱的图片采用这种磨皮方法比较和适。
二。TOPAZ磨皮滤镜
这个滤镜应该很多人都知道吧。(我猜的==)
步骤:
1.首先下载安装滤镜
2.然后打开图片,适当美白,在PS滤镜菜单下运行这个滤镜。
3.根据图片的预览效果调节各个项目的数值直到自己满意效果为止。
例如:

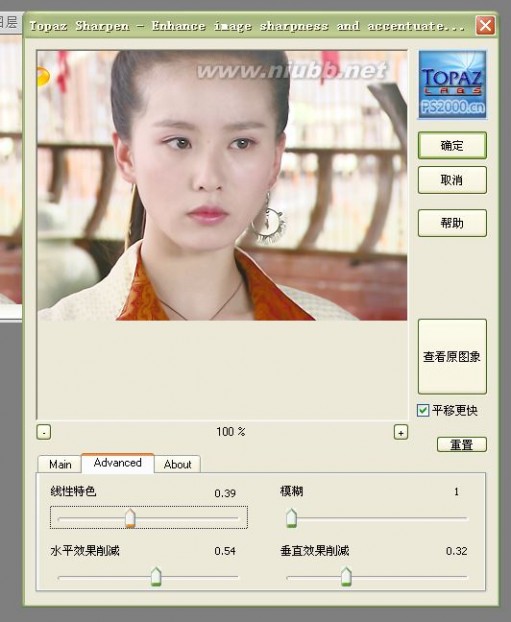
这个滤镜应该是PS磨皮入门的必备滤镜吧,不过感觉容易锐化过度,人物看着会比较失真。
原图效果图对比:


三。Imagenomic磨皮滤镜
这个是特别推荐的,个人觉得这个滤镜效果非常好。
步骤:
1.首先还是下载安装滤镜
2.然后打开图片,适当调整大小,美白等等。在PS滤镜菜单下运行这个滤镜。
3.根据图片的预览效果调节各个项目的数值直到自己满意效果为止。
例如:
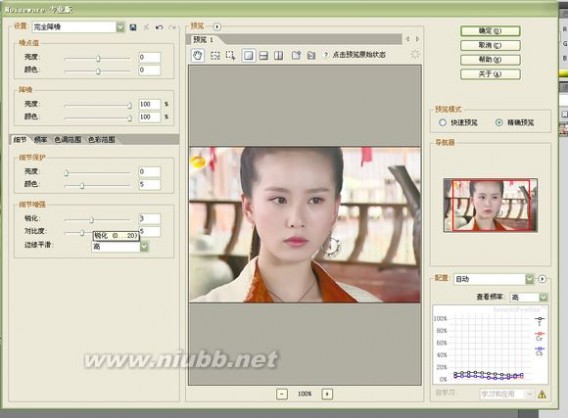
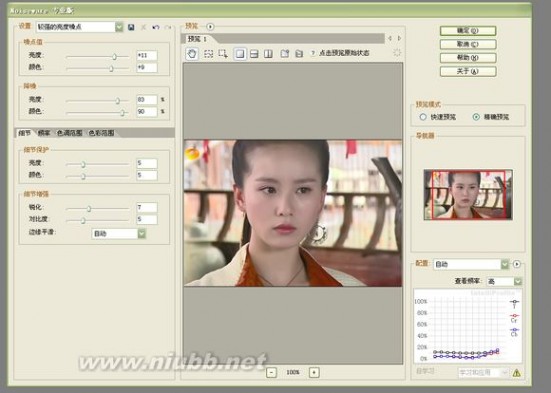
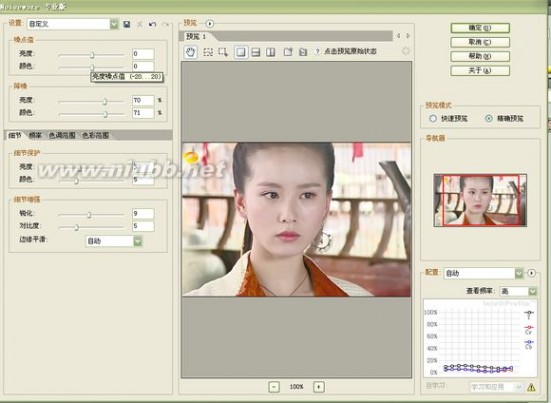
推荐这个磨皮滤镜,简单方便,效果美。
原图效果图对比


二 : photoshop利用液化滤镜及画笔制作人物皮肤打散的效果
原图

最终效果

1、首先打开美女图片。

2、新建图层,设置画笔。
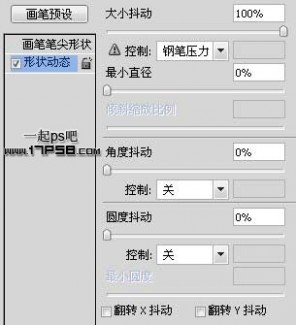

3、然后前景色白色涂抹美女身体左侧位置,如下。

4、添加颜色叠加样式,颜色要和美女的背景色一致。

5、复制背景层,把它挪到图层1上面。

6、滤镜>液化,用手指工具随意涂抹,类似下图效果。
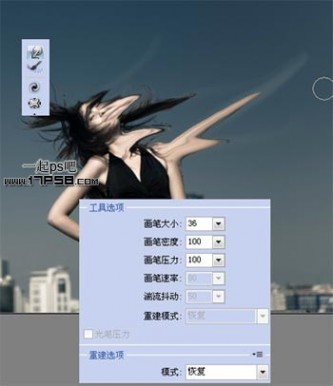
7、添加蒙版,ctrl+I反相。

8、前景色白色用刚才的笔刷涂抹,下图为蒙版状态,这个效果随意发挥。
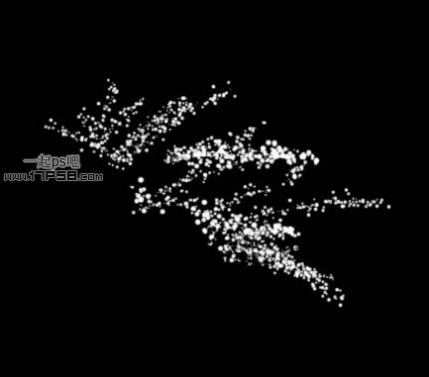
退出蒙版状态,完成最终效果:

三 : photoshop 滤镜制作逼真的牛皮篮球
来源:中国教程网 作者:不详
本教程介绍篮球的制作方法。作者非常巧妙的用滤镜效果来制作篮球的牛皮部分,只要是质感纹理部分,然后再整体调色及光感。制作方法非常实用。
最终效果

1、新建500*500 150分辩率画布。
2、新建一层。
3、按Alt+Delete,填充前景色,颜色黑色。
4、滤镜/纹理/染色玻璃,设置如图1。
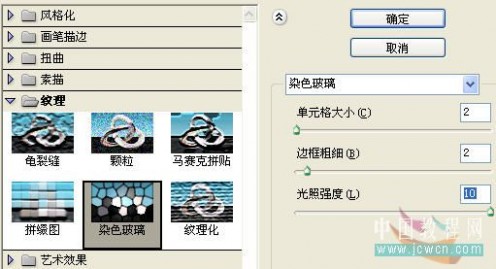
<图1> #p# 5、确定后图层和效果如图2。

<图2>
6、滤镜/风格化/浮雕效果/设置如图3。

<图3> #p# 7、确定后执行图像/调整/反相,快捷键:Ctrl+i,效果如图4。

<图4>
8、从标尺上拉出参考线,取圆形选择工具,同时按下Alt 和Shft键,从画面的中心向外拉出适当大小的正圆形选区,如图5。
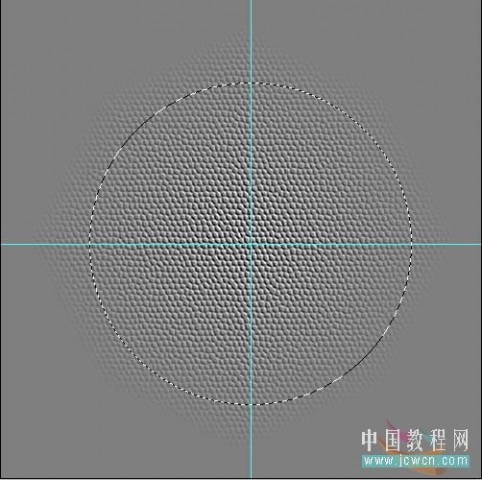
<图5>
9、滤镜/扭曲/球面化/,设置如图6。
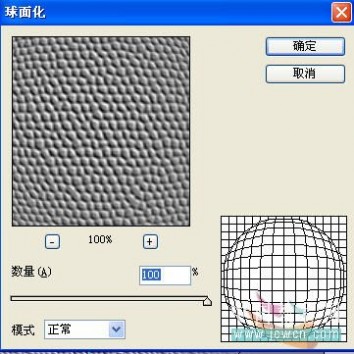
<图6> #p# 10、选择/反向(快捷键:ctrl+shft+i),按Delete删除后取消选区。效果如图7。
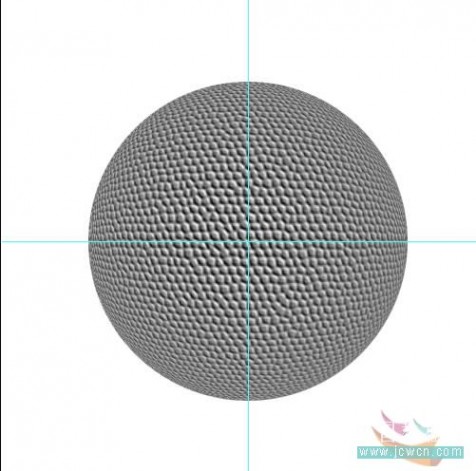
<图7>
11、点图层面板下面的“添加图层样式”按扭,选择颜色叠加,设置如图8。
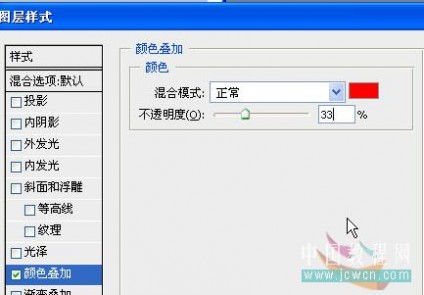
<图8>
12、效果如图9。
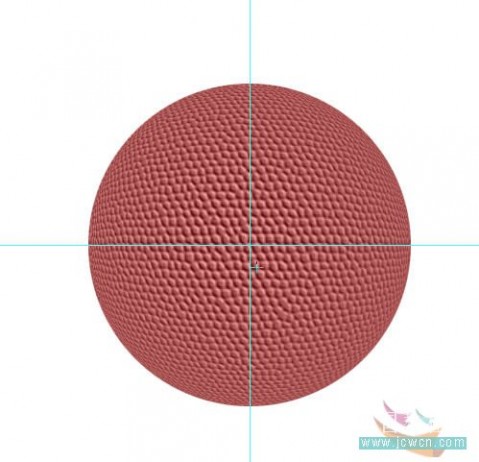
<图9> #p# 13、新建一空白层,按ctrl键不放点一下图层1的缩略图,载入圆形选区,取渐变工具,对渐变色进行编辑如图10。
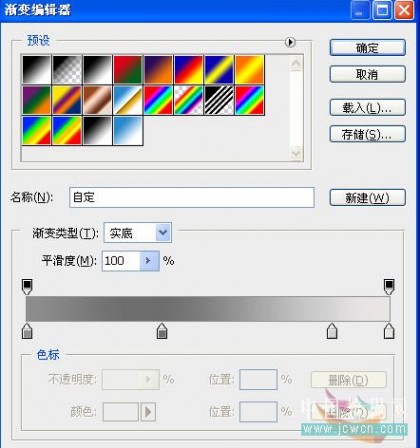
<图10>
14、选择径向渐变,做出渐变如图11。
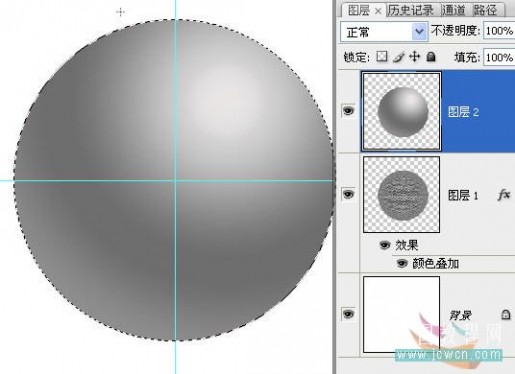
<图11>
15、改混合模式为“叠加”,效果如图12。

<图12> #p# 16、关闭背景层,按ctrl+alt+shft+E进行盖印,如图13。
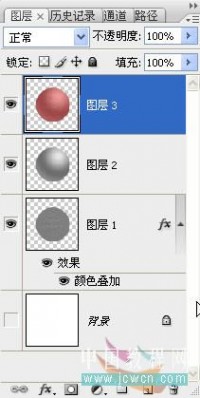
<图13>
17、开启背景层,再新建一层,用5像素硬边画笔沿辅助线做出两直线,如图14。

<图14>
18、用钢笔做出路径,如图15。

<图15> #p# 19、ctrl+Enter,换成选区,新建一层,编辑/描边5像素。如图16,17。

<图16>
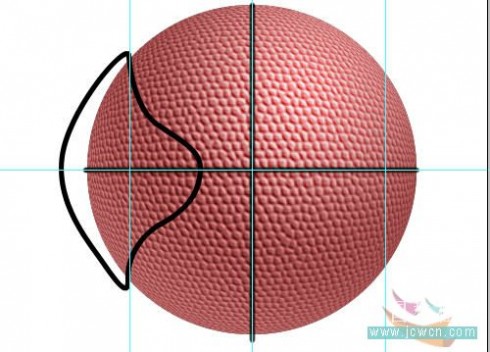
<图17>
20、将描边图层复制,编辑/变换/水平翻转,用移动工具移动到如图18位置。

<图18> #p# 21、合并两个描边层和那个十字层,载入圆形选区,反选,按Delete删除,效果图19。

<图19>
22、点图层面板下面的“添加图层样式”按扭,选择斜面和浮雕,设置如图20。
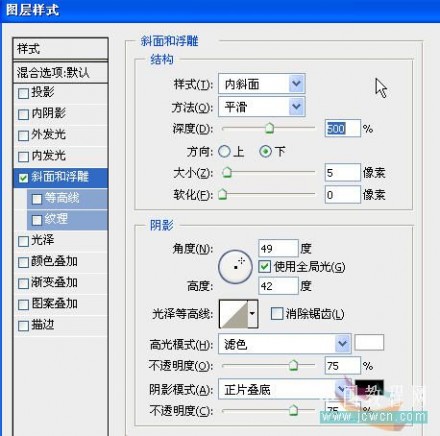
<图20>
23、ctrl+e向下合并,按住ctrl键,点新建图层按扭,在其下建立一个新图层。并用圆形选择工具做出选区如图21。
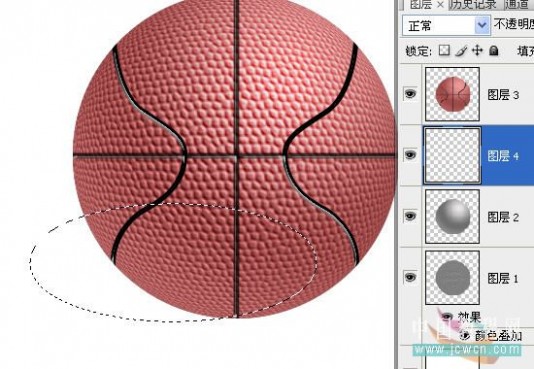
<图21> #p# 24、ctrl+alt+d,羽化15后填充黑色,降不透明度到50%,效果如图22。

<图22>
25、删除图层1和图层2,合并球体和投影,再稍微向右移动一下,如图23、24。
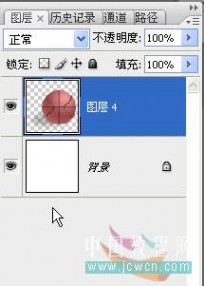
<图23>

<图24>
26、拉入一个背景稍微调整一下,完成最终效果如图25。

<图25>
四 : photoshop利用高斯模糊滤镜将满脸雀斑人物光滑磨皮视频教程
五 : photoshop 滤镜打造逼真的质感皮革
来源:火星时代专稿 作者:王敬
作者滤镜效果运用的相当熟练,仅一张皮革就要用到10种以上的滤镜,而且是用到不同的图层再整合成纹理效果。制作工序可能复制了一点,不过精细才能出精品。
最终效果
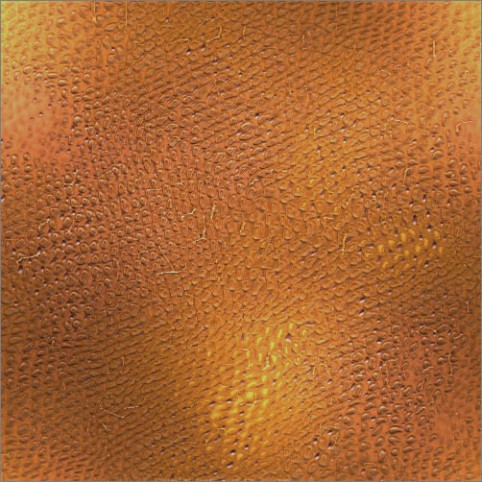

#p# 1、新建一个500 * 500 像素文件,前景色与背景色设置为皮革色的浅色与深色,执行:滤镜 > 渲染 > 云彩滤镜。
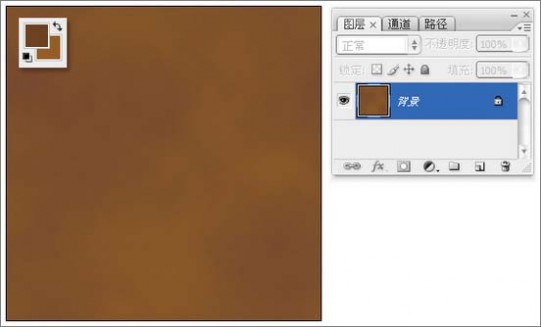
2、新建图层灰色填充画布,执行:滤镜 > 纹理 > 染色玻璃滤镜。
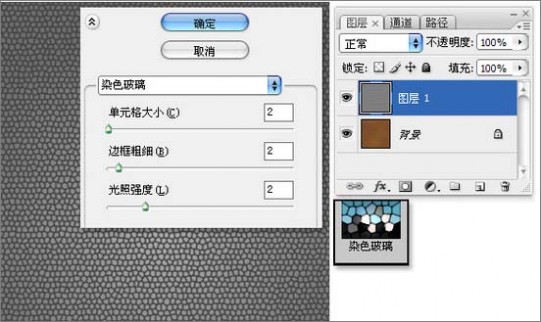
3、执行:滤镜 > 风格化 > 浮雕效果 滤镜。
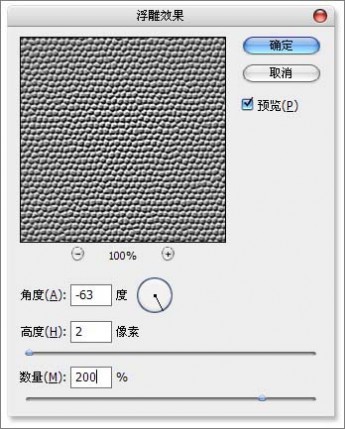
#p# 4、新建“图层2”,执行:滤镜 > 渲染 > 云彩,将此时文件储存为储存为PSD格式文件。

5、执行:滤镜 > 扭曲 > 置换,选取刚刚储存的PSD格式文件,执行置换任务,使皮革纹理自然的扭曲。

6、以将图层旋转90度,再次执行“置换”滤镜,增强扭曲效果。

#p# 7、执行:选择 > 色彩范围命令,吸取部分颜色范围选区。

8、回到“背景”图层,执行“通过拷贝的图层”命令。
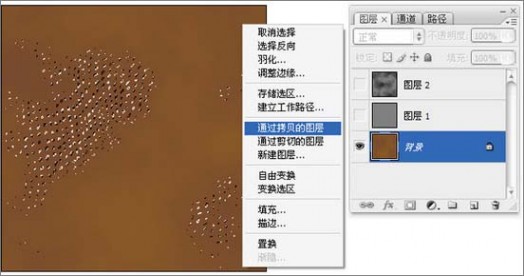
9、继续对“图层1”执行“色彩范围”命令,吸取不同与上次的部分颜色范围作为选区。
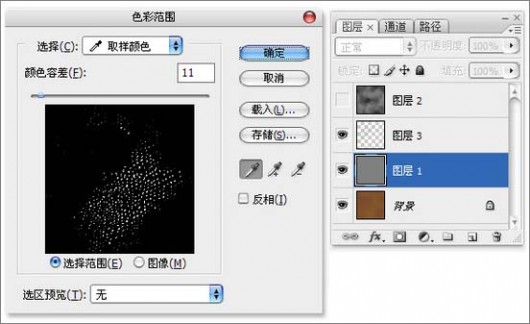
#p# 10、回到“背景”图层,继续执行“通过拷贝的图层”命令。
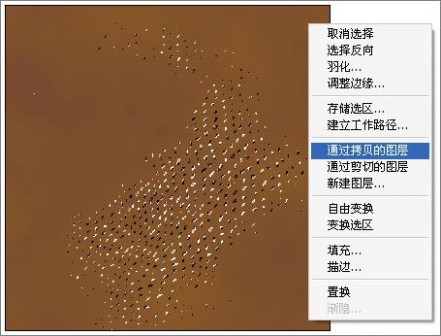

11、把“图层1”的图层混合模式更改为“叠加”。
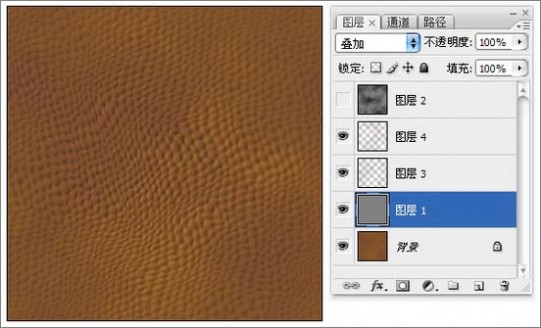
12、为两个拷贝到的图层添加“斜面与浮雕”和“投影”图层样式。
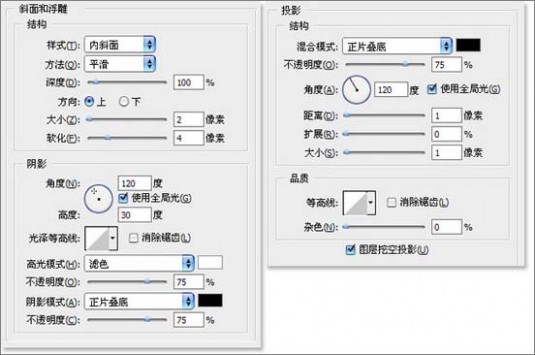
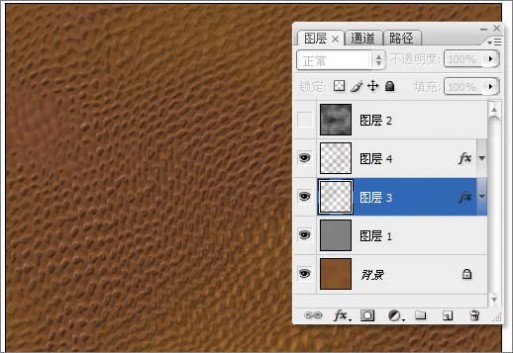
#p# 13、把“图层3”与“图层4”,同时载入选区,对“背景”图层执行“通过拷贝的图层”,拷贝得到新图层。
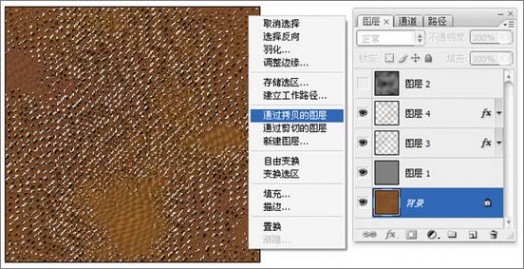
14、“粘贴图层样式”将“斜面与浮雕”中“方向”选项更改为“下”。

15、把最上层的图层混合模式更改为“颜色减淡”方式。
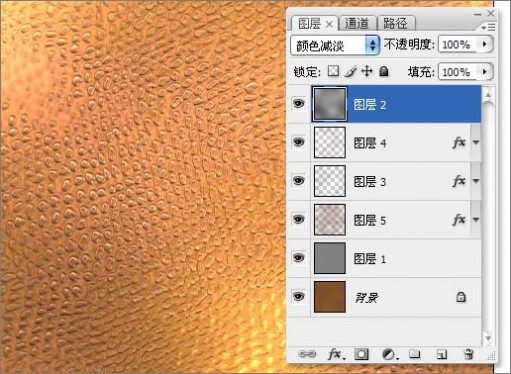
16、新建图层,执行:滤镜 > 渲染 > 云彩,确定后再执行:滤镜 > 像素化 > 点状化、再执行:滤镜 > 风格化 > 查找边缘。
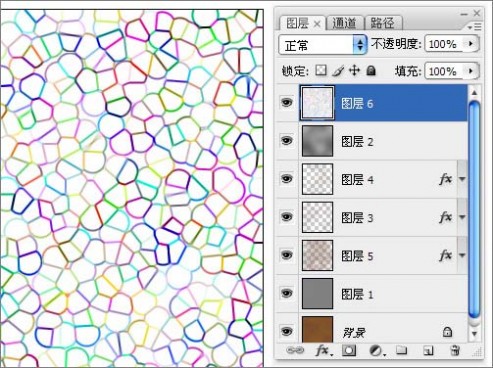
#p# 17、复制出“红副本”通道,执行“中间值”与“最大值”滤镜。调整色阶将对比增强,作为皮革上面细小裂纹的选区。
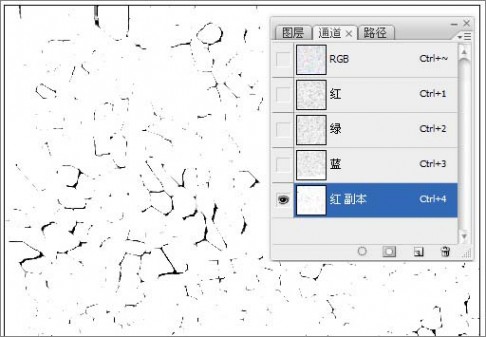
18、载入“红副本”通道的选区,填充褐色,作为裂纹部分。
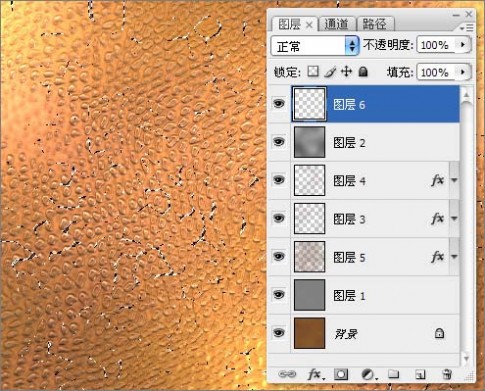
19、为裂纹部分添加“斜面与浮雕”与“投影”图层样式,增加凹陷的效果。
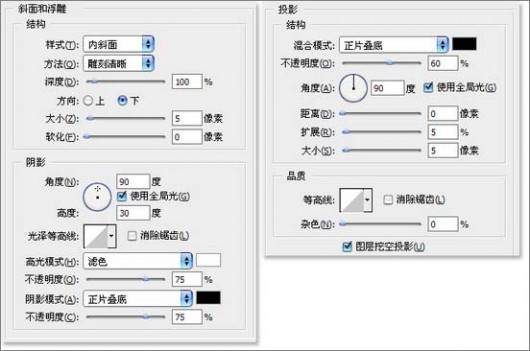
20、制作皮革上面的一些凹点的选区,添加一些凹点的效果。
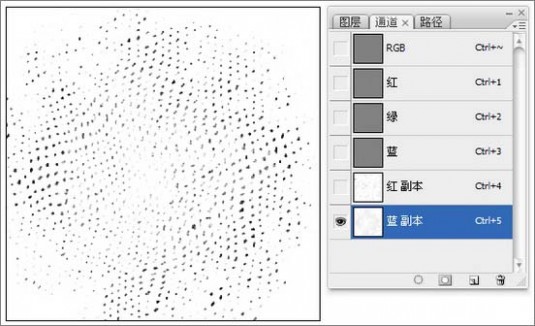
21、调整整体颜色,完成皮革部分的操作。

本文标题:
photoshop磨皮滤镜-Photoshop磨皮滤镜ImagenomicPortraiture详解 本文地址:
http://www.61k.com/1097200.html 


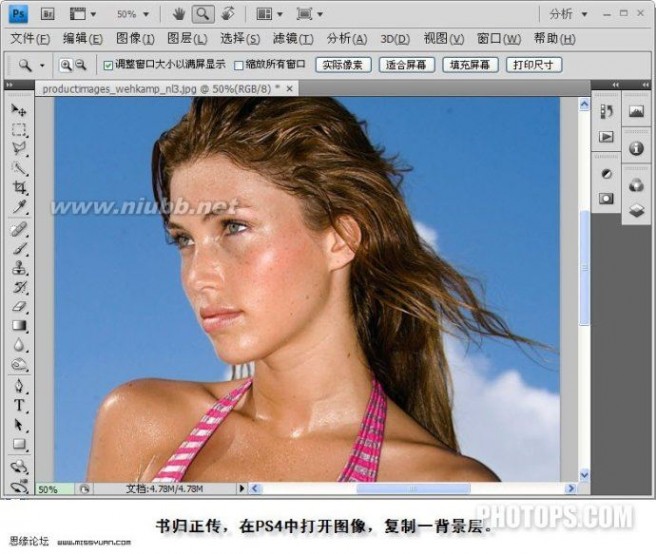
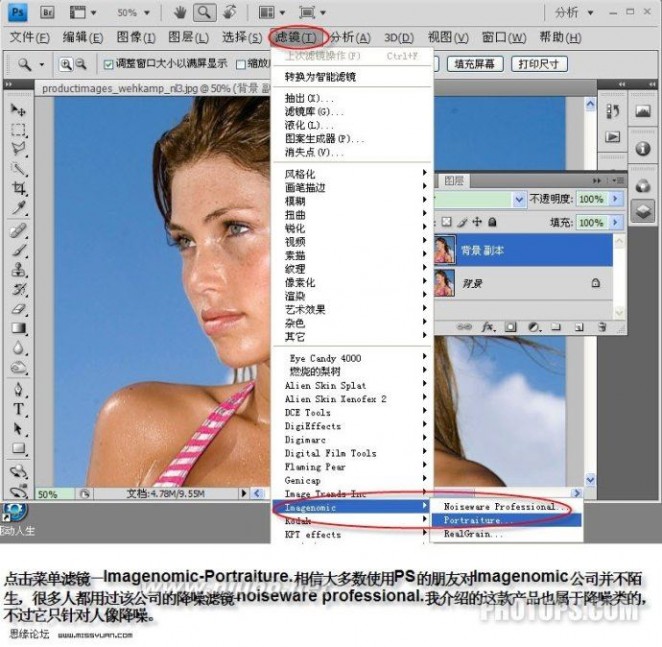


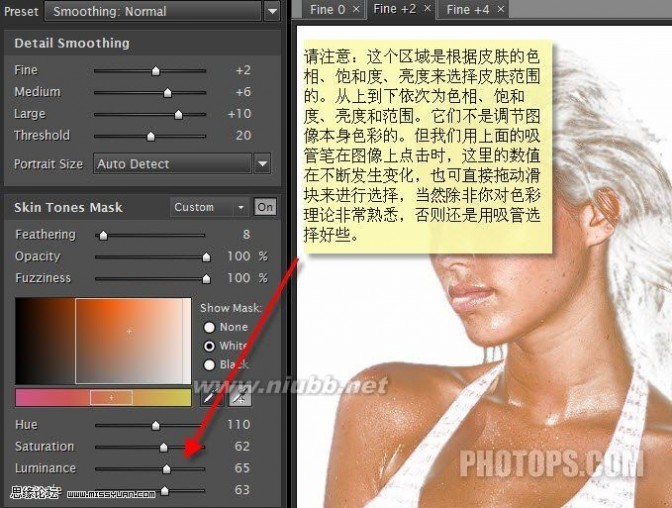
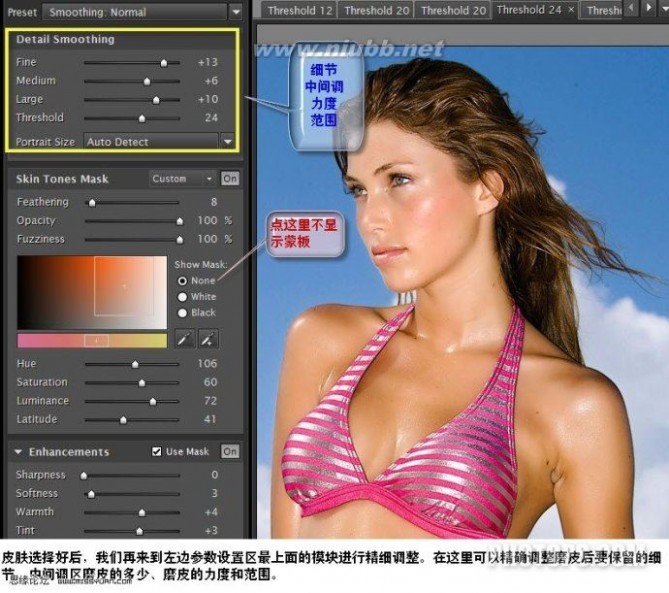
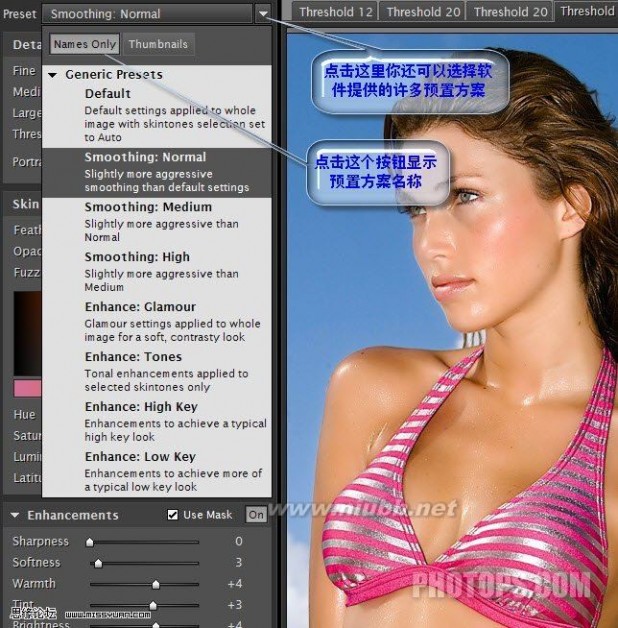
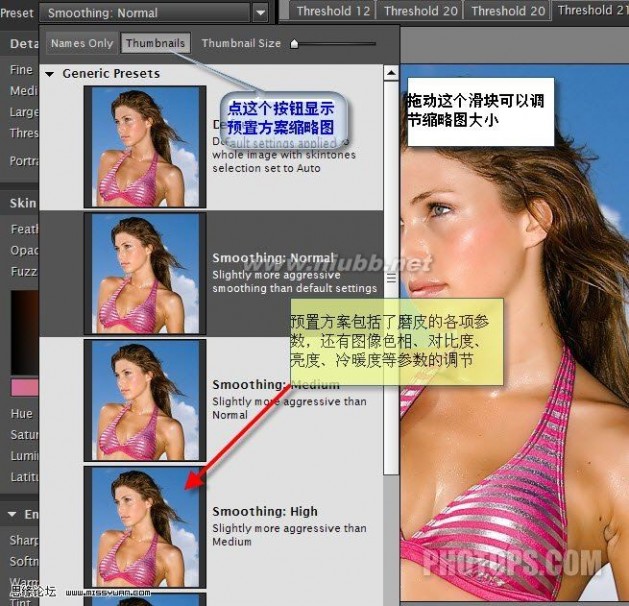
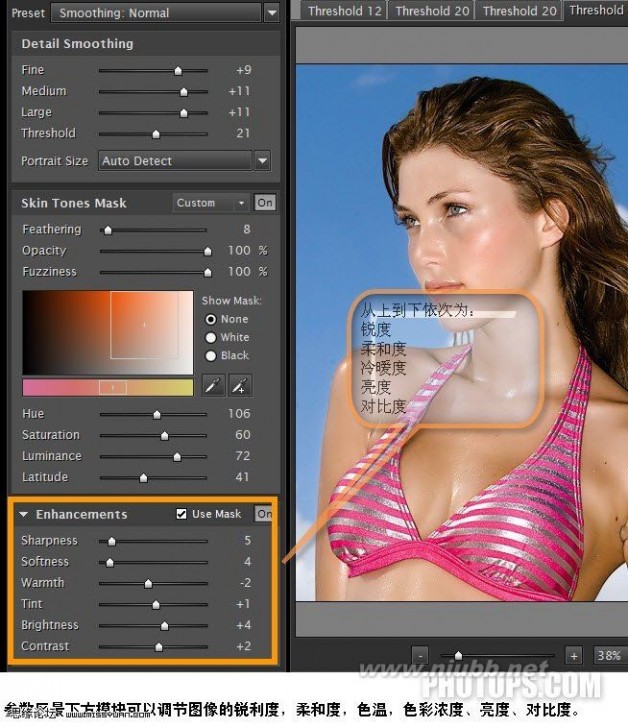
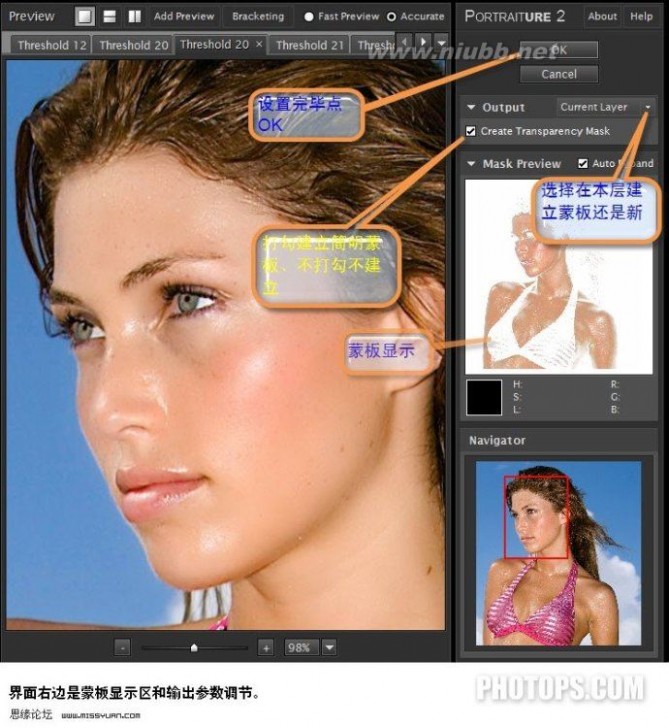

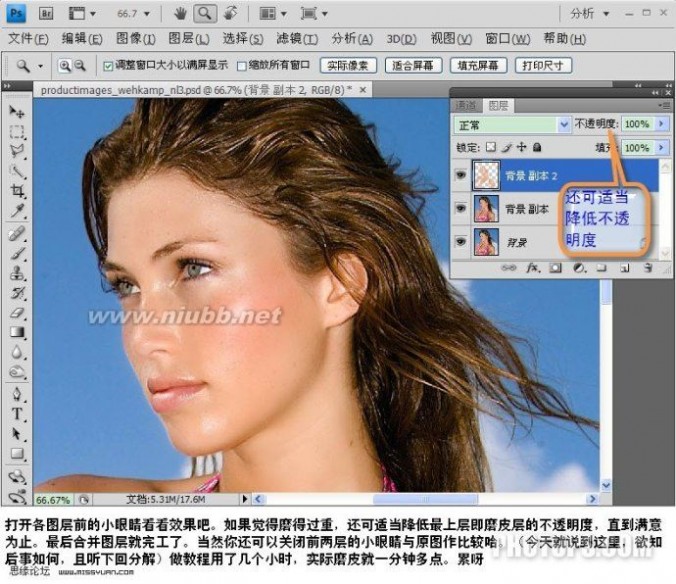
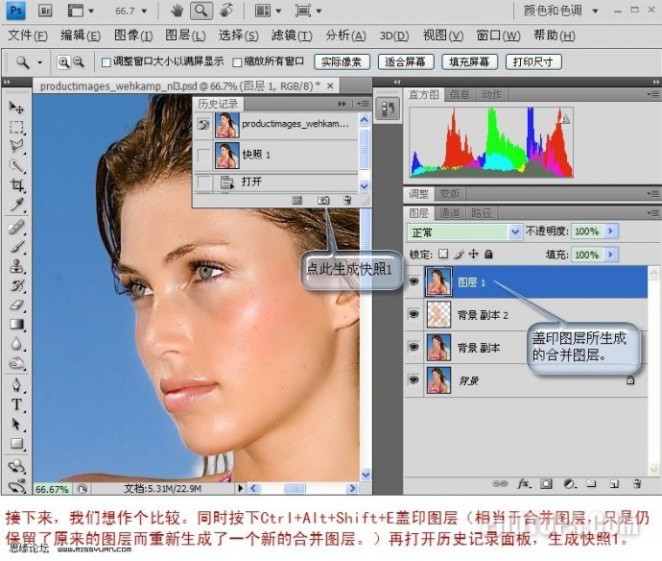
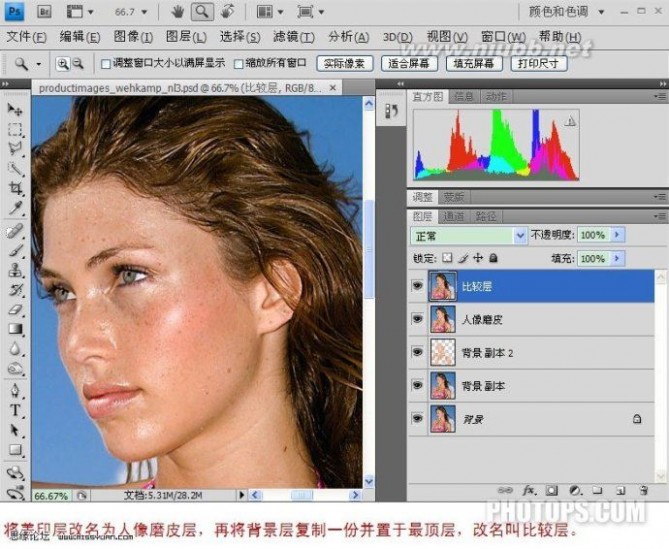


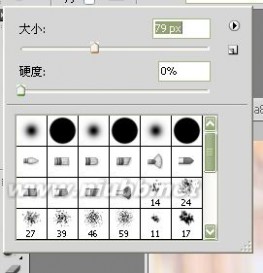



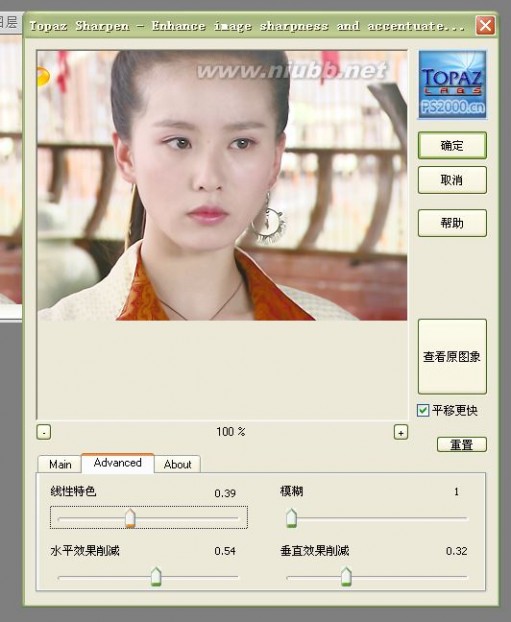


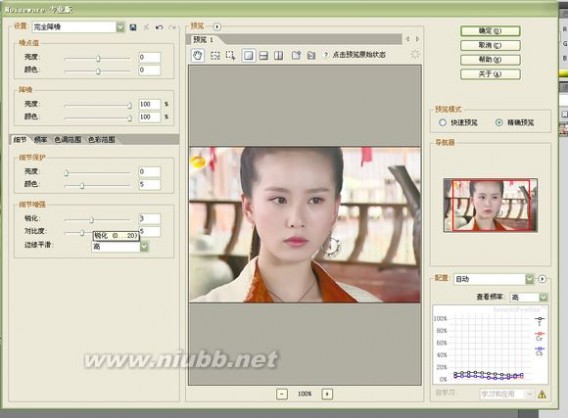
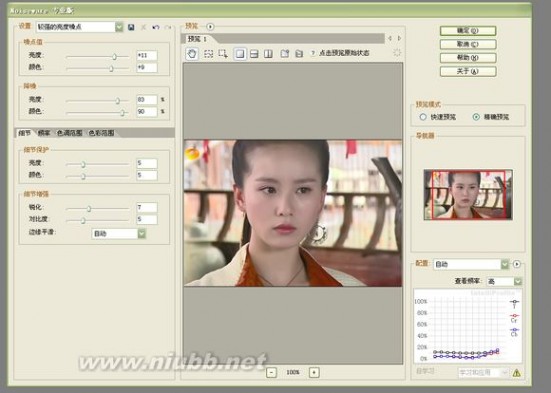
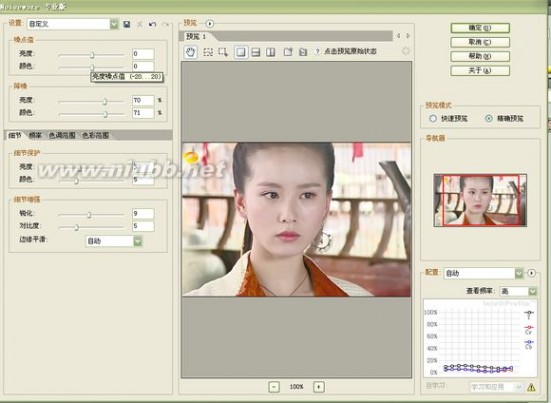





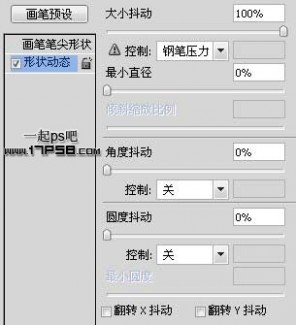




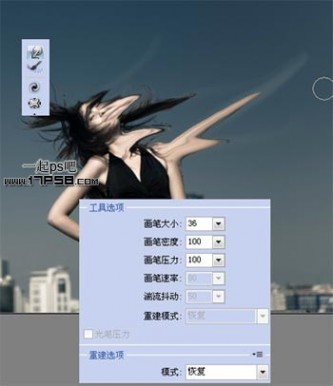

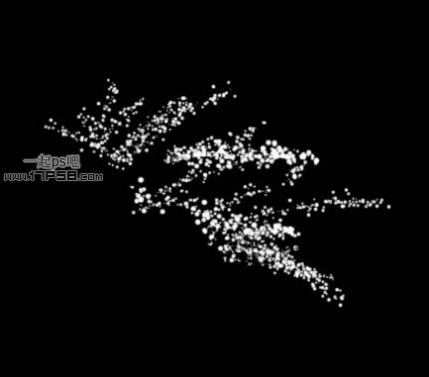


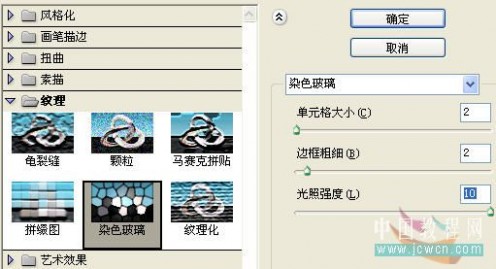



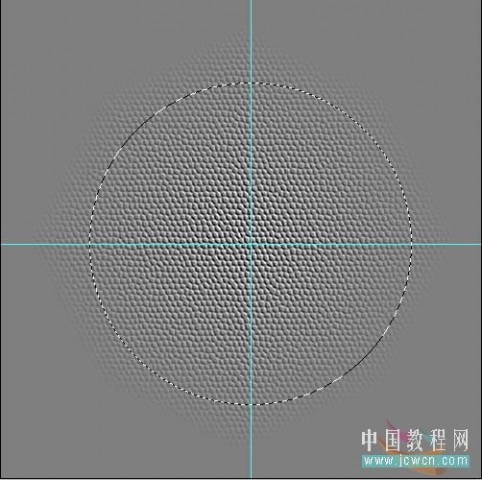
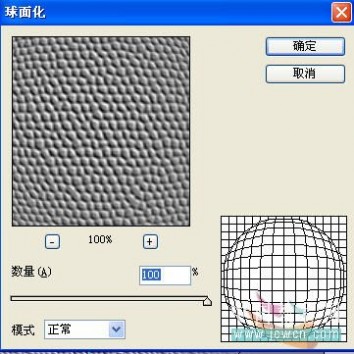
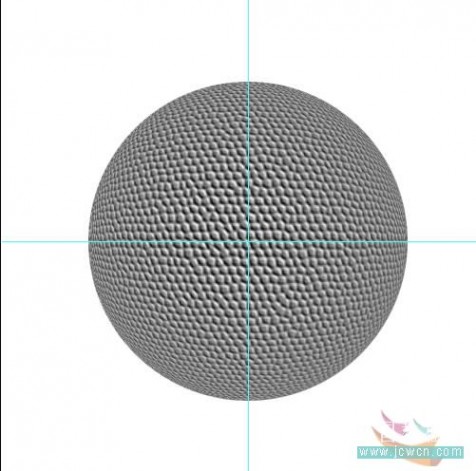
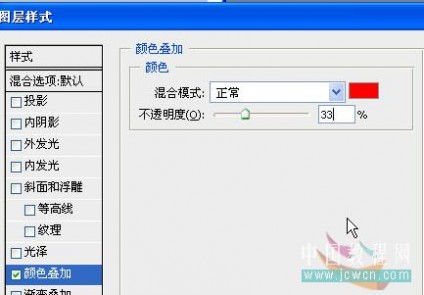
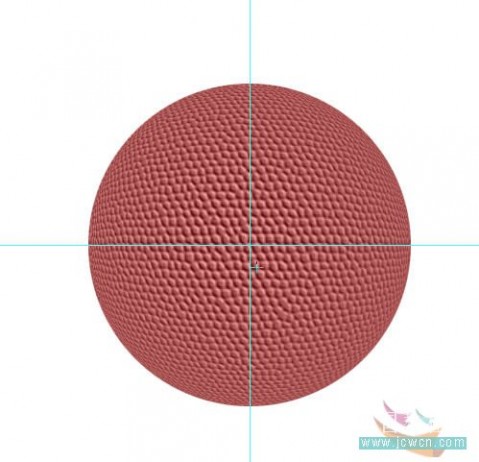
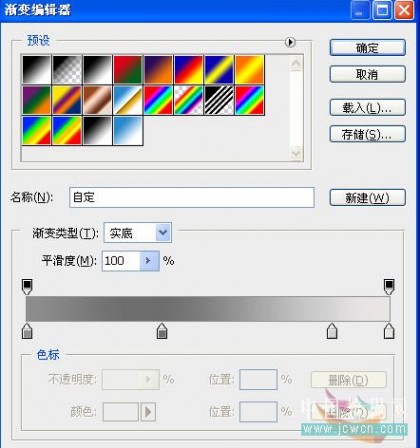
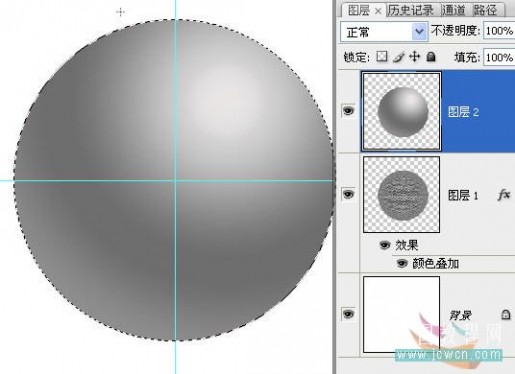

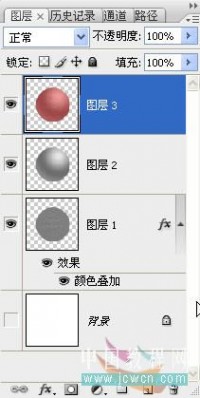



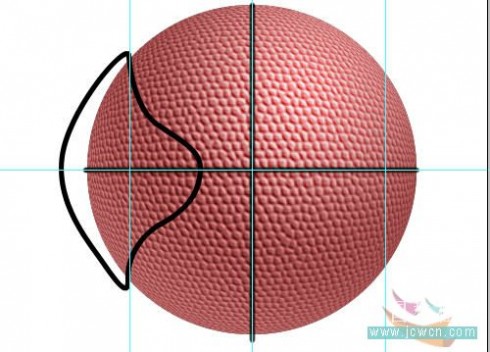


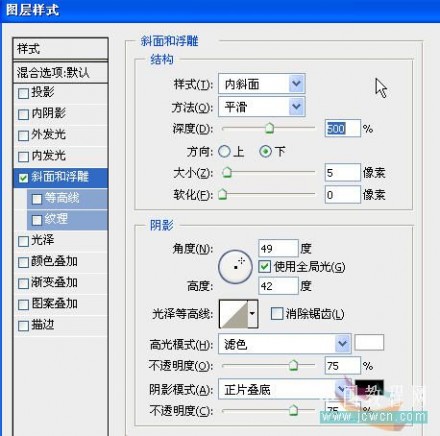
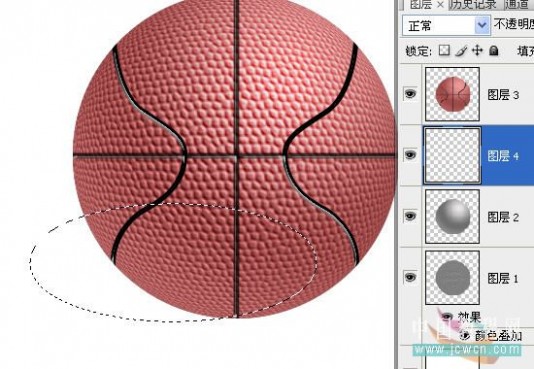

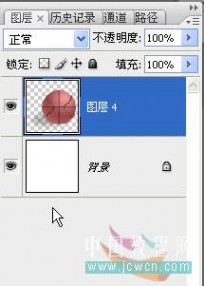


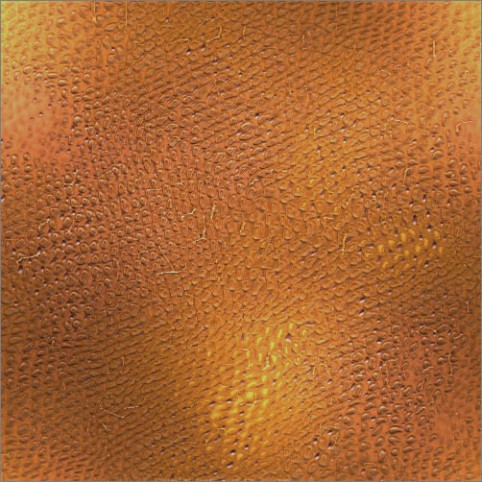
 #p# 1、新建一个500 * 500 像素文件,前景色与背景色设置为皮革色的浅色与深色,执行:滤镜 > 渲染 > 云彩滤镜。
#p# 1、新建一个500 * 500 像素文件,前景色与背景色设置为皮革色的浅色与深色,执行:滤镜 > 渲染 > 云彩滤镜。 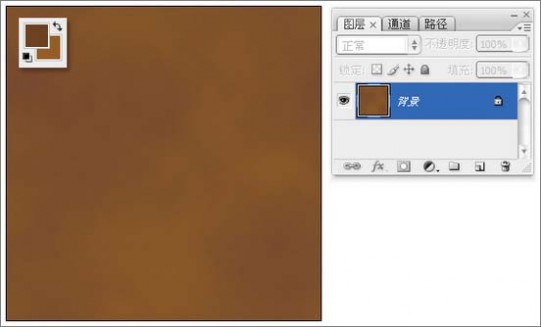
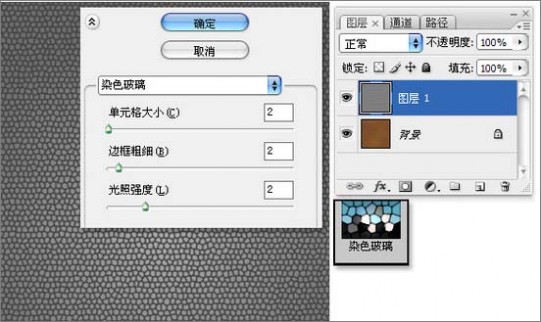
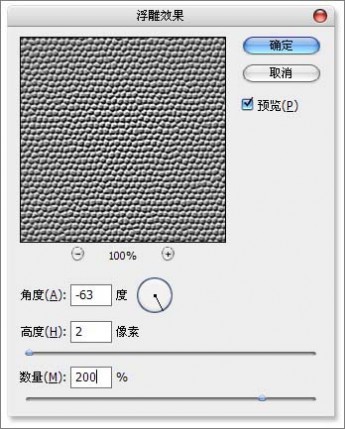 #p# 4、新建“图层2”,执行:滤镜 > 渲染 > 云彩,将此时文件储存为储存为PSD格式文件。
#p# 4、新建“图层2”,执行:滤镜 > 渲染 > 云彩,将此时文件储存为储存为PSD格式文件。 

 #p# 7、执行:选择 > 色彩范围命令,吸取部分颜色范围选区。
#p# 7、执行:选择 > 色彩范围命令,吸取部分颜色范围选区。 
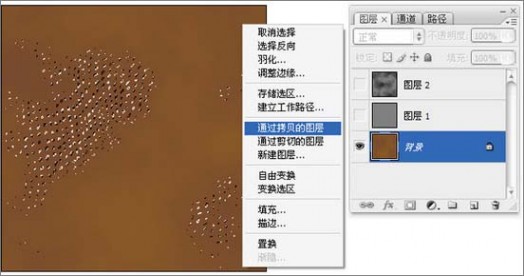
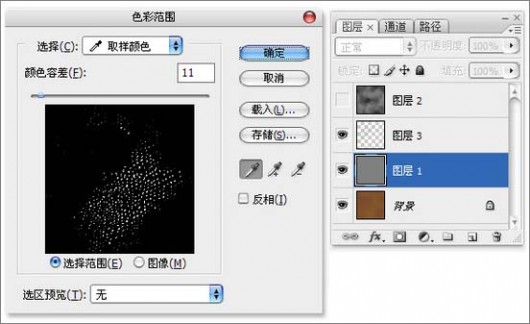 #p# 10、回到“背景”图层,继续执行“通过拷贝的图层”命令。
#p# 10、回到“背景”图层,继续执行“通过拷贝的图层”命令。 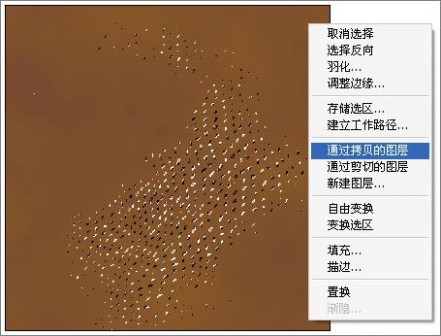

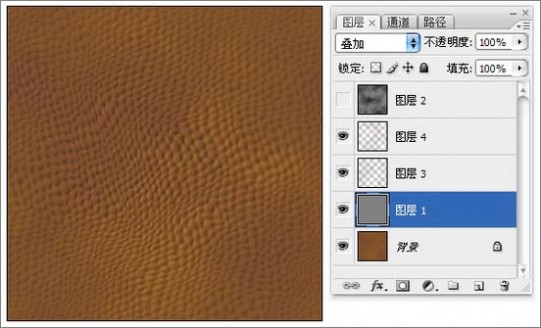
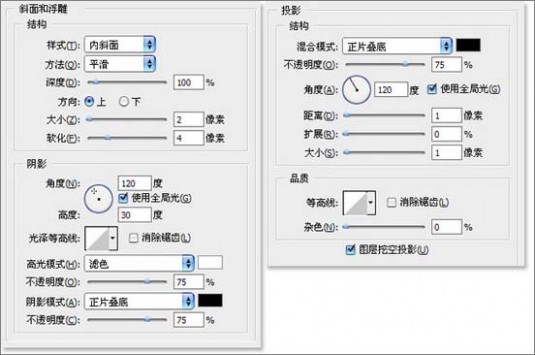
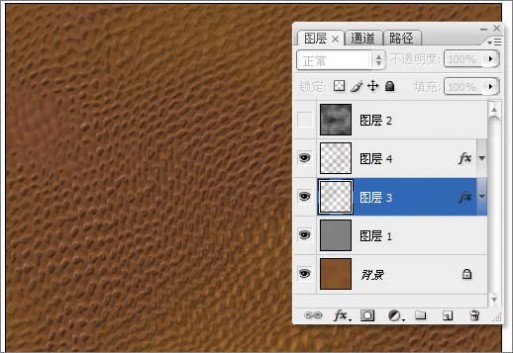 #p# 13、把“图层3”与“图层4”,同时载入选区,对“背景”图层执行“通过拷贝的图层”,拷贝得到新图层。
#p# 13、把“图层3”与“图层4”,同时载入选区,对“背景”图层执行“通过拷贝的图层”,拷贝得到新图层。 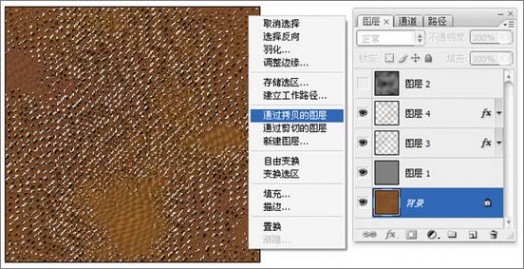

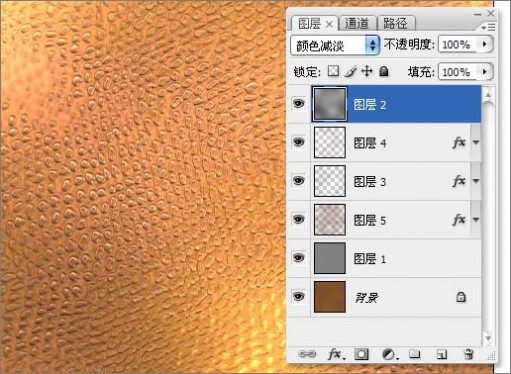
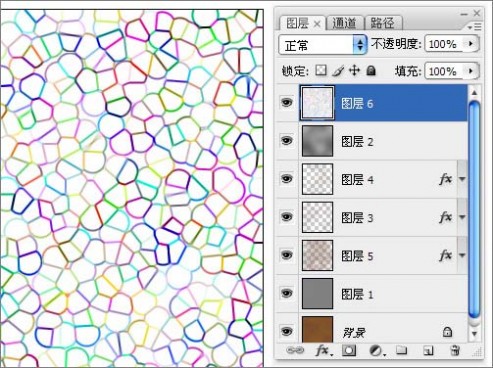 #p# 17、复制出“红副本”通道,执行“中间值”与“最大值”滤镜。调整色阶将对比增强,作为皮革上面细小裂纹的选区。
#p# 17、复制出“红副本”通道,执行“中间值”与“最大值”滤镜。调整色阶将对比增强,作为皮革上面细小裂纹的选区。 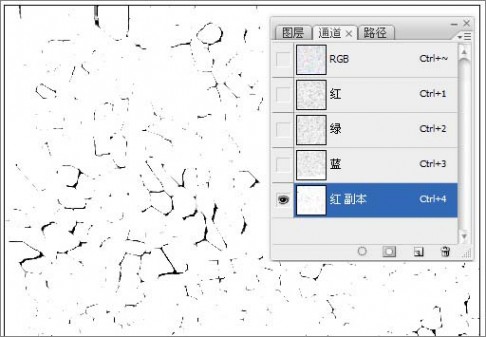
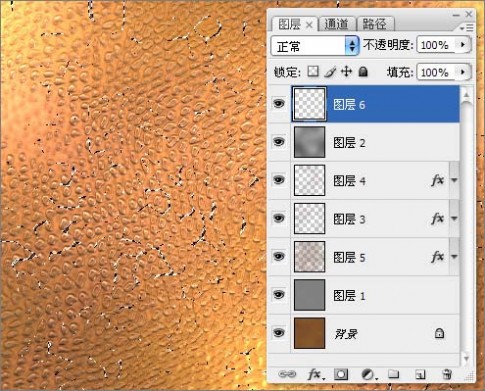
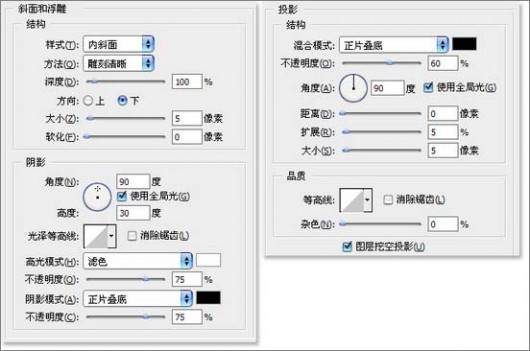
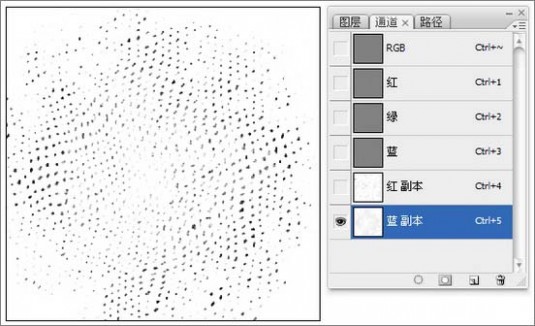
 本文标题:photoshop磨皮滤镜-Photoshop磨皮滤镜ImagenomicPortraiture详解
本文标题:photoshop磨皮滤镜-Photoshop磨皮滤镜ImagenomicPortraiture详解