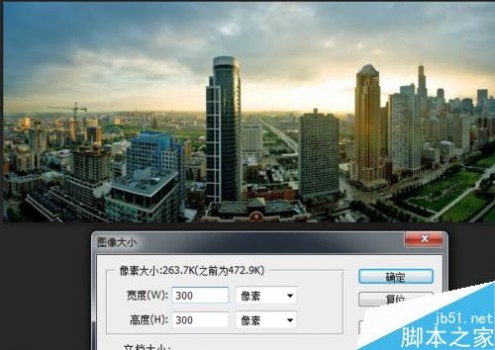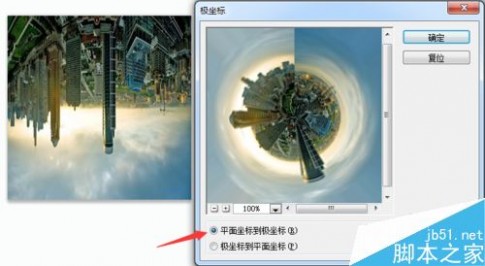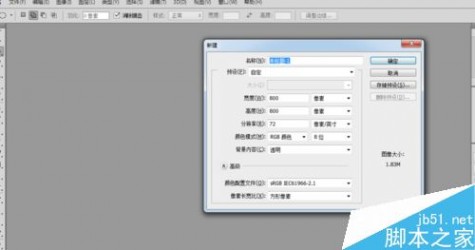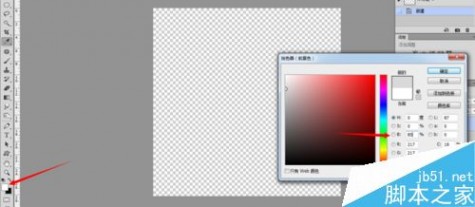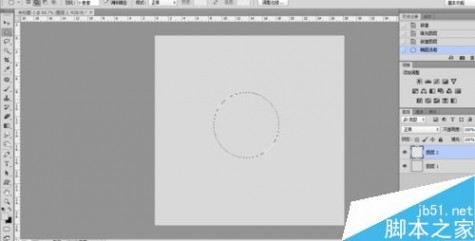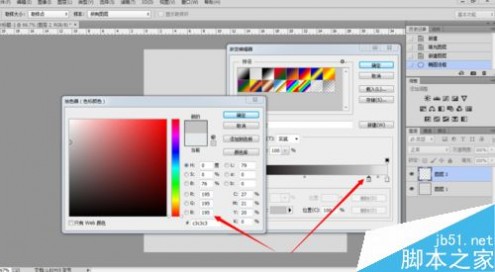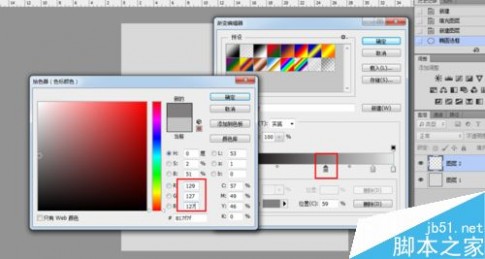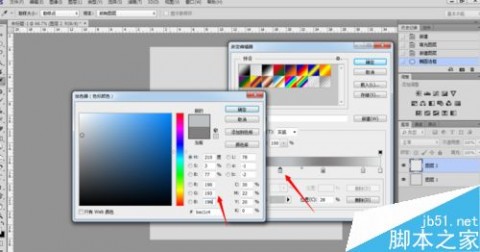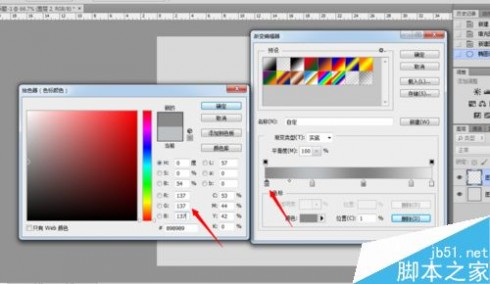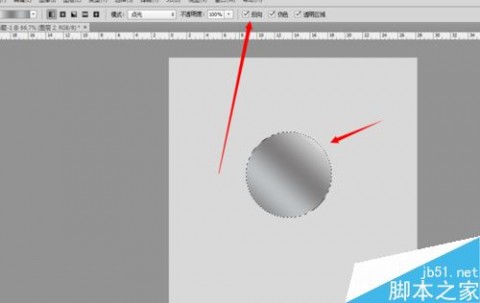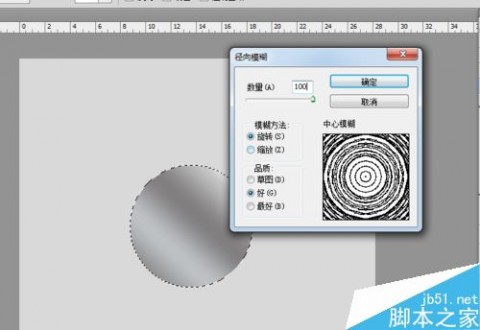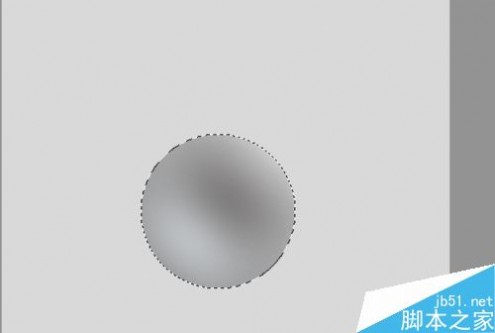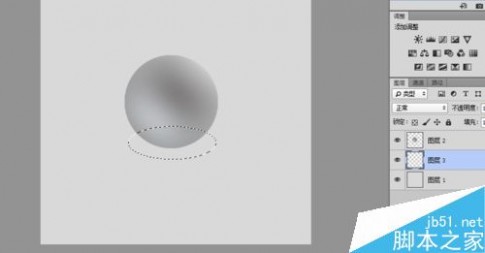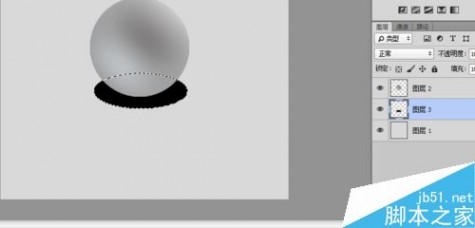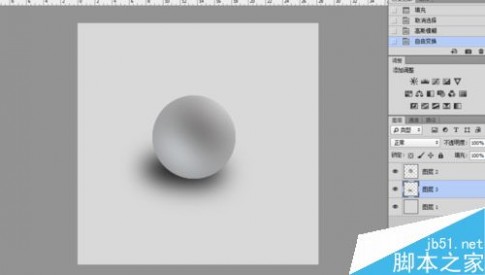一 : 怎样制作3d立体图片
立体成像的原理即左右眼的视角不同,所以我们有两只眼。同理,拍出立体照片的照相机也
长了两只“眼”(双镜头)。不过,双镜头的立体照相机市面上比较少,很难买到。我只有一部普
通的单镜头照相机,能不能拍一张很酷的立体照片呢?明白了立体成像的原理,这将不是一件难
事。
先用相机拍摄一张照片,然后向右平移6.5厘米再拍一张照片。现在是21世纪了,我们可以
用数码相机取代传统相机。这样有两个好处:第一,不满意的照片可以随时删掉,省“银子”。第
二,照片后期处理可以用电脑来调成红蓝立体照片。这样,不用在暗房里“摸黑”处理片子,方
便。现在让我们开始吧!
[3d立体图片]怎样制作3d立体图片——知识点相机
红笔黑笔
直尺
手摇钻
双面胶
螺丝刀
木板螺丝
三脚架
[3d立体图片]怎样制作3d立体图片——详细知识[3d立体图片]怎样制作3d立体图片 一改装三脚架云台,找一个三脚架,用螺丝刀取下三脚架云台的蒙皮。普通三脚架即可,在摄影器材店就有卖。
 [3d立体图片]怎样制作3d立体图片 二
[3d立体图片]怎样制作3d立体图片 二仔细看看,在云台的螺丝上有一个小小的马蹄形弹簧卡。拆下这个弹簧卡,螺丝就可以取下
 [3d立体图片]怎样制作3d立体图片 三
[3d立体图片]怎样制作3d立体图片 三用手摇钻在木板的中心点钻一个眼。中心点很好找,两条对角线的交点即是。注意,钻孔的大小最好和螺丝的直径相吻合。
 [3d立体图片]怎样制作3d立体图片 四
[3d立体图片]怎样制作3d立体图片 四把木板用螺丝固定在三脚架的云台上。最好在螺丝上最好加上垫片,用力拧紧。防止木板有明显的晃动。
 [3d立体图片]怎样制作3d立体图片 五
[3d立体图片]怎样制作3d立体图片 五贴上双面胶,撕去纸条,把一片和木板大小相仿的厚纸板贴在木板上。注意,在纸板的中心钻个孔,让木板上的螺丝显露出来。
 [3d立体图片]怎样制作3d立体图片 六
[3d立体图片]怎样制作3d立体图片 六以中心为原点,用黑笔和直尺在纸板上标上刻度,单位自然用“厘米”了。用红笔标出两条相距6.5厘米的直线。
 [3d立体图片]怎样制作3d立体图片 七
[3d立体图片]怎样制作3d立体图片 七用一架相机实现立体照片拍摄的秘诀在于先拍一张照片,然后在平移6.5厘米(人眼距离,但只适合3米多的中景拍摄)再拍一张。先让我们拍一张小院的门吧。
 [3d立体图片]怎样制作3d立体图片 八
[3d立体图片]怎样制作3d立体图片 八三脚架云台就改装成啦
 [3d立体图片]怎样制作3d立体图片 九
[3d立体图片]怎样制作3d立体图片 九重要的电脑后期合成,最早,拍出的两张左右眼照片需要放在一个由两块凸透镜制成的看片器来欣赏。胶片出现后,人们在后期冲洗胶片时利用滤色镜,给两张照片分别加上红色和它的补色(蓝绿色)。然后,再合成为一张照片。现在我们不用这么麻烦,用一台电脑就可以轻松完成。拍好照片了吗?找一台装有PHOTOSHOP图像处理软件的电脑进行照片后期合成吧。先启动PHOTOSHOP。
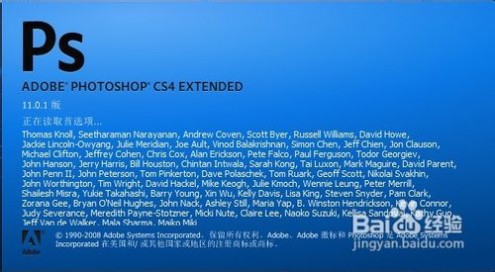 [3d立体图片]怎样制作3d立体图片 十
[3d立体图片]怎样制作3d立体图片 十打开拍摄好的两张图片,分好左右照片,左右放置,并选择“通道工具板”。
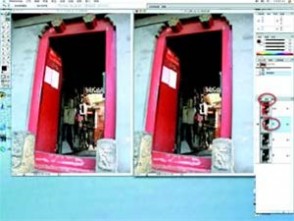 [3d立体图片]怎样制作3d立体图片 1一
[3d立体图片]怎样制作3d立体图片 1一选中左片的红色通道,并全选画布(Ctrl+A),然后选择并拷贝左片的红色通道
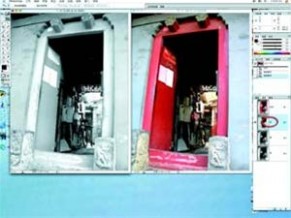 [3d立体图片]怎样制作3d立体图片 1二
[3d立体图片]怎样制作3d立体图片 1二选择右片并点击通道中的红色(这一步很重要),将右片的红色通道用刚才已经复制过的左片红色通道替换(Ctrl+V)掉。
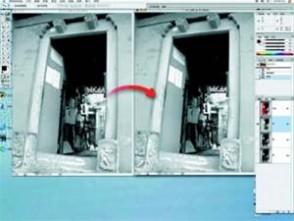 [3d立体图片]怎样制作3d立体图片 1三
[3d立体图片]怎样制作3d立体图片 1三选择“通道工具板”的RGB模式,戴上红蓝立体眼镜就可以观看你自己制作的立体图像了。如果效果不是很好的话,可以移动其中的一张照片进行调整
 [3d立体图片]怎样制作3d立体图片——注意事项
[3d立体图片]怎样制作3d立体图片——注意事项用一部照相机只能进行静态景物的拍摄,你可以自己动手把两部照相机连起来拍动态图片(快门必须同步)。有兴趣的话,你也可以利用两块凸透镜制作看片器,这样就不用红蓝立体眼镜看片了。
拍摄近的物体时,相机平移的距离可以小一些,拍远处的物体时,相机平移的距离可以大一些。为了方便拍摄给大家提供一个相机平移距离的简单换算公式:相机平移距离=拍摄景物距离/50
二 : PS绘制3D圆形立体城市照片
ps初学者教程之如何绘制3d城市效果图片,圆形立体成形的,希望能帮到大家。
步骤
1、打开原图素材,选择菜单:图像 > 图像大小,把宽度和高度数值设定为一致,设定之前先把约束比例取消勾选。

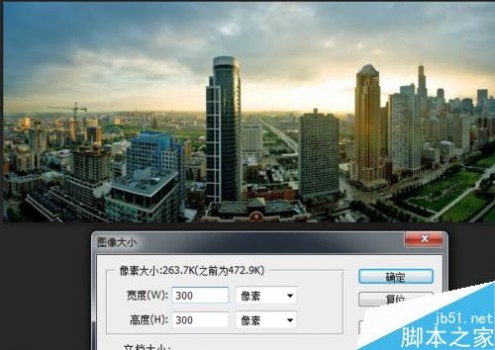
2、选择菜单:图像 > 旋转画布 > 180度,效果如下图

3、执行:滤镜 > 扭曲 > 极坐标,选择“平面坐标到极坐标”。
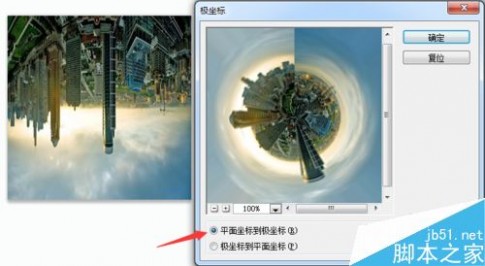
4、选择涂抹工具和仿制图章工具修复拼合处的缝隙。

5、选用椭圆选框工具框出选区,按Ctrl + Alt + D 羽化20像素。

6、按Ctrl + Shift + I 反选,按Ctrl + J复制到新的图层,执行:滤镜 > 模糊 > 高斯模糊,数值为5。

7、最终效果

以上就是PS绘制3D圆形立体城市照片方法介绍,操作很简单的,大家按照上面步骤进行操作即可,希望能对大家有所帮助!
三 : ps用渐变工具制作立体的石膏球
石膏是什么样子的,那么我们可以不可以用ps也做一个这样的石膏出来呢,答案是肯定的,下面小编就为大家介绍ps用渐变工具制作立体的石膏球方法,不会的朋友可以参考本文。

新建文档
执行【文件】--【新建】,800*800px,如下图所示。
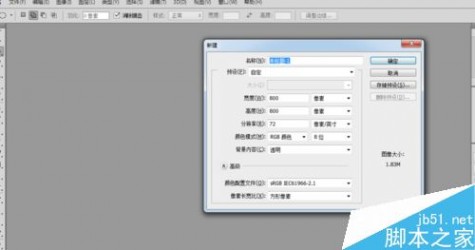
设置前景色
点击前景色的小图标,然后设置【H S B】为【0 0 85】,如下图所示。
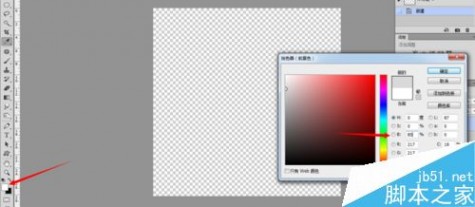
填充图层
用前景色填充图层,按alt+delete,再新建一个图层,用【椭圆选框工具】按住shift,画一个圆。如下图所示。
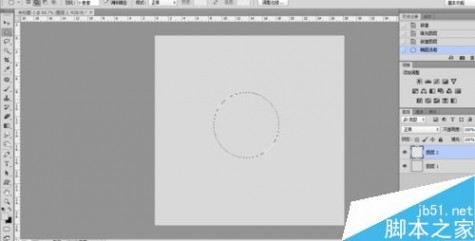
石膏球受光面的颜色
选择【渐变工具】,单击属性栏上的渐变条,选择黑--白渐变,双击右边的色标,颜色为【R:230 G:233 B:234】

石膏球明暗过渡面的颜色
选择【渐变工具】,单击属性栏上的渐变条,双击右边的色标,颜色为【R:195 G:195 B:195】
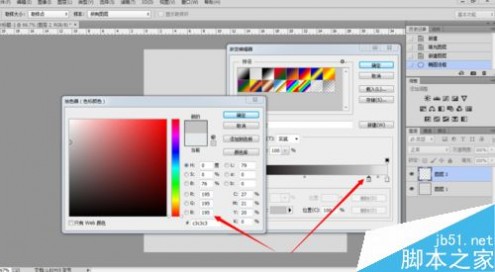
石膏球暗部的颜色
选择【渐变工具】,单击属性栏上的渐变条,双击色标,颜色为【R:129 G:127 B:127】
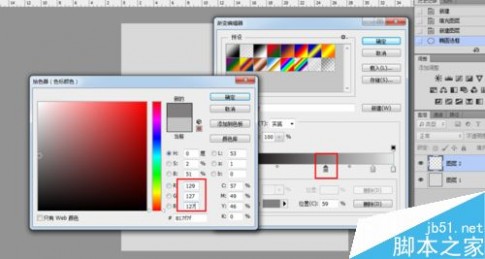
石膏球反光面的颜色
选择【渐变工具】,单击属性栏上的渐变条,双击色标,颜色为【R:190 G:193 B:196】
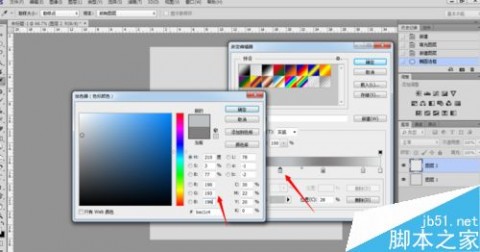
石膏球阴影部分的颜色
选择【渐变工具】,单击属性栏上的渐变条,双击色标,颜色为【R:137 G:137 B:137】
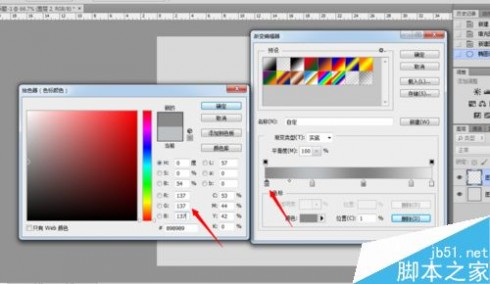
填充渐变色
在属性栏上勾选【反向】,从右上至左下拖。
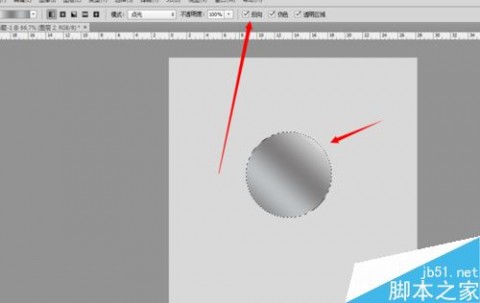
柔和渐变色
执行滤镜--模糊--径向模糊,【数量】为100,勾选【旋转】
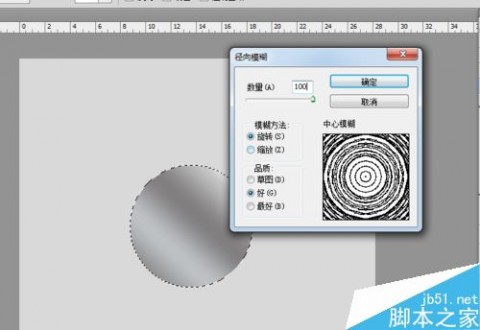
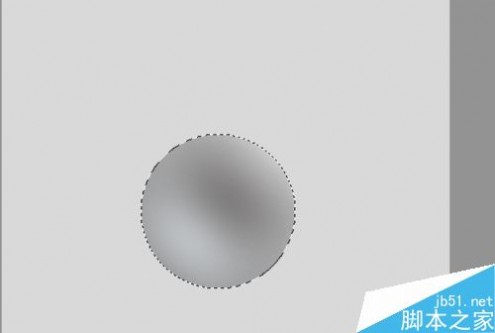
制作阴影
在石膏球图层下面,新建一个图层,用【椭圆选框工具】绘制一个椭圆。
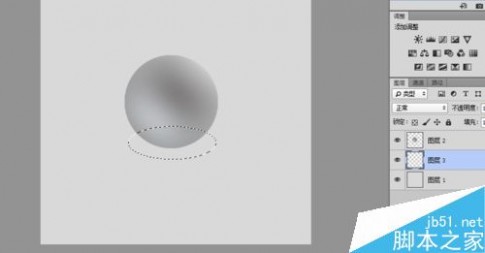
填充黑色
按ctrl+D,取消选区。
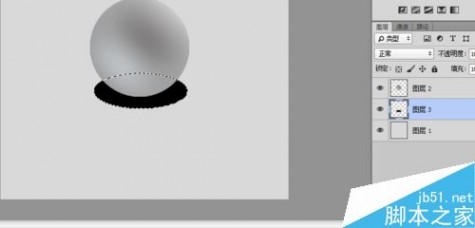
执行滤镜--模糊--高斯模糊,半径为36。

按ctrl+T,自由变换,按住ctrl,分别拖4个角的锚点,调整阴影的形态。

用画笔工具涂抹阴影部分,前景色为黑色,降低不透明度,大概的涂抹一下,效果如下图所示。
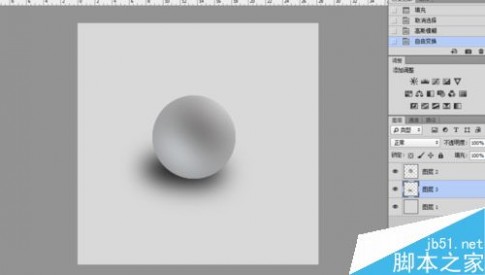

注意事项
柔和渐变色的径向模糊参数,不一定是100,可以按你的物体大小来设置参数。
以上就是ps用渐变工具制作立体的石膏球方法介绍,操作很简单的,大家学会了吗?希望这篇文章能对大家有所帮助!
本文标题:
3d立体图片制作工具-怎样制作3d立体图片 本文地址:
http://www.61k.com/1089590.html 







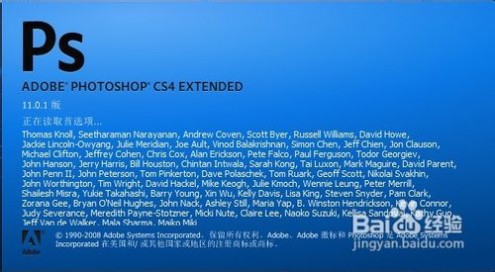
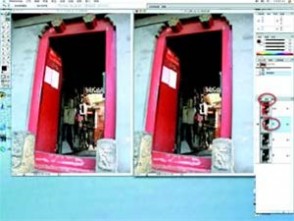
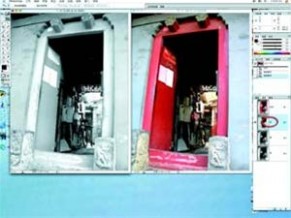
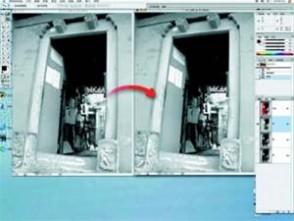
 [3d立体图片]怎样制作3d立体图片——注意事项
[3d立体图片]怎样制作3d立体图片——注意事项