一 : Photoshop调出黄金质感的教堂照片效果图
本教程主要后私用Photoshop调出黄金质感色调教堂效果图,教程调出来的色彩非常地不错,推荐到61阅读,喜欢的朋友一起来看看吧!
M.god坤少作品,酱油集结号调色。
这是原图。原图比较好的一点就是构图还不错。一张好的构图对于后期实在是太重要了。

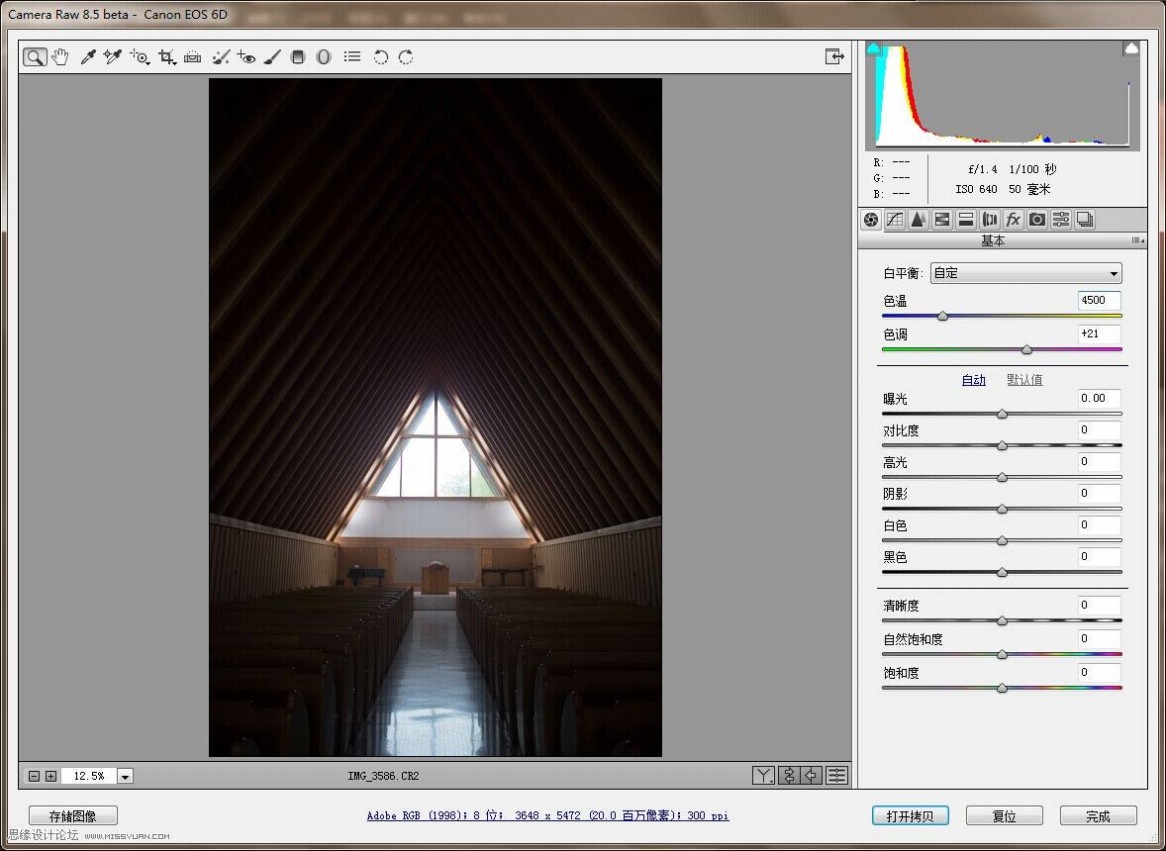
打开文件后,这是一步要想的就是:我想要什么样的主题?我的想法是:想要一个黑暗中的希望,怎么突出来呢?黄色给人一种希望的感觉,所一我将色温拉到14500,又发现原图稍微有点暗,我就稍稍补了一点点曝光。
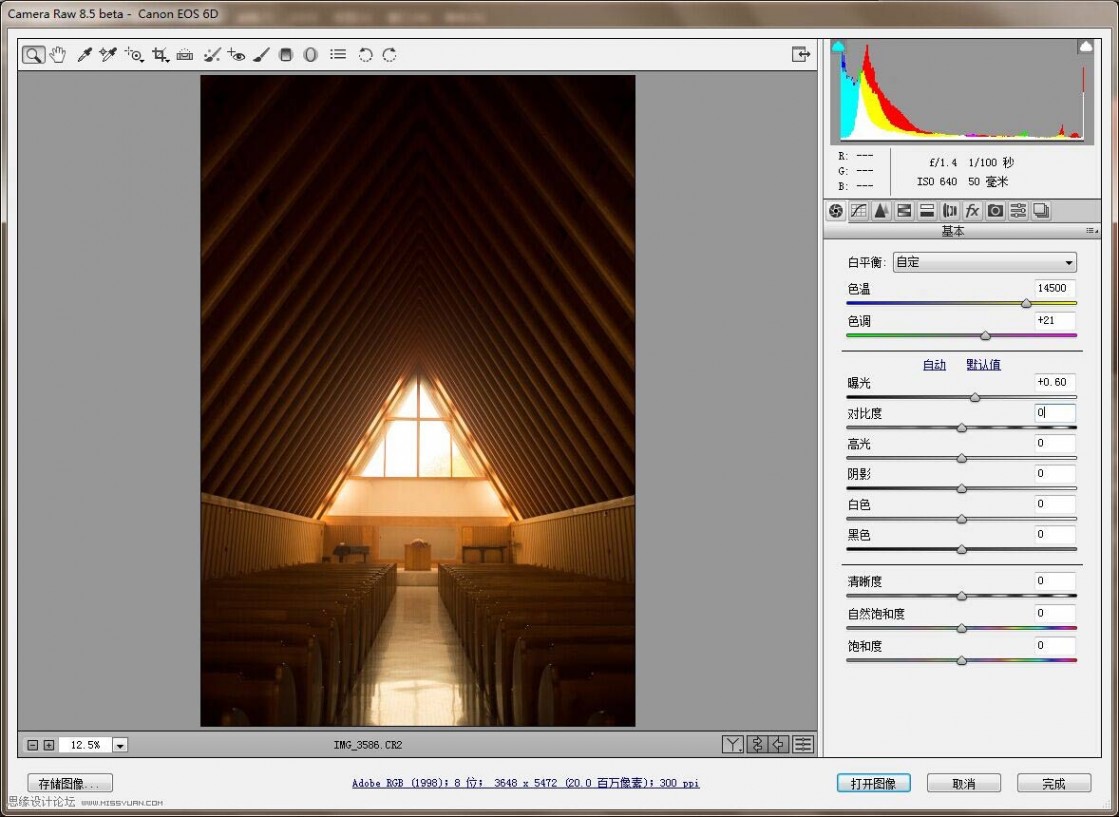
现在就是细节的问题了,天花板的线条是我想要的,为什么?因为我觉得线条能体现一个建筑的脾气吧,处理好一个建筑的线条,会更加的凸显一个建筑的风格。教堂给我的感觉是庄严的,那么庄严的话,我喜欢的是天花板上的线条,凌厉的线条才是教堂的表现。
所以我直接将对比度提高到100
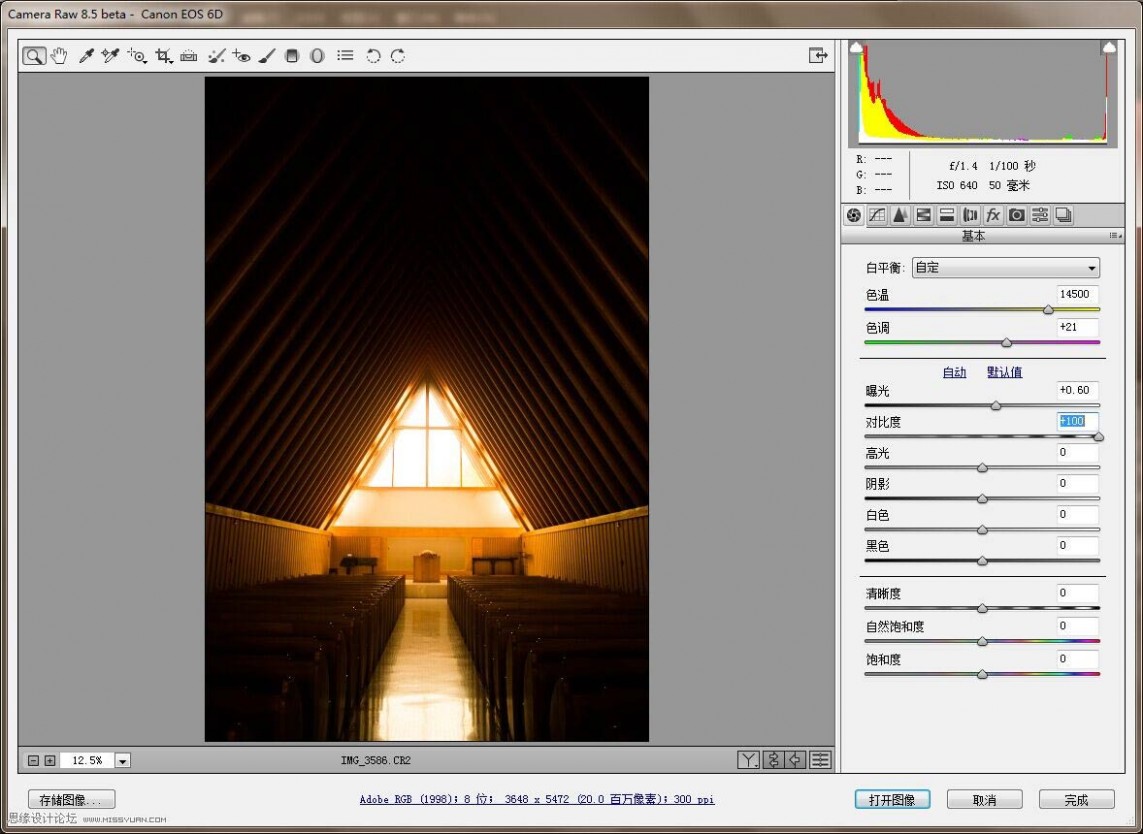
现在处理高光,高光部分,在于窗户,如果你真的不知道高光部分的区域在哪里,你可以通过拉动高光滑块进行辨认。为什么要拉到负100.因为我发现负100的情况下能更好的保留窗户附近的线条。而且相对于周围,我想让图片更加集中。【在调色过程中应该按照着自己的感觉来,因为每个人的审美不同,不需要与我一样】
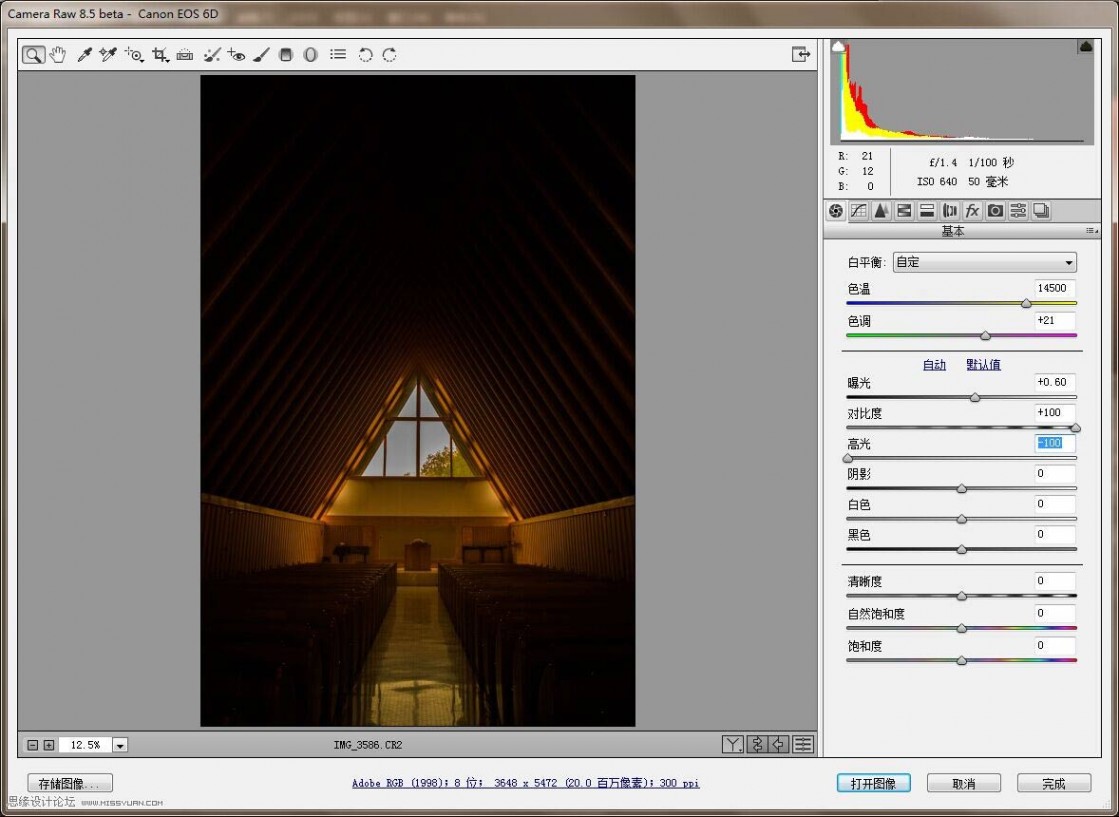
然后我将白色滑块向右+70,可能有些人会不理解跳过阴影滑块【因为白色滑块是对高光区域的一种补偿】,如果你直接对阴影滑块进行滑块也可以,毕竟这只是个人的调色步骤而已,而我习惯调完高光之后进行白色滑块的调整,因为这对于我来说,高光区域的优先处理有利于我定好基调。
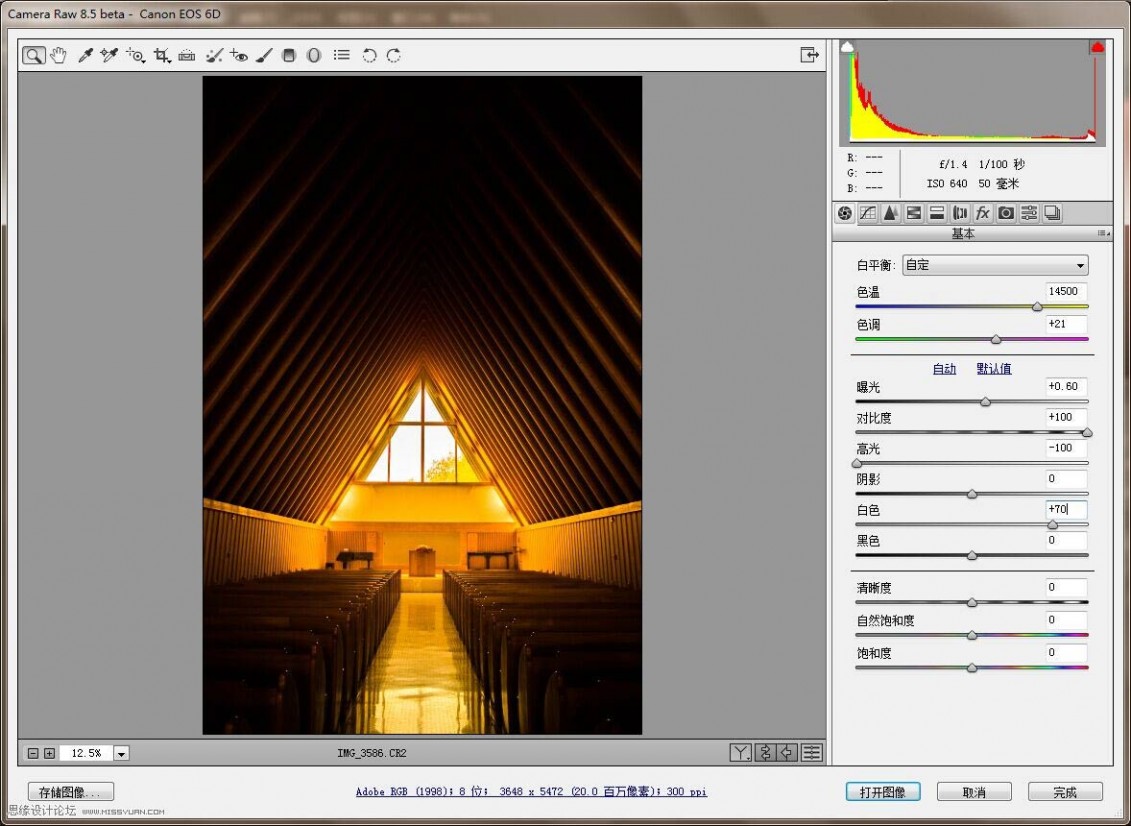
好了,回到阴影滑块,这里我往左拉动了50,因为我觉得椅子让图片不能集中。减少对集中力的分散。发现拉的有点太暗了,黑色滑块往右拉了20。因为椅子是存在于图片中的,我想隐约能看见椅子的大概轮廓就可以了。
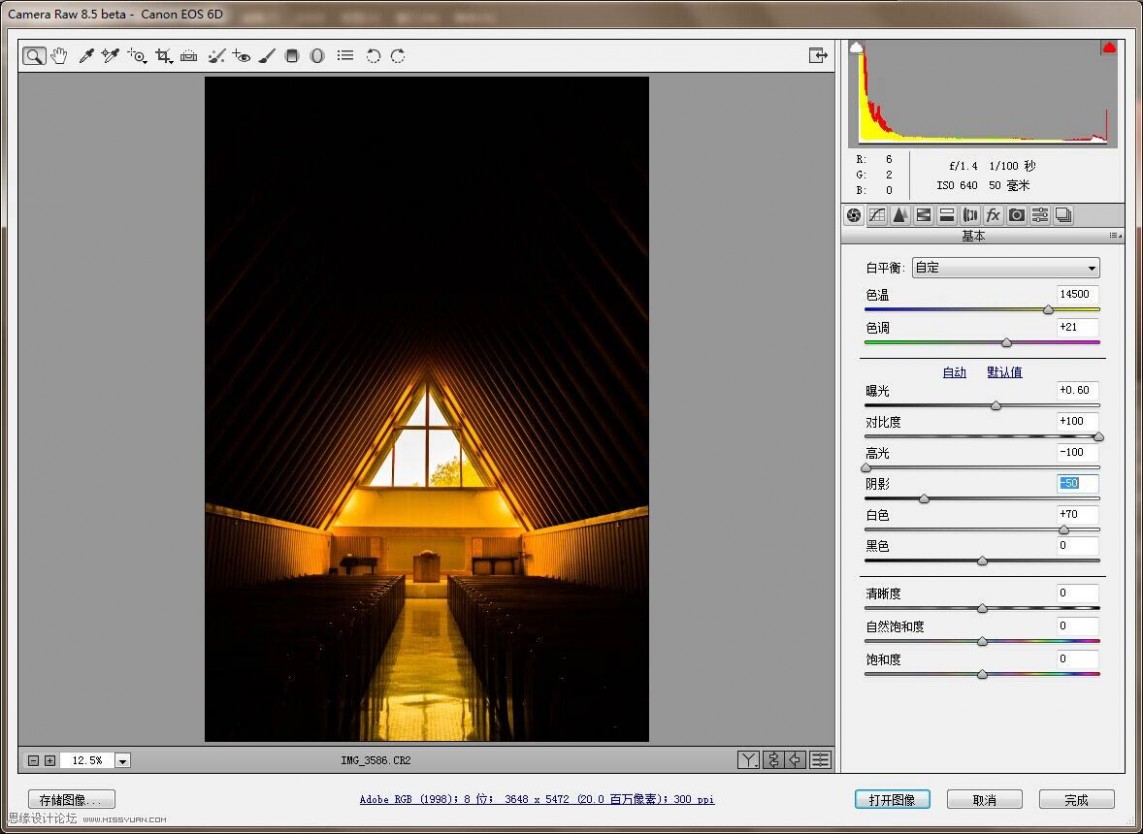
但是由于阴影拉太过了,通过黑色模块进行一点补偿。
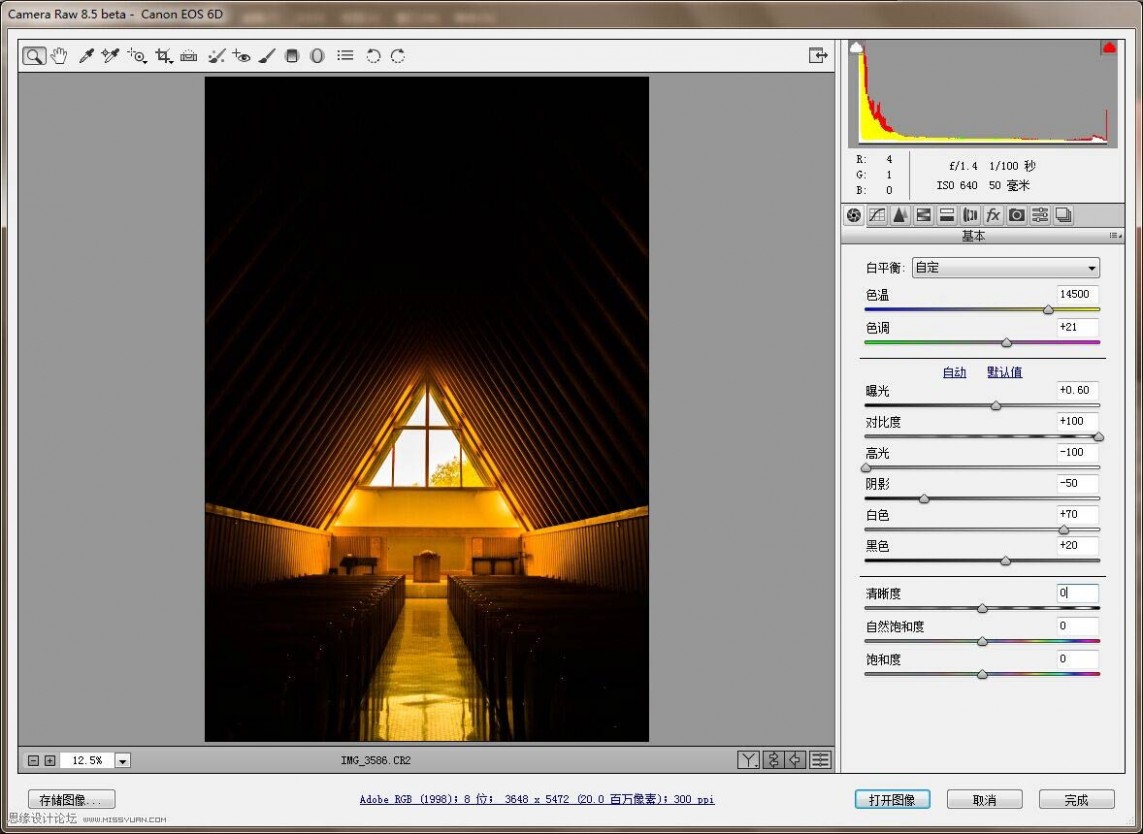
清晰度是我最喜欢的一个功能,它能让你的细节无比清晰,所以我想多不用想就直接拉了一百,因为我想把天花板的线条凸显的更加凌厉,让人更加觉得锐利。
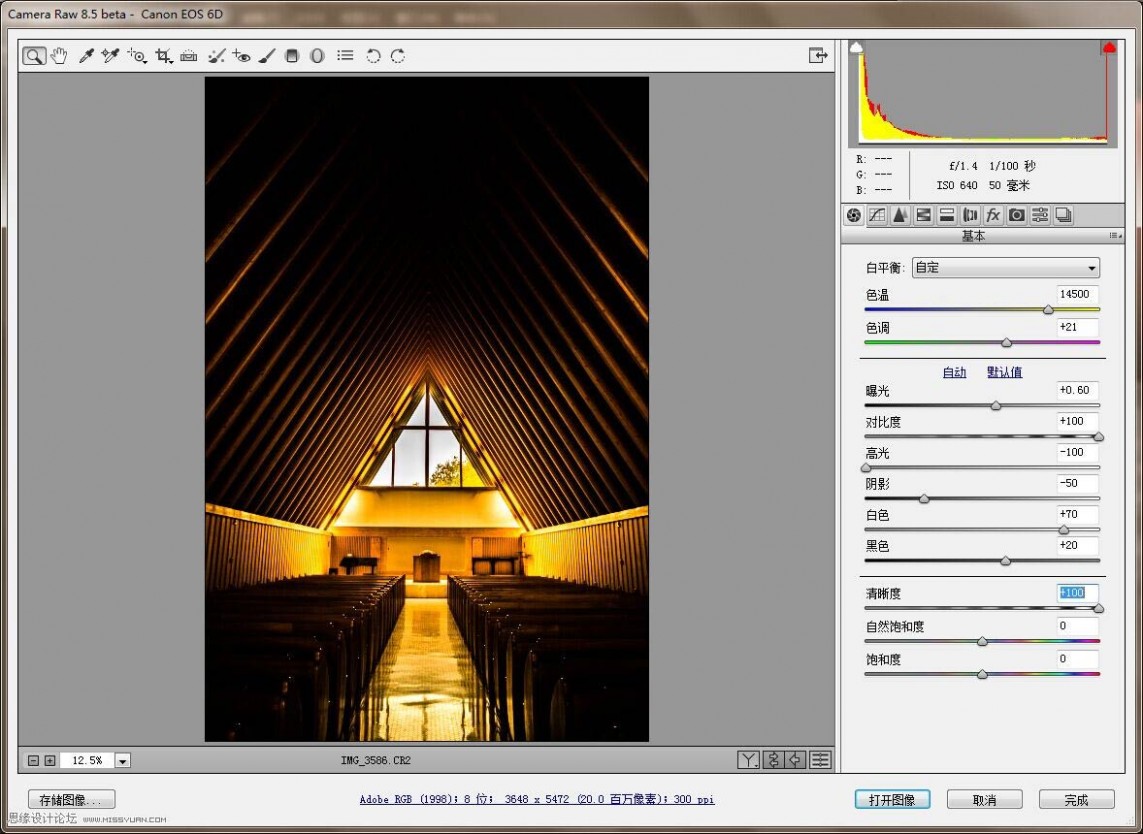
好了,打开图像之后用PS执行一些更加细节话的操作。在这里我就没截效果图了,直接截图操作步骤吗,想必大家都能能看懂PS的图层。图层1是对背景复制之后执行高反差保留【我是进行10个像素的保留】然后选择柔光模式。
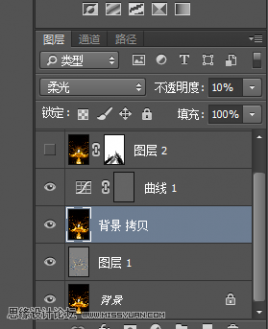
之后盖印图层,盖印的图层选择百分之10的透明度再选择柔光模式,图层之上调节曲线,因为我发现全图有点暗,但是我觉得调节曲线之后过亮了,我就用灰度蒙板进行一点遮盖【因为我懒得再进行调节 ,直接进行遮盖,事实上效果不错】。
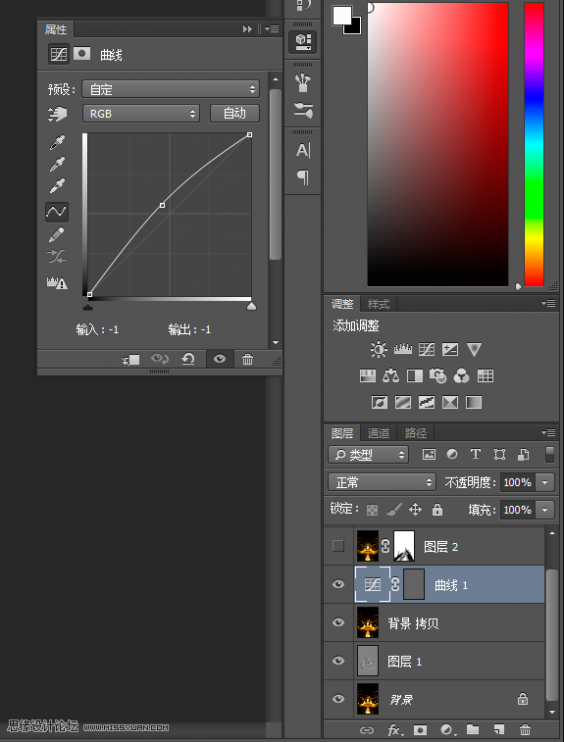
最后盖印图层,做一点点细节柔光,透明度百分之10。之后用全硬度黑色画笔在蒙板上面,擦出椅子把手上面的圆珠子还有椅子反射地板的光线部分,因为柔光之后珠子的反光有点浑浊了。
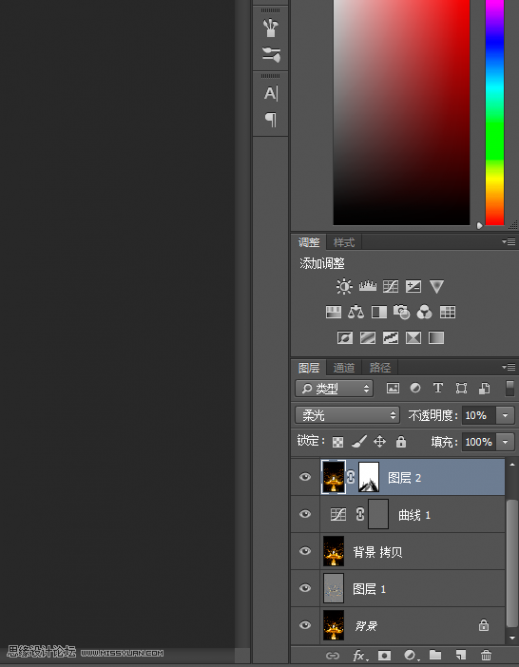
好了 最后效果图,说句实在的,可能会有人说我RAW里面的峰值根本不好,,高光曝光不正确之类的,我只想说,走自己的路,让别人说去吧。既然存在。存在,就有意义。

教程结束,以上就是Photoshop调出黄金质感的教堂照片效果图,希望能对大家有所帮助!
二 : PS将淘宝天猫衣服模特照片做出手画线稿效果教程
做电商设计,经常会用到一些设计师寄语之类的模块设计,要简单制作一个线稿的东西,这里整理简单的一个做线稿的方法,供大家学习参考
方法/步骤
先看下原始图和处理后的效果图吧,只是需要一些简单处理,就可以完成

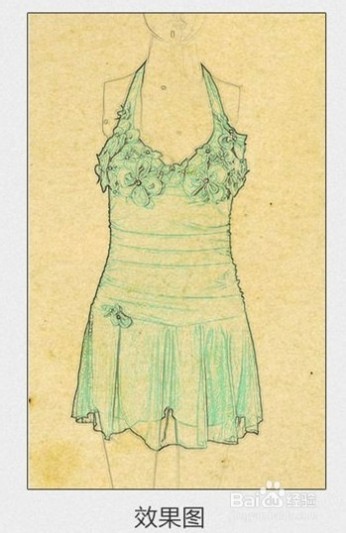
把刚才操作的去色层CTRL+J再复制一层,CTRL+I进行反相,然后混合模式选择线性简单(添加),此时画面编程纯白色


对刚才的图层执行滤镜--其他,最小值(半径为1,保留方形)到此时,单色线稿已经基本完成,如需要黑白线稿的话,现在盖印图层,用到一些地方进行正片叠底就可以了
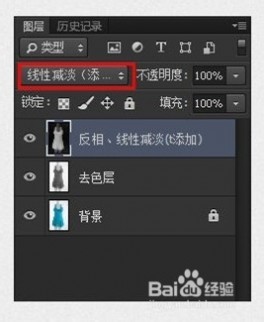
接下来就进行上色,复制背景图层,调整图层到最上方,混合模式选择颜色加深,不透明度为33%(实际效果可更加最近的图片情况调整透明度)
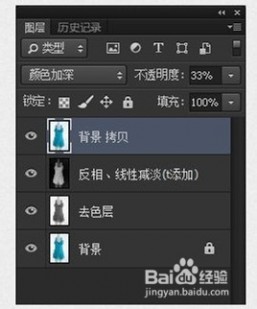

最后就完成了这个彩色线框图了!
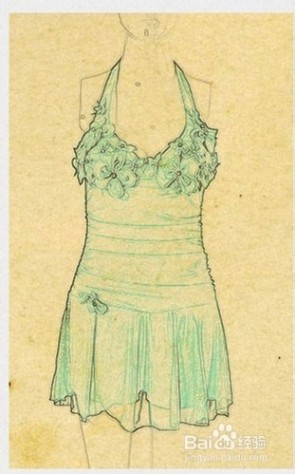
END
以上就是PS将淘宝天猫衣服模特照片做出手画线稿效果教程,是不是很简单啊,希望能对大家有所帮助!
三 : PS做景深拼接制造出清晰效果通过使用对焦堆叠技术实现
我们会告诉大家如何使用对焦堆叠技术扩展微距摄影作品的景深范围。
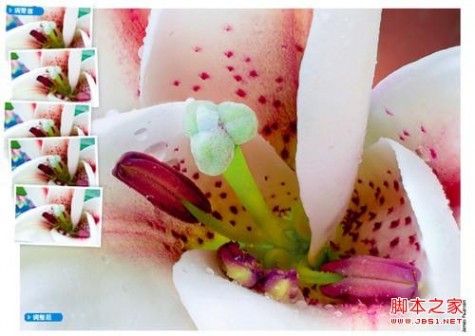
微距摄影最迷人的地方莫过于浅景深所营造出的梦幻虚化效果。但这种虚化的美有时候也可能造成些问题,特别在我们希望清晰表现被摄对象的时候。尽管缩小光圈能扩大景深范围,但这一手段并不能每每奏效,赋予景物从前到后完全一致的清晰。那么,不妨试试下面这个解决方法:将相机固定在三脚架上连续拍摄若干张照片,每次略微改变对焦距离,然后使用Photoshop将其中的清晰部分合成在一起,得到一幅细节表现极其锐利的作品。
我们将从一系列对焦点略有差异的鲜花摄影作品开始本期教程,首先使用Camera Raw对它们进行统一的调整,然后使用Photoshop中的自动混合命令将其清晰部分合成在一起。
1、打开文件
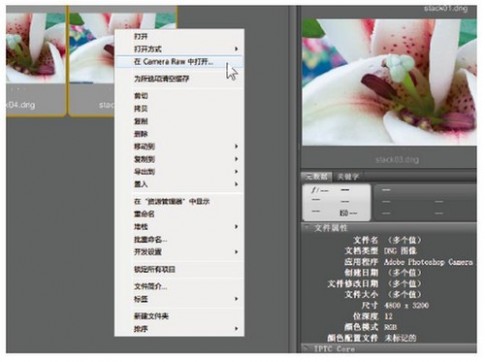
将拍好的5张RAW文件放在一个文件夹中,启动Adobe Bridge,打开该文件夹。单击鼠标选中文件夹中的第一个文件,然后按住Shift键单击最后一个文件,将它们全部选中。单击右键选择“在Camera Raw中打开”命令。
2、移除污点

在ACR中,单击左上角全选按钮选择所有文件,使接下来的设置调整同时作用于所有文件。从上方工具栏中选择污点去除工具,在右侧面板中将类型设置为修复,不透明度100%,在污点上拖放鼠标创建一个小修复圈将其移除。
3、改善影调
打开基本面板,依照从上到下的次序对滑块进行设置,调整画面影调。色温5200、色调+10、对比度-23、高光-28、阴影+16、白色+8、黑色-13、自然饱和度+32。
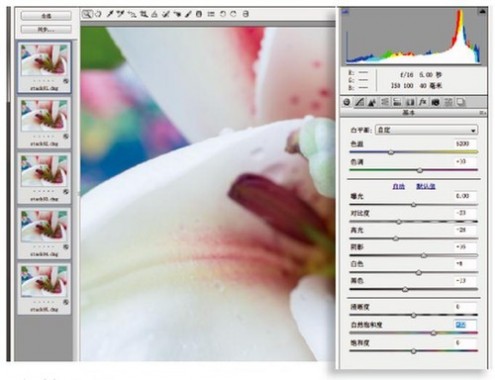
4、保存文件
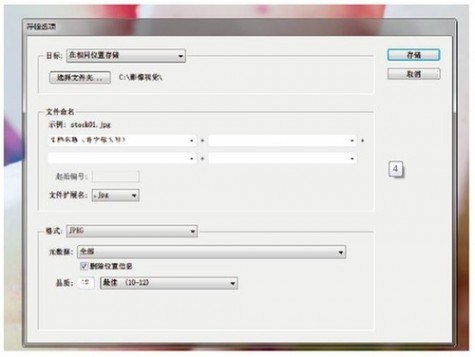
对RAW文件直接进行对焦堆叠很花时间,我们最好先将文件保存为JPGE格式。单击界面左下角的存储图像按钮,将目标下拉菜单设置为在相同位置存储,将格式设置为JPGE、品质12,单击存储。
5、导入图层
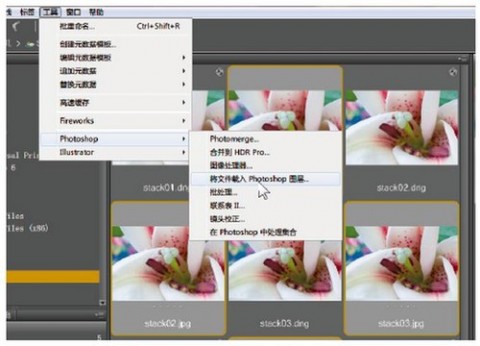
处理完成后,单击完成按钮返回Bridge界面。按住Ctrl键依次单击,选择我们刚才储存的所有JPEG文件。执行菜单命令“工具>Phptpshop>将文件载入Phptpshop图层”,将所有照片子啊一个新的Phptpshop文档中打开。
6、对齐图层
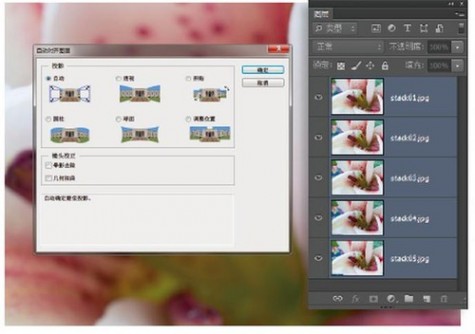
接下来要做的就是在Photoshop中进行进一步处理。所有文件载入Phptpshop之后,执行“窗口>图层”。将所有图层全部选中,然后执行“编辑>自动对齐图层”命令。在这个例子中,默认的自动对齐模式符合我们的需要,直接单击确定按钮。
7、移除边缘
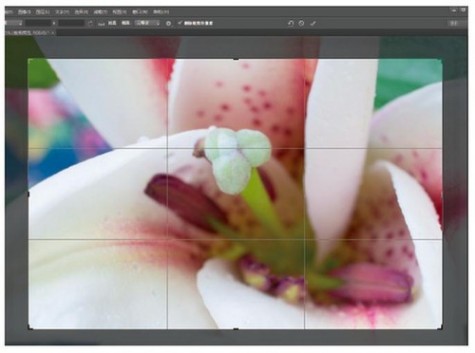
自动对齐命令将会依照各图层的画面内容将他们一一对齐,但对齐后的画面边缘显得有些杂乱。从工具栏中选择裁切公爵,单击右键,从弹出菜单中将裁切比例设置为不受约束,然后在画面中拖动鼠标创建裁切框,移除杂乱的边缘。
8、复制与堆叠
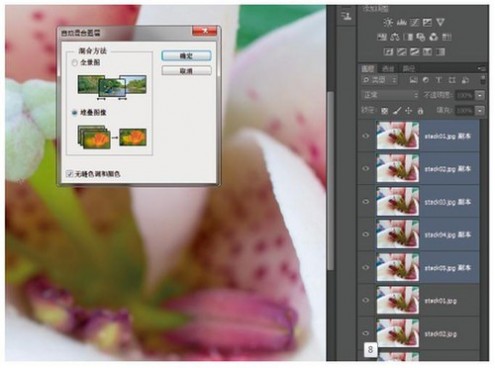
确定所有图层依旧处于选中状态,将他们拖放至图层面板右下角的新建图层按钮上,得到5个副本图层。接下来,执行“编辑>自动混合图层”命令,勾选堆叠图像以及无缝色调和颜色两个选项,单击确定按钮。Photoshop将自动寻找画面中最清晰的部分进行合成。
9、合并与更名
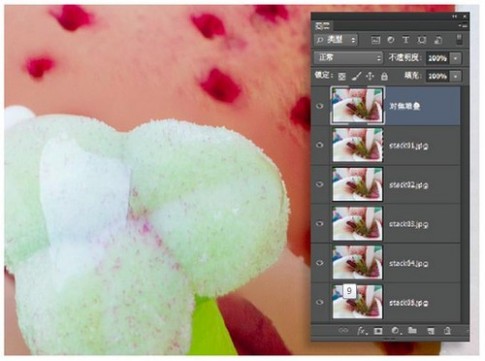
当我们完成自动混合图层的操作后,使用快捷键Ctrl+E将选中的5个图层合并在一起。在图层画板中双击合并后的图层标签,将其更名为“对焦堆叠”。放大观察就会发现画面中还存在少量处理得并不妥当的细节部分。
10、前后对比
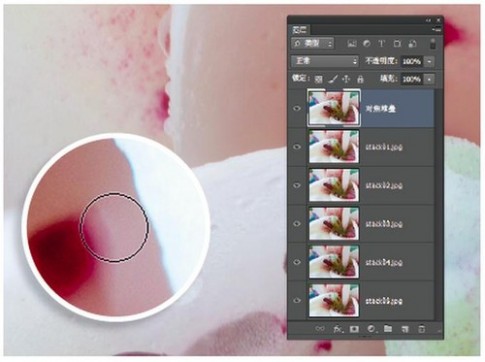
单击“对焦堆叠”图层前的眼球图标将其隐藏,按照从上到下的次序分别对比调整前后的区别。首先查看下方5张原图中的第一张,记住画面中的清晰区域范围,然后重新显示上方锐化图层,检查所有清晰部分是否一致。
11、遮盖瑕疵
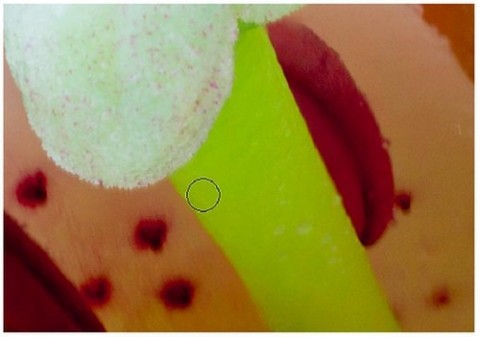
如果上下两图的清晰区域完全一致,使用快捷键Ctrl+E向下合并图层。如果不是,单击添加图层蒙板按钮添加蒙板,然后使用黑色画笔工具还原下方图层中的清晰细节,再使用快捷键Ctrl+E向下合并图层。
12、合并图层
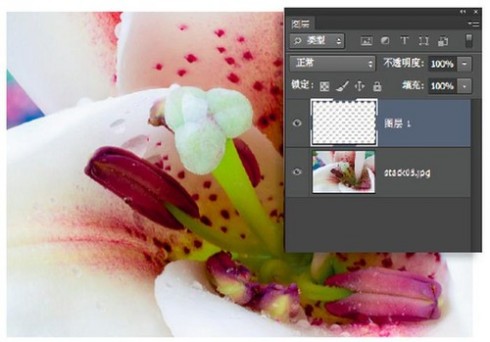
依次与下方图层的清晰部分逐一进行对比,使用快捷键Ctrl+E合并,直到剩下最后一个全画面清晰一致的图层为止。单击图层面板左下角的新建图层按钮,在“对焦堆叠”图层上方创建一个新的空白图层。
13、绘制背景
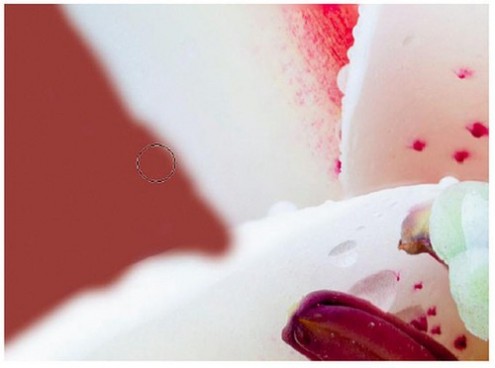
选择画笔工具,按住Alt键在深红色的花蕊上单击鼠标左键选区颜色,或者也可以单击工具栏中的前景色色块直接设定颜色,我们此处使用的颜色为R:134;G:90;B:83。在左上角和右上角涂抹,粗略覆盖原图中的背景。
14、调整背景
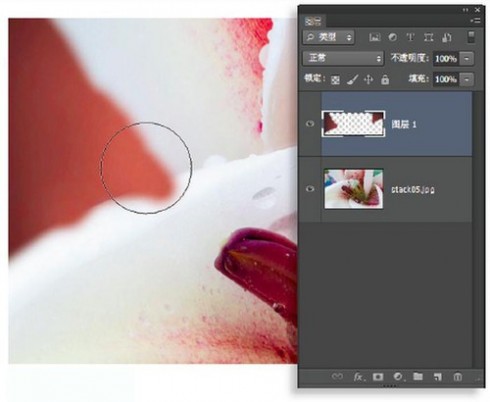
选择加深工具,在上方选项栏中将范围设置为中间调,曝光度设置为20%,使用该工具压暗背景的角落部分。再选择减淡工具,同样将范围设置为中间调,曝光度20%,使用该工具提亮背景靠画面中央的部分。
15、创建选区
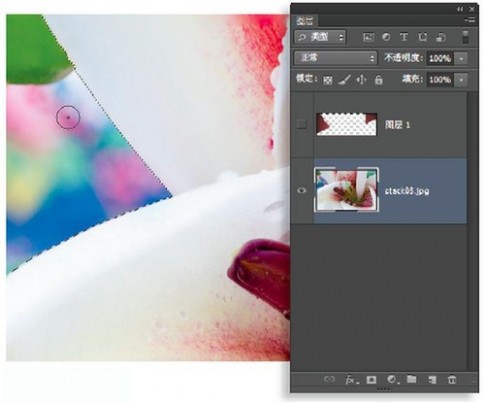
执行“滤镜>模糊>高斯模糊”命令,将半径设置为20像素,单击确定按钮模糊绘制的背景图层。隐藏该图层,重新选中下方的“堆叠对焦”图层。使用快速选择工具在左右两侧的背景上涂抹,将背景完整地框选出来。
16、调整边缘
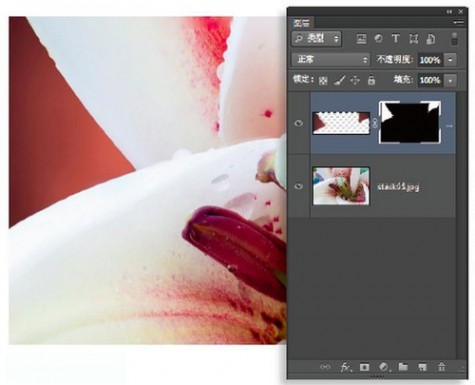
完成选区创建后,执行“选择>调整边缘”命令,在弹出窗口中将半径设置为3像素,移动边缘设置为+10。将输出到下拉菜单设置为选区,单击确定按钮。重新选择刚才绘制的背景图层,并将其设置为可见,单击图层面板下方的添加图层蒙板按钮将选区转化为蒙板。
17、修整画面
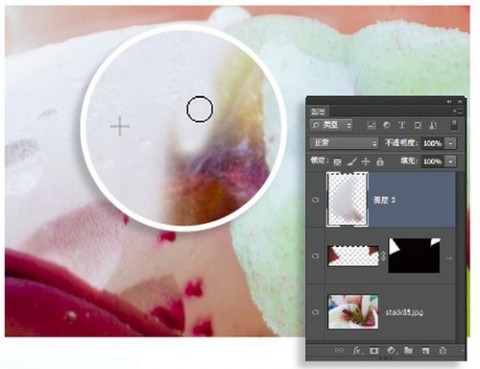
单击新建图层按钮,选择仿制图章工具,在上方选项栏中将样本下拉菜单设置为所有图层,然后放大检查画面中间的花蕊部分。按住Alt键选择仿制源,然后使用尺寸合适的画笔涂抹覆盖花蕊背后的枯萎部分。
18、高反差锐化

将所有图层合并至新的副本图层。执行“滤镜>其他>高反差保留”,在弹出对话框中将半径设置为3像素,单击确定按钮。然后将该图层混合模式设置为叠加锐化下方图层景物边缘。
四 : PS自由变换工具做酷酷的照片折叠效果
简介:本例介绍使用PS来打造一款酷酷的照片折叠效果,主要通过给图层做选区、运用自由变换工具、添加阴影完成最终效果~~~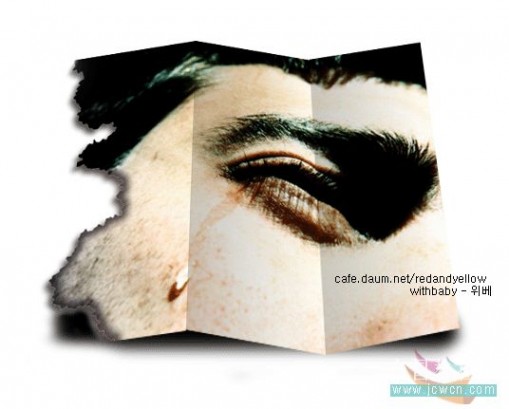
1、首先,视图-标尺(ctrl R),鼠标从横竖两个方向的标尺刻度处拖拽出参考线将图片分为三等分

2、选择矩形选框工具(M)分别将图片三个区域选出并复制选区到新层(ctrl J),然后隐藏背景图层
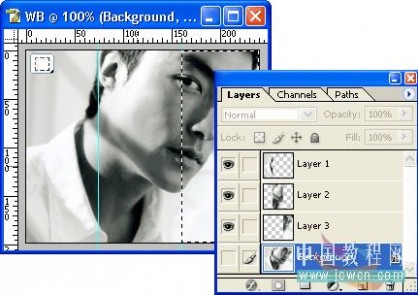
3、图片-画布大小(ctrl alt C),勾选相对,将画布扩充30~40像素
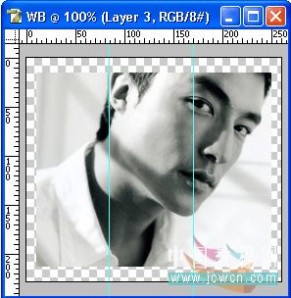
4、选择图层1,编辑-变换-扭曲,鼠标依次向上拖拽图中红圈位置
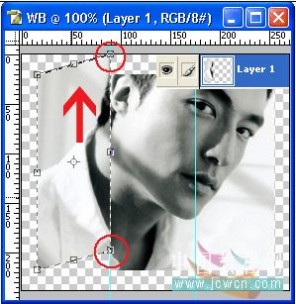
5、选择图层2,与步骤4同样操作
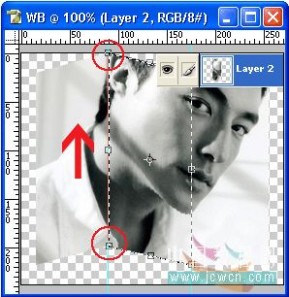
6、选择图层3,同上

7、在图层3上新建一层

按住ctrl 鼠标点击图层3缩略图出现选区

8、选择渐变工具(G),详细工具栏中点击渐变缩略图,将前景色设置为黑色(D),选择黑色到透明。
在图中箭头方向拖拽
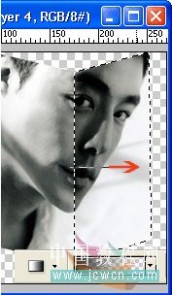
9、渐变图层模式混合为柔光

10、同样的方法操作其他两个图层,同步骤7~步骤9
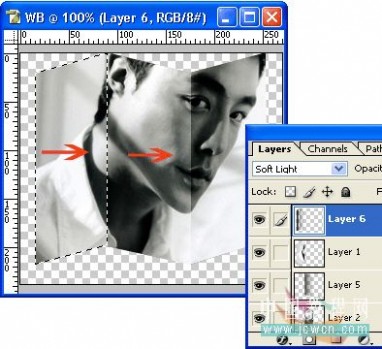
11、点击图中红圈处,选择合并可见图层(shift ctrl E)
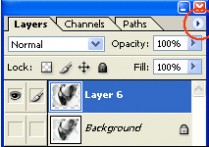
12、编辑-变换-透视,拖拽如图位置

13、双击图层面板右边空白处,弹出的图层样式窗口中勾选阴影
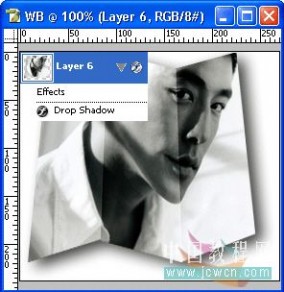
14、按住ctrl 点击新建图层按钮,在图层下新建一个空层,选择画笔工具(B),设置“柔角”画笔,按住alt 鼠标点击阴影处取色,为图层加阴影

再来看下效果:
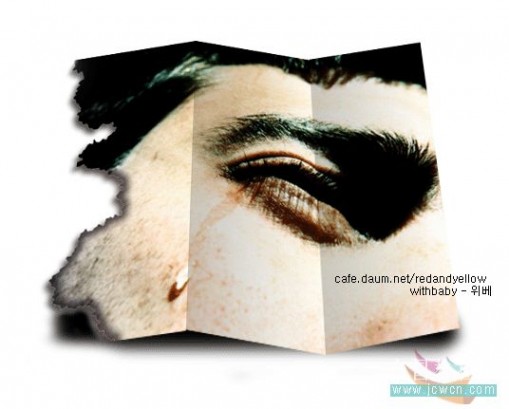
61阅读| 精彩专题| 最新文章| 热门文章| 苏ICP备13036349号-1