一 : Photoshop把美女眼睛变成手绘效果
先看一下最终效果:

原图:


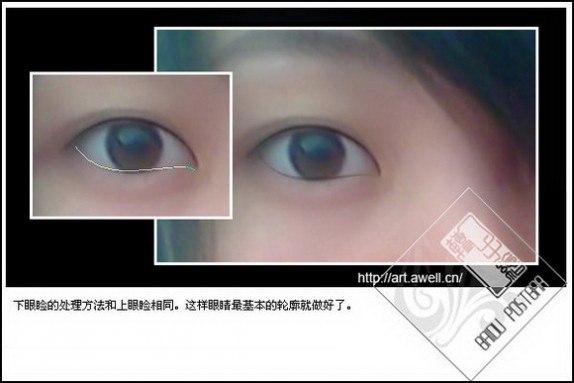


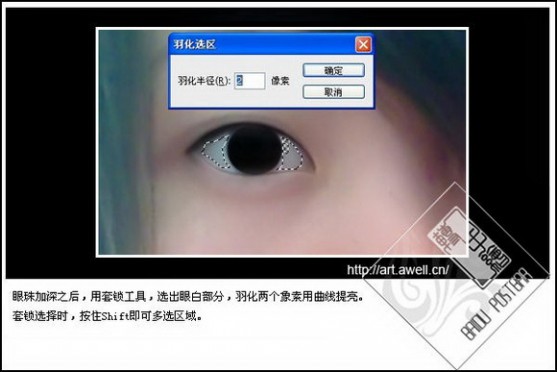


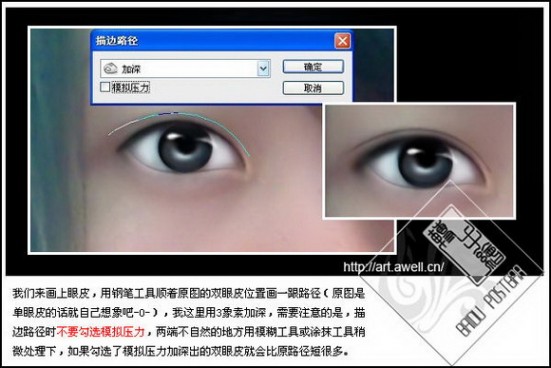
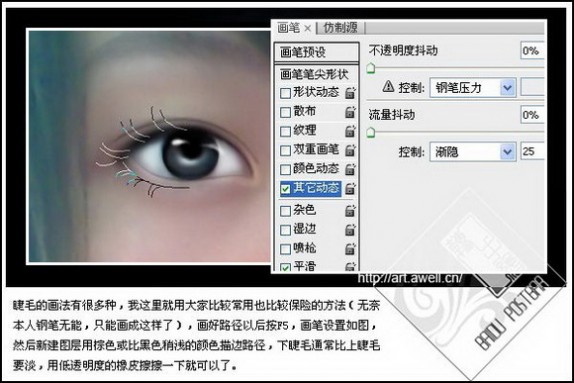



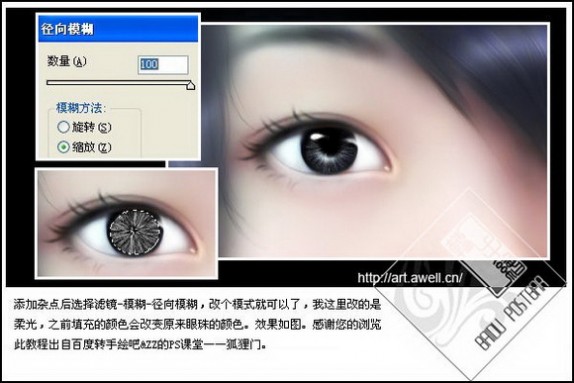
最终效果:

二 : PS怎样给闭眼照片换眼睛
经常会遇到和朋友、同事、单位集体在一起照相或其他场合照的照片闭眼睛的情况、但又舍不得把这张照片扔掉、可以通过PS、用自己的眼睛或他人的眼睛将照片修复。
如下图、一张闭眼睛照片、用中间一张照片的眼睛代替(当然也可以用自己的照片眼睛)、及修复后的照片。



图片可点击放大看
制作步骤:
一、复制粘贴
1、单击文件--在Bridge中浏览--打开睁眼照片
2、放大要复制的眼睛--单击工具箱选框工具--框选要复制的眼睛。(如果给自己闭眼照片换眼、可以框选自己的照片复制双眼、一次性解决)
3、单击编辑--拷贝
4、再次单击文件--在Bridge中浏览--打开闭眼照片
5、单击编辑粘贴

二、自由变换调大小并对齐眼睛
1、单击选中要调整的图层(单击图层面板中图层缩略图)
2、拖动图层面板的不透明度游标调整到50%左右使图层图像半透明
3、单击编辑--自由变换--调整并移动粘贴的眼睛与原来的闭眼对齐
4、效果满意后双击变换框内或单击“√”完成变换
5、拖动图层面板的不透明度游标调整到100%

三、消除拼接痕迹
1、单击图层面板中的创建蒙板按钮为眼睛所在图层建立蒙板
2、单击选择画笔工具--前景色设置为黑色--硬度设置为0
3、使用“[”或“]”调整好画笔粗细--对准边缘涂抹使之消失


四、用同样的(www.61k.com]办法做第二只眼睛(同层2)
然后盖印图层、图层3
1、单击选中要盖印的多个图层中最上层图层
2、单击CTRL+SHIFT+ALT+E盖印图层
注意:ctrl,alt,shift按住的顺序无所谓,最后按字母E
三 : PS鼠绘萌萌哒的小黄人的眼睛部分
这篇教程是向61阅读介绍PS鼠绘萌萌哒的小黄人的眼睛部分方法,教程绘制出来的朋友很不错,推荐到61阅读,喜欢的朋友一起来学习吧!
赶快来一起制作吧!
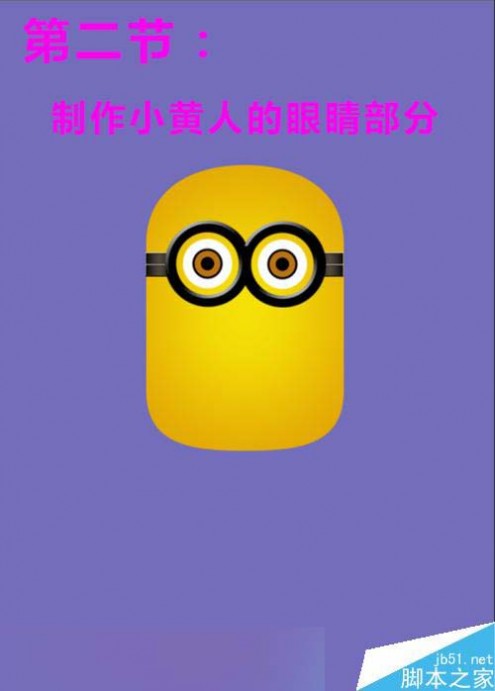
1、打开ps的软件,执行菜单栏中的文件—打开,或者直接使用快捷键打开我们之前保存的PSD文件。
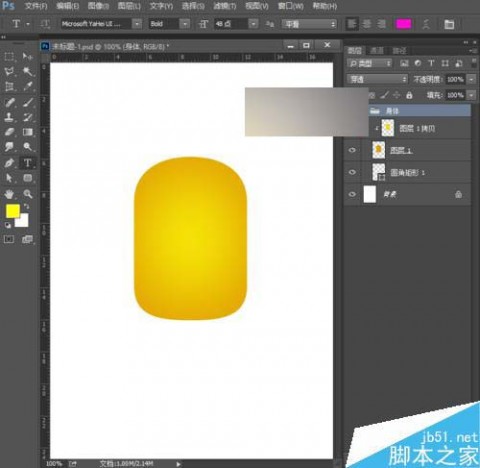
2、我们先来画小黄人的眼镜,再来画小黄人的眼睛。新建一个空白图层图层2,任意拉出两条参考线,方便我们画出同心圆。选择工具箱中的椭圆选框工具,按住shift+Ctrl+Alt键,由两条参考线的中间拉出一个正圆,效果如下图。
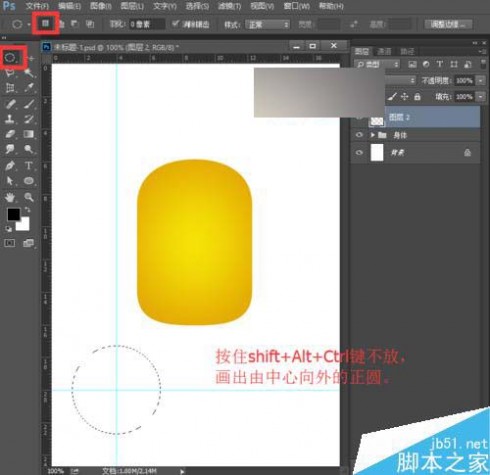
3、还是选择工具箱中的椭圆选框工具,在属性栏中我们选择从选区减去,然后按住shift+Ctrl+Alt键,由两条参考线的中间拉出一个小一点的正圆,这时候同心圆就形成了,按英文大写字母D,使前景色背景色变为默认的黑白色,然后按快捷键Alt+Delete键,前景色填充为黑色。

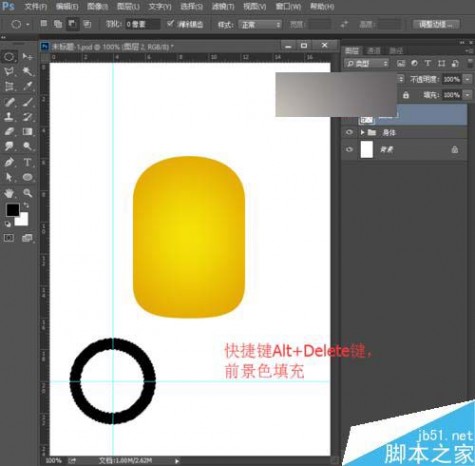
4、填充好后,按快捷键Ctrl+D取消选区,选择工具箱中的移动工具,按住Alt键不放,鼠标点击同心圆移动,可以复制得到一个相同的同心圆,我们将它移到合适是位置,使其与第一个同心圆相连。
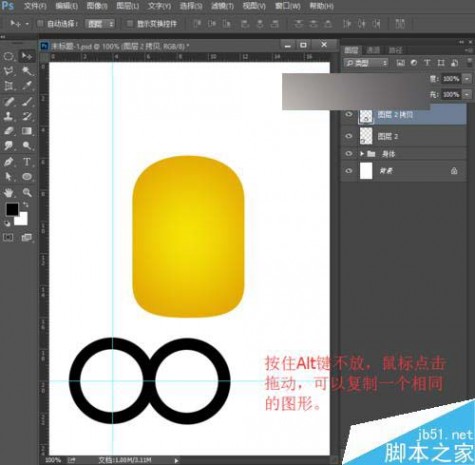
5、按住shift键不放,鼠标点击图层2拷贝和图层2,也就是选中这两个图层,然后右键单击找到合并图层,我们给合并的图层命名为眼镜框。双击眼镜框这个图层,我们打开图层样式。给眼镜框添加一个斜面和浮雕,样式选择内斜面,方法选择雕刻清晰,设置为225%,方向为上,大小为5像素,然后给其添加一个黄色的阴影。
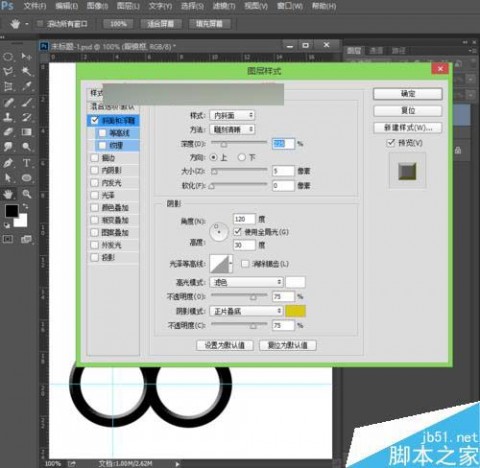
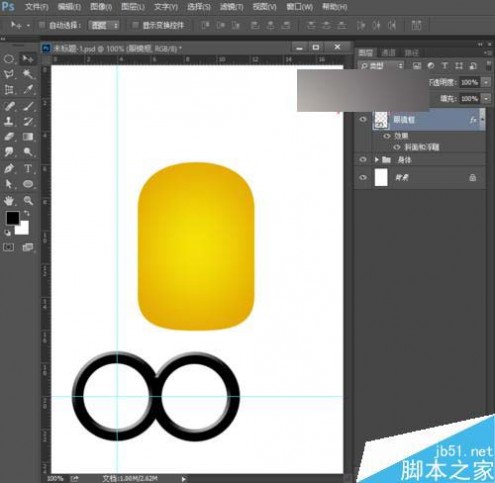
6、为了方便大家观看,我们背景换一个颜色。眼镜框画好了,我们再来画眼睛。还是选择工具箱中的椭圆选框工具,新建空白图层2,按住shift+Alt+Ctrl键不放,由参考线中心向外拉出一个正圆,我们填充白色,按快捷键Ctrl+D取消选区;再新建一个空白图层图层3,用相同的方法,画圆填充黑色,棕色,黑色。(注意:填充颜色前都是需要新建空白图层的。)
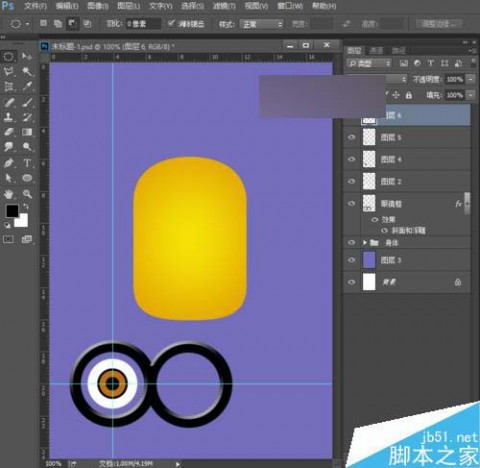
7、我们将眼睛填充的这些图层全部合并为一个图层,按住shift键选中这些图层,然后右键单击合并图层。然后选中工具箱中的移动工具,按住Alt键不放,鼠标点击移动,可以复制一个相同的眼睛。
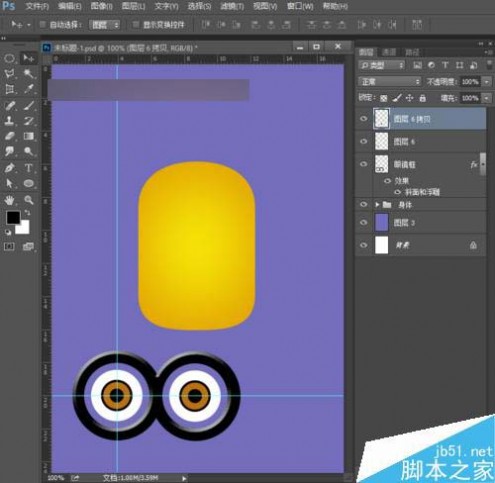
8、现在我们将眼睛和眼镜框的图层合并,还是按住shift键不放,鼠标点击这些图层,右键单击合并图层,将其移到合适的位置。有点大,我们按快捷键Ctrl+T出现自由变换框,按住shift键不放,等比例缩小后,按enter键确认变换,然后移到合适的位置。
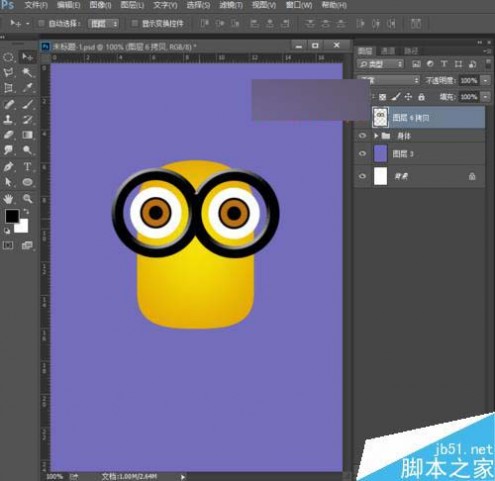
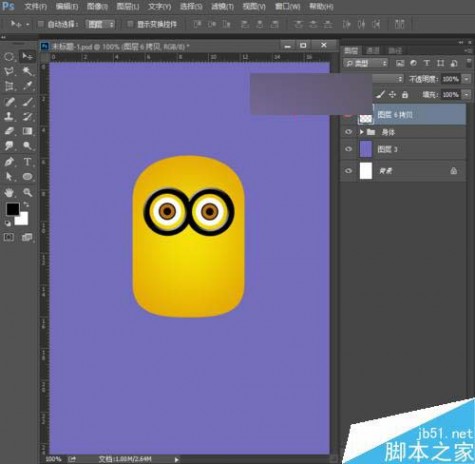
9、我们再来画眼镜架。新建一个空白图层,选择工具箱中的矩形选框工具,画一个小矩形,我们来给矩形添加一个渐变,渐变选择黑色到灰色到黑色的渐变,渐变方式选择径向渐变,在矩形左边到右边拉出一个渐变。
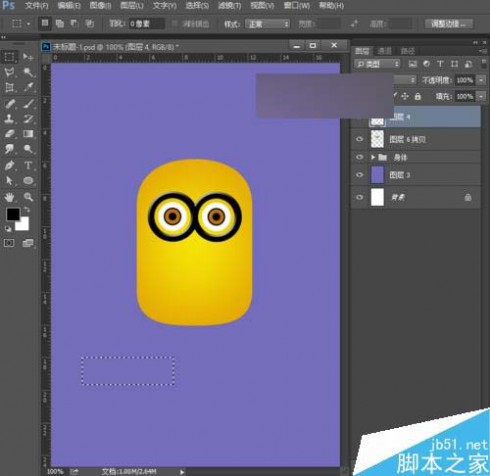
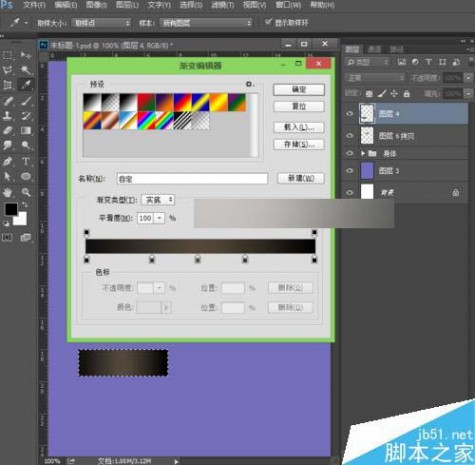
10、我们还是给眼睛架子添加一个斜面和浮雕,使其增加立体感,设置斜面浮雕的效果参数如下图。设置好后,选择工具箱中的选择工具,按住Alt键复制一个,如下图所示。还是讲这两个图层合并,按住shift键选中这两个图层,然后右键单击合并图层。

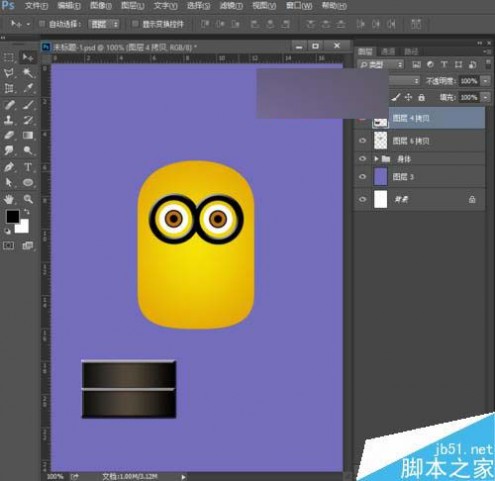
11、这个眼睛架子也很大,我们需要将其缩小,然后放到合适的位置,将眼睛架子的这个图层放到眼睛图层的下面,夏夏这里是将图层4拷贝图层移到图层6拷贝图层的下面。选中图层4拷贝图层也就是眼睛架子这个图层,按快捷键Ctrl+T自由变换,将其缩小到合适的大小,然后按enter键确认变换。
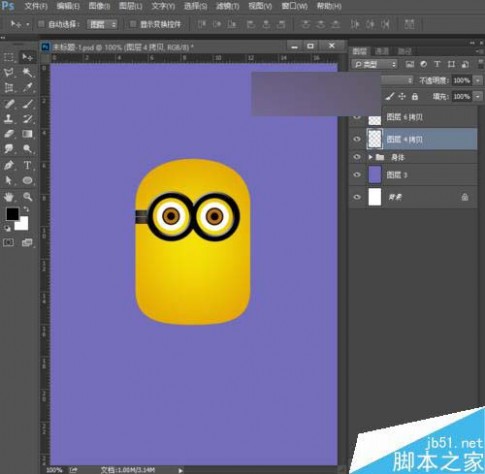
12、同样地,选中工具箱中的选择工具,按住Alt键不放,鼠标点击我们复制一个,复制后,执行菜单栏中的编辑—变换—水平翻转,然后将翻转后的图形移到合适的位置。(注意:保持眼睛和眼镜框的中心线在同一条水平线上,为了方便我们移到,我们可以拉出一条参考线。)
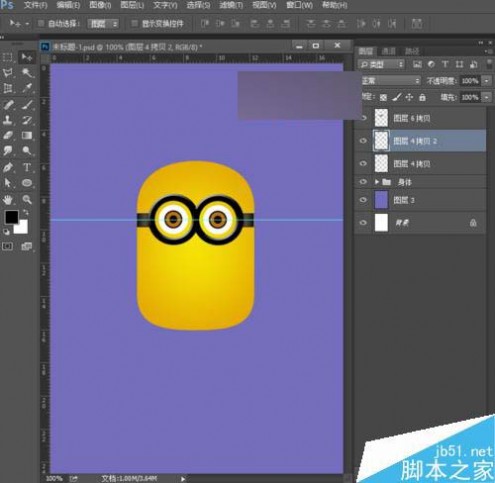
13、按住shift键不放,鼠标点击眼睛和眼镜的这些图层,我们将其选中后,执行菜单栏中的图层—新建—从图层建立组,我们给这个组命名为眼睛和眼镜,点击确定。

14、到这里眼睛和眼镜部分就做好了,让我们看下现在的效果图。下一节我们就来制作嘴巴哦!
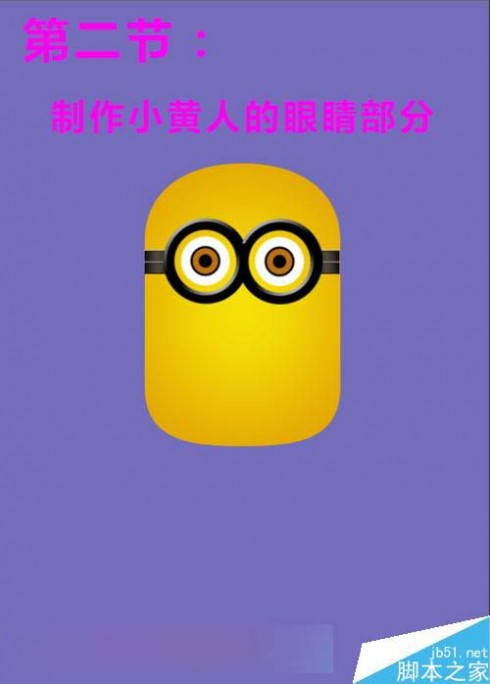
教程结束,以上就是PS鼠绘萌萌哒的小黄人的眼睛部分方法介绍,操作很简单,希望能对大家有所帮助!
相关阅读:
用ps制作一个萌萌哒小黄人的身体
利用PS制作可爱小黄人的牙齿和嘴巴
PS鼠绘可爱的小黄人衣服
四 : Photoshop照片转手绘之眼睛篇
转手绘(又名:仿手绘、转鼠绘)是利用绘图软件、图片处理工具(sai 、photoshop等,),将人物或风景照片转变成类似手绘效果的一种图片处理方法。眼睛是心灵的窗口,也是最重要的部分,眼睛部分基本涵盖了所有的转手绘技巧,学会了眼睛的转手绘,其他的自然不在话下。



方法/步骤
首先准备素材,最好是清晰的人物面部自拍照,我们只针对眼睛这一部分做介绍。

打开Photoshop,导入准备好的素材。
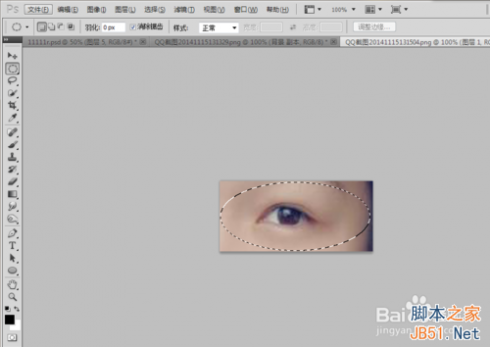
菜单→图像→图像大小,把宽度调整为1000,主要是为了提高像素大小。
复制背景图层,做简单的美化处理,滤镜→模糊→高斯模糊,模糊的大小根据你选取的素材而定,感觉没有瑕疵就可以了。
如果需要美白可以Ctrl+M,打开调整曲线,自行调整。


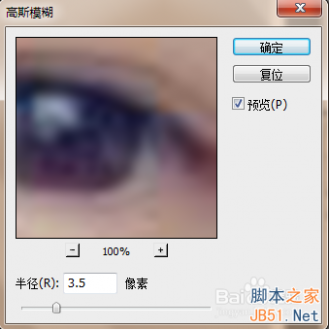
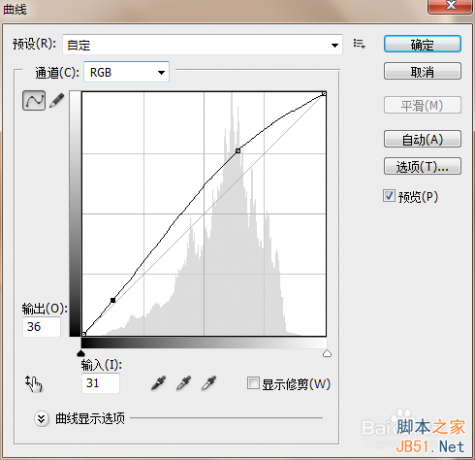
新建一层图层,命名为眼珠,
前景色调整为黑色,选中椭圆框选工具,按着shift键不放,在眼珠部分拖出一个整圆,然后Alt+delete键填充黑色。
选区保留。

新建一层图层,命名为眼色,
选择→修改→羽化 半径3即可。
前景色设置成自己喜欢的颜色,然后Alt+delete键填充,这里填充蓝色。
滤镜→杂色→添加杂色 参数见图,视情况而定。
滤镜→模糊→镜像模糊 参数见图。
不要取消选区,利用加深工具将瞳孔中间和边缘压深一些。

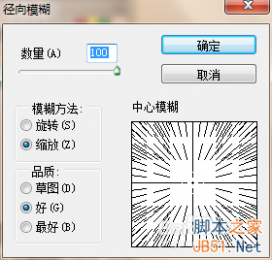


新建一层图层,命名为高光
将前景色调成白色,大小自定,选取画笔工具为瞳孔制作高光点,完成后可以根据情况高斯模糊下。

新建一层图层,命名为上眼线,
使用钢笔工具勾出上眼线路径,将画笔大小调整为15柔角,钢笔描边勾模拟压力。
继续新建一层,命名上眼皮线,利用钢笔画出双眼皮线条路径,画笔大小为4柔角,钢笔描边勾模拟压力,高斯模糊(数值自定)降低不透明度为38%。
继续新建一层,命名眼皮,在上眼线与上眼皮线中间再做一条钢笔路径,前景色接近与白色,可以用吸管吸取皮肤色,画笔为18柔角,钢笔描边勾模拟压力,高斯模糊(数值自定)。
这样双眼皮基本就搞定了。



新建一层图层,命名下眼线,
钢笔工具勾出下眼线,画笔大小为3,钢笔描边勾模拟压力,高斯模糊(数值自定),降低不透明度(数值自定)。
复制下眼线图层,命名为下眼皮线,Ctrl+T修改位置大小,下移一点,降低不透明度(数值自定)。
继续新建一层,命名下眼皮,在下眼线与下眼皮线中间再做一条钢笔路径,前景色接近与白色,可以用吸管吸取皮肤色,画笔为3柔角,钢笔描边勾模拟压力,高斯模糊(数值自定)。
选择橡皮擦工具,擦掉眼珠多余部分。
这样下眼皮基本就搞定了。

新建一层图层,命名为眼白,
选则画笔工具,前景色白色,在新建图层中涂出眼白部分,然后高斯模糊(数值自定)。
如果感觉眼白太白的话,可以再新建一图层,用红色画笔添加些血丝,画法同眼白。

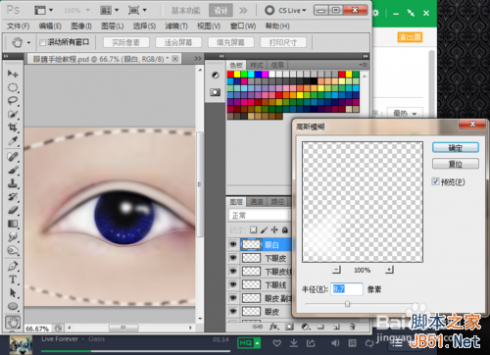
新建一层图层,命名为睫毛,
睫毛的画法采用钢笔工具描边路径即可,这里我们直接用笔刷画出。
大功告成。

完成,可以自己适当的再添加些高光。
有兴趣的朋友可以自己试着改变眼球的颜色。

注意事项
画之前一定要修改图像大小,提高像素,这样才能更好的使用钢笔工具描边
熟练掌握钢笔工具
熟悉PS快捷键
以上就是Photoshop照片转手绘之眼睛篇教程,希望大家喜欢!
五 : ps将美女图片转成紫色仿手绘效果
效果图:












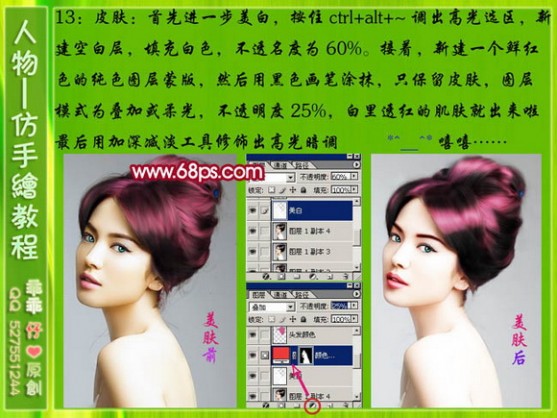


61阅读| 精彩专题| 最新文章| 热门文章| 苏ICP备13036349号-1