一 : virtualbox虚拟机怎么设置网络 virtualbox网络设置详细图文教程
virtualbox是一款免费并且开源的虚拟机,很多朋友经常使用它来进行虚拟实验。virtualbox是可以在同一台电脑上面运行多个虚拟机,而且这些虚拟机是运行着不同的操纵系统。下面小编就大家分享一下virtualbox怎么进行网络设置,什么情况下适合什么模式
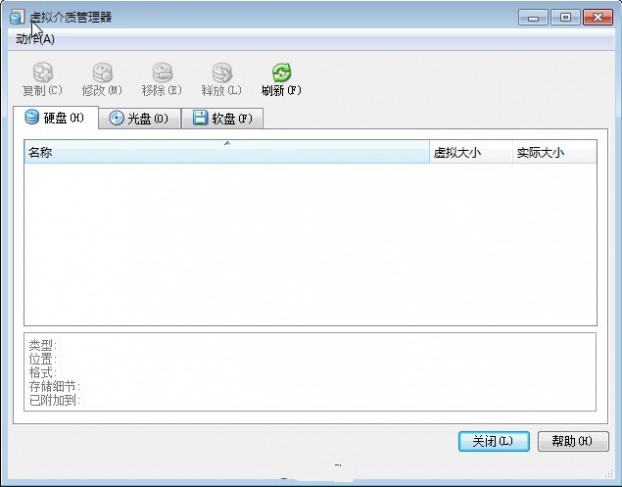
在virtualbox中有着四种不同的模式:
1、NAT 网络地址转换模式(NAT,Network Address Translation)
2、Bridged Adapter 桥接模式
3、Internal 内部网络模式
4、Host-only Adapter 主机模式
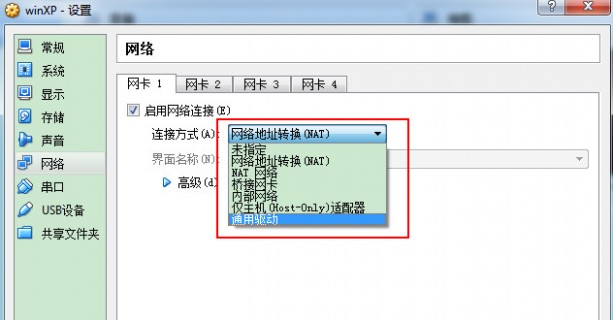
第一中 NAT模式
NAT模式是最简单的实现虚拟机上网的方式,你可以这样理解:Vhost访问网络的所有数据都是由主机提供的,vhost并不真实存在于网络中,主机与网络中的任何机器都不能查看和访问到Vhost的存在。
虚拟机与主机关系:
只能单向访问,虚拟机可以通过网络访问到主机,主机无法通过网络访问到虚拟机。
虚拟机与网络中其他主机的关系:
只能单向访问,虚拟机可以访问到网络中其他主机,其他主机不能通过网络访问到虚拟机。
虚拟机与虚拟机之间的关系:
相互不能访问,虚拟机与虚拟机各自完全独立,相互间无法通过网络访问彼此。
IP:10.0.2.15
网关:10.0.2.2
DNS:10.0.2.3
一台虚拟机的多个网卡可以被设定使用 NAT, 第一个网卡连接了到专用网 10.0.2.0,第二个网卡连接到专用网络 10.0.3.0,等等。默认得到的客户端ip(IP Address)是10.0.2.15,网关(Gateway)是10.0.2.2,域名服务器(DNS)是10.0.2.3,可以手动参考这个进行修改。
NAT方案优缺点:
笔记本已插网线时: 虚拟机可以访问主机,虚拟机可以访问互联网,在做了端口映射后(最后有说明),主机可以访问虚拟机上的服务(如数据库)。
笔记本没插网线时: 主机的“本地连接”有红叉的,虚拟机可以访问主机,虚拟机不可以访问互联网,在做了端口映射后,主机可以访问虚拟机上的服务(如数据库)

第二种 Bridged Adapter模式
解释:
网桥模式是我最喜欢的用的一种模式,同时,模拟度也是相当完美。你可以这样理解,它是通过主机网卡,架设了一条桥,直接连入到网络中了。因此,它使得虚拟机能被分配到一个网络中独立的IP,所有网络功能完全和在网络中的真实机器一样。
虚拟机与主机关系:
可以相互访问,因为虚拟机在真实网络段中有独立IP,主机与虚拟机处于同一网络段中,彼此可以通过各自IP相互访问。
虚拟机于网络中其他主机关系:
可以相互访问,同样因为虚拟机在真实网络段中有独立IP,虚拟机与所有网络其他主机处于同一网络段中,彼此可以通过各自IP相互访问。
虚拟机于虚拟机关系:
可以相互访问,原因同上。
IP:一般是DHCP分配的,与主机的“本地连接”的IP 是同一网段的。虚拟机就能与主机互相通信。
笔记本已插网线时:(若网络中有DHCP服务器)主机与虚拟机会通过DHCP分别得到一个IP,这两个IP在同一网段。 主机与虚拟机可以ping通,虚拟机可以上互联网。
笔记本没插网线时:主机与虚拟机不能通信。主机的“本地连接”有红叉,就不能手工指定IP。虚拟机也不能通过DHCP得到IP地址,手工指定IP后,也无法与主机通信,因为主机无IP。
这时主机的VirtualBox Host-Only Network 网卡是有ip的,192.168.56.1。虚拟机就算手工指定了IP 192.168.56.*,也ping不能主机。
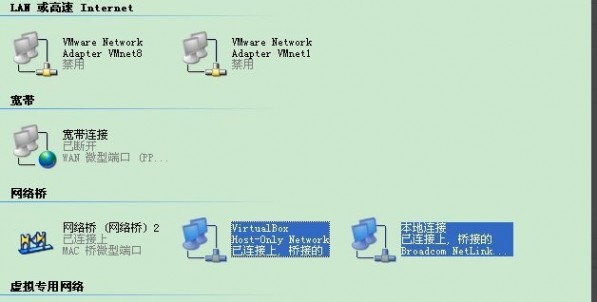
第三种 Internal模式
解释:
内网模式,顾名思义就是内部网络模式,虚拟机与外网完全断开,只实现虚拟机于虚拟机之间的内部网络模式。
虚拟机与主机关系:
不能相互访问,彼此不属于同一个网络,无法相互访问。
虚拟机与网络中其他主机关系:
不能相互访问,理由同上。
虚拟机与虚拟机关系:
可以相互访问,前提是在设置网络时,两台虚拟机设置同一网络名称。如上配置图中,名称为intnet。
IP: VirtualBox的DHCP服务器会为它分配IP ,一般得到的是192.168.56.101,因为是从101起分的,也可手工指定192.168.56.*。
笔记本已插网线时:虚拟机可以与主机的VirtualBox Host-Only Network 网卡通信
这种方案不受主机本地连接(网卡)是否有红叉的影响。
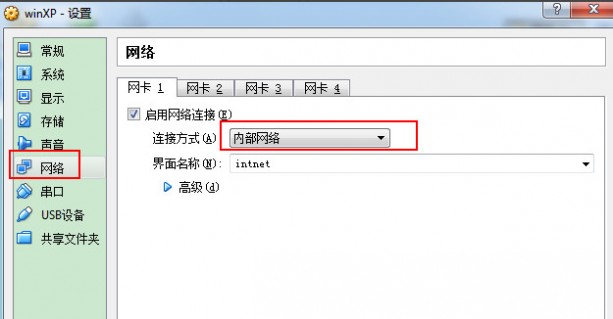
第四种 Host-only Adapter模式
解释:
主机模式,这是一种比较复杂的模式,需要有比较扎实的网络基础知识才能玩转。可以说前面几种模式所实现的功能,在这种模式下,通过虚拟机及网卡的设置都可以被实现。
我们可以理解为Vbox在主机中模拟出一张专供虚拟机使用的网卡,所有虚拟机都是连接到该网卡上的,我们可以通过设置这张网卡来实现上网及其他很多功能,比如(网卡共享、网卡桥接等)。
虚拟机与主机关系
默认不能相互访问,双方不属于同一IP段,host-only网卡默认IP段为192.168.56.X 子网掩码为255.255.255.0,后面的虚拟机被分配到的也都是这个网段。通过网卡共享、网卡桥接等,可以实现虚拟机于主机相互访问。
虚拟机与网络主机关系
默认不能相互访问,原因同上,通过设置,可以实现相互访问。
虚拟机与虚拟机关系
默认可以相互访问,都是同处于一个网段。
虚拟机访问主机 用的是主机的VirtualBox Host-Only Network网卡的IP:192.168.56.1 ,不管主机“本地连接”有无红叉,永远通。
主机访问虚拟机,用是的虚拟机的网卡3的IP: 192.168.56.101 ,不管主机“本地连接”有无红叉,永远通。
虚拟机访问互联网,用的是自己的网卡2, 这时主机要能通过“本地连接”有线上网,(无线网卡不行)
通过对以上几种网络模式的了解,我们就可以灵活运用,模拟组建出我们所想要的任何一种网络环境了。
比如我想模拟出来一个一台主机,监控一个局域网上网情况的网络环境。
首先我开启了两台虚拟机vhost1与vhost2,当然如果硬件允许,我同样可以再增加vhost3、vhost4…
所有的vhost我都设置成internat内网模式,网络名称为intnal,网关为192.168.56.100,意思就是通过 192.168.56.100网卡上网。其中有一台vhost1我设置为双网卡,一张为内网模式(192.168.56.100),一张为网桥模式 (192.168.1.101)。两张网卡设置双网卡共享上网
虚拟机之间为局域网,其中有一台虚拟机vhost1通过与外网相连,所有局域网中的虚拟机又通过vhost1来实现上外网。这样vhost1就可以监控整个虚拟机局域网上网情况了。
NAT 设置端口映射
http://huzhangsheng.blog.163.com/blog/static/34787784200802801435931/
你可以设置一个虚拟机的服务(比如 WEB 服务),通过使用命令行工具 VboxManage 代理。你需要知道虚拟机的服务使用哪个端口,然后决定在主机上使用哪个端口(通常但不总是想要使虚拟机和主机使用同一个端口)。在主机上提供一个服务需要使用一个端口,你能使用在主机上没有准备用来提供服务的任何端口。一个怎样设置新的 NAT 例子,在虚拟机上连接到一个 ssh 服务器,需要下面的三个命令:
VBoxManage setextradata "Linux Guest"
"VBoxInternal/Devices/pcnet/0/LUN#0/Config/guestssh/Protocol" TCP
VBoxManage setextradata "Linux Guest"
"VBoxInternal/Devices/pcnet/0/LUN#0/Config/guestssh/GuestPort" 22
VBoxManage setextradata "Linux Guest"
"VBoxInternal/Devices/pcnet/0/LUN#0/Config/guestssh/HostPort" 2222
说明:VboxManage 是一个命令行程序,请查询你的 VirtualBox 安装目录,"Linux Guest" 是虚拟主机名。guestssh 是一个自定义的名称,你可以任意设置,通过上面的三个命令,把虚拟机的 22 端口 转发到主机的 2222 端口。
又比如,我在虚拟机 debian 上安装了 apache2 服务器,使用 80 端口,映射到主机的 80 端口。使用下面的命令。
"C:Program Filesinnotek VirtualBoxVBoxManage.exe" setextradata "debian"
"VBoxInternal/Devices/pcnet/0/LUN#0/Config/huzhangsheng/Protocol" TCP
"C:Program Filesinnotek VirtualBoxVBoxManage.exe" setextradata "debian"
"VBoxInternal/Devices/pcnet/0/LUN#0/Config/huzhangsheng/GuestPort" 80
"C:Program Filesinnotek VirtualBoxVBoxManage.exe" setextradata "debian"
"VBoxInternal/Devices/pcnet/0/LUN#0/Config/huzhangsheng/HostPort" 80
注意:要使设置生效,请关掉 VirtualBox 再运行虚拟机,把 VirtualBox 安装在 winxp 上,在虚拟机中安装 debian 4.02r ,虚拟机名是 debian ,并安装了 apache2 php5 mysql-server ,在主机上用IE浏览 http://localhost,成功转发到虚拟机 debian 的 apache2 web 服务器上
二 : CentOS FTP基于虚拟用户的配置
详细可以看:
所谓虚拟用户就是没有使用真实的帐户,只是通过映射到真实帐户和设置权限的目的。[www.61k.com)虚拟用户不能登录CentOS系统。
修改配置文件
打开/etc/vsftpd/vsftpd.conf,做如下配置
anonymous_enable=NO //设定不允许匿名访问 local_enable=YES //设定本地用户可以访问。注:如使用虚拟宿主用户,在该项目设定为NO的情况下所有虚拟用户将无法访问 chroot_list_enable=YES //使用户不能离开主目录 ascii_upload_enable=YES ascii_download_enable=YES //设定支持ASCII模式的上传和下载功能 pam_service_name=vsftpd //PAM认证文件名。PAM将根据/etc/pam.d/vsftpd进行认证
以下这些是关于vsftpd虚拟用户支持的重要配置项,默认vsftpd.conf中不包含这些设定项目,需要自己手动添加
guest_enable=YES //设定启用虚拟用户功能 guest_username=ftp //指定虚拟用户的宿主用户,CentOS中已经有内置的ftp用户了 user_config_dir=/etc/vsftpd/vuser_conf //设定虚拟用户个人vsftp的CentOS FTP服务文件存放路径。存放虚拟用户个性的CentOS FTP服务文件(配置文件名=虚拟用户名
进行认证
首先,安装Berkeley DB工具,很多人找不到db_load的问题就是没有安装这个包。
yum install db4 db4-utils
然后,创建用户密码文本/etc/vsftpd/vuser_passwd.txt ,注意奇行是用户名,偶行是密码
test 123456
接着,生成虚拟用户认证的db文件
db_load -T -t hash -f /etc/vsftpd/vuser_passwd.txt /etc/vsftpd/vuser_passwd.db
随后,编辑认证文件/etc/pam.d/vsftpd,全部注释掉原来语句,再增加以下两句:
auth required pam_userdb.so db=/etc/vsftpd/vuser_passwd account required pam_userdb.so db=/etc/vsftpd/vuser_passwd
最后,创建虚拟用户配置文件
mkdir /etc/vsftpd/vuser_conf/ vi /etc/vsftpd/vuser_conf/test //文件名等于vuser_passwd.txt里面的账户名,否则下面设置无效
内容如下
local_root=/ftp/www //虚拟用户根目录,根据实际情况修改 write_enable=YES //可写 anon_umask=022 //掩码 anon_world_readable_only=NO anon_upload_enable=YES anon_mkdir_write_enable=YES anon_other_write_enable=YES
设置Selinux
setsebool -P ftp_home_dir=1 //设置ftp可以使用home目录 sersebool -P allow_ftpd_full_access=1 //设置ftp用户可以有所有权限
设置FTP根目录权限
mkdir /ftp/www //创建目录 chmod R 755 /ftp chmod R 777 /ftp/www
最新的vsftpd要求对主目录不能有写的权限所以ftp为755,主目录下面的子目录再设置777权限
设置防火墙
打开/etc/sysconfig/iptables
在“-A INPUT –m state --state NEW –m tcp –p –dport 22 –j ACCEPT”,下添加:
-A INPUT m state --state NEW m tcp p dport 21 j ACCEPT
然后保存,并关闭该文件,在终端内运行下面的命令,刷新防火墙配置:
service iptables restart
OK,运行“service vsftpd start”,你就可以访问你的FTP服务器了。
配置PASV模式
vsftpd默认没有开启PASV模式,现在FTP只能通过PORT模式连接,要开启PASV默认需要通过下面的配置
打开/etc/vsftpd/vsftpd.conf,在末尾添加
pasv_enable=YES //开启PASV模式 pasv_min_port=40000 //最小端口号 pasv_max_port=40080 //最大端口号 pasv_promiscuous=YES
在防火墙配置内开启40000到40080端口
-A INPUT m state --state NEW m tcp p dport 40000:40080 j ACCEPT
重启iptabls和vsftpd
service iptables restart service vsftpd restart
现在可以使用PASV模式连接你的FTP服务器了~
扩展:centos ftp 虚拟用户 / centos7配置ftp用户 / ftp虚拟用户配置
三 : Win8/Win8.1玩转虚拟机三:Hyper-V网络设置篇
今天,我们先后学习如何开启Win8/Win8.1平台Hyper-V虚拟机?、如何在虚拟机下安装系统?但安装完系统后,Win8/Win8.1用户发现自己的虚拟机上不了外网。(www.61k.com]别着急,IT之家也及时整理Hyper-V网络设置图文教程。
首先,我们介绍下Hyper-V到底支持哪些网络类型,具体包括三种网络类型:外部,内部,专用。
• Hyper-V专用网络,虚拟机专用,数据的通信只能在虚拟机之间进行,虚拟机与宿主机以及物理网络之间是不能通信的。
• Hyper-V内部网络类型,只允许虚拟机与虚拟机之间,虚拟机与运行Hyper-v的主机之间进行网络通信,而不允许虚拟机与物理网络进行通信。
• Hyper-V外部网络类型,允许虚拟机与虚拟机之间,虚拟机与运行Hyper-v的主机之间,虚机与物理网络,他们互相网络通信。
因此,对于普通Win8/Win8.1用户来说,Hyper-V外部网络类型更适合实际使用。
参考教程篇:
1、打开Hyper-V管理器,选择右侧面板功能区“虚拟交换机管理器”
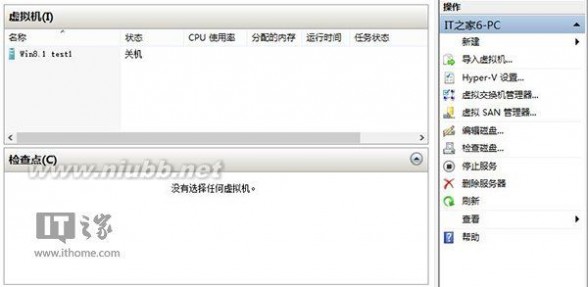
2、选择新建“外部网络”,例如命名“连接外网”,勾选当前网卡,例如以太网、无线Wlan网卡,推荐勾选“允许管理操作系统共享此网络适配器”
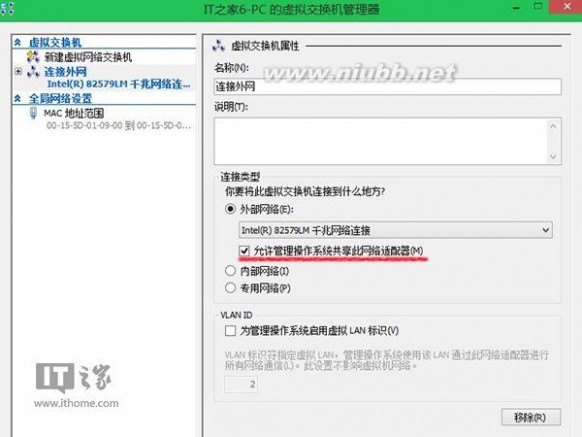
3、配置完成后,选择确定生效
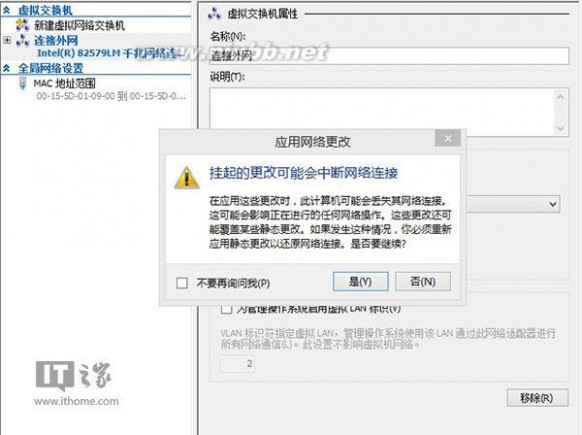
▲配置外部网络过程会遇到“网络连接中断”提示
4、在实体机系统:控制面板\网络和 Internet\网络连接,自动生成vEthernet (连接外部)Hyper-V虚拟以太网适配器
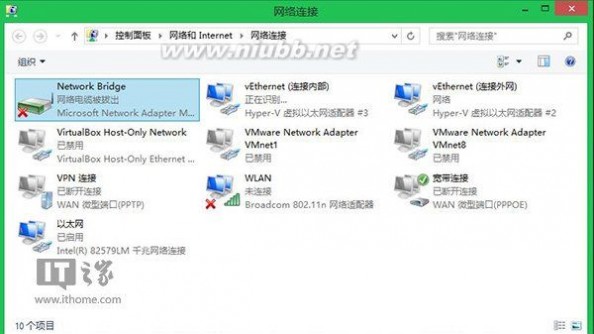
5、打开Hyper-V主界面,设置当前虚拟机,在硬件区,添加硬件“网络适配器”,选择之前设置的“连接外网”虚拟交换机。
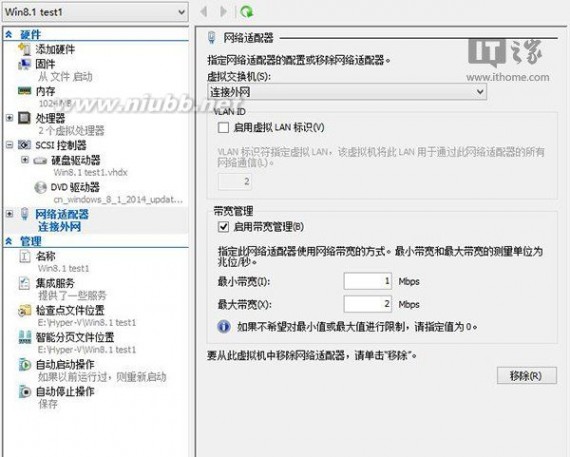
6、重启虚拟机系统,这时系统会自动识别新网络,安装新网卡驱动
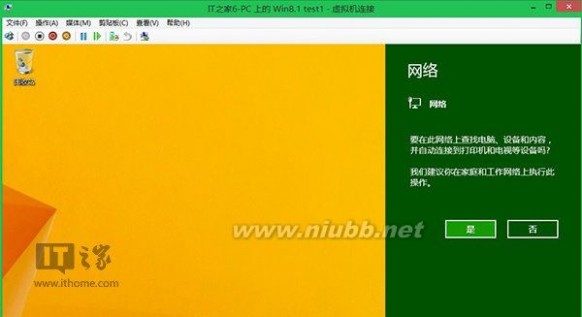
最后,Hyper-V虚拟机系统成功访问互联网。
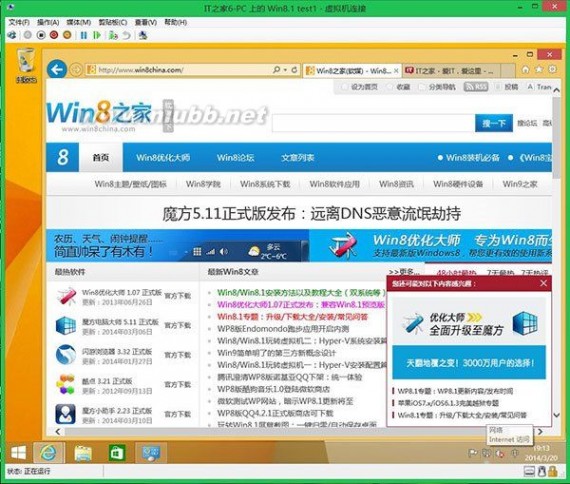
本文出处:Win8之家- 《Win8/Win8.1玩转虚拟机三:Hyper-V网络设置篇》
扩展:hyper v 导入虚拟机 / hyper v 复制虚拟机 / hyperv虚拟机网络设置
四 : 虚拟机和宿主机的网络设置

虚拟机和宿主机的网络设置 1.未连接外部网络——host-only方式 vmware :edit-》virtual network setting automatic bridging-www.61k.com : 不选中虚拟机的网卡选择host-only 宿主机查询ipconfig vmnet1 的ip 虚拟机中设置ip网段和vmnet1相同,可以用netconfig命令 2.连接外部网络的情况——bridged方式 vmware :edit-》virtual network setting automatic bridging : 选中虚拟机的网卡选择bridged 虚拟机中设置ip网段和宿主机相同,可以用netconfig命令
首先声明一下:
这篇文章是抄袭的,但是具体在哪里抄袭的,鄙人已经不记得了。天下文章一大抄,看你会抄不会抄,其中也有我的原创部分(host-only设置上网的方式)。其实我的文章都是写给我自己看的,大家可以评论,但是不要骂人。
VMWare提供了三种工作模式,它们是bridged(桥接模式)、NAT(网络地址转换模式)和host-only(主机模式)。要想在网络管理和维护中合理应用它们,你就应该先了解一下这三种工作模式。
???bridged(桥接模式)
在这种模式下,VMWare虚拟出来的操作系统就像是局域网中的一台独立的主机,它可以访问网内任何一台机器。在桥接模式下,你需要手工为虚拟系统配置IP地址、子网掩码,而且还要和宿主机器处于同一网段,这样虚拟系统才能和宿主机器进行通信。同时,由于这个虚拟系统是局域网中的一个独立的主机系统,那么就可以手工配置它的TCP/IP配置信息,以实现通过局域网的网关或路由器访问互联网。使用桥接模式的虚拟系统和宿主机器的关系,就像连接在同一个Hub上的两台电脑。想让它们相互通讯,你就需要为虚拟系统配置IP地址和子网掩码,否则就无法通信。如果你想利用VMWare在局域网内新建一个虚拟服务器,为局域网用户提供网络服务,就应该选择桥接模式。
???host-only(主机模式)
在某些特殊的网络调试环境中,要求将真实环境和虚拟环境隔离开,这时你就可采用host-only模式。在host-only模式中,所有的虚拟系统是可以相互通信的,但虚拟系统和真实的网络是被隔离开的。提示:在host-only模式下,虚拟系统和宿主机器系统是可以相
互通信的,相当于这两台机器通过双绞线互连。在host-only模式下,虚拟系统的TCP/IP配置信息(如IP地址、网关地址、DNS服务器等),都是由VMnet1(host-only)虚拟网络的DHCP服务器来动态分配的。如果你想利用VMWare创建一个与网内其他机器相隔离的虚拟系统,进行某些特殊的网络调试工作,可以选择host-only模式。
------------------------
原创部分:
1.在虚拟机上安装操作系统的时候,系统的IP设置为192.168.0.99,DNS:192.168.0.1
2.修改虚拟机的VMnet1的ip为:192.168.0.1
3.在你可访问网络的那块网卡上设置Internet连接共享,具体设置方式为:属性-->高级-->连接共享,然后选择VMnet1,将网络共享给它
4.在本机上ping一下192.168. 0.99,如果能ping通,就说明你设置正确了。
5.进入你虚拟机中的linux操作系统,尽情的网上冲浪吧
------------------------
???NAT(网络地址转换模式)
使用NAT模式,就是让虚拟系统借助NAT(网络地址转换)功能,通过宿主机器所在的网络来访问公网。也就是说,使用NAT模式可以实现在虚拟系统里访问互联网。NAT模式下的虚拟系统的TCP/IP配置信息是由VMnet8(NAT)虚拟网络的DHCP服务器提供的,无法进行手工修改,因此虚拟系统也就无法和本局域网中的其他真实主机进行通讯。采用NAT模式最大的优势是虚拟系统接入互联网非常简单,你不需要进行任何其他的配置,只需要宿主机器能访问互联网即可。如果你想利用VMWare安装一个新的虚拟系统,在虚拟系统中不用进行任何手工配置就能直接访问互联网,建议你采用NAT模式。
提示:以上所提到的NAT模式下的VMnet8虚拟网络,host-only模式下的VMnet1虚拟网络,以及bridged模式下的VMnet0虚拟网络,都是由VMWare虚拟机自动配置而生成的,不需要用户自行设置。VMnet8和VMnet1提供DHCP服务,VMnet0虚拟网络则不提供
五 : 虚拟机和宿主机的网络设置

虚拟机和宿主机的网络设置 1.未连接外部网络——host-only方式 vmware :edit-》virtual network setting automatic bridging : 不选中虚拟机的网卡选择host-only 宿主机查询ipconfig vmnet1 的ip 虚拟机中设置ip网段和vmnet1相同,可以用netconfig命令 2.连接外部网络的情况——bridged方式 vmware :edit-》virtual network setting automatic bridging : 选中虚拟机的网卡选择bridged 虚拟机中设置ip网段和宿主机相同,可以用netconfig命令
首先声明一下:
这篇文章是抄袭的,但是具体在哪里抄袭的,鄙人已经不记得了。(www.61k.com]天下文章一大抄,看你会抄不会抄,其中也有我的原创部分(host-only设置上网的方式)。其实我的文章都是写给我自己看的,大家可以评论,但是不要骂人。
VMWare提供了三种工作模式,它们是bridged(桥接模式)、NAT(网络地址转换模式)和host-only(主机模式)。要想在网络管理和维护中合理应用它们,你就应该先了解一下这三种工作模式。
???bridged(桥接模式)
在这种模式下,VMWare虚拟出来的操作系统就像是局域网中的一台独立的主机,它可以访问网内任何一台机器。在桥接模式下,你需要手工为虚拟系统配置IP地址、子网掩码,而且还要和宿主机器处于同一网段,这样虚拟系统才能和宿主机器进行通信。同时,由于这个虚拟系统是局域网中的一个独立的主机系统,那么就可以手工配置它的TCP/IP配置信息,以实现通过局域网的网关或路由器访问互联网。使用桥接模式的虚拟系统和宿主机器的关系,就像连接在同一个Hub上的两台电脑。想让它们相互通讯,你就需要为虚拟系统配置IP地址和子网掩码,否则就无法通信。如果你想利用VMWare在局域网内新建一个虚拟服务器,为局域网用户提供网络服务,就应该选择桥接模式。
???host-only(主机模式)
在某些特殊的网络调试环境中,要求将真实环境和虚拟环境隔离开,这时你就可采用host-only模式。在host-only模式中,所有的虚拟系统是可以相互通信的,但虚拟系统和真实的网络是被隔离开的。提示:在host-only模式下,虚拟系统和宿主机器系统是可以相
宿主机 虚拟机和宿主机的网络设置
互通信的,相当于这两台机器通过双绞线互连。[www.61k.com]在host-only模式下,虚拟系统的TCP/IP配置信息(如IP地址、网关地址、DNS服务器等),都是由VMnet1(host-only)虚拟网络的DHCP服务器来动态分配的。如果你想利用VMWare创建一个与网内其他机器相隔离的虚拟系统,进行某些特殊的网络调试工作,可以选择host-only模式。
------------------------
原创部分:
1.在虚拟机上安装操作系统的时候,系统的IP设置为192.168.0.99,DNS:192.168.0.1
2.修改虚拟机的VMnet1的ip为:192.168.0.1
3.在你可访问网络的那块网卡上设置Internet连接共享,具体设置方式为:属性-->高级-->连接共享,然后选择VMnet1,将网络共享给它
4.在本机上ping一下192.168.0.99,如果能ping通,就说明你设置正确了。
5.进入你虚拟机中的linux操作系统,尽情的网上冲浪吧
------------------------
???NAT(网络地址转换模式)
使用NAT模式,就是让虚拟系统借助NAT(网络地址转换)功能,通过宿主机器所在的网络来访问公网。也就是说,使用NAT模式可以实现在虚拟系统里访问互联网。NAT模式下的虚拟系统的TCP/IP配置信息是由VMnet8(NAT)虚拟网络的DHCP服务器提供的,无法进行手工修改,因此虚拟系统也就无法和本局域网中的其他真实主机进行通讯。采用NAT模式最大的优势是虚拟系统接入互联网非常简单,你不需要进行任何其他的配置,只需要宿主机器能访问互联网即可。如果你想利用VMWare安装一个新的虚拟系统,在虚拟系统中不用进行任何手工配置就能直接访问互联网,建议你采用NAT模式。
提示:以上所提到的NAT模式下的VMnet8虚拟网络,host-only模式下的VMnet1虚拟网络,以及bridged模式下的VMnet0虚拟网络,都是由VMWare虚拟机自动配置而生成的,不需要用户自行设置。VMnet8和VMnet1提供DHCP服务,VMnet0虚拟网络则不提供
本文标题:linux虚拟机网络配置-virtualbox虚拟机怎么设置网络 virtualbox网络设置详细图文教程61阅读| 精彩专题| 最新文章| 热门文章| 苏ICP备13036349号-1