一 : 如何手动修复WinXP+Vista双系统引导文件
如果你的电脑里安装了WinXP+Vista双系统,相信通常情况下都是先安装WinXP,然后才安装Vista,按照“先低后高”的顺序进行,否则有可能导致高版本操作系统无法启动的问题。而今天我们就要来说说如何手动修复WinXP+Vista双系统引导文件。
从Windows Vista开始,操作系统的启动管理器已经不再是Windows 2000/XP/Server 2003所采用的NTLDR+boot.ini,而是采用了全新的启动配置数据库存储(BCD)。在基于Windows Vista的计算机上安装早期版本的Windows操作系统时,安装程序将覆盖MBR、启动扇区和启动文件中的所有内容,这种情况下我们无法再使用来自早期版本的Windows操作系统的boot.ini文件来启动Windows Vista。即使在记事本中打开boot.ini这个文件,也只会看到图1所示的提示信息(请注意图中的红色框线)。
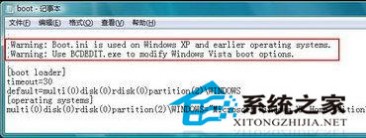
如果错误事实已经形成,我们也完全不用担心,这里以D盘安装了Windows Vista,以后由于某些原因格式化C盘重新安装Windows XP为例进行说明。按照下面的步骤即可手动修复:
第1步:还原MBR并恢复启动管理器
使用Windows Vista的安装光盘引导计算机,按照选择安装语言、时间和货币格式、键盘和输入方法的顺序,进入安装程序界面后从左下角选择“修复计算机”,然后在下一画面中选择“命令提示符”(见图2),在命令提示符环境手工输入如下命令并运行:bootsect -nt60 all
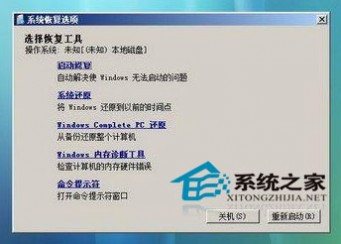
第2步:重新构建BCD
仍然是在命令提示符环境执行“bootrec /RebuildBcd”的命令,这条命令会在所有磁盘中扫描与Windows Vista兼容的安装,并将其重新添加到新生成的BCD存储中,注意这里的重建BCD是完全彻底的。
第3步:手工添加Windows XP项目
需要指出的是,由于“bootrec /RebuildBcd”只是针对Windows Vista和Windows Server 2008进行检测,无法检测并发现Windows XP,因此我们只能采取手工添加的方法将Windows XP加入BCD,否则多重启动菜单中将只会显示Windows Vista,而不会显示Windows XP。
bcdedit.exe命令行工具可以修改启动配置数据存储,我们可以在命令提示符环境依次输入如下命令并执行,圆括号中的内容表示该命令的解释,执行时无须输入:
bcdedit /create {ntldr} /d "早期版本的 Windows"
(在存储中新建名为“早期版本的 Windows”的项)
bcdedit /set {ntldr} device partition=C:
(设置存储中的项选项值,将应用程序设备设置到C:分区)
bcdedit /set {ntldr} pathntldr
bcdedit /displayorder {ntldr} /addlast
(设置启动管理器中显示多重引导菜单的顺序)
上述命令中,标记符“{ntldr}”是用来指定可用于启动早于Windows Vista版本的操作系统的OS加载器,“早期版本的 Windows”的信息可以自由更改;“PARTITION=C:”是表示NTLDR所在的硬盘活动分区,请根据实际情况修改命令;“/addlast”表示将指定的项标识符添加到显示顺序的末尾,bcdedit.exe更多的可用参数可以查看帮助文件。
最后,用户们只需要重新启动系统,此时你就会发现问题已经得到解决,手动修复WinXP+Vista双系统引导文件虽然显得有点复杂,但是只要耐心按步骤操作,就一定可以成功,比起一些软件修复,成功率要大的很多,有这方面问题需要修复的朋友抓紧试试吧。
二 : 系统引导修复工具ntbootautofix 解决双系统引导的修复神器
相信在电脑上使用双系统已经不是什么非常稀奇的一项新颖特色,但是最头疼的问题是无法选择我们所安装的两款不同系统,只能进入安装的最后系统,今天,我们为您介绍一样神奇的系统引导修复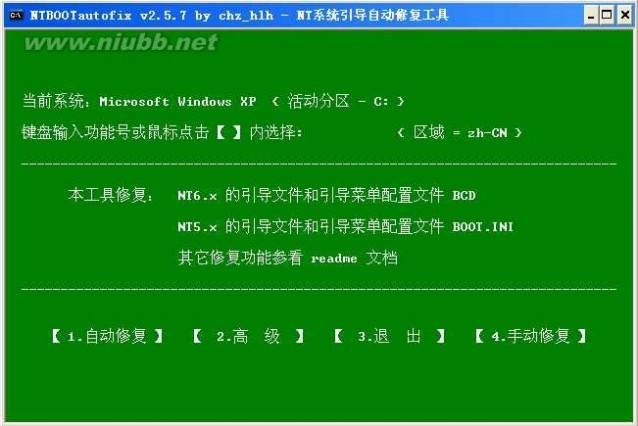
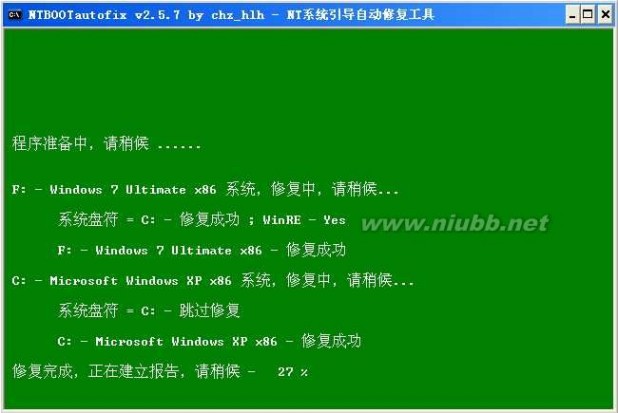
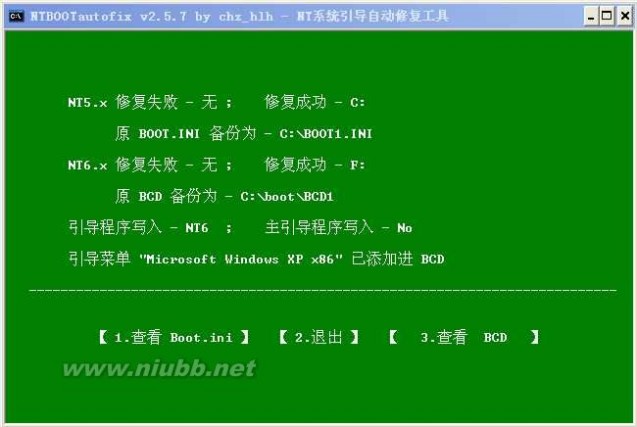
三 : win10下安装Ubuntukylin+修复Ubuntu引导+双系统可选启动
为了方便以后给自己机器重装linux用,简单记录一下。如果有其他人有需要启动盘或者有其他问题可以留言。
1)安装Ubuntukylin
<1>先在win10下,鼠标右键我的电脑,点击管理,打开磁盘那一栏,可以把之前不用的磁盘卷删除(会自动合并),如果你不知道那些没有名字但又占了空间的磁盘是干嘛用的,那就不要乱删;然后如果要将F或者G之类的已经写了字母的盘拿出一个来给Ubuntu的话,注意提前将里面重要东西剪切到另一个盘中做好备份,然后这个盘先不要格式化,记住这个盘的已经使用大小和这个盘总空间的大小,不要再分区的时候将Ubuntu装错盘,就尴尬了。
<2>关机,将Ubuntukylin启动盘插入最外面的那个USB接口。
开机,然后在华硕标志出来后,马上一直不断按ESC(不是一直 按着,是不断点按)(我是华硕笔记本,其他参照各自型号)直到出现选择是否U盘启动的界面(如果有两个都是U盘启动装Ubuntu就选前面的那个,是EFI什么的),进入之后是下面这个星空界面,如果因为没有这个画面而失败,可能是启动盘没制作好。
 ,
,
<3>看好选择中文简体就可以,要么在语言一栏最上面,要么在最下面的)
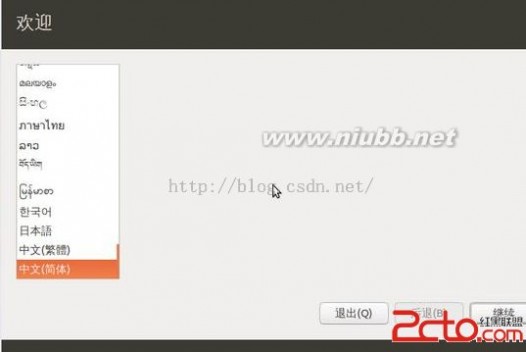
<4>进入选择界面,左边的试用就是Live界面(类似于windows安装时常用的pe用于安装系统的界面),我们选择右边的安装(因为图是借用别人的,这里应该是不用选文字,具体记不清了,到时候看好就Ok)

<5>然后应该会有一个提示界面,有三个选项,依次告诉你,是否接通电源(不是必须,虽然20多分钟可以安完,,但最好要保证1小时以上电量),是否联网(必须,可以联无线但是只有输入密码不能输入账号不方便,最好找一个插上网线就自动联网的地方),还有一个选项忘记了应该不重要。这三个选项满足后两个就可以点下一步安装了。
<6>这步比较重要,选最下面的”其他选项“。
这里是借用的别人的图,实际上我遇见的这一页,最上面有一个与win10共存的选项,别选,依然选最下面的"其它选项",如下面这张图选中的这个位置。
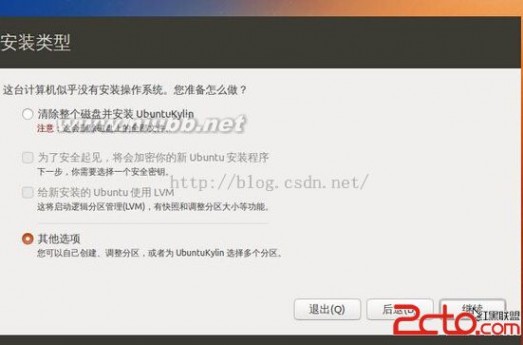
<7>然后记得还有一个比较重要步骤是分区,如下,实际上下面这张图中,弹出的创建分区对话框后面那个背景似得很大一处空白那里,其实有很多分区,就是你的磁盘使用情况,注意选择你之前选好的那个盘(只能通过已经使用的大小和本来的总大小来区分)。我的选择是,装Ubuntu之前win10里本来原有的F盘117G左右全拿出来,4.66G左右做swap交换区,38.03G左右做/home,74.51G左右做/,下一步。(注意分区一定计算好大小,第一次因为分错导致出现了一个0M的卷,结果后面是不能成功安装的,需要进入WIN10,我的电脑,鼠标右键,管理,存储,磁盘管理,将那几个已经分的区删掉自动合并以后,重新重复以上步骤再安一遍)
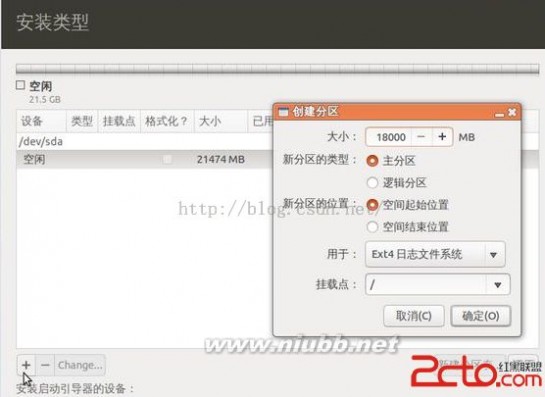
<8>选择实际位置就好,如果写地名的前几个字母(比如jinan)会自动给你弹出可能的地点,说明是联网滴,否则网络可能不太好。
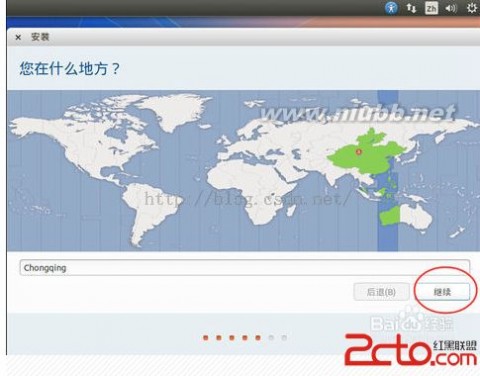
<9>会有下面的界面,姓名,用户名,密码,要谨记,只能用英文和数字。最下面选自动登录还是登录时需要密码,随意,反正我是默认的,不一定是下面图中选的这个。确定下一步之后然后就是连网自动下载,大约在10多分钟到30分钟左右,有的地方会因为网速原因出现卡顿,不要急。
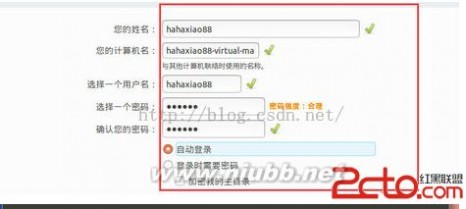
<10>然后应该安完了,或者有些其他我没提到的不是很重要的步骤,看情况来即可。安装完成以后,会提示是否重新启动计算机,选是,重新启动,不要管,这个时候应该是没有任何选择是要进入Ubuntu还是进入WIN10的引导,而是直接进Win10了,没关系,下面是如何修复引导。
2)修复Ubuntu引导
<1>关机,插入之前的启动盘,开机按ESC,进入选择U盘启动界面,有两个进入Ubuntu的,选前面那个什么EFI的,进入之后,还是类似这个界面。
我们这时,选择左边的试用,进入Live界面。

<2>(www.61k.com)
这是一个貌似Ubuntu的系统,从左边启动器一栏中找到terminal(就是那个输命令行的那个窗口),然后输入:sudo add-apt-repository ppa:yannubuntu/boot-repair
按回车键添加完毕后,再输入以下命令来更新系统软件源列表:
sudo apt-get update
然后,在终端中输入以下命令来安装boot-repair:
sudo apt-get install boot-repair
然后在dash(就是桌面左边任务栏最上面那个,点开以后有一个查询框的)中,查找boot-repair
启动它,点击recommanded repair按钮
(注意,在上面的某一步中,有一个地方需要在对话框中输入Y,
要么输入大写Y,要么输入小写y再加一个空格,仅有一个小写y在linux中不被认为是y)
接下来等待软件自动搜索并弹出一个软件框提示你在终端中输入命令,按要求一条一条的复制其中的命令到终端中执行。
(注意!有一个地方会停下,让你选择yes还是No类似对话框的地方,不能输入命令,
只能用制表符TAB来选择选项,用ENTER回车进入,对话框里内容大致意思是,问你是否将所有的两个引导grub都删除remove掉,
选No!然后下一步,继续按照提示复制命令到终端中执行。)
然后没什么需要注意的了,按步骤来就可以了,最后会告诉你修复引导(grub)成功了,并且告诉你让你重新启动计算机
如果重启以后发现直接进入win10可以改变BIOS启动顺序,然而一般情况下这些并不会遇到。
重新启动计算机之后,会发现有了进入哪个系统的选项。
(题外话,如果进入linux下不能自动挂载windows硬盘,可以进入win10关闭快速启动以后再试试看。
四 : 如何修复Win7/Win8双系统的开机引导菜单
考虑到Win8的稳定性和兼容性,相信很多人都是装的Win7与Win8的双系统,但是大家装了以后就会发现引导菜单会带来很多问题。(www.61k.com)为了更好的帮助大家,在这里把遇到的情况和大家分享一下,写这篇文章是为了能够帮助更多人少走弯路,文章内方法均以亲测。该方法适用于Win8目前为止全线产品。

首先说说可能的两种情况:
A.先装Win7,再装Win8
不良后果:
1.开机后Win8是默认系统,如果选择Win7,势必会重启再进入Win7
2.Win8一旦奔溃,没有系统盘引导,连Win7也无法进入
分析原因:众所周知,Win8里面引进了快速启动这项功能,官方给出的说法是将一部分系统启动所需的信息储存在一个文件里,开机后直接调用,就会节约很多时间。但是其实纠其本质,其实就是休眠。所以这就是为什么metro的引导菜单是在Win8图标显示以后出现,而不是在这之前出现,因为默认快速启动是打开的,那么开机后是不会直接读取引导,而会先进入系统,如果把引导菜单放在Win8启动前,那么就会直接跳过。
解决方法:
1.原理就是把metro的菜单修复成开机就启动的普通菜单。我个人用的是BCDautofix v1.23(BCD),当然你也可以使用Win7的bootsect来修复。你可以在Win8修复,但是事实证明Win8下使用,有一定机率会出现假关机现象,电源指示灯不灭,敲一下键盘就又回到登陆界面了,原因应该就是快速启动这项功能的本质造成的。所以建议大家还是先进Win7修复,自动修复完成后可以运行msconfig指令进入系统配置的引导标签下修改默认系统和等待时间。
至于操作系统的显示文字你可以自己在Win7优化大师里改,这个需要netframework3.5环境,我的Win8里装了3.5,没有装的孩子可以在Win7下运行,修改操作系统显示文字,我修改的是Windows8和Windows7,显示简洁,上下顺序可以调整,我的是把Windows8放在上面的。
这样就基本完成了,然后进入Win8,按win+X使用管理员权限运行命令提示符,输入指令powercfg -h off,或者去控制面板的电源选项里手动关掉快速启动,因为只有这样才是真正的关机,才会显示Win8图标前的引导菜单。不然还是会直接进入Win8,不显示引导。其实关掉也没啥,只是慢10秒左右,总时间大概30秒左右,不会有太大影响,但是Win7的启动就不用重新启动一次了,而且需要的时候再去控制面板打开或者运行powercfg -h on也行。
2.Win7下以管理员身份运行cmd(by Vista小学生),输入:
bcdedit /export c:\bcd_backup
bcdedit /default {current}
bcdedit /displayorder {current} /addfirst
bcdedit /timeout 30
B.先装Win8,再装Win7
解决方法:相对好解决的多,只要把Win8设成默认启动项,然后和A情况一样关掉Win8系统快速启动就可以了
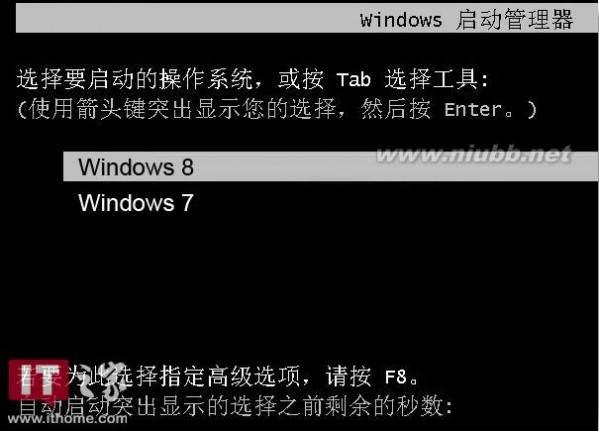
本文出处:IT之家社区- 《win7-win8双系统开机引导菜单修复方法》
本文标题:双系统引导修复工具-如何手动修复WinXP+Vista双系统引导文件61阅读| 精彩专题| 最新文章| 热门文章| 苏ICP备13036349号-1