一 : 手把手教你,玩转你的QQ
QQ是大家使用最为广泛的一个聊天工具,我想有很多人连做梦都想成为QQ高手吧?也许有人会认为“QQ高手不就是那种对QQ基本功能操作很熟练的人吗?”大错特错!对“高手”的标准实在太低了吧,相信就算是“菜鸟”也能几天就搞定的。但是,要是你掌握一些非常特殊的绝技,呵呵,那你一定可以在朋友面前炫一把,让大家对你刮目相看了,地位自然也是一日千里地上升为真正的QQ高手!
QQ最常用快捷键
Alt+S------快速回复消息 Alt+C------关闭当前窗口 Alt+H------打开聊天记录
Alt+T------更改消息模式 Ait+F4-----退出聊天程序 ALT+Enter--显示对象属性
Ctrl+A--全选当前对话框里的内容 Ctrl+C--复制当前对话框里的内容 Ctrl+V--在当前对话框里粘贴内容
Ctrl+F--QQ里直接显示字体工具条 Ctrl+L--输入框当前行文字左对齐 Ctrl+R--输入框当前行文字右对齐
Ctrl+J--输入框里回车[等同回车] Ctrl+M--输入框里回车[等同回车] Ctrl+E--输入框里当前行文字居中
Ctrl+Z--清空恢复输入框里的文字 Ctrl+Alt+Z--快速提取闪烁的消息 Ctrl+Alt+A--即时捕捉屏幕的图片
Ctrl+Enter--快速回复[最最常用]
一、QQ使用说明(以QQ2009版本为例)
1、安装腾讯QQ软件
首先到网站 上下载QQ程序,下载完毕后双击安装QQ程序。



2、登录QQ
双击腾讯QQ图标出现登录界面,输入自己的用户名和密码后点击“登录”,选择适当的登录模式后点击“确定”。

3、修改密码
点击QQ主界面上的“菜单—安全中心—修改密码”,在弹出的界面中的相应位置输入旧的密码,然后输入2次同样的新密码以及相应的验证字符后点击“继续”按钮,
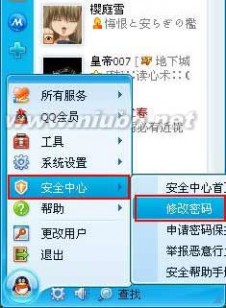
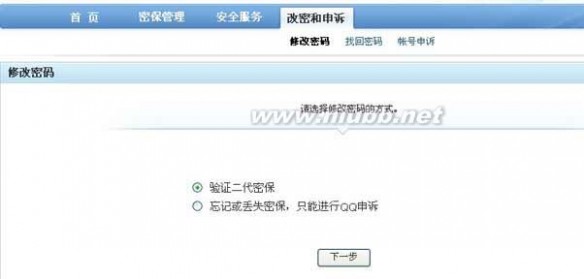
二、QQ群使用说明
(一)QQ群管理员使用说明
1、群成员管理(点击QQ主界面中的QQ群,鼠标右键点击群名选择“成员管理”)
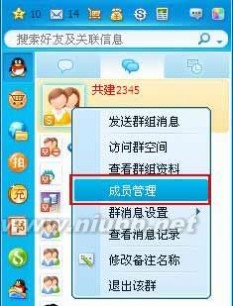
a)添加群成员
点击“设置成员”,可以从我的好友中或者其他群中选择相应的成员后点击“应用”。
b)删除群成员
在成员列表中选择所要删除的成员后点击“删除该成员”。
c)添加管理员
QQ群中允许添加5个管理员,在成员列表中选择需要添加的成员后,点击“设置管理员”按钮即可
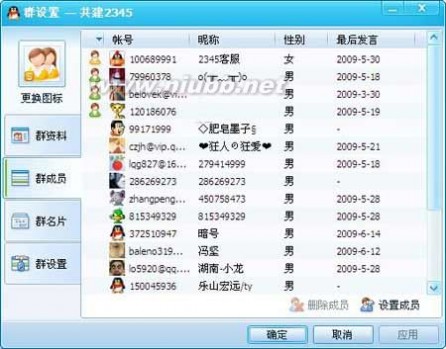
2、群信息维护
点击QQ主界面中的QQ群,鼠标右键点击群名选择“修改群组资料”,此处可以修改群名称、分类、群内公告和群的简介。
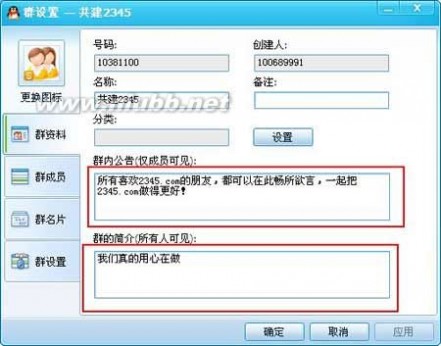
3、上传共享资源
双击群名,点击弹出的聊天界面上方的共享,使用右键菜单上传下载文件,或者点击左下角的上传、下载按钮。

(二)QQ群使用说明
1、加入群
鼠标点击QQ下方的查找按钮,点击“查找添加群”,选择精确查找后输入所要查找的群号,点击“查找”,选择相应的群后点击加入该群。
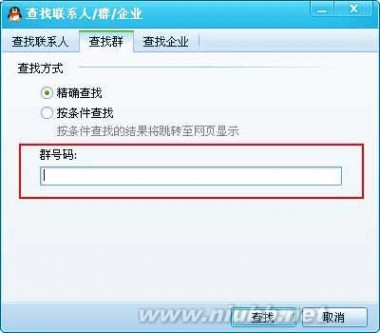
2、修改自己的群名片
鼠标右键点击群名——左键点击“查看群组资料”——“群名片”,输入真实姓名即可改变在群中显示的名称。
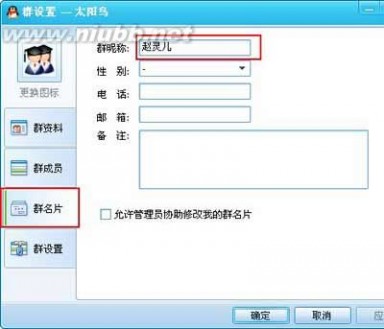
3、下载共享资源
操作同群管理员。
4、聊天
双击群名,在弹出的聊天界面中的消息输入框输入信息后点击“发送”即可以群聊,如需私聊时点击相应的群成员名称即可。
三、QQ使用说明补充(以QQ2009版本为例)
1、“系统设置”的使用说明
在“系统设置”中又分为个人资料、基本设置、状态和提醒、好友和聊天、安全和隐私
1)个人资料
主要可以设置个人资料、联系方式、身份验证和状态。在身份验证和状态中设置其它QQ用户对你操作的权限。


2)基本设置
主要可以进行基本设置、状态和提醒、好友和聊天、安全和隐私设置等。在“基本设置”中设置一些基本的信息,如“主面板是否总是在最前面”,“是否拒绝陌生人信息”等,打勾为选中,空白为末选中。在“登录设置”中设置登录时的一些操作。在“传输文件设置”中设置默认的保存文件的文件夹、是否启用断点续传等。

3)安全设置
主要可以进行密码安全、本地信息安全、网络信息安全等的设置,“本地信息安全”中主要是对聊天记录安全性的设置,包括给聊天记录加个密码,设置聊天记录口令提示,是否清除聊天记录等。“网络信息安全”对文件传输安全性进行设置,不同的安全等级对应不同的权限,在传输文件前,请根据自己的需要选择。

2、查找好友
点击QQ主界面上的“查找”按钮,选择“基本查找”——“精确查找”,在对方帐号或对方昵称对话框中输入相应的信息后点击“查找”,即可根据对方的帐号或昵称查找好友。
3、传输和共享文件
1)发送和接收文件
对好友头像点击鼠标右键,在弹出菜单中选择“传送文件”向好友发送文件。
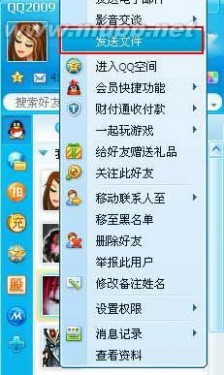
在聊天窗口中选择“发送文件”向好友发送文件。

等待对方选择目录接受,连接成功后聊天窗口右上角会出现传送进程。文件接收完毕后,QQ会提示打开文件所在的目录。接受文件步骤同上。

4、捕捉屏幕
在聊天窗口的工具条中点击如下所示的按钮进入屏幕捕捉的界面,弹出如下所示提示框。
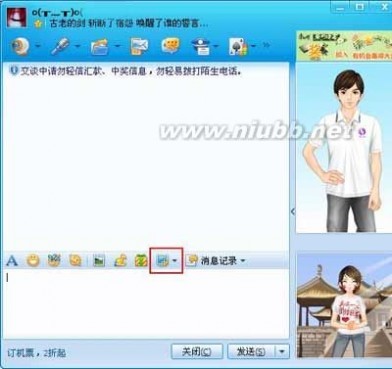
用鼠标左键选择目标进行捕捉。点击鼠标右键或Esc退出捕捉。在选取的范围内双击鼠标左键确定。选定的图片将直接捕捉到对话框中,点击“发送”即可实时发送给对方。
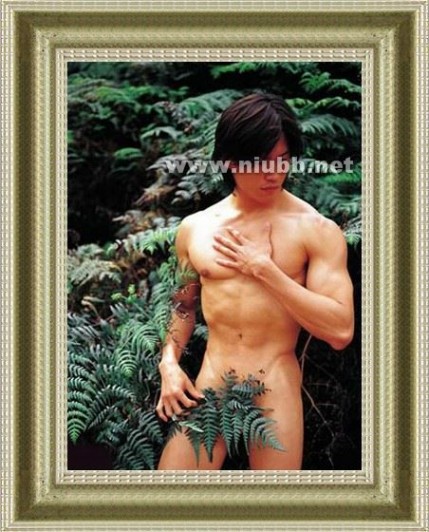
有时,QQ聊天窗口会遮住想捕捉的屏幕部分,为捕捉带来不便。可以使用捕捉快捷键CTRL+ALT+A。
5、语音视频聊天
1)进行视频调节
点击视频按钮右边的下拉按钮,选中“视频调节”即可进入“视频调节向导”。依照向导提示进行上网类型设置,设备设置,声音设置,图像设置等。若对画质不满可点击“画质调节”调节图像的高级属性。

2)视频聊天
您可以对好友头像点击鼠标右键,在弹出菜单中选择“影音交流”-“视频会话”,进行视频聊天,也可以在聊天窗口工具栏中点击“视频”请求视频聊天。对方收到请求并接受后就可以进行面对面的交流了。

3)音频聊天
如果您只想进行音频聊天,可以对好友头像点击鼠标左键,在弹出菜单中选择“影音交流”—“开始语音会话”。 对方收到请求并接受后即可进行语音聊天了。

6、QQ远程协助
QQ的远程协助就是通过异地远程的方式给对方提供帮助、查看对方的电脑面桌面、远程操作对方电脑的功能。
一般用在帮助解决一些电脑疑难问题、也可以用在交易双方成交前的文件验证、也可以用来观看对方的操作进度等等。
要与QQ好友使用远程协助,首先打开与好友聊天的对话框,图中鼠标指着的那个就是“应用设置”,单击一下,就能找到如图所示的“远程协助”选项了。

要与好友使用“远程协助”功能,必须由需要帮助的一方,点击“远程协助”选项进行申请。提交申请之后,就会在好友的聊天窗口出现如图的提示。

随后,接受请求方,也就是好友,点击“接受”。这时又会在你的电脑上出现对话框,显示对方已同意你的远程协助请求,“接受”或“谢绝”的提示,只有你再次点击“接受”之后,远程协助申请才正式完成。
成功建立连接后,好友在自己的电脑上可以看到你电脑的屏幕了,并且是实时刷新的。右边的窗口就是你电脑的屏幕,不过好友现在还不能直接操作你的电脑,只能看。
要想让他操作你的电脑,还得点击“申请控制”,在双方又再次点击“接受”之后,他才可操作你的电脑。
下面再教大家一个QQ十大超级实用技巧,让你更快成为众人眼中的高手哦!
灵验的登录方法
相信大家或多或少都有过这样的体验,登录QQ时,小企鹅在屏幕上徒劳地闪动半天之后,弹出来的却是服务器太忙无法登录或者超时的提示框,接连试几次都是这样的,真的有点烦人。别着急,用下面的方法一定能让你顺利登录上去的。
先说第一种方法。如果你使用的是默认登录面板登录的话,那么你可以改用“注册向导”试试,一般情况下都能成功。还不管用的话,就得使用更绝的第二种方法了——打开多个QQ窗口来同时登录同一个号码。我遇到上述情况就会同时打开三个窗口,这里面肯定会有一个能登录上去的,百试不爽。不过也有一种情况是例外的,那就是网络断线的时候。
快速定位好友
现在在一个QQ里加有好几百号人是不足为奇的事,但是Q友多了也会给自己添麻烦的哟!想想看,要在这么一大堆人里找到某某MM可不是件容易的事。怎么办?跟我做吧!首先激活QQ面板,切换到某某MM所在的组,然后在键盘上按下好友昵称的首字母(如“Vc水手”取首字母“V”,而“维C 水手”取拼音“wei”的首字母“W”就定位到了一组以此字母为昵称首字母的好友了,现在找起人来方便了许多吧!
回到好友列表顶端
当你在QQ某个组中按了向下按钮又想回到列表顶端时,你没有必要再去按那个向上按钮了。有一个化繁为简的方法是试着与其他任何一个组之间切换一下,再回到原先的组看一看,呵呵,奇迹出现了,你又回到顶端了
打造个性的资料
你有没有发现有些人QQ资料填得很特别很有个性呢?比如“国家/地区”填的根本不是下拉列表中的内容,甚至可以换成一个贴图,你会觉得不可思议吧?其实你也完全可以拥有这么个性的资料的。实现方法很简单,在填写资料时你可以不理会那些下拉列表,直接填入你想填的内容即可(贴图可以到专门的网站去Copy)。但请注意并不是所有下拉列表都是形同虚设的,有些内容必须择其一才能填入。
让头像靠前排
想更多地吸引MM对你的注意吗?那你在她的列表中的位置可一定要排得靠前一些哟!要不然人家可能会看不到你或者对你视而不见……用不着生气,想个法子让自己排得靠前些不就行了吗!好,为了帮你实现“企图”,这一招我教定你了。
Follow me,打开“个人设定”窗口,然后在自己的昵称前点一下鼠标,再按空格键插入一两个空格(不能太多了,要不然昵称就不能完整显示了),然后点击“修改”按钮进行修改。这样,以后当对方更新了你的资料或者重新登录时,你的头像就可以排在其列表数一数二的显赫位置了(在线的情况下),现在对方要想不看见你都不可能啦。
同理,想把谁放到你的好友列表顶端,就给他“改名”,在他名字前加一两个空格就行。
把自己加为好友
这一招可是厉害得很,可以让自己的头像出现在本身的列表上,这不仅显得很酷,而且有很实用得功能哦(比如下面一条秘技中就可以用到)!其实最早期的QQ版本中是可以直接把自己加为好友的,但现在的版本都行不通了。但是只要我们肯动手,没有什么能难倒我们的。步骤如下
首先建议设定到“允许任何人把我列为好友”,然后切换到“黑名单”组,在里面空白处点击右键并选“添加坏人名单”,输入自己的QQ号码(什么?把我自己当成坏人了呀!),接下来再把这个“坏人”拖到“我的好友”组中去,这时会弹出“不能添加自己”的提示,不理会它,直接退出QQ。
再一次用注册向导登录时(注意这里一定要用注册向导!),就可以看见自己的头像已经在列表中了,而且,还可以和“自己”说话呢!
查看隐藏的文件夹
有时我们在网吧上网需要查看某些文件夹,无奈管理软件却把它们给隐藏起来了,怎么也打不开。有了QQ就好办了,你可以利用它来另类地打开这些文件夹。方法是在机器中打开两个QQ号码甲和乙(如果没有两个号码,可以用注册向导,在自己号码前加一个“0”登录,登录后显示号码为 “0xxxxxxx”),用左键在甲中点击乙的头像并选择“传送文件”,接着随便在电脑中找个小一些的文件进行传送,由乙来接收,很快就会接收完毕,弹出了一个很关键的窗口,提示“文件接收完毕,是否转到文件所在目录?”,这时请一定点击“是”按钮。
嘿嘿,现在可以随心所欲地查看该文件夹了吧!
与不喜欢的人“永别”
俗话说“林子大了,什么鸟都有”,在用QQ聊天时我们也会有碰到“坏鸟”的。你把对方删除掉也不见得能得到清净,他(她)还是可以在陌生人里喋喋不休地骚扰你。隐患就在于你的头像还保留在对方的列表里。所以我要提醒你,以后遇到这样的情况一定不能手软,就一定要毫不犹豫地把“坏鸟”拖入“黑名单”中。
这样,双方都会彻底地从对方列表中消失了,也就没有人能烦到你了。当然如果对方已经赖在“陌生人”里了也还有补救措施,很简单,同样把这个人拖入“黑名单”就行了。
让数据重见天日
作为在网吧使用QQ的用户,由于经常“行踪不定”,学会QQ数据的备份与恢复是很重要的。如果只要备份QQ消息数据(包括聊天记录、用户信息以及系统消息等)可以直接用“消息管理器”来实现。作很简单,我就不多说了。
如果要备份全部的数据信息(还包括用户信息、分组信息、好友列表等),你就应该找到一个以你的QQ号码命名的用户目录文件夹(默认路径在C:Program FilesTencent下),把它备份就可以了。这些备份数据一般都不大,你完全可以压缩后把它作为附件发送到E-mail里,下次在别处使用QQ时再下载过来,然后通过“消息管理器”把消息数据导入或者用目录文件覆盖同名目录(注意之前要先登录一次,退出后覆盖),这样就大功告成,你的数据资料又奇迹般地回来了!
简单有效的防黑术
现在网上(特别是网吧)盗取QQ密码的方法层出不穷,搞得QQ用户人人自危。有一种通过监视来获得密码的工具更是防不胜防,它一般在本地机器中隐藏运行,会自动记录那些号码位数不超过9位的QQ登录密码,甚至还可以自动把这些密码发送到指定的邮箱。基于它的原理,我们就可以采取对应的防黑措施了。
具体做法是在登录的时候,在号码前加入一串的“0”(比如20个),我们会发现这并不影响正常的登录,但是你在本地机器上的号码却变成了一大串的“0”。这样一来,再聪明的监视盗号工具也会对这种长号码不理不睬了,当然你也就不必担心。
好了,当您看到这里~ 您已经是QQ略有小成的小小高手了!!!
二 : 手把手教你用无线网卡在WIN XP上打造软AP无线路由
ICS是Internet连接共享(Internet Connection Sharing)的英文简称,是Windows系统针对家庭网络或小型的Intranet网络提供的一种Internet连接共享服务。它实际上相当于一种网络地址转换器,所谓网络地址转换器就是当数据包向前传递的过程中,可以转换数据包中的IP地址和TCP/UCP端口等地址信息。有了网络地址转换器,家庭网络或小型的办公网络中的电脑就可以使用私有地址,并且通过网络地址转换器将私有地址转换成ISP分配的单一的公用IP地址从而实现对Internet的连接。ICS方式也称之为Internet转换连接。www.2cto.com
了解了实现原理后,再让我们看一下实际的网络情况,我已经有一台机器连接到互联网,不管是通过光纤上网还是ADSL方式上网。家里除了已经联网的台式机外还有一台笔记本,一台台式机。其中笔记本有内置的无线网卡,家里已经装修好了,再走线不方便,所以想让家中其他机器能通过无线上网。
根据前面介绍的ICS原理和实际网络情况,我们知道,要想把原来装着Windows XP系统的机器打造成“无线路由器”的话,首先要为原有机器增加一块网卡,在我们这儿就是无线网卡了。台式机的无线网卡一般有两种,一种是USB接口的,一种是PCI插槽的。PCI接口产品价格比USB接口产品要低一些,但是外置的天线距离机箱背面比较近,很容易受其他线缆的干扰影响信号的收发,此时可选择天线稍长的无线网卡;USB无线网卡安装简单,方便携带使用在任何电脑上,但是内置的天线不方便调节指向,可采用USB延长线弥补这一缺点。www.2cto.com
为了方便起见,我这儿用的是Linksys的WUSB11 USB无线网卡。
Linksys WUSB11 USB无线网卡
 WUSB11
WUSB11
其他两台机器能要想与作为“无线路由器”用的PC通讯,也必须具有一个无线网卡,笔记本本身内置无线网卡,因此只需要给新增的机器再配一块无线网卡即可。www.2cto.com
这样我们的实现共享互联网连接的网络拓扑图就如下图所示:
 拓扑图
拓扑图
首先让我们来配置“无线路由器”上的无线网卡,在任务栏上的无线网卡的图标上点击右键,选择“查看可用的无线网络”(见下图),会弹出无线网络连接的窗口。

点击【更改高级设置】,会出现无线网络连接属性窗口。选择【无线网络配置】标签在首选的网络连接中,点击【添加】按钮(见下图)。
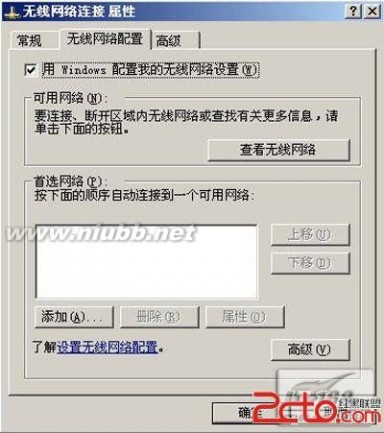
输入一个网络名称(也就是SSID),例如“myownwirelesRoute”。如果不希望启用WEP加密的的话,把数据加密的复选框去选。(如下图)

回到无线网络连接属性窗口,点击【高级】按钮,并选择“仅计算机到计算机(特定)”(见下图)

说的简单的一点,我们是在配置一个使用无线网卡的adhoc网络。所有想共享上网的机器都将与路由器PC的这个无线网卡建立一个对等网络(peer-to-peer)。 www.2cto.com
接下来,我们配置作为路由器使用的PC。右键点击【网上邻居】,点击【属性】。你应该会看到在这台机器上至少有两个连接:一个连接用于外连到互联网(通常是以太网卡),一个用于内联家庭网络的无线连接。(见下图)

在【本地连接】上点右键选择【属性】。点击【高级】标签,选择“允许其他网络用户通过此计算机的Internet连接来连接”(见下图)。
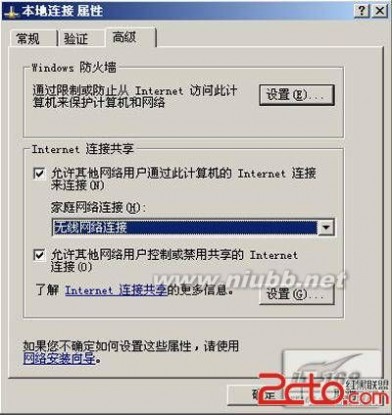
选择你要用来共享的网络连接(我这儿就是无线网络连接了),点击确认完成配置(家庭网络连接只有你的机器拥有两个或更多网卡的时候才会出现。) www.2cto.com
至此,一个“无线路由器”就已经搭建完成了,为了确认配置是否正确,在dos窗口下键入ipconfig命令,会出现下列信息。(见下图)

正如你所看到,以太网卡的IP地址是运营商的合法地址,而无线网络连接的IP地址是192.168.0.1。这一点很重要,共享的网络连接的IP地址必须是192.168.0.1,否则共享就会不起作用。假若不是的话,你可以手动设置为这个地址。
确认配置无误的最后一步是,起动WEB浏览器看看能否正常上网。确认该机器已经正确连接到互联网。
好了,至此你自己打造的无线路由器已经可以工作了。 www.2cto.com
在客户端的机器上,在任务栏上右键点击你的无线网络连接,选择属性。你将会看到刚才设置的无线网络的SSID(见下图)
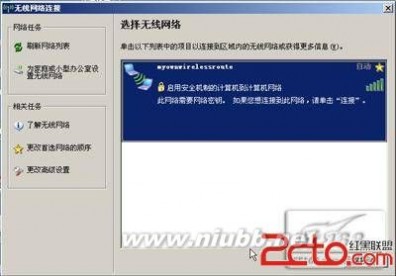
点击【连接】按钮,这台机器将会被你的“”分配一个地址,我得到的是192.168.0.87。(见下图)

现在起动你的IE浏览器,你的这台机器已经可以通过“”上网了。
使用ICS是一个很好的多台机器共享上网的方法,缺点上作为路由器用的PC只有一直开着,以供其他机器来上网。另一个缺点是安全性比较差,不能像使用无线路由器一样实现MAC地址过滤和802.1x用户认证等功能,另外笔者发现,由于网桥在做数据帧转发时要等一帧完整接收并校验无误后才做转发,因此在配置不是很高的计算机上,上网速度比用软件代理方式略慢一些,但这种方式好就好在不需要安装额外的软件和硬件,设置简单,比较经济方便,也许这种方式刚好能满足你的需要。 www.2cto.com
三 : 手把手教你打造自己的静音硬盘
现在硬盘的传输速度越来越快,笔者前段时间就买了一个640GB的西部数据硬盘,平均传输速率在90MB/s以上,性能确实十分强悍。不过,在夜深人静的时候,机箱里难免会传出一阵硬盘读写时的噪音,实在让我难以满意。难道真要买一个静音型的硬盘才能满足需求吗?其实,只要按照本文的步骤进行操作,你不需要花一分钱就能打造一个静音型硬盘。 ●在HD Tune中查看硬盘是否支持AAM
●在HD Tune中查看硬盘是否支持AAM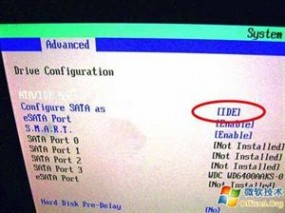
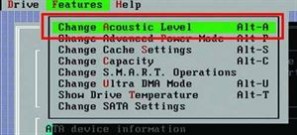

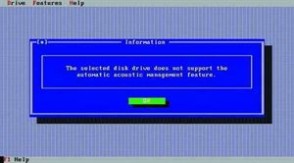

四 : Win8学院:不求人,教你动手打造Win8一键恢复
刚才发了一篇文章《全新重装Win8并保留系统激活状态的方法》,其实用意是给本文做一个铺垫。(www.61k.com)曾在《Windows 8 高级恢复工具:系统还原、刷新和重置,用哪个?》文章最后抛出一个问题:用imagex或者dism捕获得到的系统映像能否应用于系统重置呢?现在豆豆就来解答~~
这个问题的答案依然是肯定的~!这其实就是某些品牌机OEM一键恢复的原理。如果你需要一键还原功能,不妨试试本文的方法~~
开始动手:
第一步:备份系统
首先,提取Windows 8 安装镜像中sources下的install.wim到硬盘某分区某文件夹下(不能放在根目录),如放到 E:\sources下。提示:可以单独划分一个分区用来存放备份文件,最后可删掉该分区的驱动器号将其隐藏。另外,我们还需要在任意位置创建一个缓存文件夹,如 F:\temp ,供备份过程中使用。
接下来,我们将要把系统备份到提取出来的install.wim这个文件中。打开电脑设置:
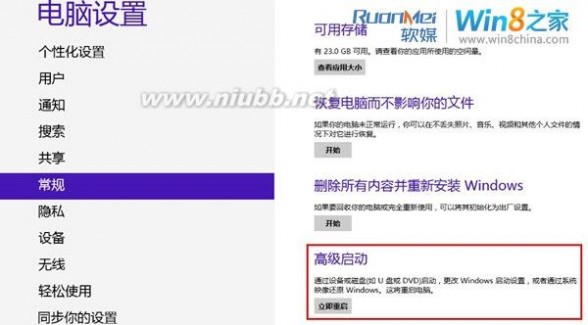
选择:常规——高级启动(立即重启)。
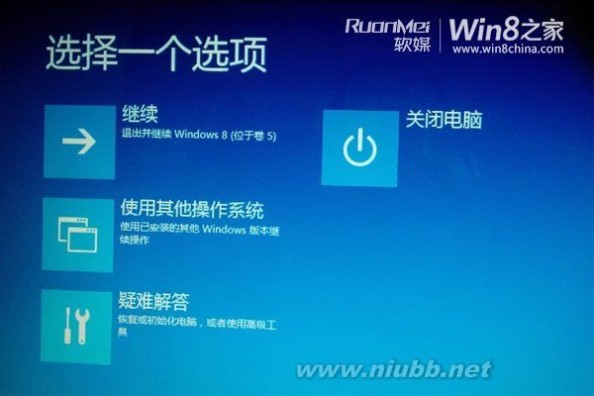
选择“疑难解答”。
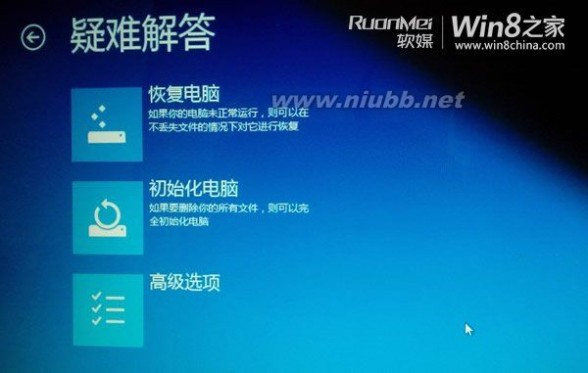
选择“高级选项”。
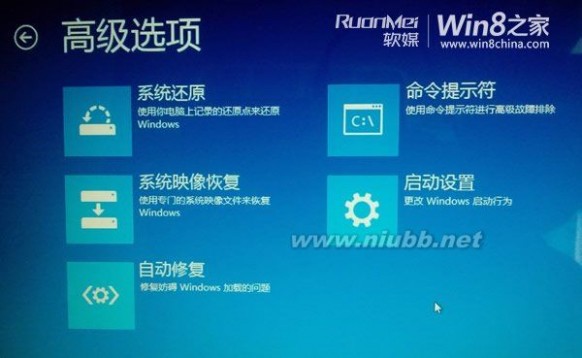
选择“命令提示符”。系统将自动重启进入修复环境并打开命令提示符工具。
============================================================
注意:在恢复环境(即当前环境)中和在正常启动的WIndows系统中各分区的驱动器号可能会不同。在备份系统前我们可以用Diskpart命令检查一下备份过程中我们需要的三个路径(Install.wim文件、缓存文件夹、要备份的分区)在当前环境下的位置。依次执行命令:diskpart、list disk、select disk N、list part、select part N、detail partition 可查看选定分区的相关信息,查看结果后运行exit退出diskpart。例如,我们查看电脑主硬盘第6个分区的驱动器号:

查看结果:主硬盘第6个分区的驱动器号为F。
==================================================================
确定各路径后,在命令提示符中键入下面的命令回车运行:
Dism /Append-Image /ImageFile:E:\sources\install.wim /ScratchDir:F:\Temp /CaptureDir:C:\ /Name:Backup130324
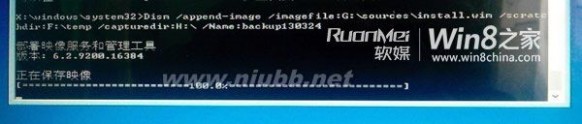
命令解释:
/ImageFile: 后跟Install.wim文件的完整路径;/ScratchDir:后跟自定义的缓存文件夹路径;/CaptureDir:的后面表示的是要备份的系统所在分区位置;/Name:后面表示的是备份映像在install.wim中的名称,自定义。
备份完成后即可重启。
第二步:配置恢复映像
按照《全新重装Win8并保留系统激活状态的方法》中的方法,指定恢复映像为此次备份的映像即可。
至此,已大功告成~!
本文出处:IT之家论坛- 《教你动手打造Win8一键恢复》
• 关于系统备份:
备份环境并不仅限于修复环境。有关使用DISM备份系统的更多内容可参考:《用DISM命令行工具备份和还原Win8》(By中士弓)
• 关于系统恢复:
执行一键恢复的操作与《全新重装Win8并保留系统激活状态的方法》中的初始化操作也是完全一致的。只不过此处初始化的最终结果是将系统完全恢复到备份时的状态。当然,包括系统激活状态、传统桌面应用、Windows应用商店应用、系统设置等等。初始化也不会改变恢复映像的配置状态,也就是说,是一劳永逸的。
• 关于增量备份:
该备份方法的优点是占用空间很小,且支持增量备份,下次备份只需按上述步骤重来一次即可。增量备份不需要重新复制Install.wim(即在现有Install.wim基础上备份即可),每次备份后install.wim中的映像数量都加1。备份时会根据文件差异来填充文件,因此并不会占用过大的空间。注意,每次备份后都需要重新指定恢复映像为最后一次备份的系统映像。
• 关于恢复环境:
在基于UEFI的计算机上可以为初始化功能配置物理按键,以达到真正的一键化操作。在基于传统BISO的计算机中,正常执行一键恢复(初始化)需要先进入Windows8系统环境。如果系统已无法正常启动,就需要借助安装介质(光盘、U盘)或者恢复驱动器进入Windows恢复环境来执行初始化操作。Win8中制作恢复驱动器的方法可参考《浅谈Windows8恢复环境(WinRE)的几点变化》。
微信搜索“IT之家”关注抢6s大礼!下载IT之家客户端(戳这里)也可参与评论抽楼层大奖!
扩展:自己动手不求人 / 自己动手查片不求人 / 君威自己动手不求人
本文标题:摩卡咖啡(手把手教你打造一杯心仪的摩卡)-手把手教你,玩转你的QQ61阅读| 精彩专题| 最新文章| 热门文章| 苏ICP备13036349号-1