一 : 天猫魔盒萌趣趣定制版如何通过U盘安装第三方应用教程
【安装流程】
①下载沙发管家安装文件到U盘→②U盘插入天猫魔盒萌趣趣定制版USB接口→③本地播放打开安装文件→④安装成功
方法一:
1、百度搜索“沙发管家”,点击排名第一的搜索结果进入沙发网(www.shafa.com)。
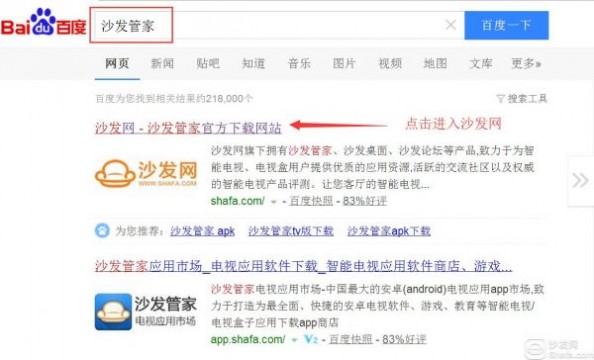
在首页最显著的位置点击“立即下载”,下载最新版本的沙发管家apk安装包到你的U盘(360浏览器弹出下载框请选择“仅下载到电脑”)。
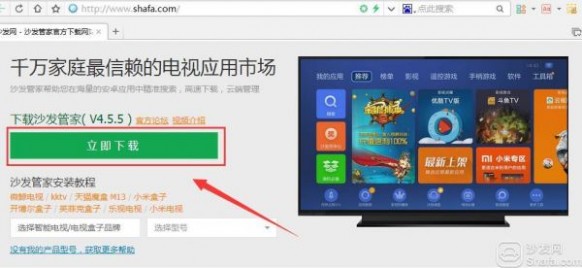
2、将U盘插到天猫魔盒萌趣趣定制版的USB接口上,系统检测到接入的移动设备,会弹出对应的菜单,选择“应用”。
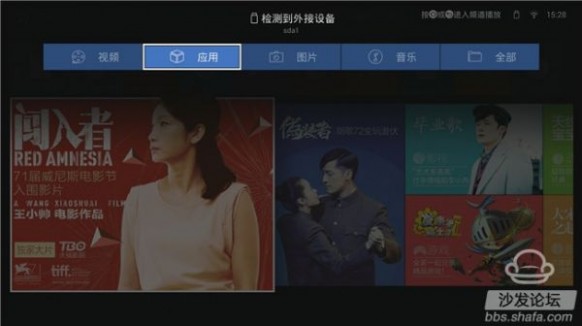
3、进入文件列表界面,可以看到沙发管家的安装包,移动遥控器到沙发管家图标上,按OK键确认安装。
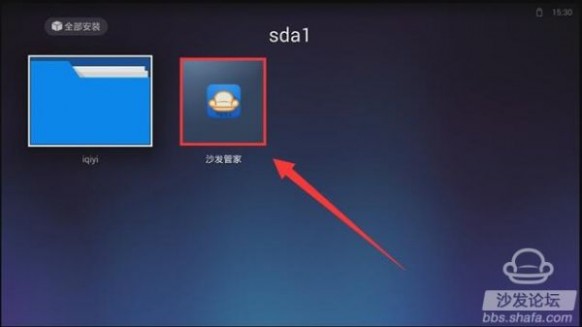
4、完成安装,打开沙发管家,通过沙发管家应用市场可以需要的应用。
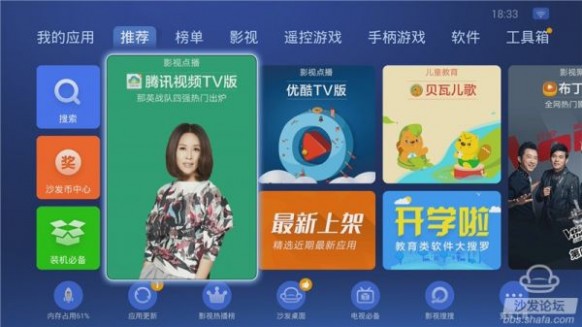
方法二 :
如果你的天猫魔盒萌趣趣定制版没有识别出U盘,或者弹出检测到U盘时你没有适时地打开,那么就需要借助于第三方的文件管理器。天猫魔盒萌趣趣定制版在新版的YUN OS中隐藏了文件管理器,所以这个过程相对比较麻烦。
1、选择主界面的“应用”。
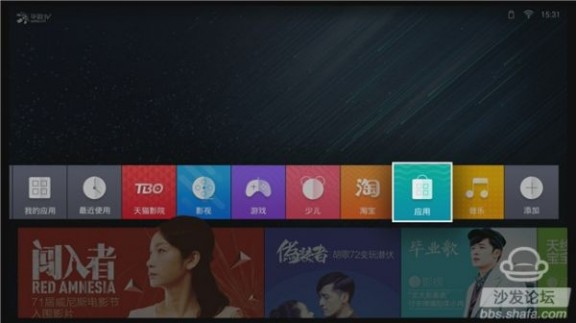
2、进入菜单后,选择左侧的“应用”。
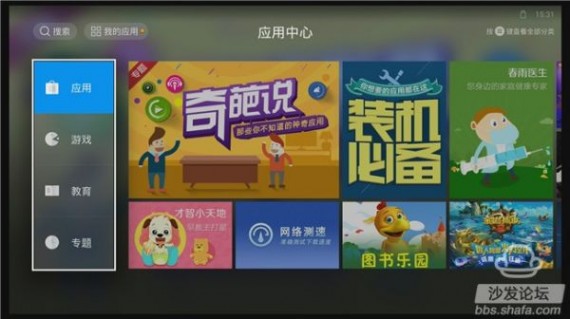
3、再选择左侧菜单的“实用工具”。
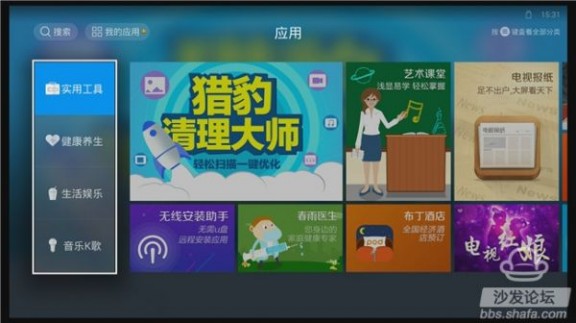
4、在实用工具列表中,选择小白文件管理器。
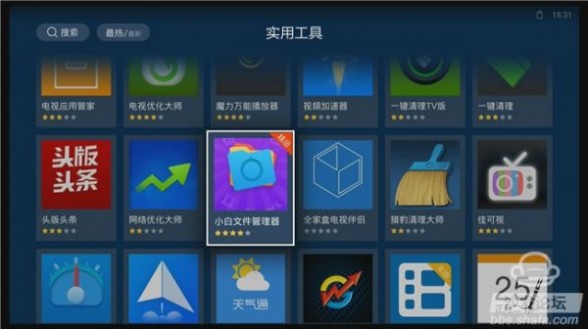
5、安装小白文件管理器。

6、打开小白文件管理器,选择“全部文件”。
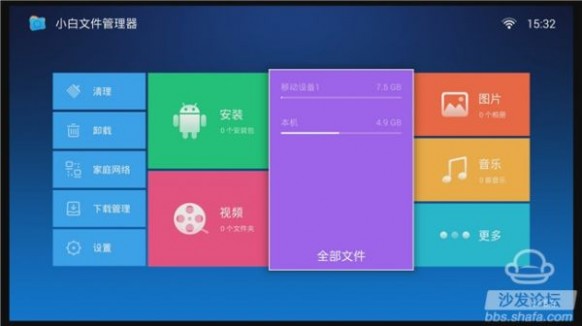
7、选择“移动设备”。
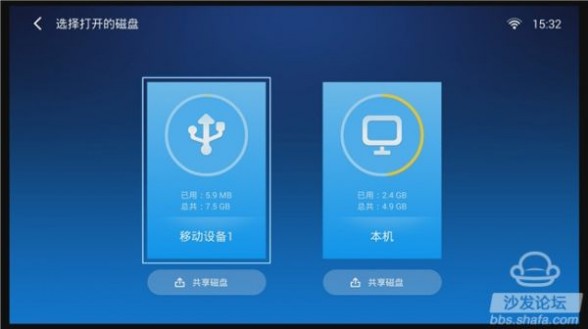
8、找到沙发管家安装包,安装即可。
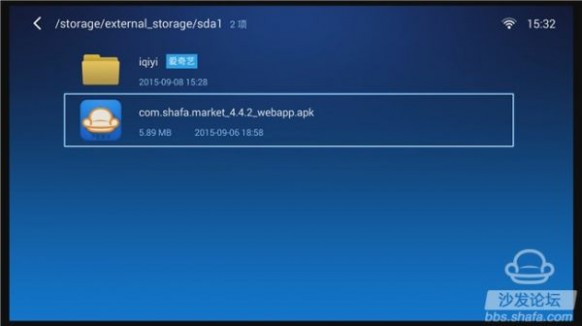
9、打开沙发管家,精彩应用任你下载。
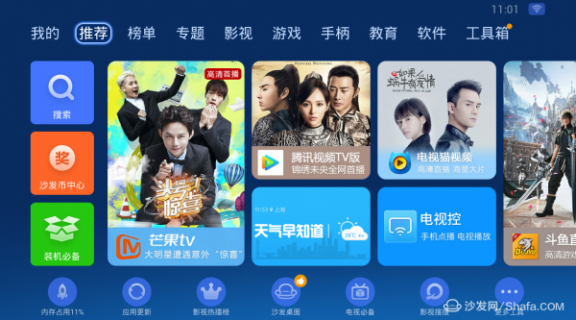
如仍无法读取U盘建议先将U盘格式化为FAT32格式(U盘内若有其他内容,先导出再格式化)或者换个U盘重新尝试.
二 : 教你如何用UltraISO制作U盘系统安装盘(图文教程)
一、图说WinPE启动U盘的制作
1、首先将U盘插入电脑的USB接口(重要提示:制作过程U盘会被格式化,注意备份资料);
2、解压下载的WinPEU.rar文件;
3、在WinPEU.rar解压目录打开UltraISO.exe程序;
4、在打开的UltraISO程序界面,双击打开WinPE.iso光盘映像文件;
5、然后在顶部菜单中选择“启动光盘”/“写入硬盘映像”;
6、在“硬盘驱动器”项目中,选择你要制作成启动盘的U盘(软件默认U盘);
7、在“写入方式”项目中选择“USB-HDD+”或“USB-ZIP(尝试选择,有效为准);
8、最后,点击“写入”,等待数秒,提示“刻录成功”后,点“返回”退出。

图1—第一步:解压下载的WinPEU.rar文件
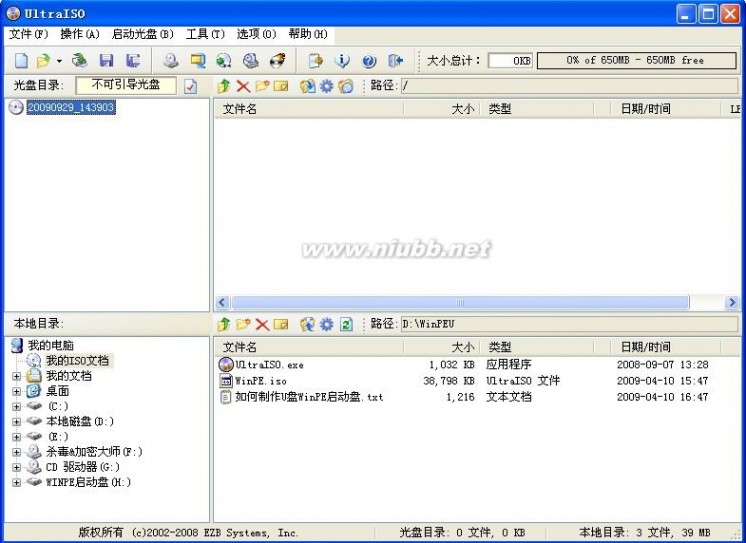
图2—第二步:点击打开UltraISO.exe程序
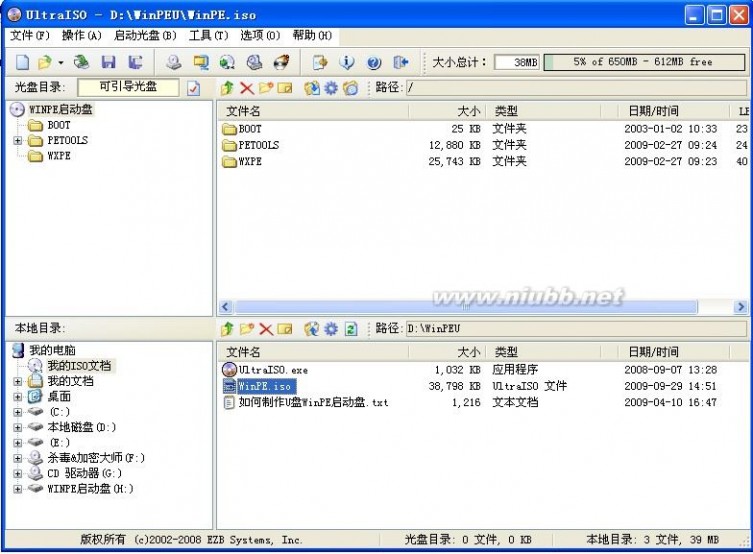
图3—第三步:接着双击打开WinPE.iso光盘映像文件(光盘目录那里是“可引导光盘”标志)

图4—第四步:选择上部菜单中的“启动光盘”/“写入硬盘映像”

图5—第五步:在“写入方式”项目中选择“USB-HDD+”或者“USB-ZIP+”
最后,点击“写入”,等待数秒,提示“刻录成功”后,就表明已制作完成
提示:“写入方式”可以尝试选择,只要制作完毕以后能够成功启动电脑即可
“硬盘驱动器”选项中,系统会默认你的U盘,不会对电脑的硬盘进行操作,故大可放心
(本界面为8G的台电U盘制作情况,制作完成后曾在多台电台尝试启动并成功)
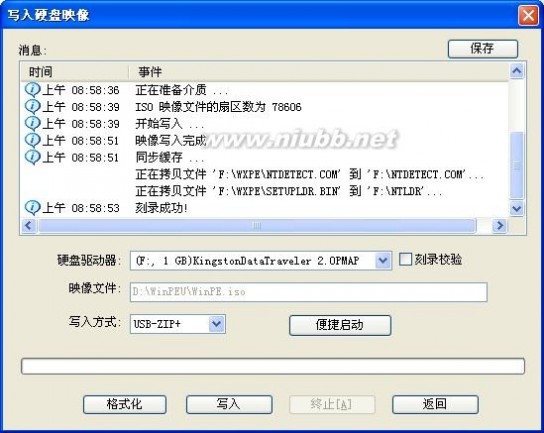
图6—第六步:提示“刻录成功”以后,点“返回”按钮退出制作
(这是另一次使用1G的金士顿U盘制作的情况,该U盘制作也能成功启动电脑)
荞麦提示:
1)该下载包是荞麦使用下载的“通用PE工具箱”生成WinPE.iso映像文件,然后与UltraISO程序一并压缩成WinPEU.rar。使用UltraISO.exe程序,几秒钟即可制作好U盘WinPE启动盘,制作非常简单与方便。
2)可以使用UltraISO.exe查看WinPE.iso的内容,修改、替换有关文件,增删工具软件,打造自己的个性化WinPE启动U盘。当然,我们也可以在安装以后的PETOOLS目录中进行个性化设置。PETOOLS目录就是外置工具软件目录,Setting.ini是配置文件。对于1.9以前的版本,外置程序是可见的,可直接对照配置格式自己增删工具软件,配置对应的显示菜单;对于1.91以后的版本,外置程序是打包在PEtools.wim文件中的,程序不可见,我们可以先在PETOOLS目录下面的Extra目录,增加自定义程序文件夹,然后在启动的WinPE中通过“加载自定义程序”,来自定义增加的工具软件的快捷方式。
3)使用U盘启动电脑的时候,事先要在BIOS中选择第一引导设备为USB,并对应选择“USB-HDD”或者“USB-ZIP”。因为主板不同,选择USB的方法有所不同,请具体尝试选择。荞麦使用“USB-ZIP+”格式制作,选择“USB-ZIP”引导启动,在多台电脑上成功引导与运行。
二、设置U盘为第一个启动设备的方法
要从U盘启动电脑,就要在BIOS中设置U盘为第一个启动设备。
先将U盘插入USB插口(最好插在主机后面的USB接口,并将其他的USB设备暂时拔掉),重启电脑,在系统刚刚进入自检界面的时候按“Del”键进入BIOS设置,找到有关设置电脑启动的地方,比如“AdvancedBIOS Features”或“Boot Device Priority”等,对应自己制作的启动U盘格式,将“First bootdevice”项选择为“USB”或“USB-HDD”或“USB-ZIP”,然后按F10键保存,再按Y键确认,回车退出BIOS设置,电脑再次重新启动。
因为主板不同,选择USB启动的方法有所不同。有些新出的主板,“USB-HDD”的选择是在“Advanced BIOSFeatures”/“Boot Seq & Floppy Setup”里设置,把“First bootdevice”项设为“Hard Disk”,然后在“Hard Disk BotPriority”中选择你的U盘(U盘要在开机前先插上)。
本人在P4S8X-MX华硕主板电脑上使用U盘启动的时候,即使第一启动设备选择的是移动设备(该主板没有USB之类的选项,而是RemovableDev.,也就是移动设备),电脑根本就不会从U盘自动启动。但可以在刚刚开机时不停地按F8键,出现引导设备选择界面,选择从自己的U盘来成功启动。另外,尝试发现:在“HardDisk Drives”/“1st Drive”里面选择自己的U盘,就可以在“First bootdevice”中看到并选择自己的U盘,从而实现从U盘成功启动。
据说有的主板可以在开机的时候按Esc键调出引导设备选择菜单。如果遇到不能直接从U盘启动的电脑,可以尝试按一些功能键,比如Esc、F8键等,看看能否调出引导设备选择菜单,然后选择自己的U盘来启动。
不同主板BIOS选择U盘启动的方法,请参见:
三、加载自定义程序(自己添加工具软件)
我们可以先在PETOOLS目录下面的Extra目录,增加自定义程序文件夹,然后在启动的WinPE中通过桌面的“加载自定义程序”,来自定义增加的工具软件的快捷方式到电脑桌面。特别注意:增加的程序要放在单独的文件夹里面,文件名与文件夹名一致。比如增加软件abc.exe,就在PETOOLS目录下面的Extra目录,增加abc目录,再把文件abc.exe拷贝进到abc目录。
四、使用WinPE启动U盘安装系统
WinPE启动U盘的主要作用,就是用来启动电脑的。至于使用W(www.61k.com]inPE启动U盘来安装系统,与你平时的方法差不多,只不过是系统安装文件放在U盘上而已。当然,如果硬盘上保存有系统安装文件,或者从U盘拷贝到硬盘上,那就从硬盘安装系统。
当WinPE启动U盘制作成功,可以启动你的电脑以后,就把原始的系统安装文件,或者从网上下载的系统安装光盘映像文件(.ISO),或者.ISO里面的.GHO硬盘安装映像文件,拷贝到U盘里面,然后就能直接安装系统,或者使用WinPE启动U盘工具中附带的虚拟光驱软件、一键恢复与备份软件来安装系统。
安装系统是电脑爱好者很基本的操作,如果你这也不会,那就到百度好好学习、了解,补补课。
XP或Win7操作系统光盘映像或Ghost版本程序下载:http://xp580.com
安装系统的几种方式:
1、安装原装系统:在系统文件夹里面,打开SETUP.EXE程序,一步步开始安装。
2、在下载解压后的光盘映像文件夹中安装系统:打开AUTORUN.EXE程序,按照提示选择安装。
3、在虚拟光驱程序中安装,这与方式2其实是一回事。
4、直接Ghost安装:使用“Ghost一键备份还原”、“硬盘安装器”之类的程序,恢复系统的.GHO文件到电脑C盘。

图7用WinPE启动U盘启动电脑,自动进入WinPE系统

图8电脑成功从U盘启动到WinPE系统,这是“通用PE工具箱”V1.96的WinPE系统桌面。
在该WinPE系统下面,我们可以使用有关软件修改被遗忘的原系统的登录密码,可以进行磁盘分区与格式化操作,可以安装原始的WinXP或Win7操作系统,或者Ghost安装系统。

图9 打开桌面“Ghost一键备份还原”程序,选择“简易模式”。

图10点击“恢复系统”。
图11在“查找范围”里面,找到你下载或者保存的恢复系统的.gho映像文件,比如WINXPSP3.GHO,打开。
图12选择C盘,然后点“继续”,就开始Ghost安装系统,等待少顷,系统就会自动安装完毕

图13这是另一款Ghost安装软件,类似的硬盘安装器大同小异
五、修改Windows系统用户登录密码

图14打开桌面“Windows用户密码修改”程序
图15点击右下角“选择一个目标”,找到系统的安装目录,比如C:\Windows
图16点左侧“修改现有用户密码”,输入新密码,或者留空,然后点左上角的“应用”即可修改密码
六、工具软件的用途
1、磁盘分区、格式化等管理
GDISK快速分区
WINPM硬盘管理
DiskGenius硬盘管理
PTDD磁盘分区表医生
扇区小工具BOOTICE——可对整个硬盘、U盘进行格式化
整数分区计算器——比如:给C盘分区30G,在FAT32或者NTFS模式下,分别是多少M
2、其他工具
Ghost映像浏览器——查看.GHO映象文件里面的内容,还可以提取需要的文件
Ghost一键备份还原——备份当前系统,或者把下载、备份的系统映象文件.GHO还原安装系统
VDM虚拟光驱——虚拟出光驱驱动器,加载光盘映象文件.ISO,就像在光驱中使用光盘一样
WIN7安装器——在WinPE系统下面,安装Win7系统,可把Win7安装到C区以外的其他分区或者USB移动硬盘上
显示所有磁盘分区——如果有些磁盘分区没能显示出来,就点击该工具显示所有磁盘分区
调整盘符错乱——在WinXP/Win7/WinPE多系统中,往往会出现盘符顺序错乱的情况,用此工具调整
Windows用户密码修改——忘记了系统登录密码的时候,用U盘启动电脑,然后用该工具重新设置登录密码
维护资料——WinPE启动U盘的使用、系统的安装方法等,菜鸟可多学习了解
注意事项——看看应该注意的问题,对你定有帮助和好处的
前言后记:
荞麦检索了解、摸索尝试U盘启动盘的制作,尝试过DOS与WinPE多个版本,觉得还是WinPE比较好,这里整理、推荐三种WinPE启动U盘制作方法给大家尝试与使用。
相比而言,荞麦觉得WinPE启动U盘工具箱比较好,附带有众多实用的维护与装机工具;文件也不大,不足40M,引导启动也比较快;同时,通过修改配置文件,还可以打造个性化WinPE启动U盘,让自己使用起来会感到格外亲切。
这里制作WinPE启动盘的工具,推荐的是UltraISO9.3,制作非常方便与简单,几秒钟即可制作完成。而有些版本的制作方法,则麻烦得多。
荞麦使用“USB-ZIP+”格式制作,BIOS选择“USB-ZIP”引导启动,在不同主板的多台电脑上成功引导与运行。本人制作成功启动电脑的U盘有:金士顿DTI/1GB、台电8GB。
一点提示:WinPE启动U盘制作完成,不再反复制作与尝试以后,你就可以把原来备份的U盘资料拷贝回来,U盘的启动功能不影响U盘的正常使用。你还可以事先把U盘上的有关WinPE启动的文件和文件夹隐藏起来,以免与自己的资料等文件混淆而可能被自己删除。
========================================================================
附录:提供几个大同小异的WinPE工具软件,有兴趣与需要者可以尝试使用
附录1、通用PE工具箱v2.0
软件大小45.66MB
官方下载链接:http://u.115.com/file/f08850b981
软件作者官方主页:http://hi.baidu.com/uepon
通用PE工具箱 绝对PE工具箱 软件作者有偿定制服务:?id=9624376893
通用PE工具箱是一款极适合于网管、装机人员使用的多功能WinPE系统维护工具箱,支持windows7,支持SATA硬盘。WinPE是完全运行在内存中的Windows系统内核,具Windows界面,容易操作、容易上手;安装后您可以进入它进行全盘分区、格式化系统盘、磁盘克隆、破解开机密码、恢复硬盘数据、安装操作系统等一系列日常应急维护工作。
通用PE工具箱特色:
1、EXE解压缩安装,重启可见启动选择菜单,进入PE即可对原硬盘操作系统进行维护。
2、完美支持安装PE到2000/XP/2003/Vista/2008/Win7等系统。
3、进入PE后可格式化C盘,安装XP/2003/Vista/Win7等系统。
4、自动识别硬盘IDE/AHCI模式,支持大部分常见SATA硬盘,不会进PE后看不到硬盘了。
5、可安装到USB2.0/SCSI/Netcard等移动设备,操作简便,随时出手。
6、启动最为迅速,在大量机器上测试都不超过30秒。
7、采用Vista风格进行界面美化,实用更加美观。
8、可以设置PE启动密码,防止别人乱用。
9、去官方论坛下载声显网卡支持插件、制作启动U盘并安装PE到U盘的插件,实现更多功能。
10、精心修改了启动文件,不会和其它类似的维护工具箱发生冲突 。
荞麦说明:
该软件就是网络上广泛流传的“通用PE工具箱”,也就是本博文“WinPE启动U盘工具箱”的原始软件。该软件为.exe可执行文件,提供把WinPE安装到硬盘、安装到U盘、生成ISO文件三种选择方案供大家使用,让制作更加灵活。有兴趣的朋友,可以尝试尝试。

图17打开下载来的通用PE工具箱软件
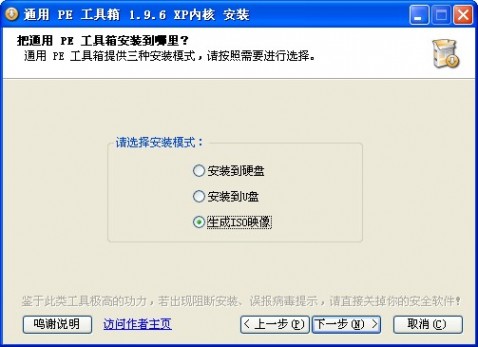
图18 可选择三种安装方式

图19如果我们选择“生成ISO映像”,就可以刻录启动光盘,或者制作启动U盘
这里生成的ISO文件,也就是本文前面介绍的“写入硬盘映像”的那个WinPE.ISO文件
提示:前面制作的WinPE.ISO文件,就是这里默认的“EasyBoot合盘模式”生成的文件。如果使用该文件制作的启动盘不能启动你的电脑,那就尝试使用“直接启动模式”生成的ISO文件来制作启动盘看看。
附录2、USB-HDD启动盘制作向导V1.1┊将移动硬盘制作成为启动盘
软件大小:66.0 MB
下载网址:
本工具可以将您的U盘、MP3、移动硬盘制作成为USB-HDD启动盘。制作成启动盘后不影响您的设备正常使用,MP3仍可照常听歌。程序操作简单,无需专业知识及其他工具,几分钟即可制作完成。工具内置了DOS工具及WINPE微型操作系统,便于日常紧急维护。
附录3、老毛桃WinPE
下载网址:http://www.laomaotao.net
=======================================
荞麦尝试制作以后的经验之谈:
1)首先,在512M的MP3上制作,使用安装目录SETUP中的安装程序PESETUP.EXE,选择安装到“U盘、移动硬盘”的安装方式。程序一路安装下来,需要人干预的地方太多,安装十分繁琐。更重要的是,安装结束以后,不能启动电脑,宣告该方法制作失败。
2)我们知道,winpeboot.iso实际上就是启动光盘的映像文件,是可以刻录成启动光盘或者启动U盘的。因此,荞麦就使用UltraISO.exe软碟通程序,就像前面制作启动U盘那样,直接“写入硬盘映像”,眨眼工夫就制作完成。而更令人欣喜的是,该MP3制作的WinPE启动盘成功启动了我的电脑。不过,经过多次尝试,提供的网卡驱动程序没能驱动网卡,说没找到网卡设备。
3)接下来,我使用1G的金士顿U盘来制作,制作软件还是这个十分有效而且非常方便的UltraISO.exe,一路默认选择,仅仅点“写入”按钮,也是眨眼工夫就制作完成。默认制作的是“USB-HDD+”格式。结果,成功启动电脑,进入WinPE系统之后,还能安装网卡驱动,在我们自动获取IP地址的网络中,十分方便地就连上了网,尝试打开自己的三更有梦主页,速度还很快的。至于声卡方面,因为自己安装的是比较好的创新声卡,而且在BIOS中禁用了集成声卡,所以声卡驱动程序没能驱动本机的声卡。
在办公室的一台电脑上,集成网卡、声卡都能驱动。
4)进入WinPE系统以后可以看到,它实际上是“老九”制作的迷你WinPE系统,“老毛桃”只是制作、提供了PESETUP.EXE安装程序,以便实现安装到硬盘、U盘与移动硬盘,但安装过程却很复杂,很不方便。
5)我们一般都是安装到U盘或移动硬盘,所以,只要使用UltraISO.exe程序,直接把winpeboot.iso“写入硬盘映像”即可,制作起来非常方便。
6)该版本的“特别用途”:可以使用该启动U盘启动还没来得及安装系统的电脑,或者不能进入系统的他人的电脑,以便处理应急办公事务,处理应急网络事务。
三 : 制作Win8.1安装U盘,如何保留原有数据?
如何U盘安装Win8.1系统?对于普通用户来说,这已不是件难事,例如软媒U盘启动大师,可以轻松帮你识别MSDN原版系统和刻录U盘,但美中不足的是,每次都是全盘格式化,无法保留U盘原有的数据。[www.61k.com]
对于8G、16G或32G大容量U盘用户来说,能否不格盘就可以制作Windows 8.1安装U盘吗?答案当然是肯定的。IT之家也为U盘“大用户们”精心整理了图文教程,不格盘也可以制作Win8.1安装U盘。
这次,我们请来微软自家U盘启动制作工具(Windows 7 USB DVD Download tool),支持制作Windows7及以上的系统。虽然微软自家工具默认自动抹除U盘所有数据,格盘刻录系统,但我们可以启用一项隐藏注册表,开启Windows 7 USB DVD Download tool自动保留U盘原有数据功能。

长话不多说,具体操作步骤如下——
1、下载安装Windows 7 USB DVD Download tool工具;
2、打开记事本,新建空白文档,输入如下内容:
WindowsRegistryEditorVersion5.00
//禁用Windows7USBDVDDownloadtoolU盘格式化功能
[HKEY_CURRENT_USER\Software\Microsoft\ISOBackupTool]
"Version"="1.0.30"
"Shortcut"="1"
"DisableFormat"=dword:00000001
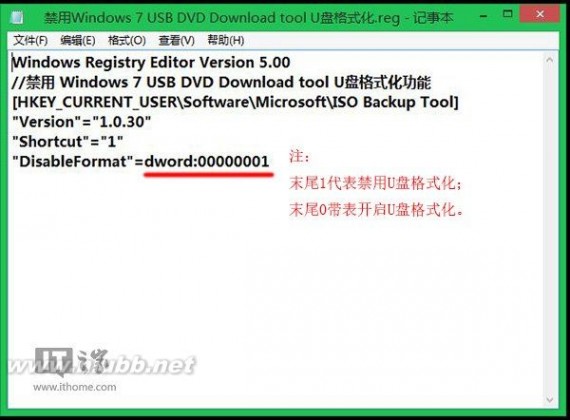
IT之家提醒:如果需要保留U盘数据,只需将最后一位改为1;格盘刻录时,只需该尾数改为0。
3、将以上的空白文档,另存为“禁用Windows 7 USB DVD Download tool U盘格式化.reg”注册表文件,注意将文档txt后缀名更改为reg格式;
4、运行导入该注册表文件;
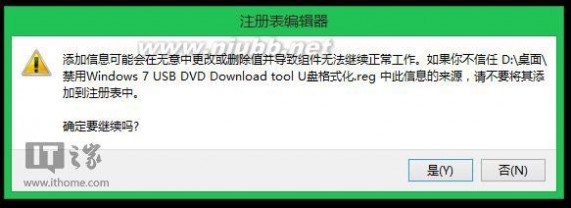
5、现在我们就可以保留原有数据,制作Win8.1安装U盘,参考如下图文使用流程。
▼16G的测试U盘,已存储32MB数据
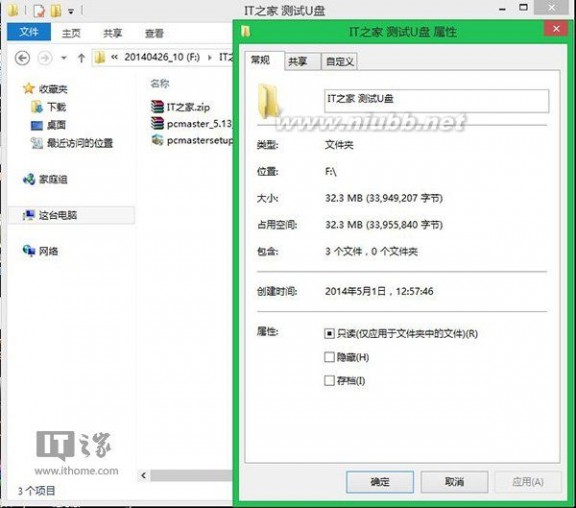
▼运行Windows 7 USB DVD Download tool,选择Browse,浏览Win8.1 with Update完整ISO系统镜像

▼选择USB模式,开始写入
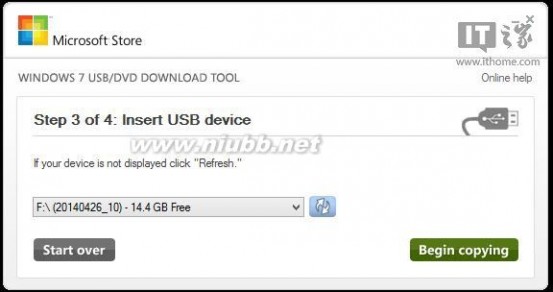
▼工具默认提示数据风险(其实已开启保留U盘数据),选择Erase USB设备
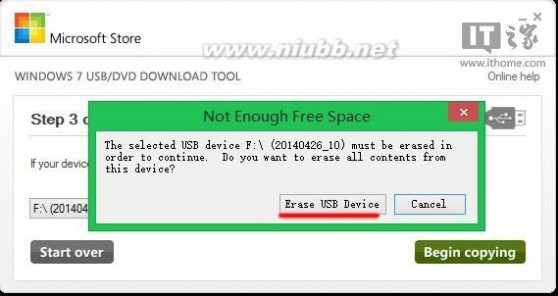
▼正常将Win8.1 ISO镜像写入U盘
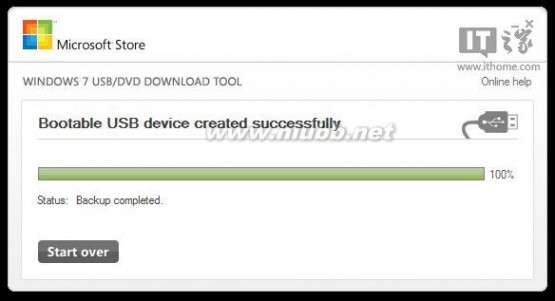
▼成功制作Win8.1安装U盘,同时也保留原有的U盘数据
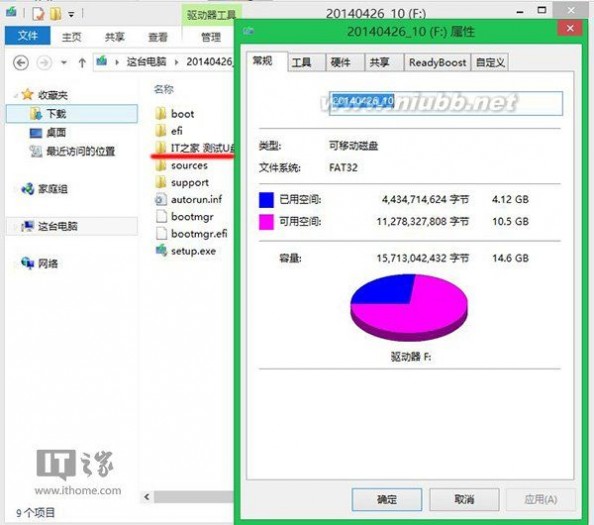
看到这里,U盘大用户们,有没有心动?最后惯例送上福利:Windows 7 USB DVD Download tool、注册表资源(点击这里下载)。
如果你倾向抹除U盘,制作一个纯净版Win8.1安装U盘,可以关闭该注册表,使用Windows 7 USB DVD Download tool或者软媒U盘大师。
本文出处:Win8之家- 《制作Win8.1安装U盘,如何保留原有数据》
四 : xp74交你如何制作u盘系统安装盘安装系统
主要步骤:
第一步:制作前的软件、硬件准备
第二步:用大白菜U盘装系统软件制作启动U盘
第三步:下载您需要的gho系统文件并复制到U盘中
第四步:进入BIOS设置U盘启动顺序
第五步:用U盘启动快速安装系
============================================================
详细步骤:
第一步:制作前的软件、硬件准备
1、U盘一个(建议使用1G以上U盘)
2、下载大白菜U盘装系统软件:大白菜U盘装系统工具下载主页
3、下载您需要安装的ghost系统
第二步:用大白菜U盘装系统软件作启动盘
1、运行程序之前请尽量关闭杀毒软件和安全类软件(本软件涉及对可移动磁盘的读写操作,部分杀软的误报会导致程序出错!)下载完成之后Windows XP系统下直接双击运行即可,Windows Vista或Windows7/8系统请右键点以管理员身份运行。
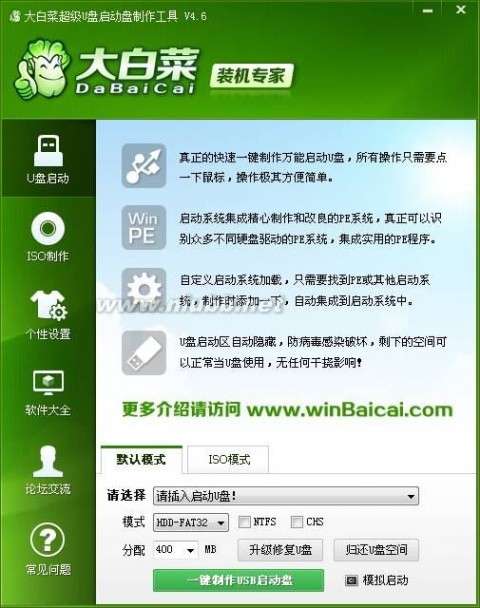
2、插入U盘之后点击

按钮,程序会提示是否继续,确认所选U盘无重要数据后开始制作:
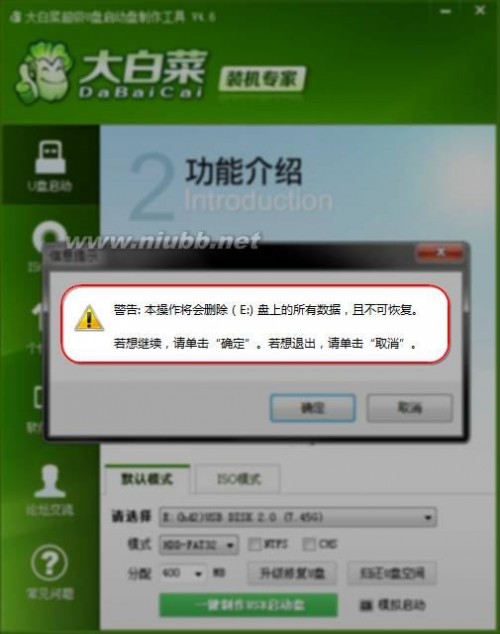
制作过程中不要进行其它操作以免造成制作失败,制作过程中可能会出现短时间的停顿,请耐心等待几秒钟,当提示制作完成时安全删除您的U盘并重新插拔U盘即可完成启动U盘的制作。
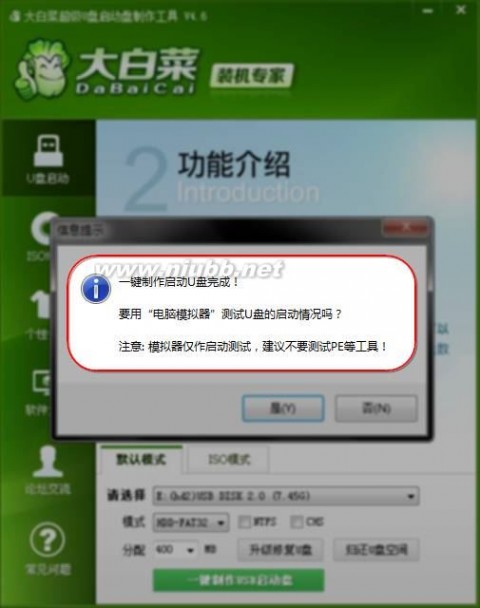
第三步:下载您需要的gho系统文件并复制到U盘中
将您自己下载的GHO文件或GHOST的ISO系统文件复制到U盘“GHO”的文件夹中,如果您只是重装系统盘不需要格式化电脑上的其它分区,也可以把GHO或者ISO放在硬盘系统盘之外的分区中。
第四步:进入BIOS设置U盘启动顺序
电脑启动时按“del”或“F8”键进入BIOS设置具体设置请参阅 大白菜U盘装系统设置U盘启动教程
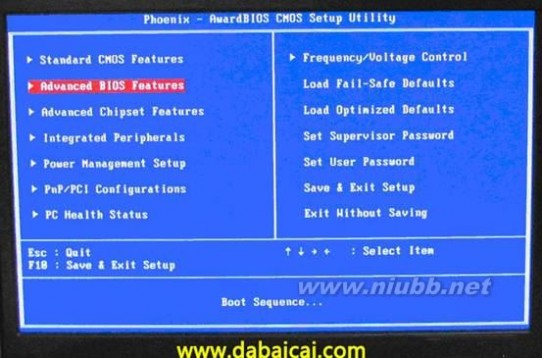
61阅读| 精彩专题| 最新文章| 热门文章| 苏ICP备13036349号-1