一 : win7(windows 7)系统下安装SQL2005(SQL Server 2005)图文教程
由于工作需要,今天要在电脑上安装SQL Server 2005。以往的项目都是使用Oracle,MS的数据库还真的没怎么用过,安装Oracle已经轻车熟路,但装SQL Server好像还有点小麻烦,所以记录下来,以留备用。-------------------------------------------------------------------------------------------------
操作系统:Microsoft Windows 7 旗舰版(32位)
数据库版本:SQL Server 2005 简体中文开发板
数据库下载链接:http://222.132.81.146/rj/cs_sql_2005_dev_all_dvd.rar(用迅雷下载) 61阅读下载地址()
文件解压密码:www.mofang.net
-------------------------------------------------------------------------------------------------
安装过SQL Server的人可能知道,它的有些服务要依赖于IIS,所以为了保证数据库的顺利安装,先启用IIS服务吧!Win7比XP好的一点是:启用IIS功能无需借助系统安装盘了,只要在控制面板里启用即可,如图:
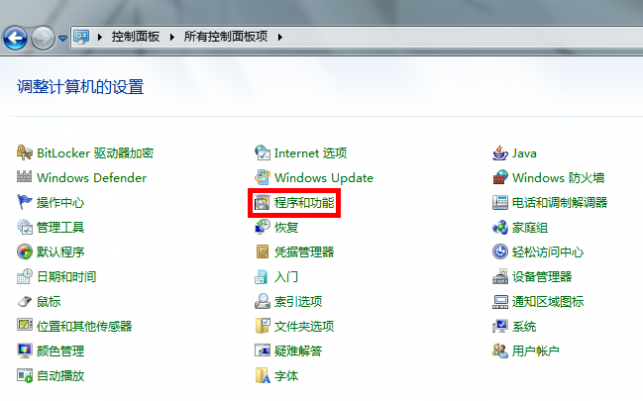
step1
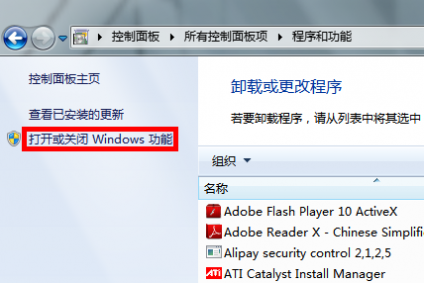
step2
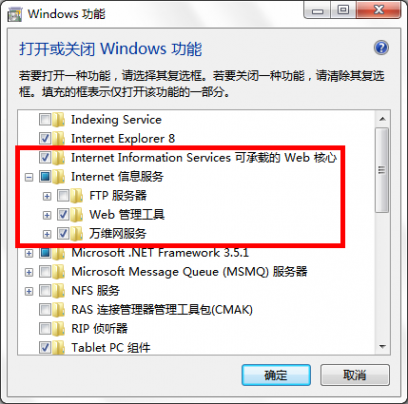
第三步需要注意的是,选中红框中的复选项,分别为“Internet Information Services 可承载的 Web 核心”、“Web 管理工具”和“万维网服务”,这里我不确定“Web 管理工具”是否需要,因为我选中它们的父节点“Internet 信息服务”后选中了它的一些子项,多选总比少选全面,需要将它们的子项全部选中才显示为“√”,否则显示为“■”,记住,一定要显示为“√”才行,效果就和step3一样就可以了!点击确定后会出现线面的框框
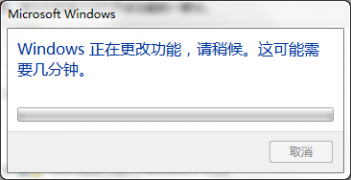
如果我们不启用IIS功能,在后续安装SQL Server时会遇见如图画面
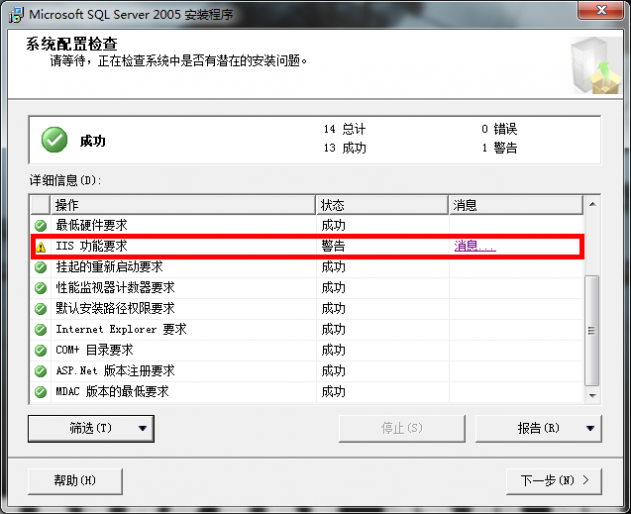
到此,IIS功能就算启用完成了,下面开始安装SQL Server
安装文件解压后是一个ISO的镜像,其实是一个DVD文件,将两张光盘合并到一起了,所以你的电脑需要安装虚拟光驱,虚拟光驱不会用请先百度一下,我就不在这里赘述了。
首先启动虚拟光驱软件,把SQL Server的镜像加载进来,如图
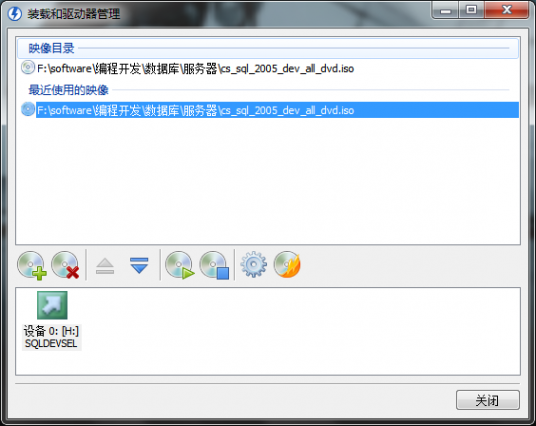
此时我们可以在我的电脑里看到这张虚拟的安装盘了,如图

如果没有自动运行,那么我们就点双击H盘图标,进入安装

紧接着进入如下画面

我的系统是32位的,我自然选择基于x86的,之后点击“服务器组件、工具、联机丛书和示例(C)”
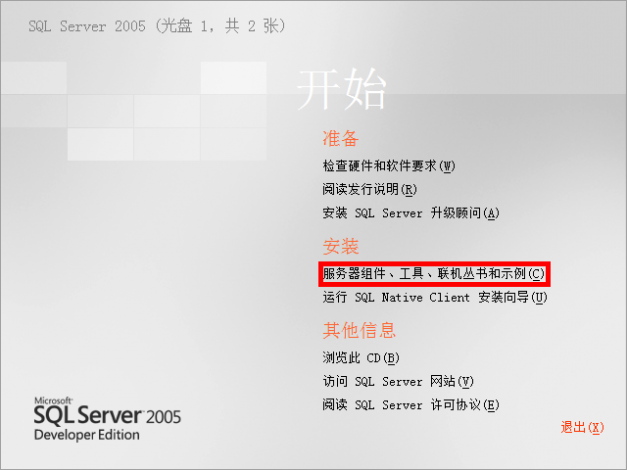
紧接着弹出对话框,点击“运行程序(R)”
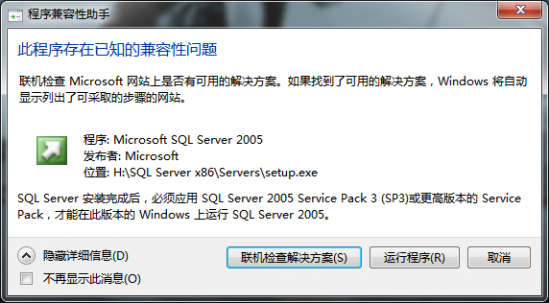
接着出现,勾选,下一步
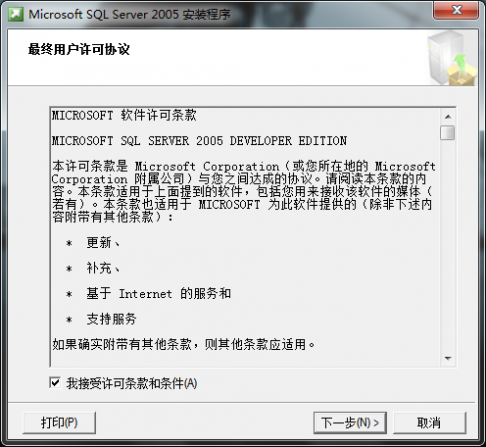
安装程序会检查所需组件,点击“安装”
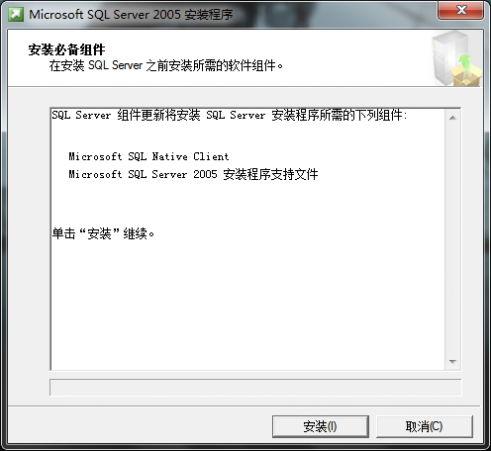
点击“安装”

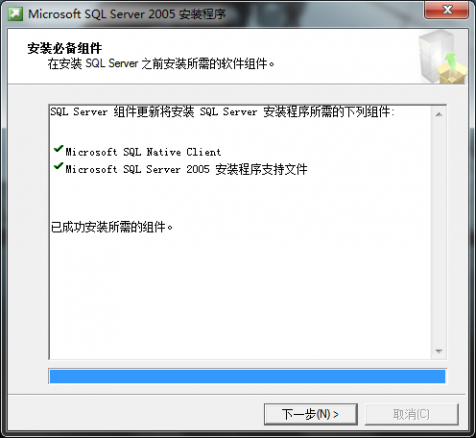
点击“下一步”后,安装程序会监测计算机配置
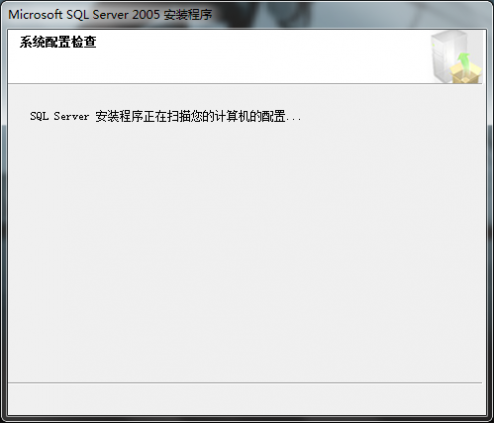
紧接着跳转为安装向导
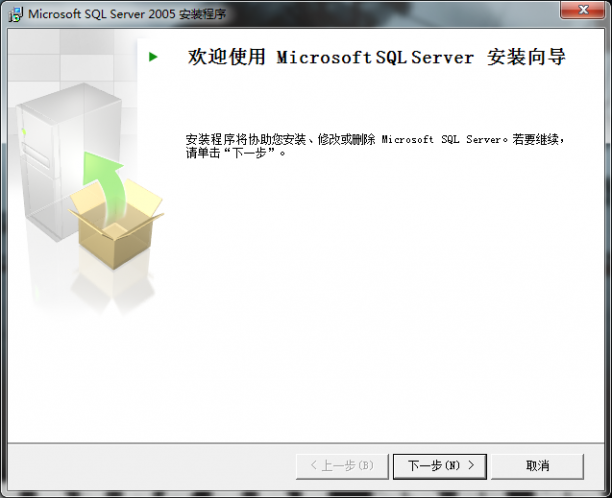
点击“下一步”

我们看到,所有的项目都成功,如果之前没有启用IIS功能的话,出现的画面就是之前的那个样子,点击“下一步”
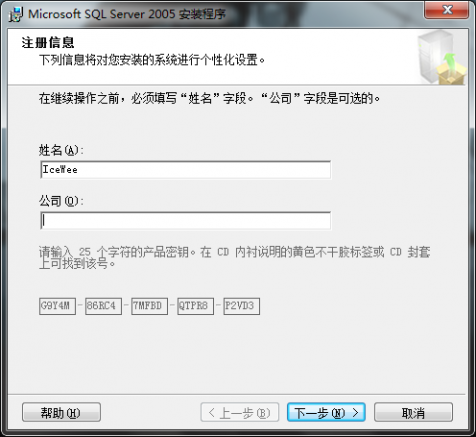
输入公司名后,点击“下一步”
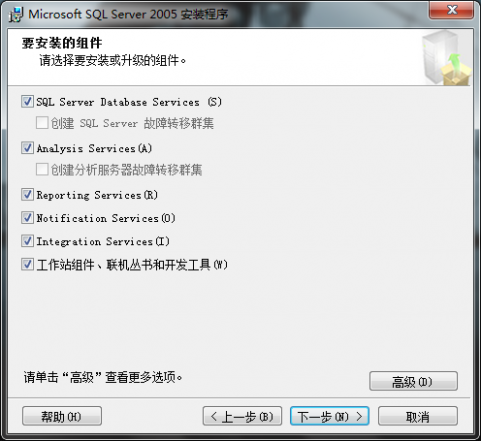
这里需要注意,如果你的界面只有最后一个复选框可选,其他都为灰色不可选,那说明你的版本有问题,不是开发版,请马上放弃安装,从上面我给的下载地址下载开发板进行安装。全部选中后点击“下一步”
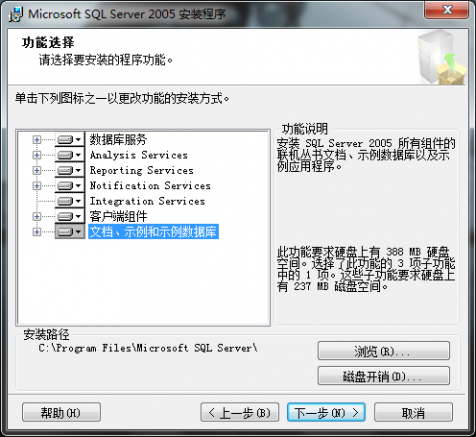
默认安装到系统盘下,我们可以点击高级进行修改,点击“浏览(R)”
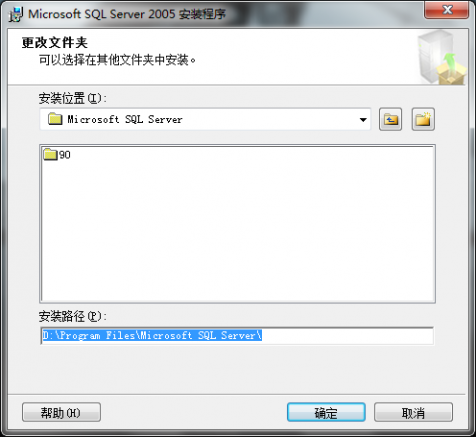
我将“C”修改成了“D”,点击“确定”
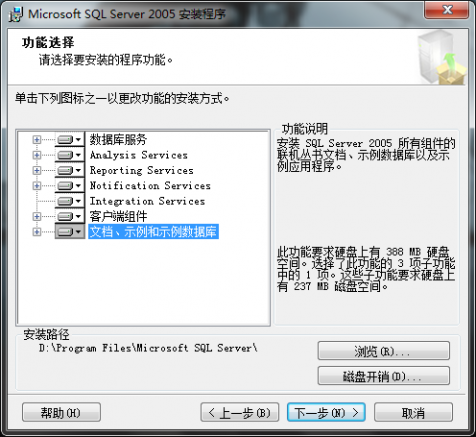
点击“下一步”
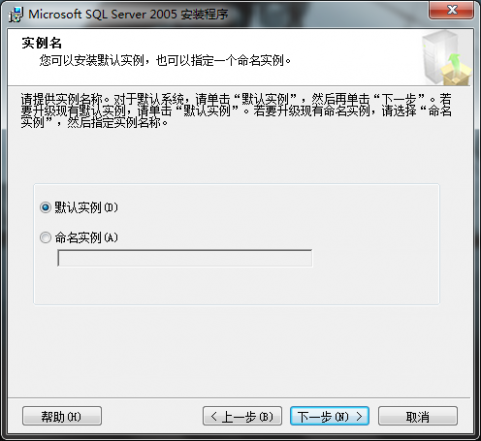
我选择的“默认实例”,也可以选择“命名实例”,点击“下一步”

一切默认,点击“下一步”

因为其他程序也可能连接数据库,所以选择“混合模式”,并键入sa密码,点击“下一步”

默认,点击“下一步”
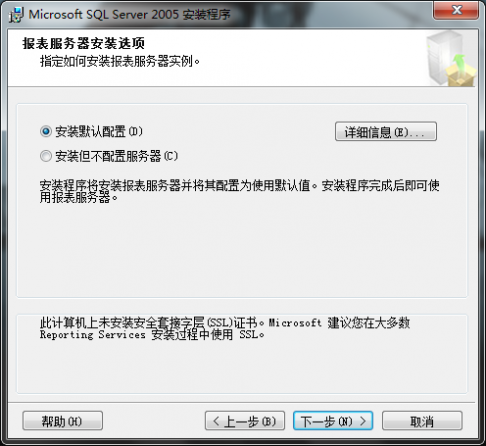
默认,点击“下一步”
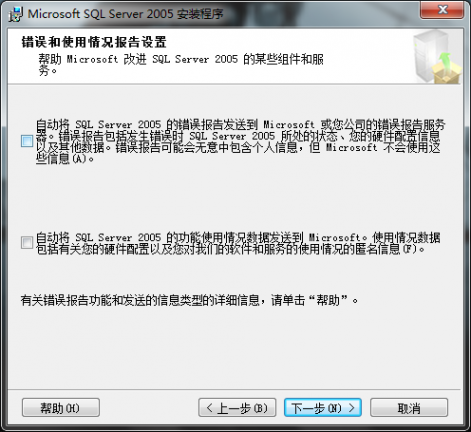
默认,点击“下一步”
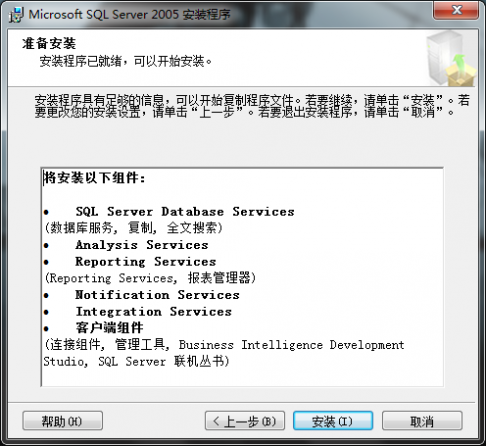
漫长的安装才刚要开始,点击“安装”

该过程很耗时,慢慢等待吧
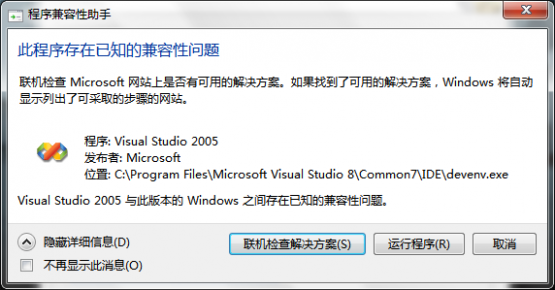
安装中途,遇到的第一个弹出窗口,点击“运行程序(R)”

安装了一会,结果又弹出,继续点击“运行程序(R)”
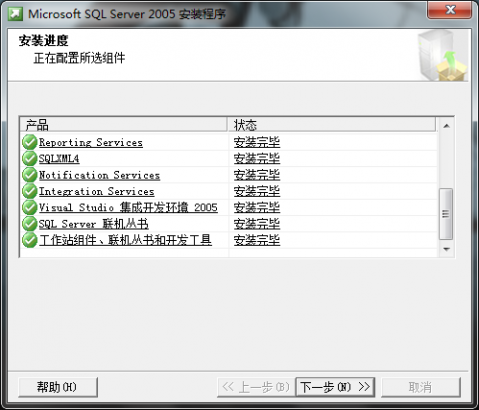
所有模块都安装完毕了,点击“下一步”
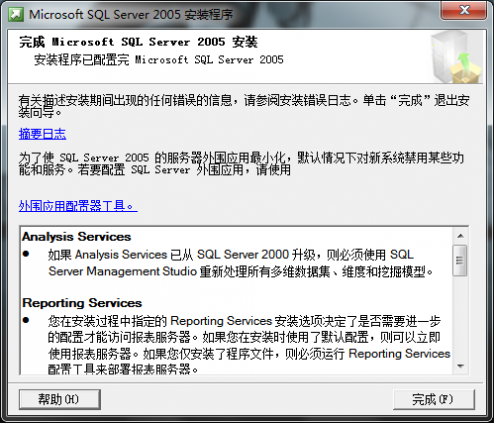
到这里就接近尾声了,点击“完成(F)”
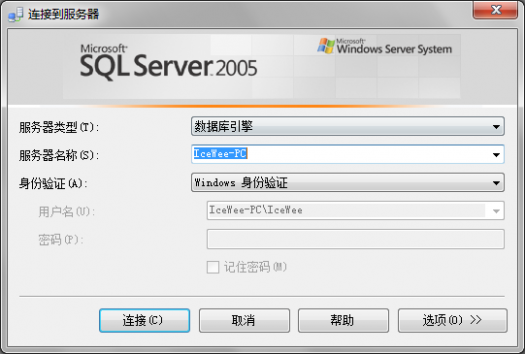
这个界面是登陆到刚刚安装的数据库,因为安装的时候我们使用的是“默认实例”,也就是计算机名称,“IceWee-PC”是我的计算机名称,点击连接就登陆到数据库了。
我个人感觉安装SQL Server需要注意的地方有两点,一是IIS功能的启用,二是一定要选对安装版本,我第一次就下错了,下的企业版,结果
就只能安装“工作站组件、联机丛书和开发工具”。
关于局域网内其他计算机要连接上这个数据库我也遇到了点小麻烦,折腾了半天才搞定。
首先,系统防火墙和其他第三方防火墙,如360、QQ电脑管家、杀毒软件等,这个是常识了
其次,使用telnet命令进行连接,如果能够连上,那么肯定就能访问了,命令格式:
telnet 数据库IP 1433
连不上就会出现如下画面
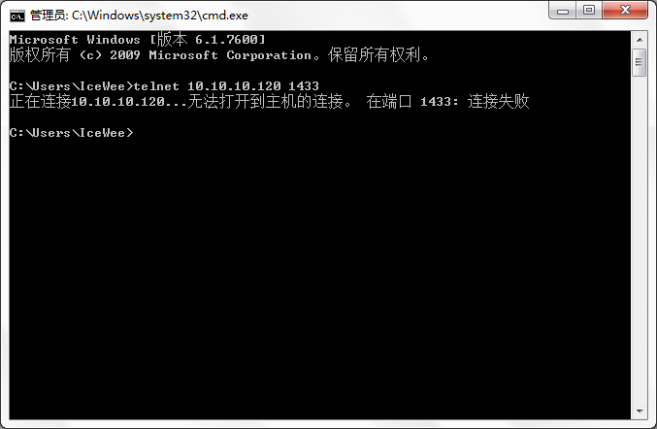
就为了能telnet上我的数据库,折腾了半天啊!折腾了半天!哈哈,最后终于解决了
开始-》Microsoft SQL Server 2005-》配置工具-》SQL Server Configuration Manager
在弹出窗口中,按照下图点开左侧树
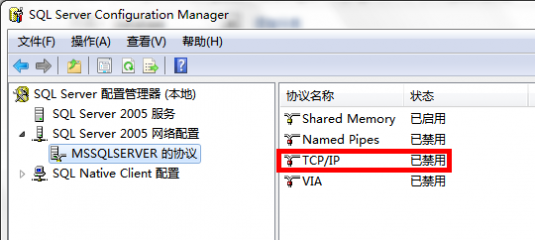
我们看到红框中的“TCP/IP”协议是“已禁用”状态的,我们把它启用后,再重启SQL Server就能telnet上了!
二 : Sql Server 2014 双节点群集无法切到其中一节点解决
背景:群集的prefered 节点是node1,而且会自动failOver到Node1(当node1重新加入群集时),但是死活切换不到node1,第一次是报IP冲突,检查了下日志,并且 重启了node1后,不报IP 冲突,就是sql agent 起不来,查找日志,发现下面几个连续的日志:
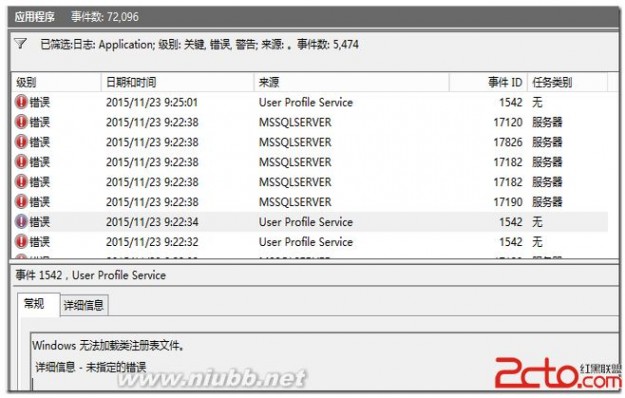
第一个用户配置报错
第二个17190的错误初始化 FallBack 证书失败,错误代码: 15,状态: 17,错误编号: 5。
第三个17182的错误TDSSNIClient 初始化失败,出现错误 0x80092004,状态代码 0x80。原因: Unable to initialize SSL support. Cannot find object or property.
第四个17182的错误TDSSNIClient 初始化失败,出现错误 0x80092004,状态代码 0x1。原因: Initialization failed with an infrastructure error. Check for previous errors. Cannot find object or property.
第五个17826错误由于网络库中存在内部错误,所以无法启动网络库。要确定原因,请查看错误日志中紧位于此错误之前的那些错误。
第六个17120错误 SQL Server 无法生成 FRunCommunicationsManager 线程。请查看 SQL Server 错误日志和 Windows 事件日志,获取有关可能发生的相关问题的信息。
sql server 2012 error 17190 26017 17182 为关键字搜索,找到下面两篇文章,看来是注册表corrupt 导致。
http://blogs.msdn.com/b/karthick_pk/archive/2011/03/05/initializing-the-fallback-certificate-failed-with-error-code-1-state-1-error-number-2146893788.aspx
http://mssqlwiki.com/2012/04/19/sqlserver-initializing-the-fallback-certificate-failed-with-error-code-1-state-1-error-number-2146893802/
解决办法很简单,使用非sql 服务使用的管理员账号,在计算机上点右键,属性的高级中的用户配置文件中,删除SQL服务账号的配置文件(服务启动时会自动产生新的)
扩展:群集节点失败 / 故障转移群集添加节点 / sql2008群集节点失败
三 : SQL Server 2008安装配置图文教程
SQL Server 2008我们也能从中体验到很多新的特性,但是对于SQL Server 2008安装,还是用图来说话比较好。本文将从SQL Server 2008安装开始讲起。
本来这篇是打算玩玩服务器功能中的第一个:ad[www.61k.com)rms的,没想到装了几次都安装成功,但是有错误,后来没招了,打算将rms的数据库放到sql上来折腾折腾,所以为了不让大家觉得突兀,所以本篇SQL Server 2008安装,SQL Server 2008在企业中也是非常重要的应用,各种财务系统,erp系统,oa系统等都会用到SQL Server 2008数据库,甚至网站也可以用到数据库来作为网站的后台,也算基础的应用吧,咱也来体验下SQL Server 2008吧.
本例拓扑图再次扩大为如图增加一台SQL Server 2008服务器
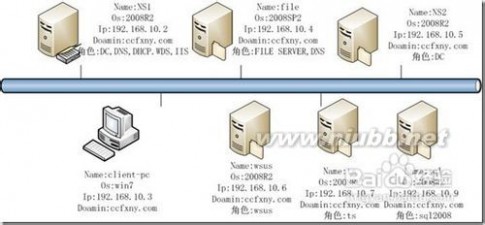
下面上正菜,开始安装
放入SQL Server 2008光盘,直接运行吧

要求安装.NET那就装吧

打开功能安装向导,选择.NET,要求安装.NET所需要的其他角色
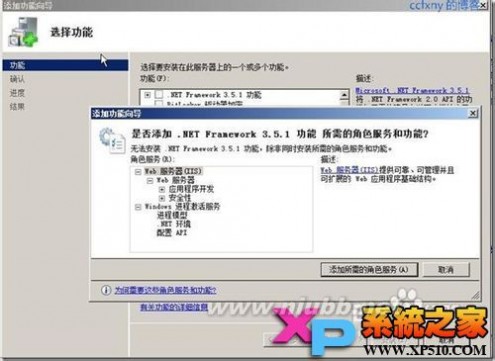
开始安装
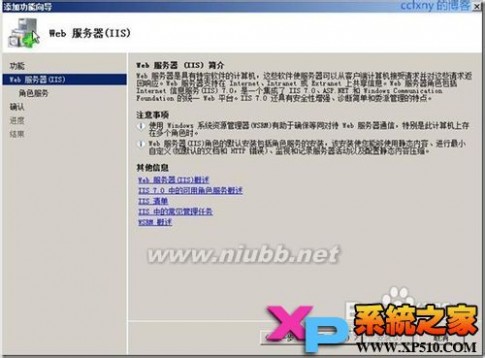
IIS角色,默认好了,我们又不要IIS
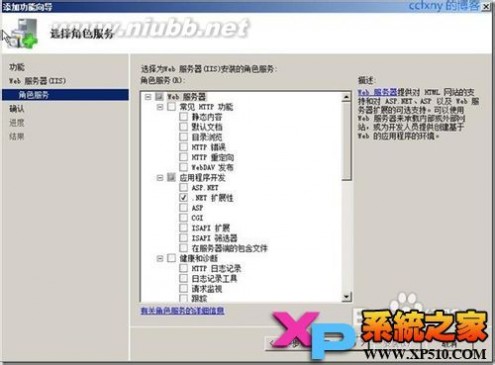
开始安装
四 : 在Win8.1系统下如何安装运行SQL Server 2005
按正常情况,在Win8/Win8.1系统下安装微软的SQL Server 2005套件会存在兼容问题,即使安装完,最后的结果就是导致其服务项无法正常启动。(www.61k.com)
如果用户创建使用的项目非要按照SQL Server 2005的标准进行运行和调试情况下,那如何才能在微软最新的Windows8/Windows 8.1下正常使用SQL Server 2005套件呢?下面小编就简单介绍利用文件替换法,解决其服务项无法正常启动的临时方案。当然还是建议使用SQL Server 2008以上的数据库,毕竟现在SQL Server 2012版本都发行一年多了。
具体操作步骤:以选择安装64位的数据库开发版套件为例。
1、运行安装程序,如果出现兼容性问题就选择“运行程序而不获取帮助”
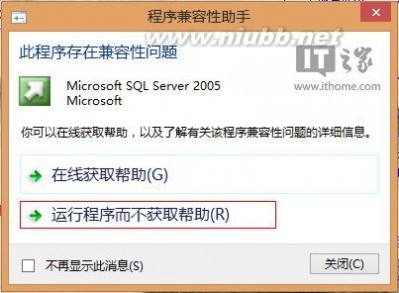
2、选择64位的安装
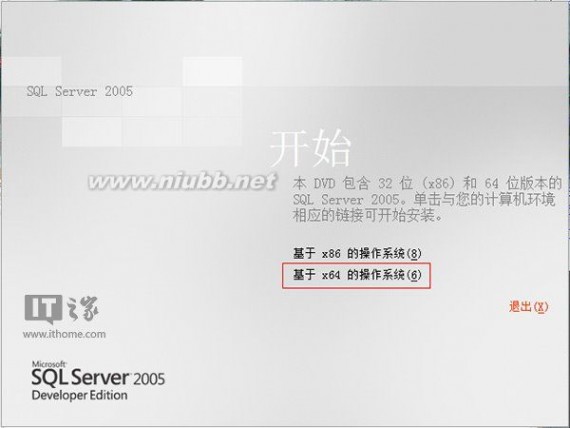
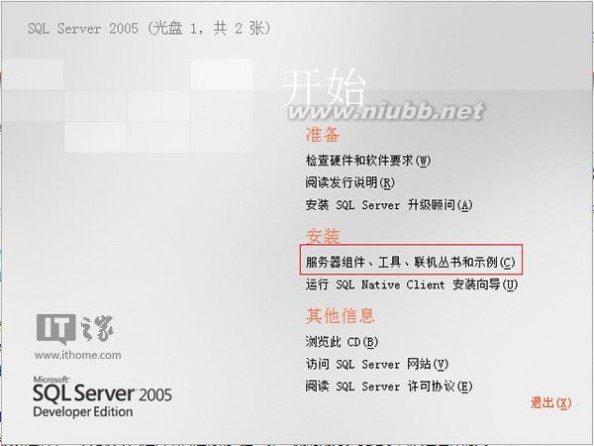
3、选择自己需要安装的服务组件
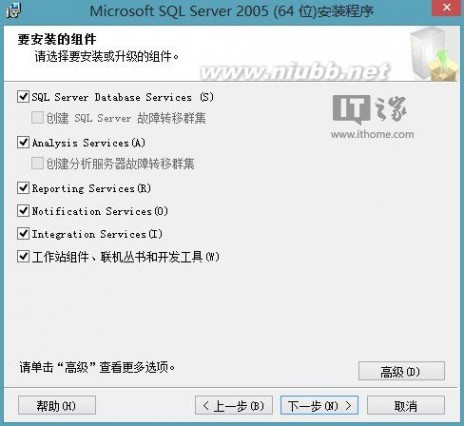
4、选择内置系统账号

5、选择混合模式登陆,并输入登陆数据库的密码

6、当出现Sql Server 2005无法启动时,这个时候就不先点击重试或者取消。
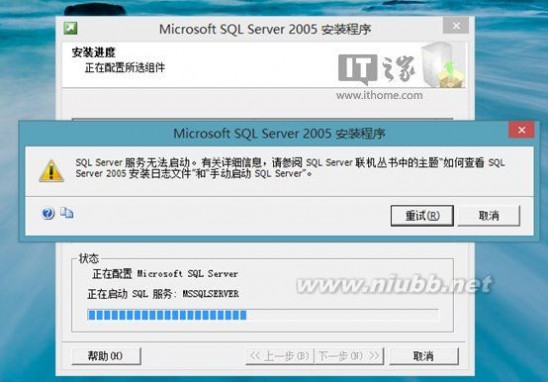
7、在Sql Server 2005的安装目录下,例如在C:\Program Files\Microsoft SQL Server\MSSQL.1\MSSQL\Binn文件夹下,找到sqlservr.exe和sqlos.dll这两个文件(提前重命名备份下),然后用以下附件中其他两个Sql Server 2005 SP4版本的文件,进行替换。
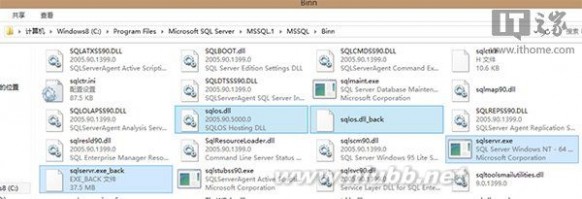
附:64位版的sqlservr64.rar(相应的32位版的sqlservr32.rar)下载

8、当完成SQL Server 2005安装后,先不启动套件,而是先强制停止SQL Server的服务项目。(进入计算机管理,选择SQL Server配置管理器,禁止SQL Server 2005相应的服务项目)

9、随后把之前备份的2个文件覆盖回去,接着立即打上Sql Server 2005 SP4补丁。

(点击这里前往微软官方下载Sql Server 2005 SP4补丁)
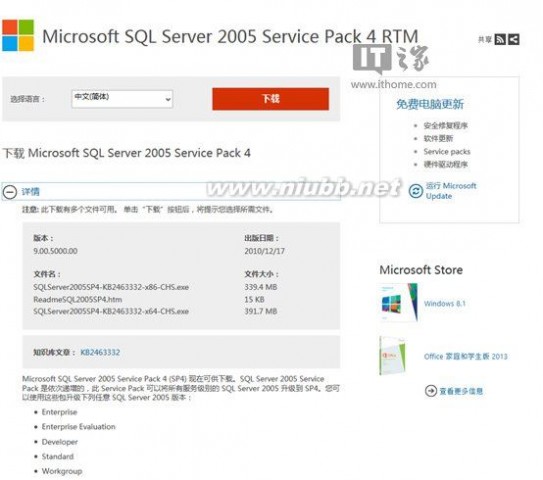
10、安装完Sql Server 2005 SP4补丁后,立即重启电脑,便可正常启动SQL Server 2005管理工具套件。
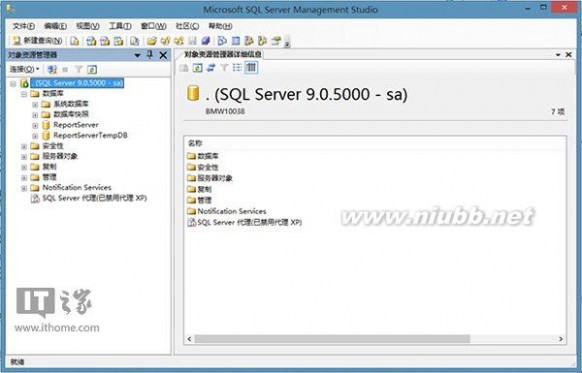
五 : SQL Server 2005安装失败的处理方法
错误案例:在Microsoft Virtual PC 2007和一台笔记本电脑上安装MSDN订阅下载的SQL Server 2005企业版时出现问题。安装环境为windows Server 2003 企业版 + sp1,另外一个系统是带sp2的,安装用户使用超级管理员(Administrator)。在安装“Integration Services”步骤时出现安装错误,提示“错误: -2146233087”。
错误记录如下:
标题: Microsoft SQL Server 2005 安装程序
------------------------------
无法在 COM+ 目录中安装和配置程序集 C:\Program Files\Microsoft SQL Server\90\DTS\Tasks\Microsoft.SqlServer.MSMQTask.dll。错误: -2146233087
错误消息: Unknown error 0x80131501
错误说明: 要执行此任务,您必须具有管理凭据。请与您的系统管理员联系以获得帮助。
有关帮助信息,请单击:
go.microsoft.com/fwlink?LinkID=20476&ProdName=Microsoft
+SQL+Server&ProdVer=9.00.1399.06&EvtSrc=setup.rll&EvtID=
29549&EvtType=sqlca%5csqlassembly.cpp%40Do_sqlAssemblyReg
Svcs%40Do_sqlAssemblyRegSvcs%40x80131501
通过帮助信息的超链接页面,提示“需要为MS DTC服务配置 Network Service帐户运行”,不过笔者的MS DTC本来就是在Network Service帐户下运行。
通过百度和Google搜索了一下(www.61k.com],有不少朋友碰到类似错误消息,不过没有得到好的解决方式,只好自己寻找线索进行尝试。可以肯定的是问题应该出现在访问权限,而这方面常见的问题一般都是对文件系统目录和系统注册表的访问。在微软的客户帮助和支持网站搜索SQL Server的相关安装信息。有一篇文章提到设置“C:\WINDOWS\Registration”的权限,确认该目录以及目录下的clb和crmlog文件有完全的读写权限,再次安装SQL Server 2005在“Integration Services”步骤还是提示失败。在安装过程中选择服务帐户时使用内置系统帐户或使用域用户帐户都一样。
看来问题没有这么简单,笔者在另外一个系统中安装时启用RegMon进行注册表操作监视,过滤后只监视“msiexec.exe:484”进程,在报以上面提到的错误后保存监视日志到文件。
通过监控日志查看失败的情况。由于没有仔细查找,在后来通过微软SQL Server组的技术支持工程师才想到问题早应该解决。以下是我事后再次查看RegMon Trace发现的问题故障点,通过下面的日志看出使用本机Administrator访问注册表.HKCR\Microsoft.SqlServer.Dts.Tasks.MessageQueueTask.DataFileMessage项时被拒绝。
11305 32.35072327 msiexec.exe:484 OpenKey HKCR\Microsoft.SqlServer.Dts.Tasks.MessageQueueTask.DataFileMessage ACCESS DENIED NBCN-ZZ\Administrator
11306 32.36096954 msiexec.exe:484 QueryKey HKCU\Software\Classes SUCCESS Name: \REGISTRY\USER\S-1-5-21-730333180-4162487032-3015738926-500_CLASSES
11307 32.36102295 msiexec.exe:484 OpenKey HKCU\Software\Classes\Microsoft.SqlServer.Dts.Tasks.MessageQueueTask.DataFileMessage NOT FOUND
11308 32.36108017 msiexec.exe:484 OpenKey HKCR SUCCESS
11309 32.36190796 msiexec.exe:484 CreateKey HKCR\Microsoft.SqlServer.Dts.Tasks.MessageQueueTask.DataFileMessage ACCESS DENIED NBCN-ZZ\Administrator
11310 32.36222076 msiexec.exe:484 CreateKey HKCR\Microsoft.SqlServer.Dts.Tasks.MessageQueueTask.DataFileMessage ACCESS DENIED NBCN-ZZ\Administrator
由于粗心结果又多做了很多工作,查看系统的“组件服务”配置是否有问题,但是没有发现什么异常。
在再次出现安装问题后,这次就直接点击“忽略”按钮继续安装SQLServer的其他部分,安装结束后,提示安装成功完成。
运行“dcomcnfg”,打开系统组件服务。展开控制台根目录->组件服务->计算机->我的电脑->COM+应用程序节点,没有发现Microsoft.SqlServer.MSMQTask节点,可见该COM+应用程序没有安装上。
再次运行SQL Server 2005安装程序进行添加删除安装,提示安装成功,在“组件服务”中看到“Microsoft.SqlServer.MSMQTask”。看来问题解决了,但是那时还不知道问题出在哪里。卸载SQL Server 2005,发现“Microsoft.SqlServer.MSMQTask”并没有卸载,测试只安装SQL Server 2005的Integration Services服务。结果安装失败,选择“中止”取消安装,再次确认存在“Microsoft.SqlServer.MSMQTask”服务。
接下去笔者把安装过程中出现的错误发送给微软,请SQL Server 组的技术支持工程师帮助解决。在工程师查找问题过程中,虽然许多检查点我都做过,不过他查找分析解决问题的思路清晰,以下我列了大概几个步骤。
本文标题:sql server 2005 安装图解-win7(windows 7)系统下安装SQL2005(SQL Server 2005)图文教程61阅读| 精彩专题| 最新文章| 热门文章| 苏ICP备13036349号-1