一 : 怎么快速给照片美白?PS快速给人物照片美白
所有人都不喜欢自己的皮肤黄黄的,黄色皮肤看起来营养不良,没有血色和朝气。怎样使用PS对人物图片进行去黄美白呢?下面小编就为大家介绍PS快速给人物照片美白方法,希望能对大家有所帮助!

方法/步骤
1、在Ps里打开一张照片

2、复制一层

3、图层模式改为滤色

4、再复制一层改为正片叠底

5、擦掉皮肤部分

6、透明度适当调一下,看起来和谐就好了

7、全选所有图层

8、合并成一个图层,就OK了

以上就是PS快速给人物照片美白方法介绍,大家学会了吗?希望能对大家有所帮助!
二 : PS给美女调出性感甜美的糖水色调照片
这篇教程教61阅读的PS照片后期处理学习者们使用PS给美女调出性感甜美的糖水色调照片,教程调节出来的照片色调挺漂亮的,甜美之中给人性感的感觉,非常棒。推荐一下和61阅读的朋友们一起分享,一起学习了,先来看看原图和最终的效果图对比:
练习效果图:

具体的调色步骤如下:
操作步骤:
一、还原头发细节。
1.打开素材图片,拷贝背景图层,计算出头发的大致的选区.并得到一个新建的通道.


2.,再用色阶命令对新建的通道处理下.


4.在新建通道里提取头发的选区.

5.回到图层面板,用阴影高光命令提亮头发的细节.


二、调色。
1.图像转到LAB模式.

2.应用图像命令操作,增加人物图像的红润.


3.再回到RGB图像模式.

4.使用可选降低皮肤的黄色部分.


5.可选蒙版填充黑色或者反相蒙版也是一样操作.
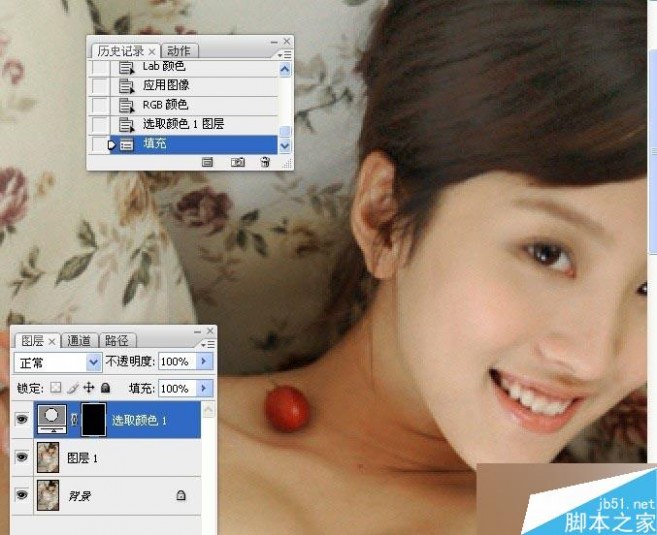
6.画笔工具涂抹皮肤深黄色部分.

7.盖印图层.

8.再次转到LAB图像模式.

9.应用图像命令,加强下皮肤红润.
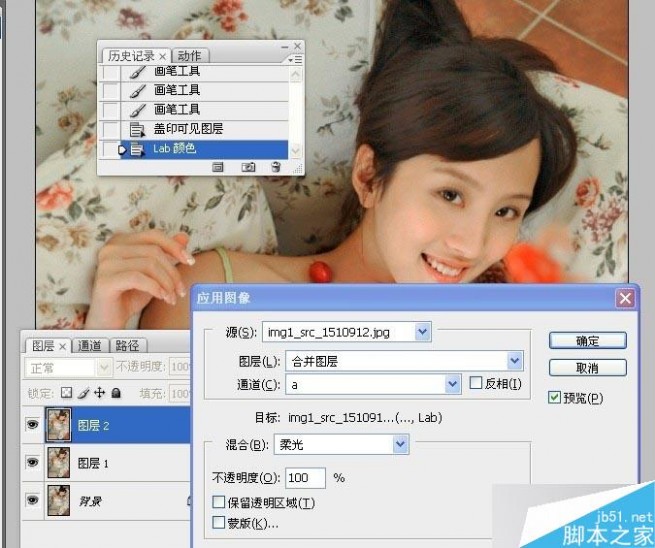

10.发现过了,降下不透明度.


12.盖印图层.

13.返回到RGB图像模式.

14.可选调整图层,再次降下黄色部分.




15.盖印图层,索工具大致框选出人物的皮肤部分.



16.设置前景色,填充前景灰色.

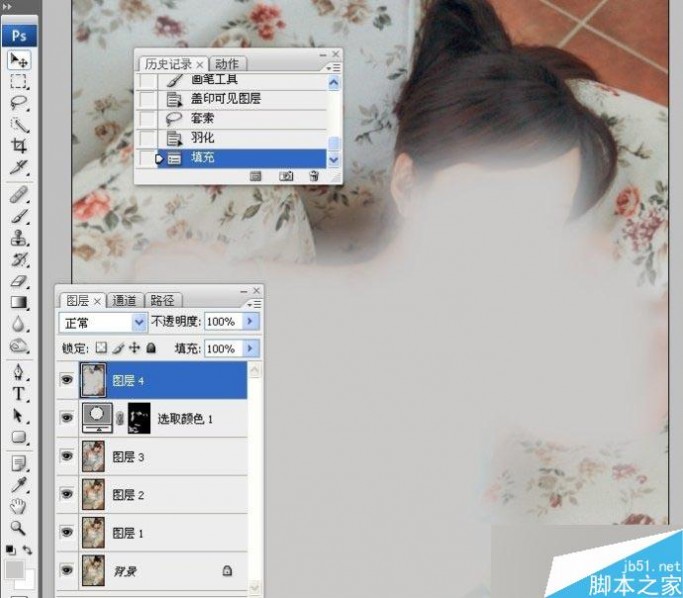
17.更改图层混合模式.皮肤有点白里透红了.


18.用不同透明度的黑色画笔涂抹出眼睛头发等不用处理的地方.
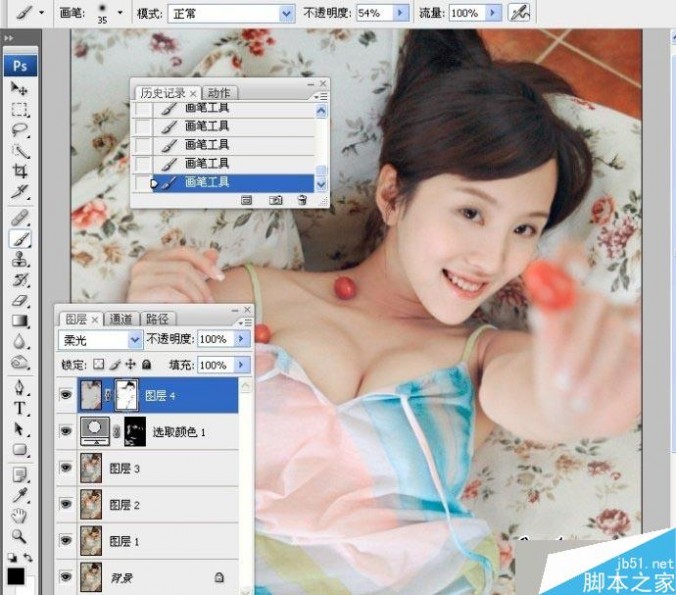
19.建立填充图层,反相图层蒙版.
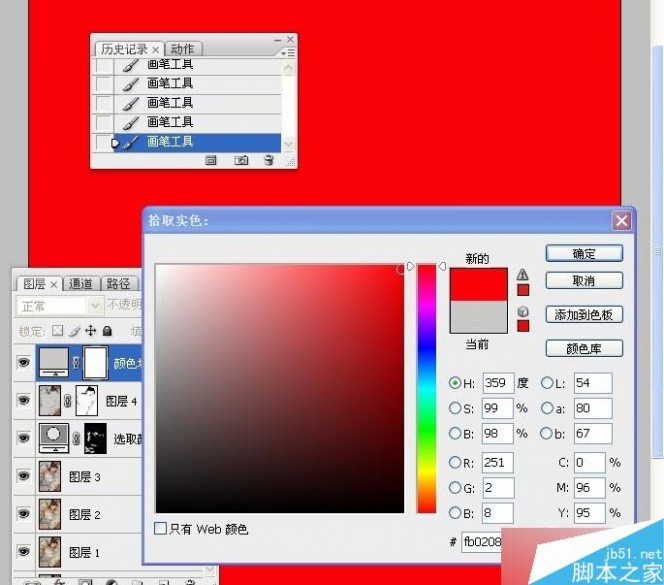

20.使用低透明度的白色画笔在人物皮肤上涂抹出红润色.

21.如发现过了,降低图层的不透明度.

三、外挂滤镱磨皮。




四、锐化图像。

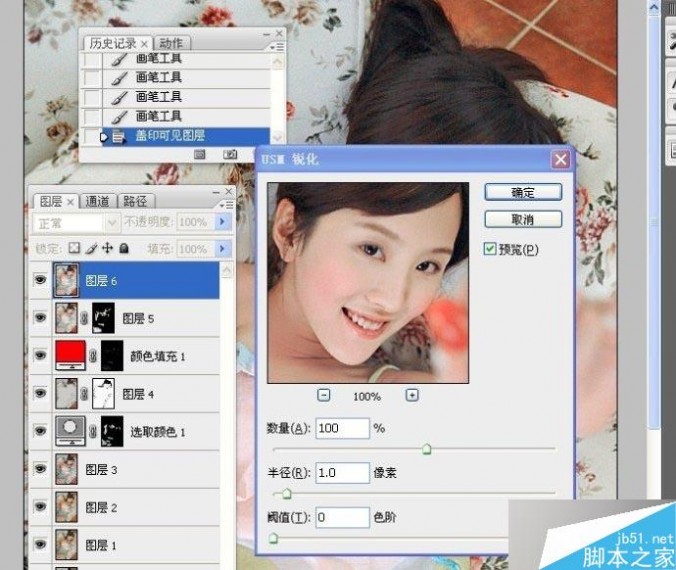

最终效果图:

以上就是PS给美女调出性感甜美的糖水色调照片教程,大家学会了吗?希望这篇教程能对大家有所帮助!
三 : 在PS中给宝宝照片调出漂亮的色彩
今天为大家推荐在PS中给宝宝照片调出漂亮的色彩方法,教程很适合新手来学习,大家一起来学习吧!
调色步骤
1、先打开一张照片

2、点开图像。

3、然后图像里有个调整,打开色阶

4、照片有点红,打里面的自动对比度,减红
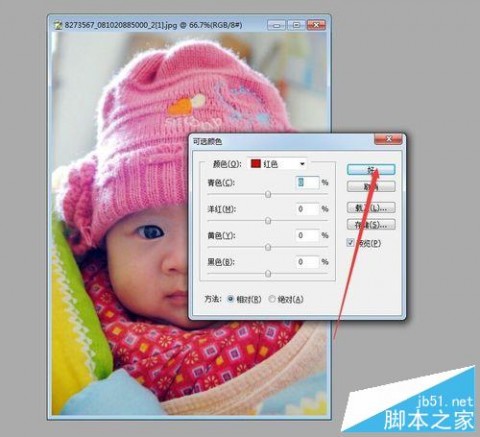
5、照片有点黄,打开图像调整里面有个自动对比度,减黄
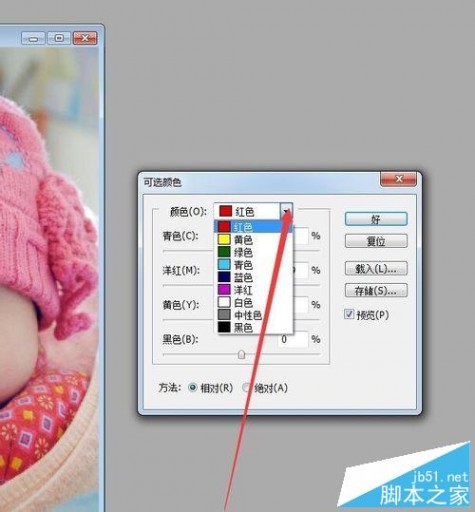
6、照片有点暗,打开图像,调整里面有个曲线,把照片调亮一点照片
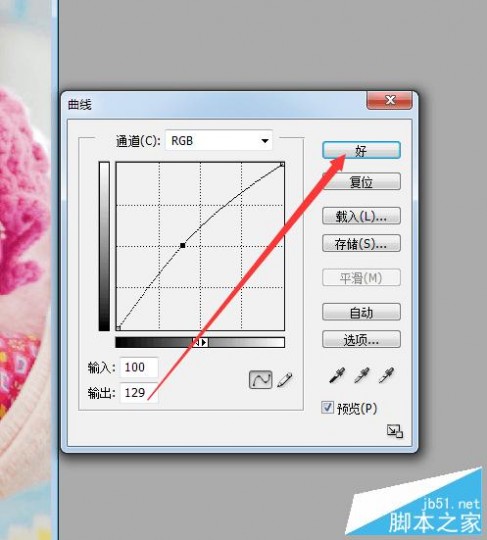
7、在进行调色的时候小锁子,一定要打开
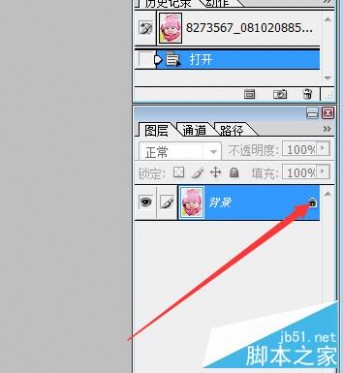
8、在这里可以进行输入比例

9、在这里可以输入数据
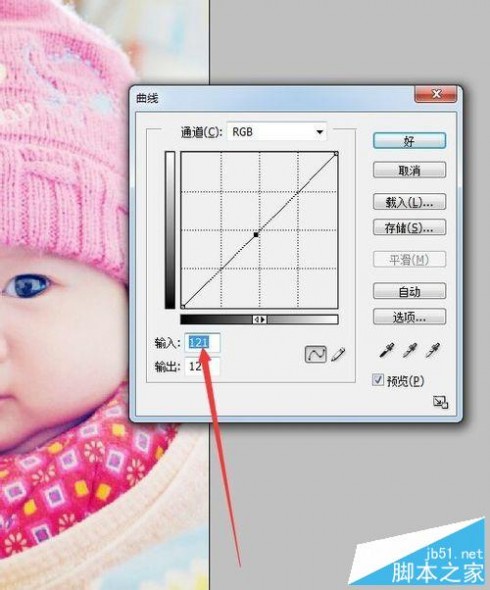
10、也可以点小笔头进行调色
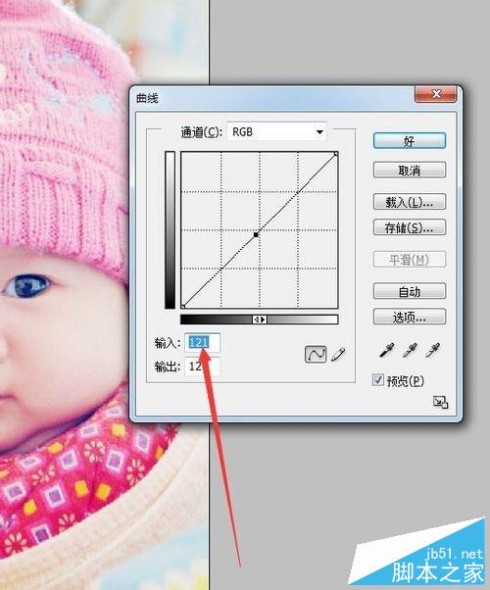
以上就是在PS中给宝宝照片调出漂亮的色彩过程,是不是很简单啊,感兴趣的朋友可以参考上面的步骤哦,希望大家喜欢!
本文标题:ps给黑白照片上色-怎么快速给照片美白?PS快速给人物照片美白61阅读| 精彩专题| 最新文章| 热门文章| 苏ICP备13036349号-1