一 : ps制作非常漂亮的沙画效果
沙画,顾名思义就是利用彩沙所制作的图画。从技术的角度来考虑,由于沙画的制作是利用于沙子的堆积以及空白来表现人物和景物特征的,因此我们可以抓住这一点,合理利用PS中的相关工具如画笔来模拟堆积彩沙效果以及留空白效果。下面小编就与大家共同探讨这方面的技艺。其实工具的使用只是其此,最重要的还是绘画的技能的施展。在此只是起到抛砖引玉之效果。
步骤
1、打开PS,新建一空白文档。

2、点击“滤镜”→“杂色”→“填加杂色”项。在打开的窗口中,设置合适的数量,以及选择“高斯分布”项,设置完成后点击“确定”应用设置。
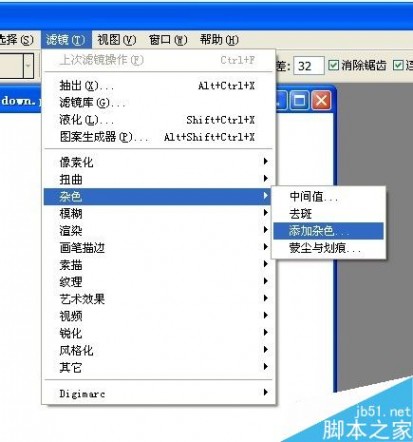
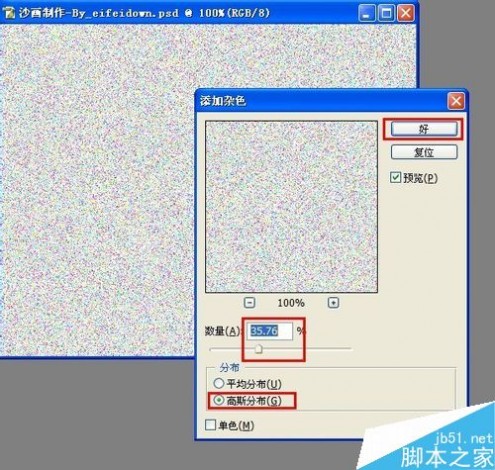
3、接着我们模拟灯光效果,填加光晕特效。点击“滤镜”→“渲染”→“镜头光晕”项,根据效果设置合适的参数。
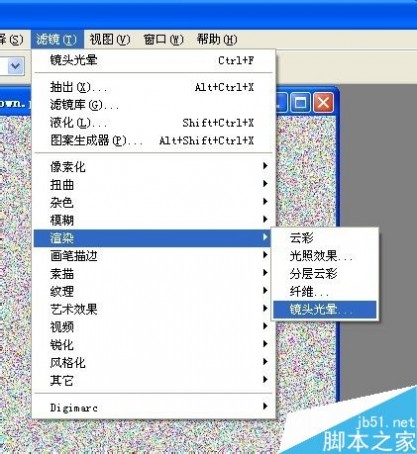
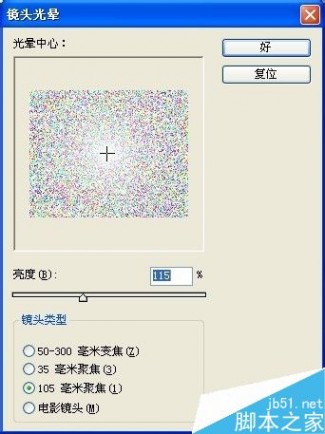
4、我们还可以对沙粒的颜色进行替换,以模仿不同颜色的灯光效果。点击“图像”→“调整”→“替换颜色”,在“替换颜色”窗口中,首先利用“颜色吸管”工具从绘图区获取沙粒的某一颜色,然后设置合适的“颜色容差”,最后通过调整“色相”即可改变沙粒的颜色。
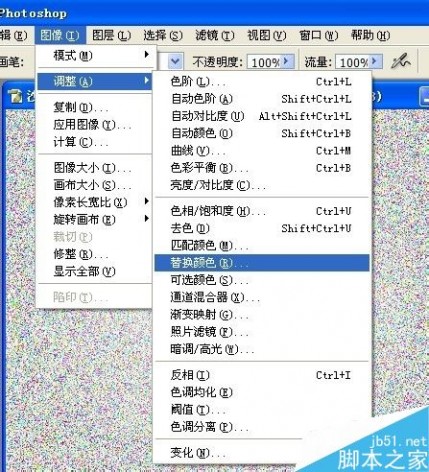

5、模拟笔画的制作,由于制作沙画通过有两种绘制风格,一是堆积沙粒作画,另一个是留出空白作画,对此,我们需要两种笔画类型。新建一图层,将其“混合模式”设置为“溶解”。

6、点击“工具栏”中的“设置默认背景色”按钮,将前景色和背景色设置为默认的黑白色。
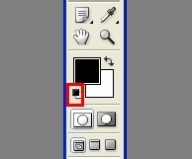
7、点击“笔画工具”,然后按键盘上的“F5”打开设置面板 ,选择一种画笔笔尖类型,小编觉着堆积效果应该使用“滴贱”类笔刷。
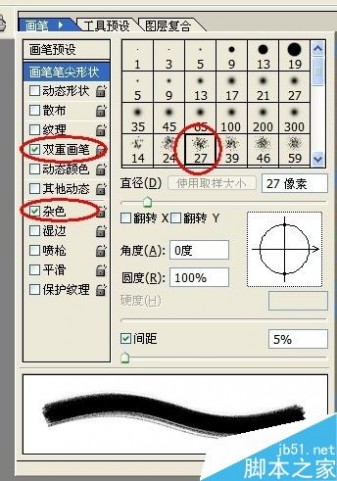
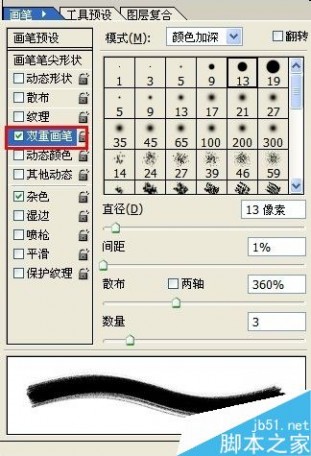
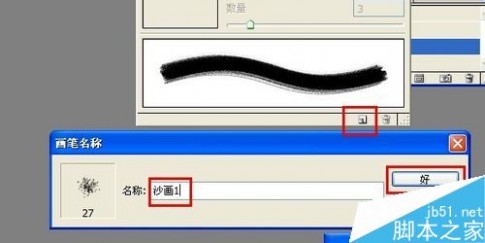
8、接着再制作留空笔刷:此类笔刷通常采用“尖叫”类型的笔刷,同时勾选“杂色”和“平滑”项,最后保存为“沙画2”。
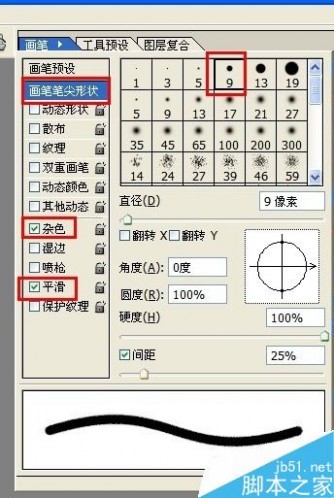
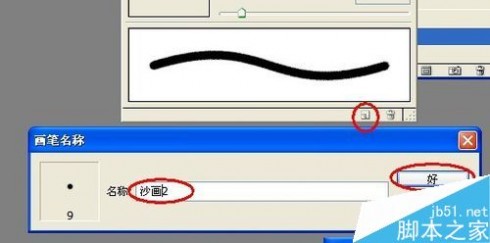
9、笔刷的切换和使用,在点击“笔刷”工具后,点击“属性栏”上的“更改笔刷”按钮 ,然后将“笔刷查看方式”设置为“大列表”即可。
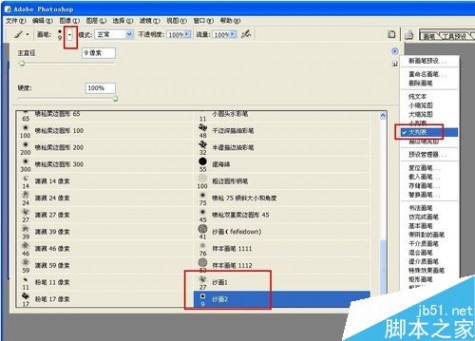
10、接下来就可以充分利用这些工具来创作啦。只要你有想像力,就可以实现所需要的效果。

以上就是ps制作非常漂亮的沙画效果方法介绍,操作很简单的,大家学会了吗?希望能对大家有所帮助!
二 : ps利用滤镜制作漂亮的云彩效果
云彩在现实中可以用相机拍摄得到,当然也可以用平面软件进行制作,那么ps怎么制作云彩的效果,下面小编就为大家介绍一下,来看看吧!步骤
1、首先我们找到桌面的ps的图标

2、然后我们执行文件-新建的操作
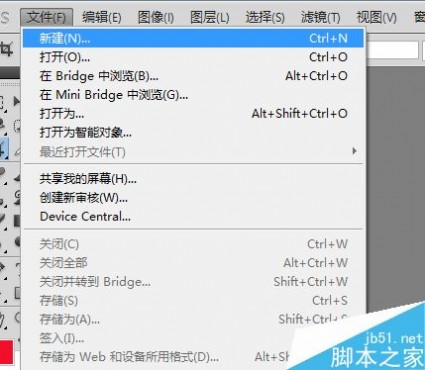
3、随便新建一个画布尺寸可以任意

4、我们在右边新建一个空白的画布
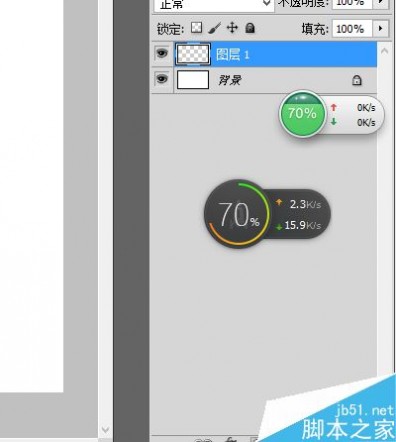
5、然后我们把前景色变成蓝色

6、然后我们点击滤镜-----渲染---云彩
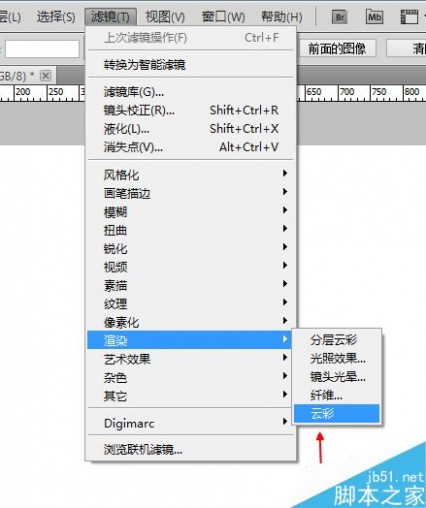
7、蓝天制作好了,这是最简单制作蓝天的方法

以上就是ps利用滤镜制作漂亮的云彩效果方法介绍,操作很简单的,大家按照上面步骤进行操作即可,希望能对大家有所帮助!
三 : PS结合阈值制作剪影效果
用Photoshop制作剪影效果过程不难,结合阈值就可以的到剪影了,感兴趣的朋友可以参考本文!步骤
1、首先打开Photoshop软件,新建——打开——图片素材,然后双击背景图层解锁,然后鼠标左键不放,拉动至右下角,复制背景图层!。
ps:作图时最好都是复制一张,方便后期修改!

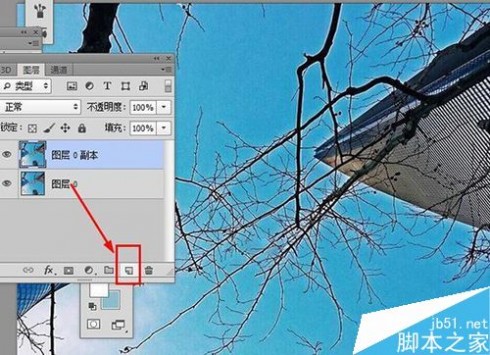
2、点击滤镜——其他——高反差保留,如下图:
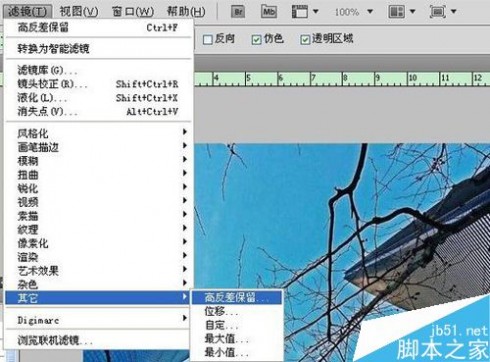
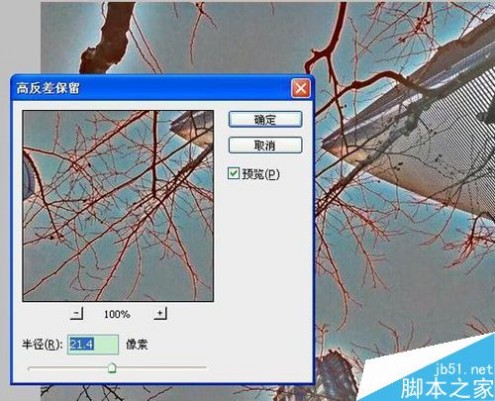
3、点击图像——调整——阈值,将图片变成只有黑、白两种像素。
ps:阈值是图片亮度的一个黑白分界值,默认值128是50%中性灰,亮度高于128会变白,低于128会变黑。
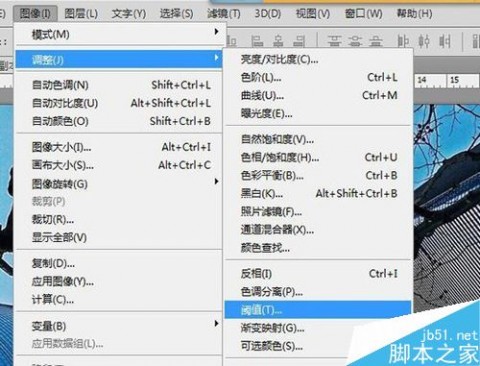

4、点击通道面板,按ctrl点击蓝色通道得到选区,然后点击RGB,.回到图层面板:
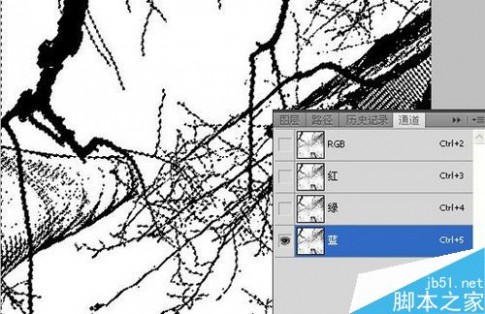
5、回到面板图层按del键,然后将图层0的眼睛点掉,可以看到剪影了!
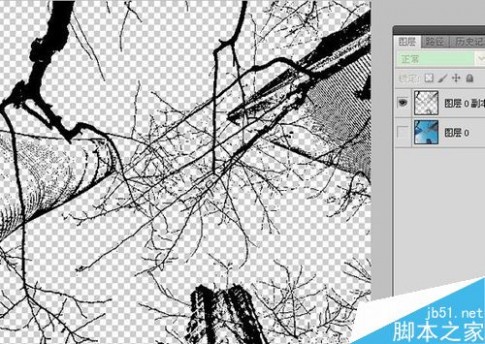
6、最后新建图层1,拉倒最底下,然后用填充径向渐变,如下图:


以上就是PS结合阈值制作剪影效果过程,怎么样,是不是很简单啊,希望能对大家有所帮助!
四 : PS制作漂亮的眼影效果
利用Photoshop CS5 简单的制作人物眼影效果,方法很简单的,大家按照上面步骤进行操作即可,希望能对大家有所帮助!
步骤
1、原图,Ctrl+J复制 背景图层


2、用“钢笔工具”画一个弧线

3、点击“以快速蒙版模式编辑”

4、按B键唤出“画笔工具”,沿着钢笔路径画弧线
要适当的调整画笔的大小


5、点击“以快速蒙版模式编辑”,获取选区
Ctrl+Shift+I对选区进行反选,
选择“路径面板”将“工作路径”删除 或者 退出选择状态

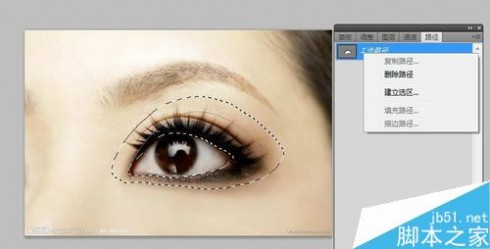
6、选择一个“前景色”的颜色
创建一个空图层
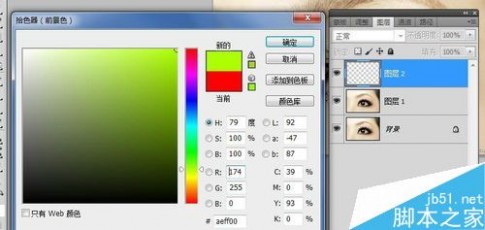
7、选择 图层2 ,Alt+Delete 填充选区

8、“混合模式”改为“柔光” 不透明度设置为 75%
Ctrl+D 取消选区
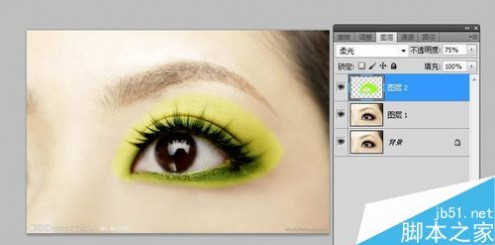
9、新建一个图层,填充一个黑色
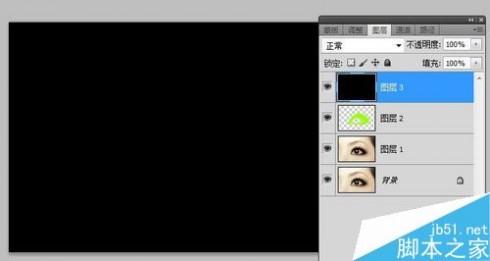
10、路径→杂色→添加杂色
设置选项
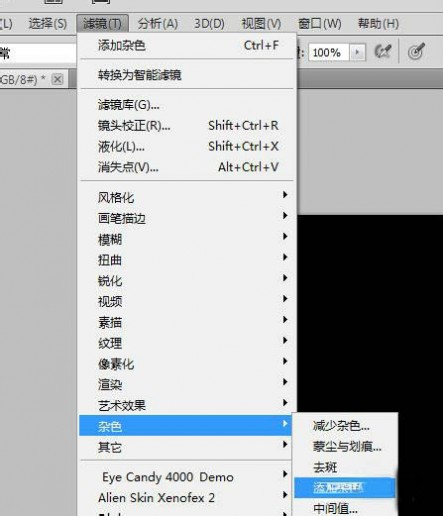

11、做一个剪贴蒙版的操作:按住Alt键不放,鼠标放在 图层2 和 图层3 之间,当鼠标指针发生变化的时候,点击鼠标左键,操作完成

12、图层3 的“混合模式”改为 “颜色加深” 或者 “实色混合”都可以



教程结束,以上就是PS制作漂亮的眼影效果方法介绍,操作很简单的,大家按照上面步骤进行操作即可,希望能对大家有所帮助!
五 : PS制作地球旋转的3D动态效果
对于3D动态图片的制作,我们完全可以借助PS来实现,自从PS CS3以后,就加入了对3D制图的支持,只需要简单几步,即可制作出满意的3D动态图片。今天小编就教大家利用PS制作3D图片的方法。
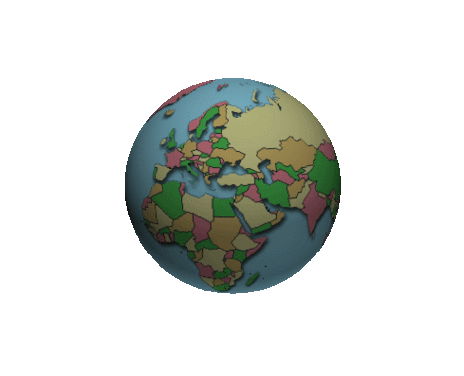
步骤
1、打开PS,然后利用PS打开一张图片,比如今天小编打算给大家制作一张旋转的地球仪,则选择一张世界地图打开。
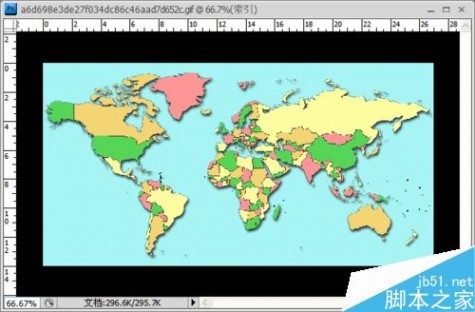
2、接着点击“图像”→“模式”→“RGB模式”,将当前文档转换成RGB模式。同时双击“背景层”将其转换成“图层0”。
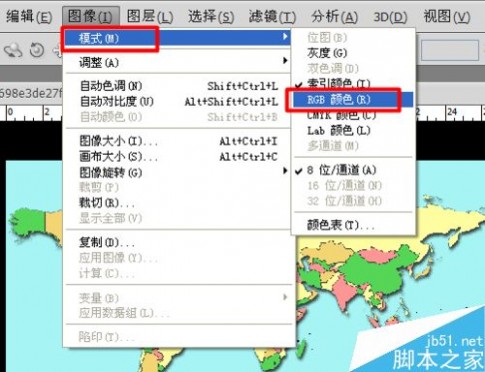
3、点击“3D”→“从图层新建形状”→“球体”项,将当前图层转换为球体,效果如图:
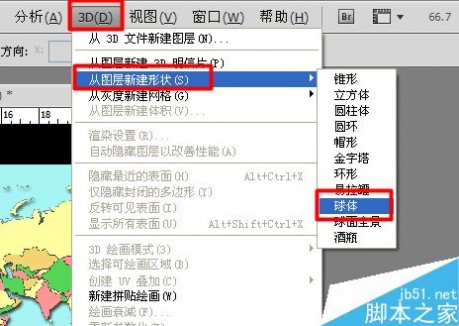

4、接着点击“窗口”→“动画”项来打开“动画面板”,点击“动画面板”右上角的“菜单”按钮,从弹出的扩展菜单中选择“文档属性”项,并在打开的“文档属性”窗口中将“持续时间”设置为3秒,将“帧频率”设置为“24”或合适的数值,最后点击“确定”按钮。
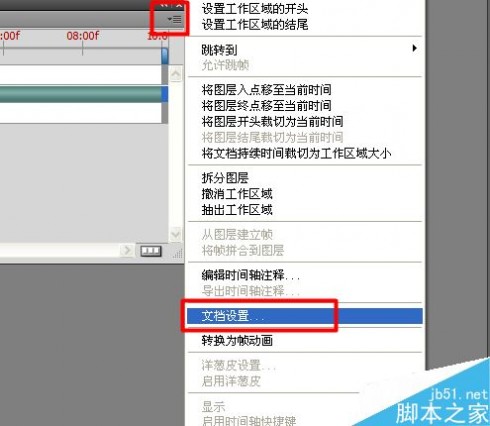
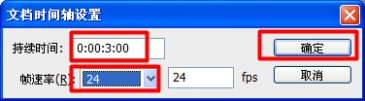
5、展开“图层0”,并点击“3D对象位置”前面的开关按钮,以创建一个关键帧。

6、接着将时间轴移动到最右侧,在“属性”窗口“方向”输入框中,将“Z”设置为“360”。
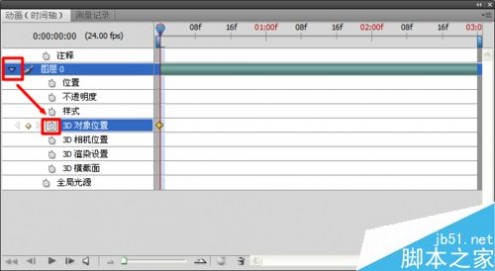
7、然后就可以点击“动画面板”下方的“测试”按钮来测试动画啦。
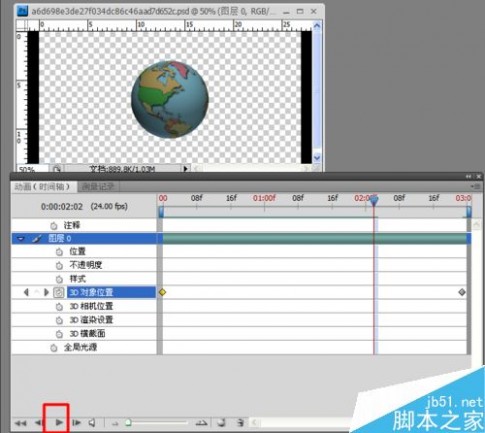
8、当然,我们还可以增加其它动态效果。当效果制作完成后,我们就可以调整图片的尺寸并将其输出啦。利用“裁剪”工具将图片区域重新进行裁剪。
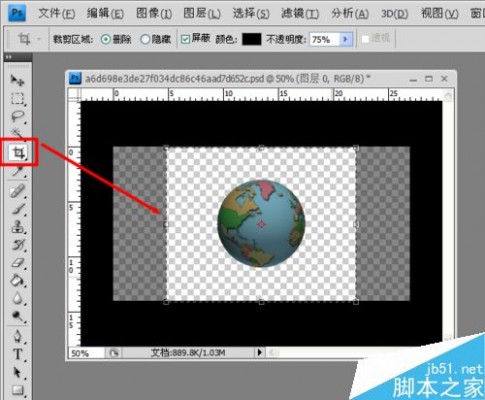
9、然后点击“文件”→“存储为Web和设备所有格式”项。并在打开的窗口中,点击“预览”按钮就可以通过网页对效果进行预览操作。
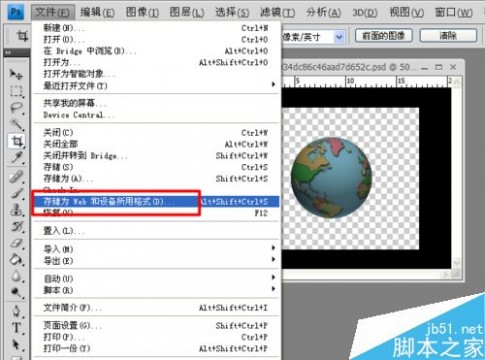
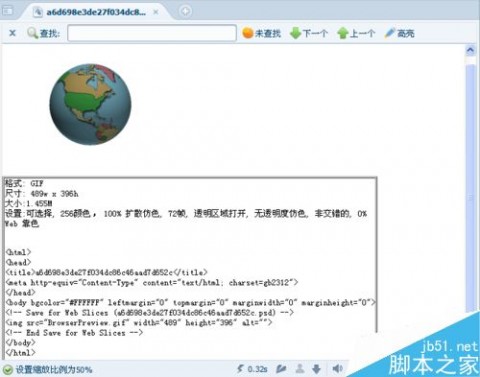
10、预览效果满意后,在“存储”窗口中将“循环选项”设置为“永远”,并点击“存储”按钮将结果输出。

以上就是PS制作地球旋转的3D动态效果方法介绍,操作很简单的,大家学会了吗?希望这篇文章能对大家有所帮助!
本文标题:ps制作云雾效果-ps制作非常漂亮的沙画效果61阅读| 精彩专题| 最新文章| 热门文章| 苏ICP备13036349号-1