一 : 用PS制作中间剥开的文字效果
用PS制作出一个“文字”被中间剥开的效果,教程制作出来的效果非常漂亮,难度不是很大,一起来看看吧!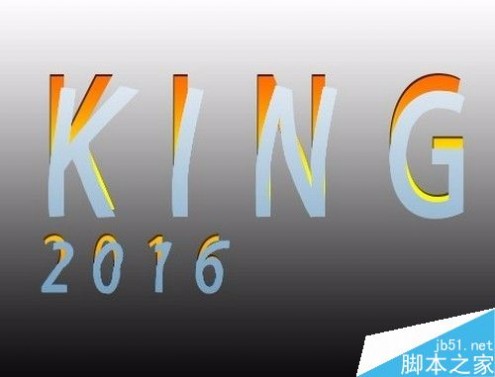
步骤
PS软件新建画布,进行“渐变填充”——黑到白
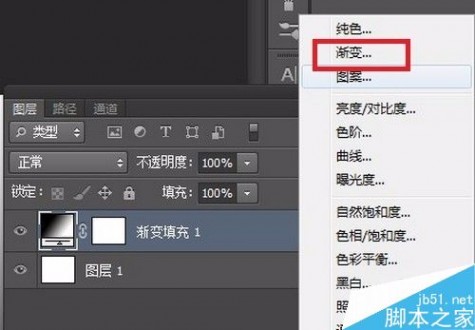
选择“文字工具”,打上点文字
通过“图层样式”对文字添加“渐变叠加”和“内阴影”。

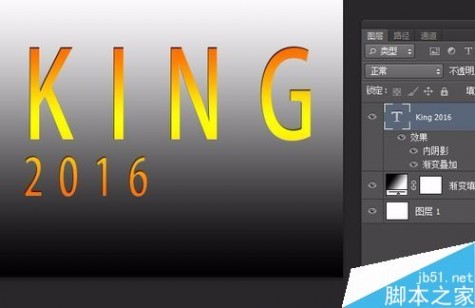
调出文字图层的“选区”,新建图层,填充“任意颜色”
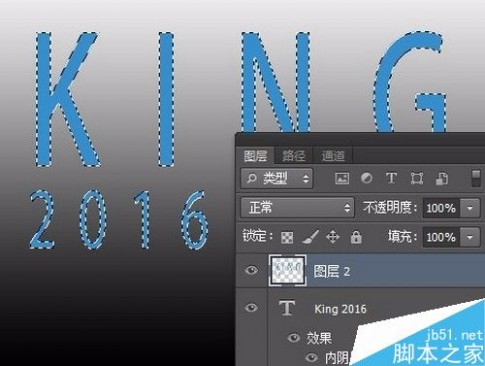
选中“图层2”,按下“Ctrl+T”,把图层往下“压一压”。

右键点击“变形”
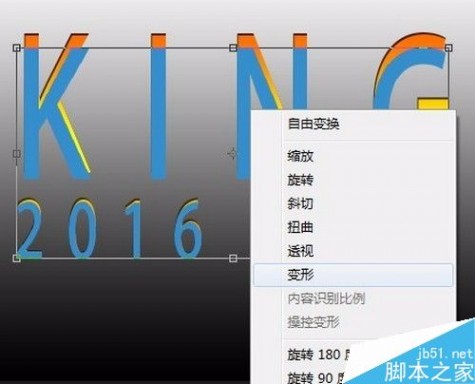
用鼠标调整一下,让其拥有“被剥开”的效果
建议文字图层只有“一行字”,多好的效果——不太好。
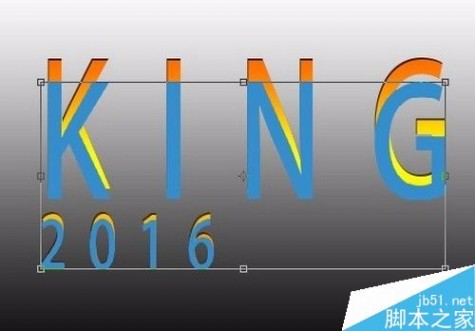

最后,选择“编辑”→“操控变形”,把你觉得不满意的地方修改一下
当然,也可直接用“操控变形”,进行一点一点的修改——达到“剥开”的效果。
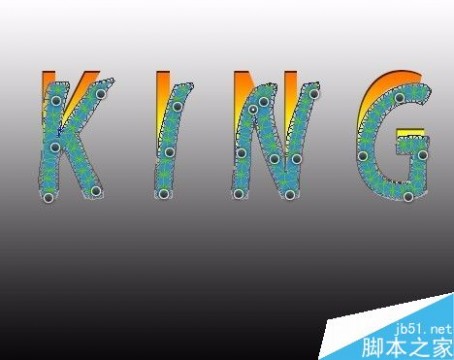

修饰一下,最终效果
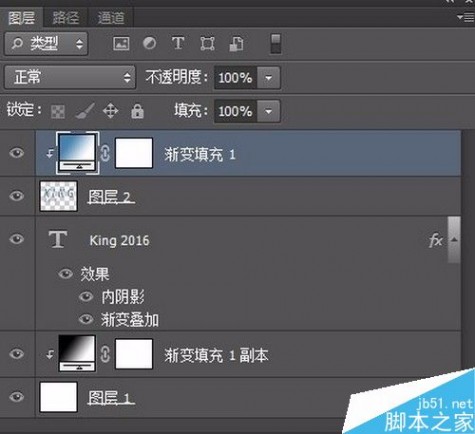
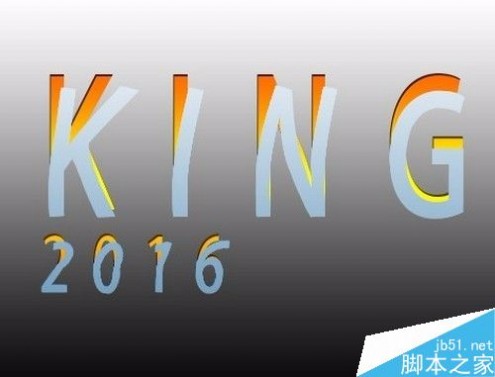
以上就是用PS制作中间剥开的文字效果方法介绍,操作很简单的,大家学会了吗?希望这篇文章能对大家有所帮助!
二 : Ps科幻效果 全息影像制作
这个教程中我将带你制作一个全息影像的科幻效果,如果你喜欢可以和我一起制作。

最终效果
我使用下面的图片作为这个效果的背景
打开图片,首先我们要将这张图片调亮一点,点击"图像>调整>曲线",点击"在图像上取样以设置白场"按钮,在图片上点击
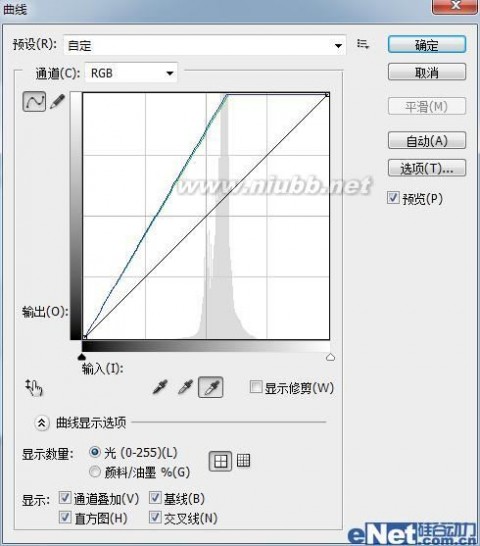
点击"滤镜>模糊>高斯模糊"并如下设置
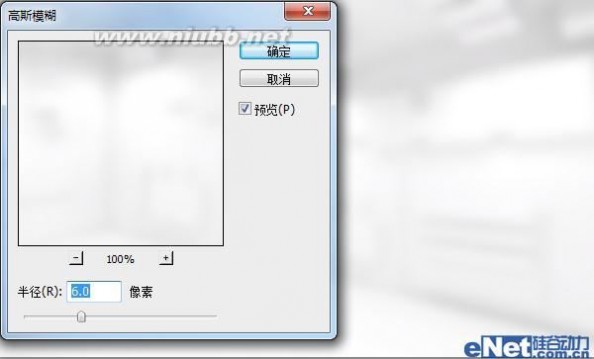
接下来点击图层下方的"创建新的图层或调整图层"按钮,选择"照片滤镜",设置颜色#001eff,如下图

下面我们来加入人物模型,下面是我用到的人物照片

使用你喜欢的方式抠选下来

复制并粘贴到画布上,并使用"自由变换"调整大小和位置

Ps科幻效果 全息影像制作_全息影像
复制图层两次,如下图

隐藏复制的人物层,双击"图层1"调出"图层样式",我们来做发光效果,如下图设置
混合选项:自定
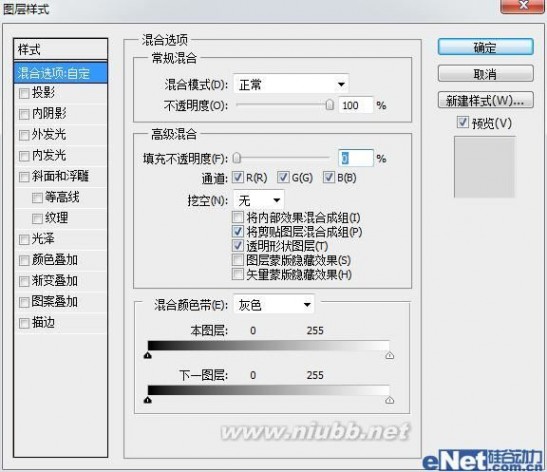
外发光

内发光
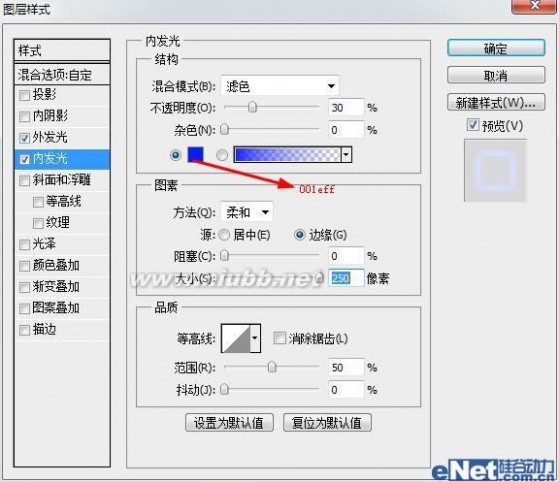
选择"图层1副本",打开隐藏,点击"滤镜>模糊>高斯模糊"并如下设置,完成后将这个层的混合模式设置为"柔光"

创建一个1*10像素的文档,使用"矩形选框工具"选择一半,并填充黑色
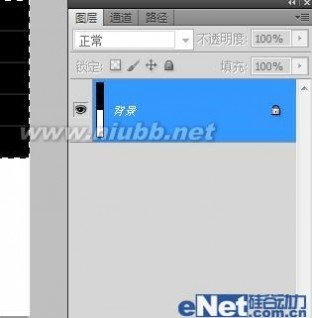
双击背景解锁,点击"编辑>定义图案"如下图所示

回到画布,选择"图层1副本2",打开隐藏,将混合模式设置为"颜色加深",不透明度30%,并点击图层面板下方的"添加图层蒙版"按钮

选中图层蒙版,点击"编辑>填充"选择我们新作的图案,并填充,如下图所示
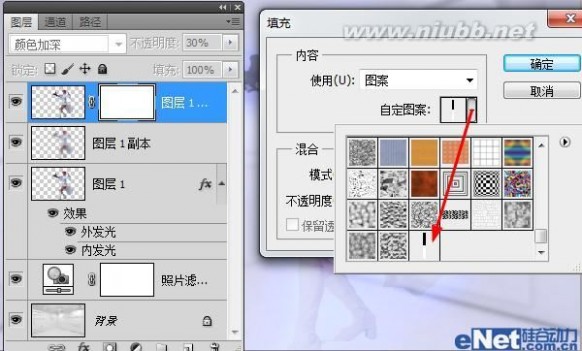
得到这样效果
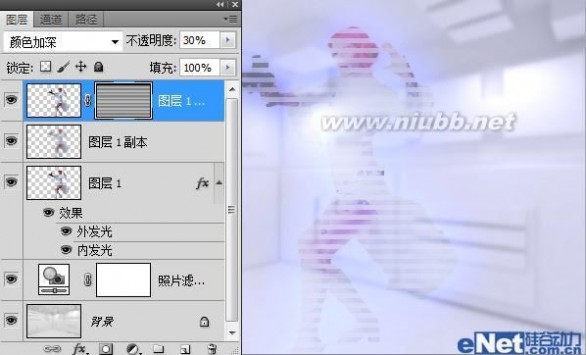
复制这个图层,将混合模式设置为"叠加",如下图

选择图层蒙版略缩图,点击"图像>编辑>变化"并如下设置
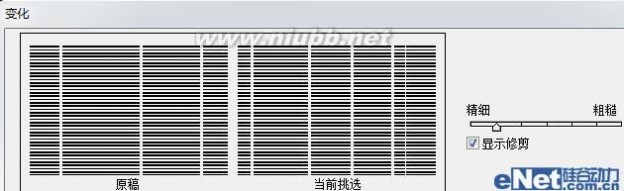
得到下面这样效果

最终效果
三 : 怎样用PS制作羽化效果
在PHOTOSHOP里,羽化是针对选区的一项编辑,初学者很难理解这个词,羽化原理是令选区 [羽化怎么用]怎样用PS制作羽化效果——知识点
[羽化怎么用]怎样用PS制作羽化效果——知识点
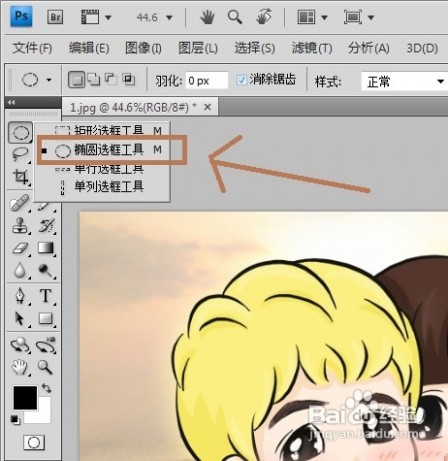


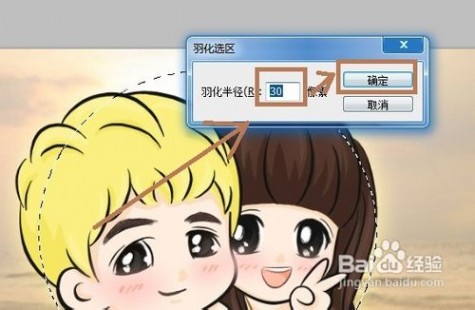

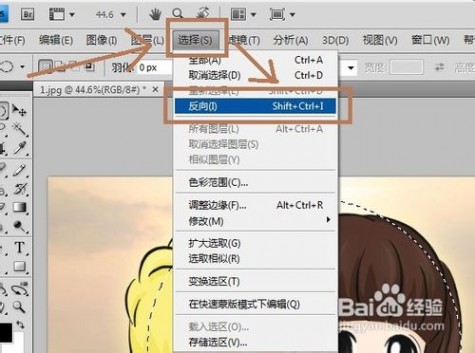




 [羽化怎么用]怎样用PS制作羽化效果——注意事项
[羽化怎么用]怎样用PS制作羽化效果——注意事项61阅读| 精彩专题| 最新文章| 热门文章| 苏ICP备13036349号-1