一 : PS怎么修改图片尺寸大小?ps修改图片大小方法图解
PS怎么修改图片尺寸大小?很多朋友认为用photoshop处理图片都是专业的人员,其实不是,用photoshop修改图片大小都是简单的操作,我们普通人员都可以操作的,下面我来说说ps修改图片大小方法吧!
一是在图像里找到修改图片大小。
二是利用photoshop工具栏里的裁剪工具。
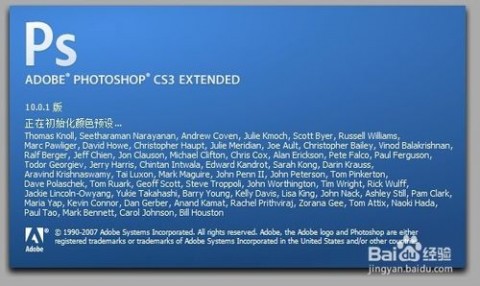
photoshop修改图片大小
1、启动photoshop软件后,点击photoshop导航上面的文件,然后选择下拉菜单里的打开,如下图所示。
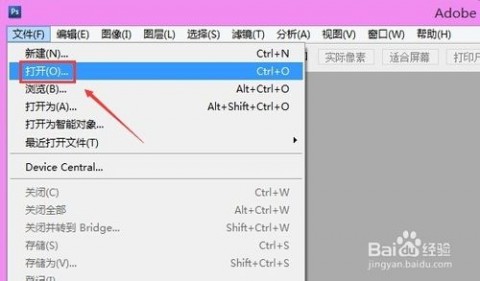
2、在打开的窗口里,找到图片的路径,然后选择要修改大小的图片,点击打开就好,如下图所示。
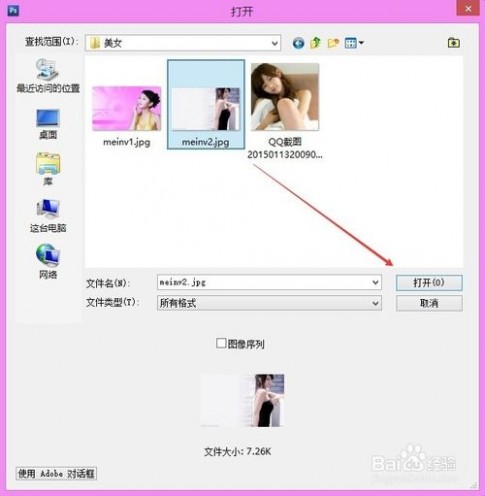
3、将要修改大小的图片导入到photoshop后,我们在点击photoshop工具栏上的图像,然后选择弹出菜单里的图像大小,如下图所示。

4、点击图像大小后,弹出图像大小对话框,在这里我们可以看到原来图片的大小尺寸,直接改变数据就可以修改图片大小了,如下图所示。
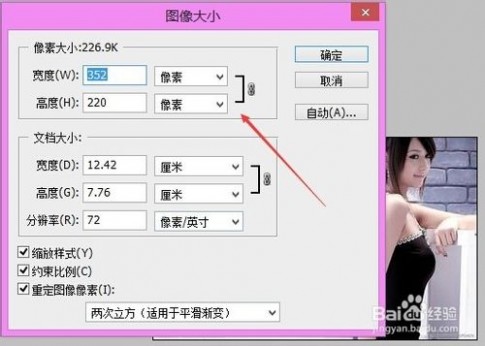
5、在修改图片大小之前,先把下方的约束比例什么的勾选中,这可以保证图片按比例放大缩小。可以点击后面的下拉框,选择你要按照什么来修改大小,比如:cm,px等。这里我用的是像素px。然后修改到要的大小,点击确定,如下图所示。
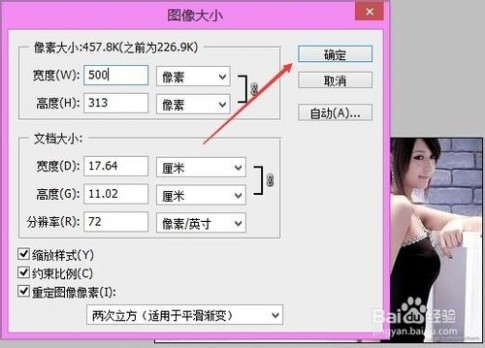
6、OK,图片大小被我们修改了,通过photoshop这样修改图片大小,图片的质量不会有大的影响。如下图所示。
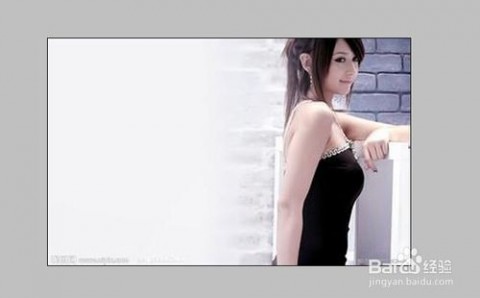
7、其实我们还可以通过photoshop工具栏上的裁剪工具对图片进行裁剪的,这样也是可以修改图片大小的。如下图所示。

以上就是ps修改图片大小方法图解,希望能对大家有所帮助!
二 : 数码相机拍好的照片怎么改变尺寸大小?我数码相机拍出来的照片总是太
数码相机拍好的照片怎么改变尺寸大小?
我拍出来的照片总是太大了。我想缩小尺寸,可是不会弄,有没有什么办法?
简单的方法是用系统中的“程序”“附件”“图画”程序,打开需要改变的照片,用“ctrl+w”,选择拉升百分比。要求长、宽一致。如20和20。然后另存为新的图片。看看有合适的吗?可任意调整。
三 : 怎样快速缩小图片尺寸
[怎么把图片缩小]怎样快速缩小图片尺寸——简介相信大家都会遇到缩小图片尺寸的问题,其实我们完全没有必要通过专业的图像处理软件(比如PS)来更改图片的尺寸, 取而代之的是利用QQ截图工具即可实现。
[怎么把图片缩小]怎样快速缩小图片尺寸——知识点QQ截图工具或其它区域类的截图工具
Windows7画图程序或其它能缩小图片显示比例的程序
[怎么把图片缩小]怎样快速缩小图片尺寸——详细知识[怎么把图片缩小]怎样快速缩小图片尺寸 一首先看一下原始图片的大小。
 [怎么把图片缩小]怎样快速缩小图片尺寸 二
[怎么把图片缩小]怎样快速缩小图片尺寸 二利用Windows7画图程序打开原始图像。
 [怎么把图片缩小]怎样快速缩小图片尺寸 三
[怎么把图片缩小]怎样快速缩小图片尺寸 三然后将图像的显示比例调整到所需要的大小。
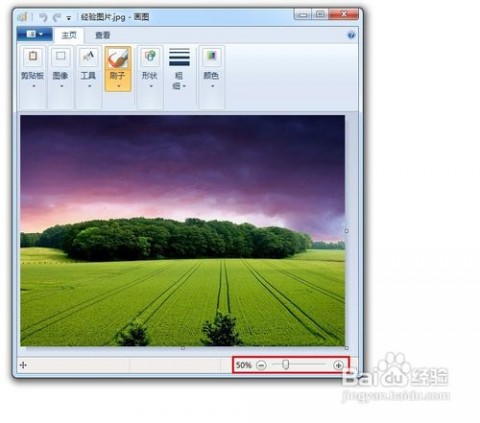 [怎么把图片缩小]怎样快速缩小图片尺寸 四
[怎么把图片缩小]怎样快速缩小图片尺寸 四打开QQ聊天软件,按下键盘快捷组合键“Ctrl + Alt + A”调出截图程序。在当前图像区域进行框选。
 [怎么把图片缩小]怎样快速缩小图片尺寸 五
[怎么把图片缩小]怎样快速缩小图片尺寸 五框选完成后将所选的区域进行保存。
 [怎么把图片缩小]怎样快速缩小图片尺寸 六
[怎么把图片缩小]怎样快速缩小图片尺寸 六然后就可以使用保存后的图片啦。
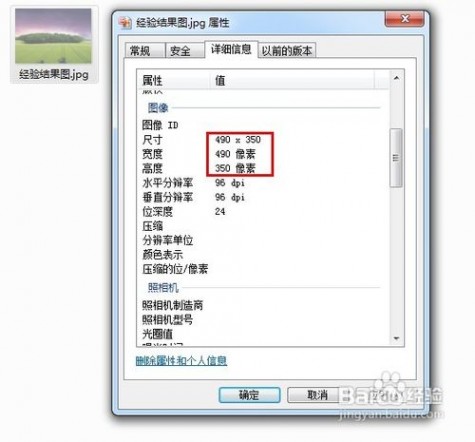
四 : Illustrator CC2014怎样修改画板的尺寸大小?
[画板尺寸]Illustrator CC2014怎样修改画板的尺寸大小?——简介Illustrator CC2014是常用的设计软件之一。我们经常要修改画板尺寸大小,有哪些方法呢?下面就来介绍一下。
[画板尺寸]Illustrator CC2014怎样修改画板的尺寸大小?——知识点Illustrator CC2014
[画板尺寸]Illustrator CC2014怎样修改画板的尺寸大小?——详细知识[画板尺寸]Illustrator CC2014怎样修改画板的尺寸大小? 一第一种方法,从文件菜单下选择“文档设置”
 [画板尺寸]Illustrator CC2014怎样修改画板的尺寸大小? 二
[画板尺寸]Illustrator CC2014怎样修改画板的尺寸大小? 二在弹出来的对话框中选择“编辑画板”
 [画板尺寸]Illustrator CC2014怎样修改画板的尺寸大小? 三
[画板尺寸]Illustrator CC2014怎样修改画板的尺寸大小? 三跳转后在控制面板中选择“画板选项”
 [画板尺寸]Illustrator CC2014怎样修改画板的尺寸大小? 四
[画板尺寸]Illustrator CC2014怎样修改画板的尺寸大小? 四在弹出的画板选项里填写你需要的尺寸数值,然后点击确定即可
 [画板尺寸]Illustrator CC2014怎样修改画板的尺寸大小?——方法/步骤222[画板尺寸]Illustrator CC2014怎样修改画板的尺寸大小? 一
[画板尺寸]Illustrator CC2014怎样修改画板的尺寸大小?——方法/步骤222[画板尺寸]Illustrator CC2014怎样修改画板的尺寸大小? 一第二种方法,直接点击左侧工具箱里面的画板工具(快捷键Shift+O)
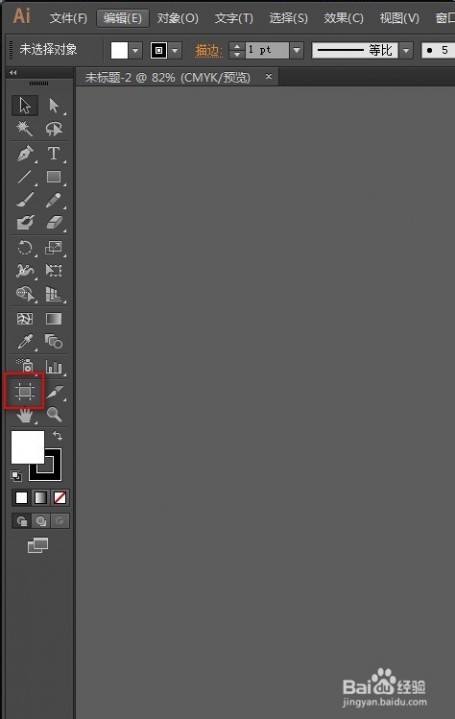 [画板尺寸]Illustrator CC2014怎样修改画板的尺寸大小? 二
[画板尺寸]Illustrator CC2014怎样修改画板的尺寸大小? 二然后重复第一种方法里的第三、四步即可
[画板尺寸]Illustrator CC2014怎样修改画板的尺寸大小?——方法/步骤333[画板尺寸]Illustrator CC2014怎样修改画板的尺寸大小? 一第三种方法,新建画板后,在“窗口”菜单里找到“画板”选项
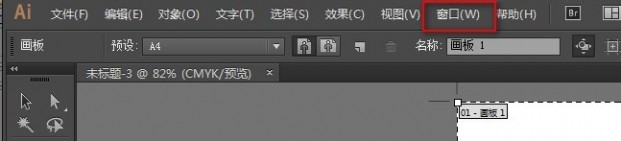
 [画板尺寸]Illustrator CC2014怎样修改画板的尺寸大小? 二
[画板尺寸]Illustrator CC2014怎样修改画板的尺寸大小? 二点击红框里的画板选项图标,如下所示
 [画板尺寸]Illustrator CC2014怎样修改画板的尺寸大小? 三
[画板尺寸]Illustrator CC2014怎样修改画板的尺寸大小? 三修改尺寸数值即可
 [画板尺寸]Illustrator CC2014怎样修改画板的尺寸大小? 四
[画板尺寸]Illustrator CC2014怎样修改画板的尺寸大小? 四如果一个画板不够用,可以点击如下按钮新建画板
 [画板尺寸]Illustrator CC2014怎样修改画板的尺寸大小?——注意事项
[画板尺寸]Illustrator CC2014怎样修改画板的尺寸大小?——注意事项记住快捷键可以提高效率哦,调出画板工具的快捷键是Shift+O
本文标题:
怎么修改图片尺寸大小-PS怎么修改图片尺寸大小?ps修改图片大小方法图解 本文地址:
http://www.61k.com/1055676.html 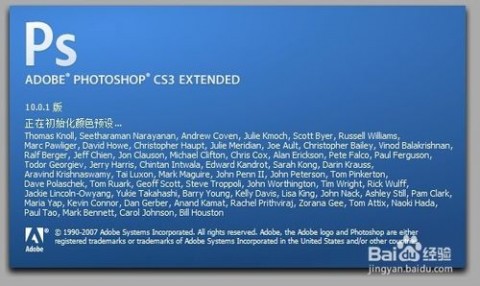
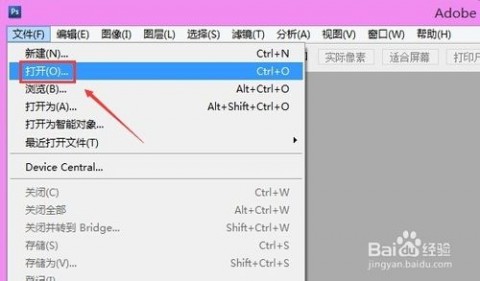
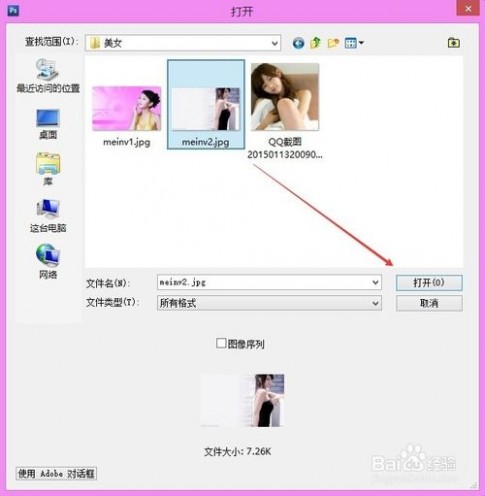

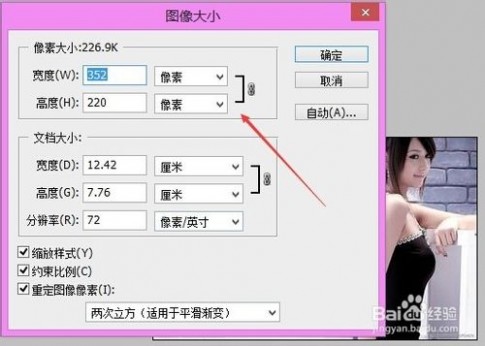
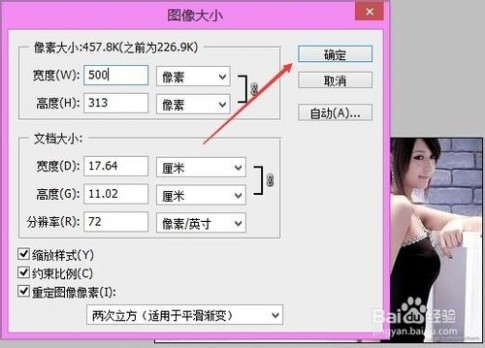
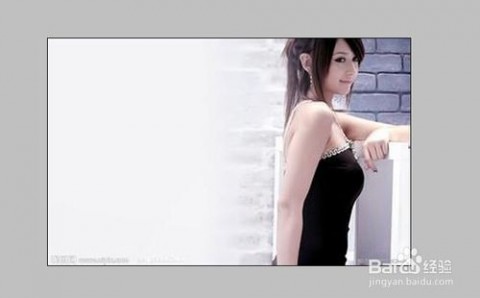



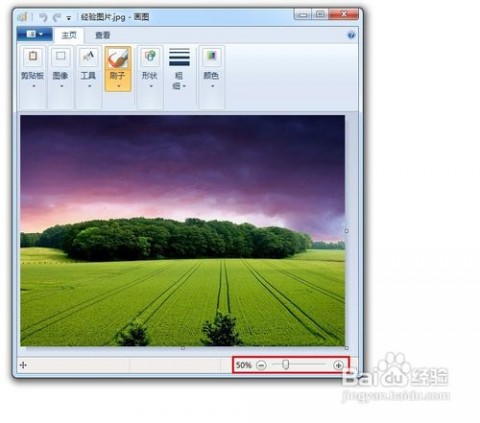


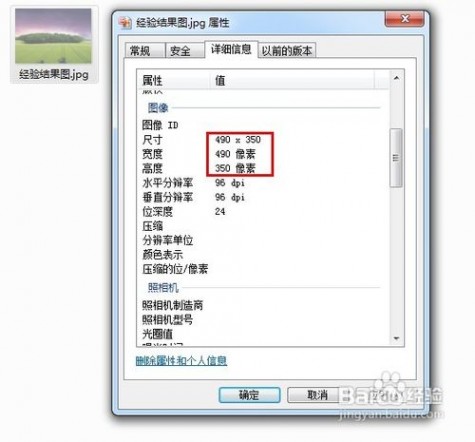



 [画板尺寸]Illustrator CC2014怎样修改画板的尺寸大小?——方法/步骤222
[画板尺寸]Illustrator CC2014怎样修改画板的尺寸大小?——方法/步骤222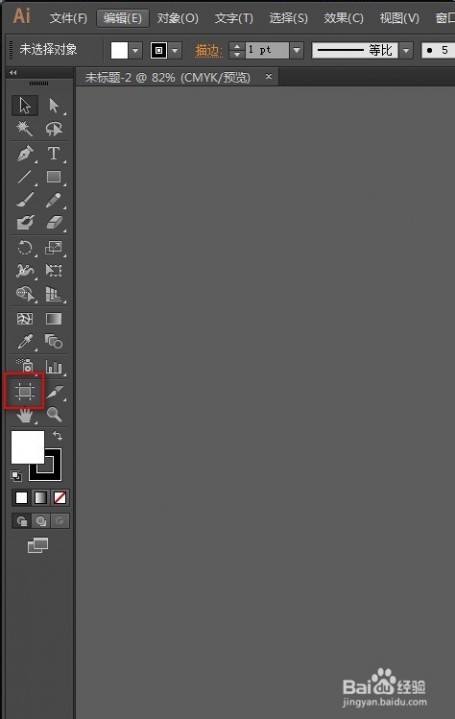
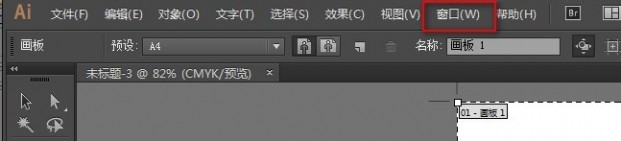



 [画板尺寸]Illustrator CC2014怎样修改画板的尺寸大小?——注意事项
[画板尺寸]Illustrator CC2014怎样修改画板的尺寸大小?——注意事项