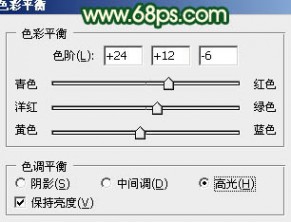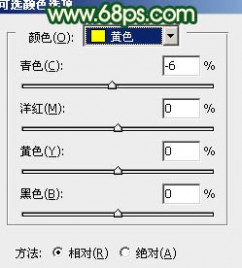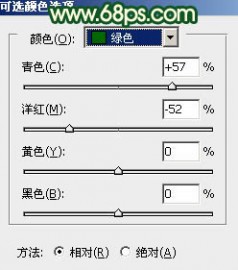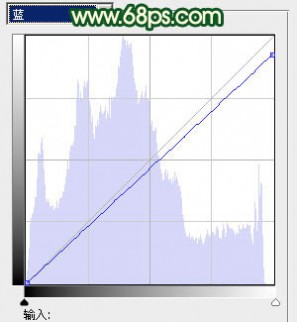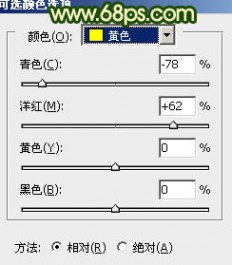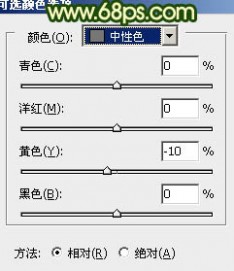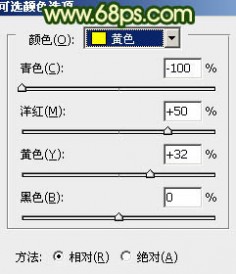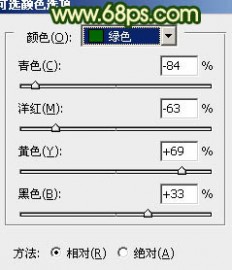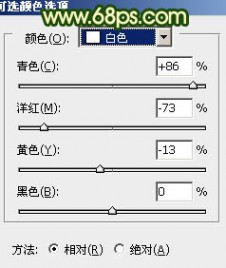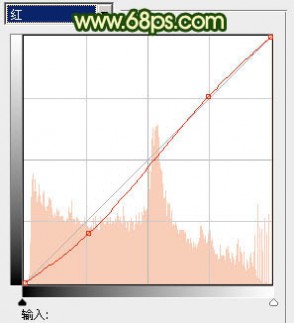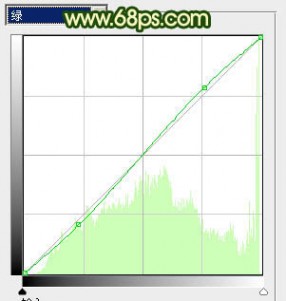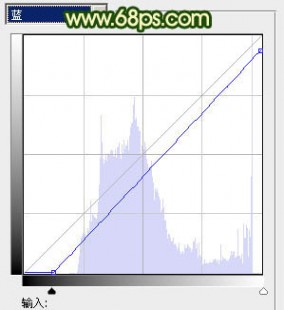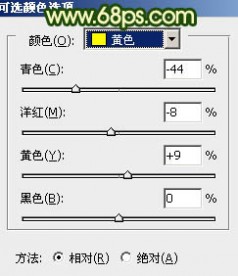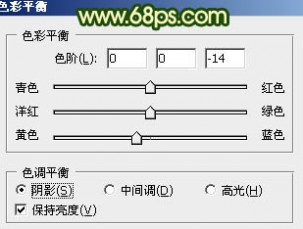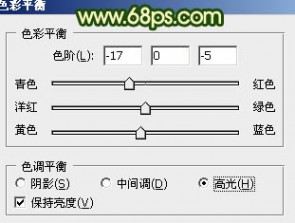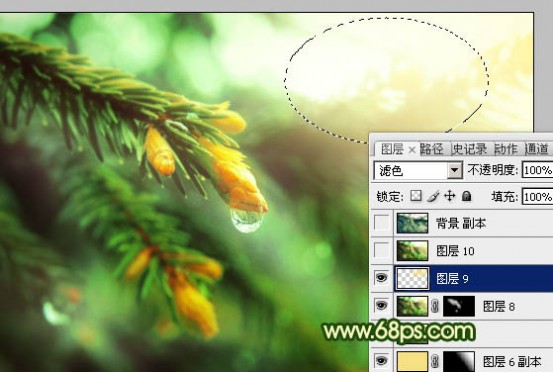一 : Photoshop制作灿烂的春季绿色婚片
原图

最终效果

1、打开原图素材,创建色彩平衡调整图层,对中间调,高光进行调整,参数设置如图1,2,效果如图3。

<图1>
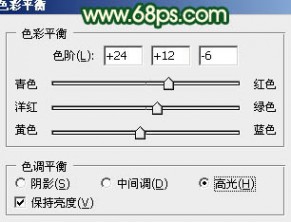
<图2>

<图3>
2、按Ctrl + J 把当前色彩平衡调整图层复制一层,不透明度改为:20%,效果如下图。

<图4>
3、创建可选颜色调整图层,对黄,绿进行调整,参数设置如图5,6,效果如图7。
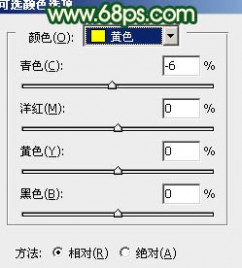
<图5>
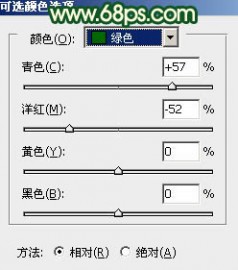
<图6>

<图7>
4、按Ctrl + J 把当前可选颜色调整图层复制一层,不透明度改为:30%,效果如下图。

<图8>
5、新建一个图层,填充颜色:#FBBA93,混合模式改为“滤色”,加上图层蒙版,用黑白线性渐变拉出底部透明度效果,如下图。

<图9>
6、新建一个图层,填充颜色:#FBE993,混合模式改为“滤色”,加上图层蒙版,用黑白线性渐变拉出比上次幅度稍小的渐变,效果如下图。

<图10>
7、新建一个图层,按Ctrl + Alt + Shift + E 盖印图层。执行:滤镜 > 模糊 > 高斯模糊,数值为5,确定后把图层混合模式改为“柔光”,不透明度改为:40%,效果如下图。

<图11>
8、创建可选颜色调整图层,对红色进行调整,参数设置如图12,效果如图13。

<图12>

<图13>
9、新建一个图层,盖印图层。选择菜单:图像 > 模式 > Lab颜色,选择不合拼。然后执行:图像 > 应用图像,参数设置如图14,效果如图15。

<图14>

<图15>
10、选择菜单:图像 > 模式 > RGB颜色,选择不合拼。选择减淡工具稍微把人物脸部稍微涂亮一点,效果如下图。

<图16>
11、创建曲线调整图层,对蓝色进行调整,参数设置如图17,效果如图18。
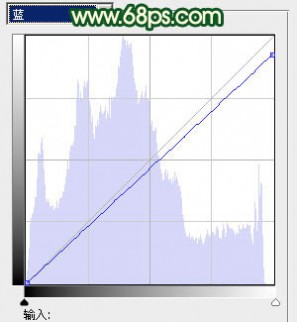
<图17>

<图18>
最后修饰一下细节,完成最终效果。

二 : 求一首歌的完整版是春光灿烂猪八戒的片尾曲 叫
求一首歌的完整版
是春光灿烂八戒的片尾曲 叫 卷睫盼。歌词是 美是初见,燃起爱情火焰,燃烧在茫茫东海边缘。。。。。。。
你到世纪音乐网上看看阿
三 : Photoshop将春季写意图片调成灿烂的阳光色
原图

最终效果

1、打开原图素材,创建可选颜色调整图层,对黄,绿,中性色进行调整,参数设置如图1 - 3,效果如图4。这一步简单调整图片的色彩层次。
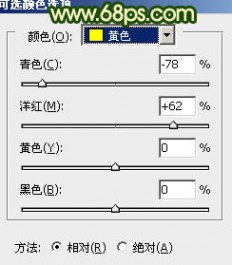
<图1>

<图2>
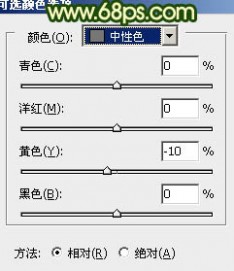
<图3>

<图4>
2、创建可选颜色调整图层,对红,黄,绿,白进行调整,参数设置如图5 - 8,效果如图9。这一步是增强图片的橙红色。

<图5>
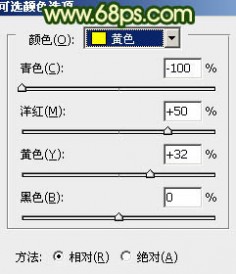
<图6>
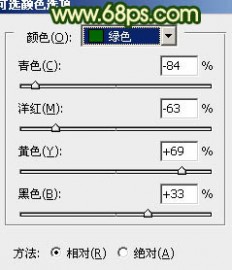
<图7>
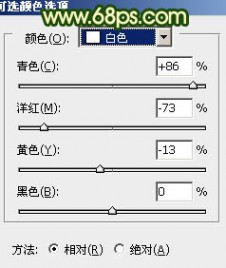
<图8>

<图9>
3、按Ctrl + J 把当前可选颜色调整图层复制一层,不透明度改为:30%,效果如下图。

<图10>
4、创建曲线调整图层,对红,绿,蓝进行调整,参数设置如图11 - 13,效果如图14。这一步增强图片的绿色。
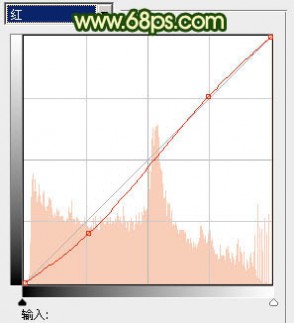
<图11>
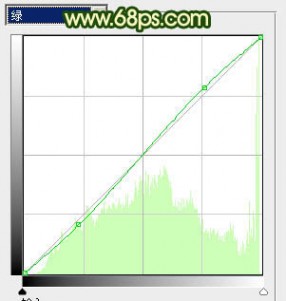
<图12>
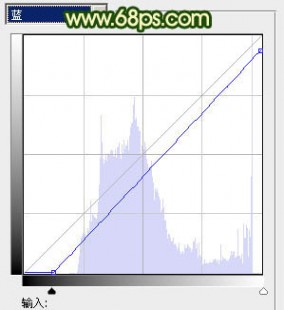
<图13>

<图14>
5、创建渐变映射调整图层,颜色设置如图15,确定后把图层混合模式改为“变亮”,效果如图16。这一步简单加强图片的色彩层次。

<图15>

<图16>
6、创建可选颜色调整图层,对黄色进行调整,参数设置如图17,效果如图18。这一步加强图片的橙黄色。
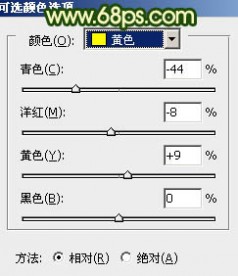
<图17>

<图18>
7、按Ctrl + Alt + ~ 调出高光选区,按Ctrl + Shift + I 反选。新建一个图层填充颜色:#512415,混合模式改为“滤色”,效果如下图。这一步给图片加上淡淡的补色。

<图19>
8、新建一个图层,简单给图片加上暗角,大致效果如下图。

<图20>
9、创建色彩平衡调整图层,对阴影,高光进行调整,参数设置如图21,22,效果如图23。
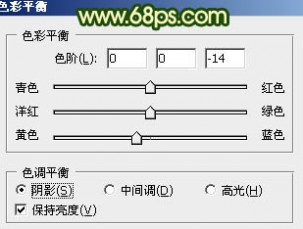
<图21>
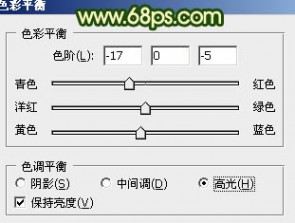
<图22>

<图23>
10、新建一个图层,按Ctrl + Alt + Shift + E 盖印图层。图层混合模式改为“正片叠底”,按住Alt 键添加图层蒙版,用白色画笔把不需要的部分涂暗一点。这一步是把主体部分突出来,如图24,25。

<图24>

<图25>
11、新建一个图层,填充颜色:#F6E283,混合模式改为“滤色”,加上图层蒙版,只保留右上角部分,其它部分用黑色画笔擦掉。这一步是给画面增加光源。

<图26>
12、新建一个图层,盖印图层。执行:滤镜 > 模糊 > 高斯模糊,数值为5,确定后把图层混合模式改为“柔光”,不透明度改为:30%,效果如下图。

<图27>
13、新建一个图层,盖印图层。图层混合模式改为“叠加”,不透明度改为:60%,按住Alt 键添加图层蒙版,用白色画笔把主体部分擦出来。

<图28>
14、新建一个图层,混合模式改为“滤色”,把前景颜色设置为:#F6E283,用画笔把下图选区部分涂上高光。
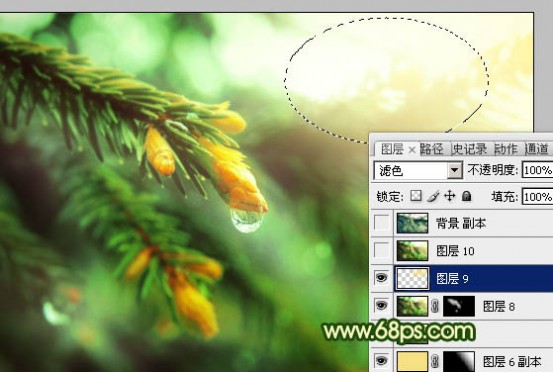
<图29>
最后调整一下整体颜色,完成最终效果。

四 : 春光灿烂猪八戒片尾曲是什么?在线试听
春光灿烂猪八戒片尾曲:卷睫盼
美是初见 燃起爱情火焰
燃烧在茫茫东海边缘
随着风飞翻
卷睫盼
明眸璀璨我捉不住
你若即若离的手指尖
爱是因为你 美丽被还原
我知道有一千种可能 是与你相恋
睁开眼 闭上眼 难得难弃的缘
天赐的 地赐的 永不变
望眼欲穿 终于走到我面前
相拥不相视 在胸襟沾满了泪水
再难阻断 这份感情到海枯到石烂
我有心 我有泪
本文标题:
春光灿烂猪八戒片尾曲-Photoshop制作灿烂的春季绿色婚片 本文地址:
http://www.61k.com/1153738.html