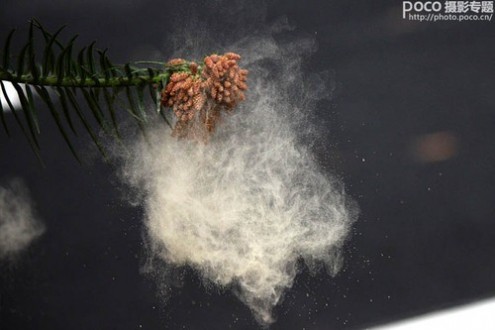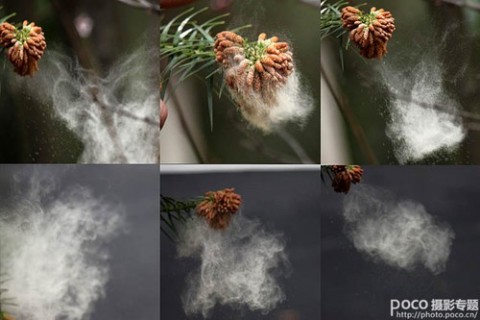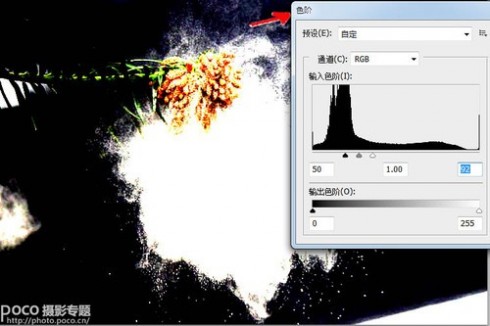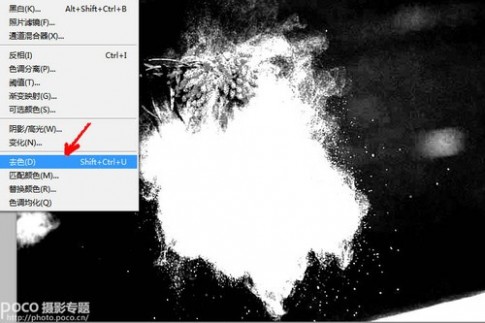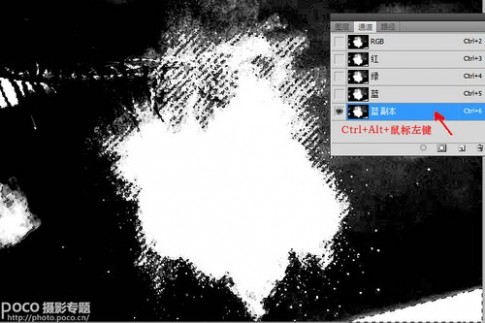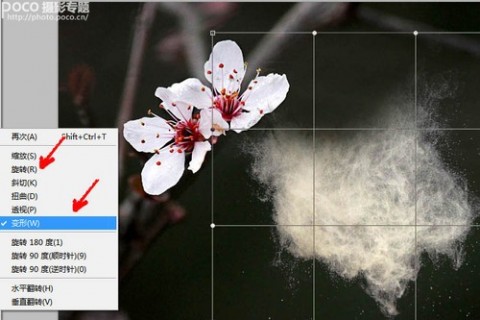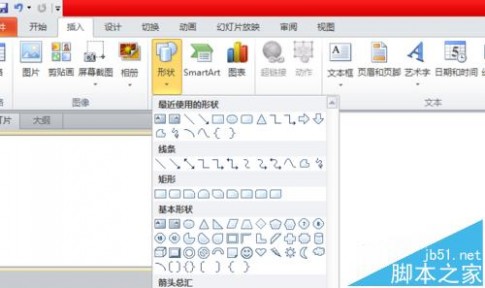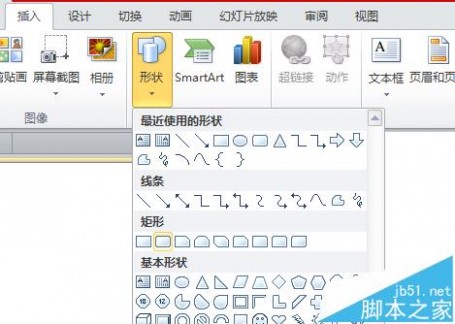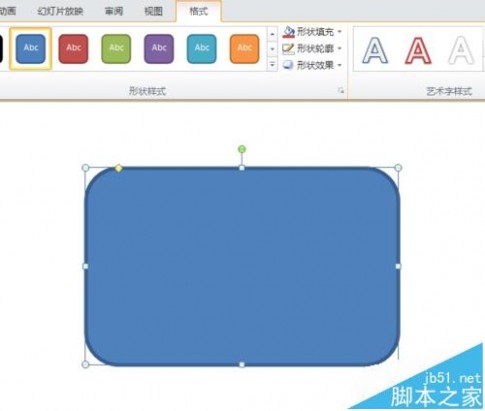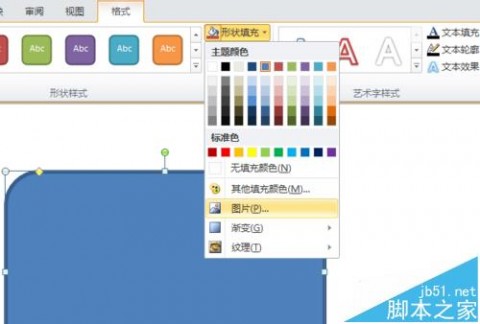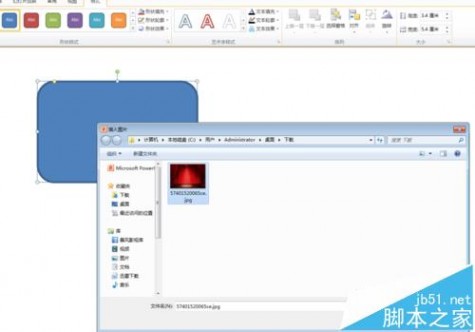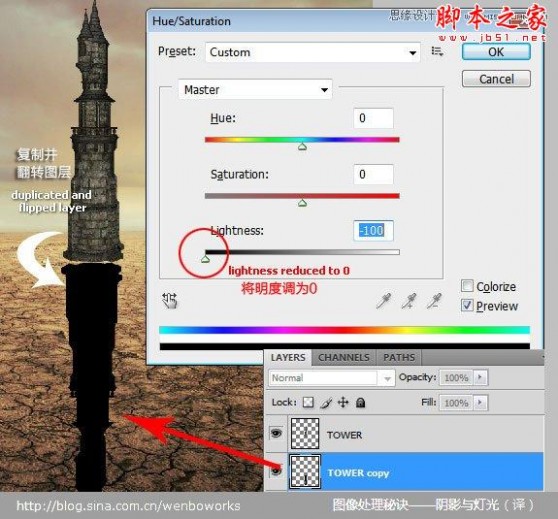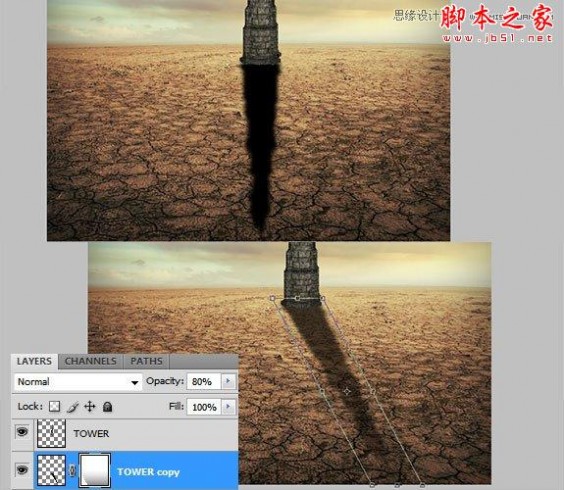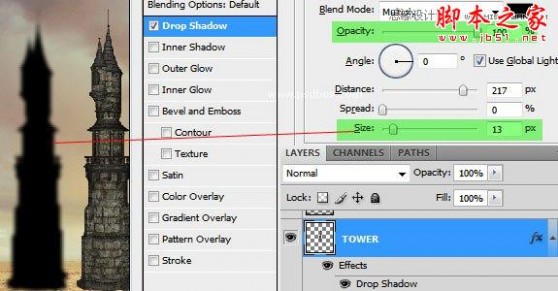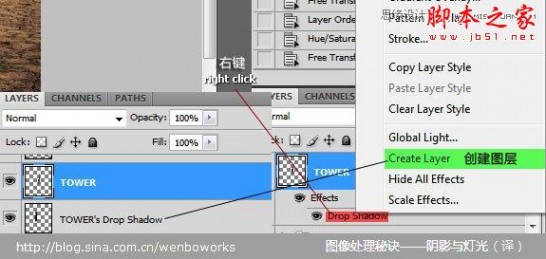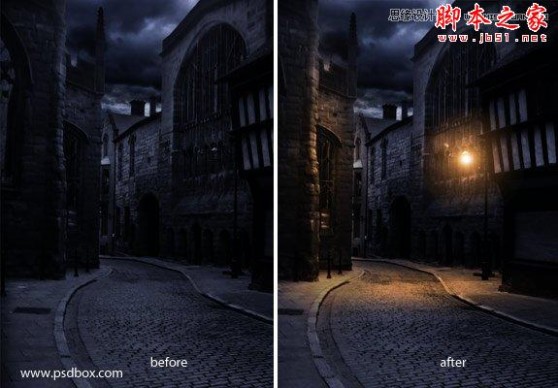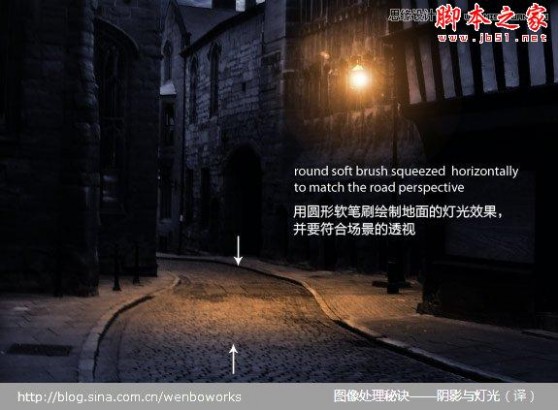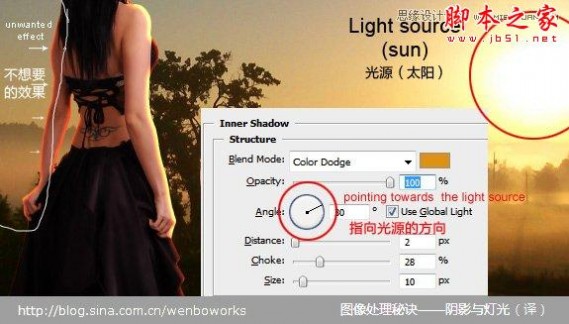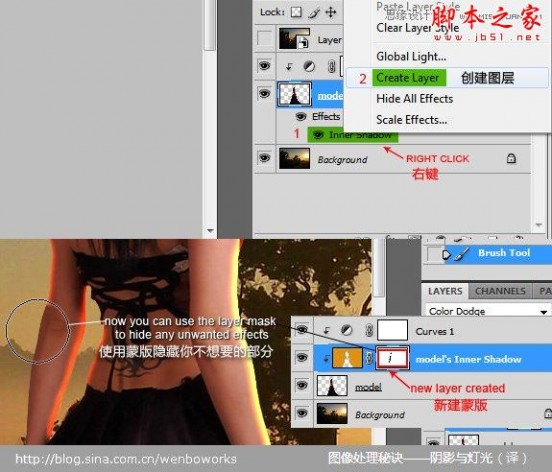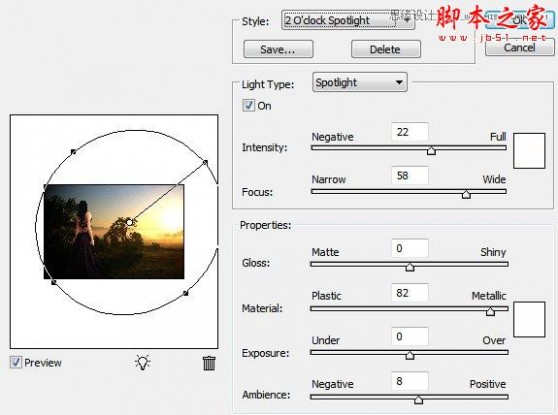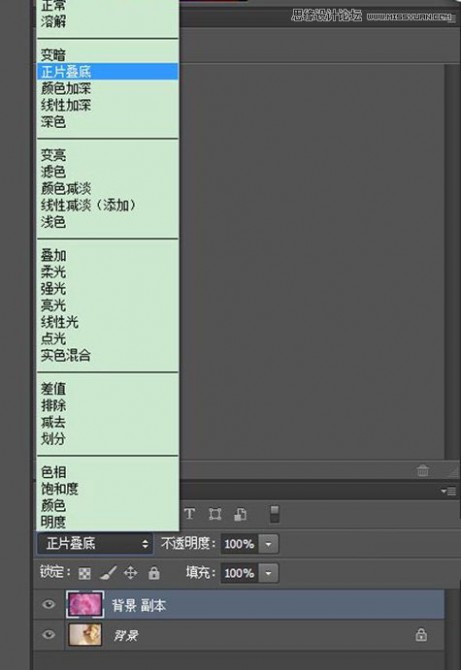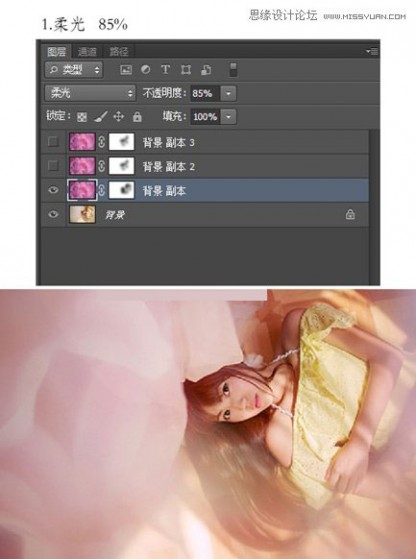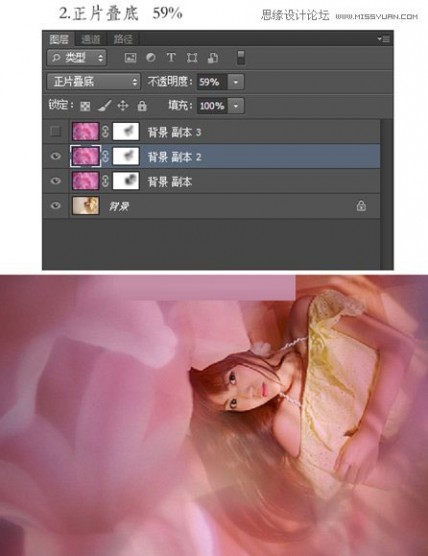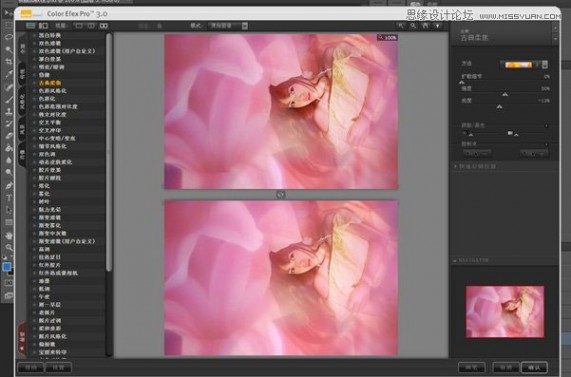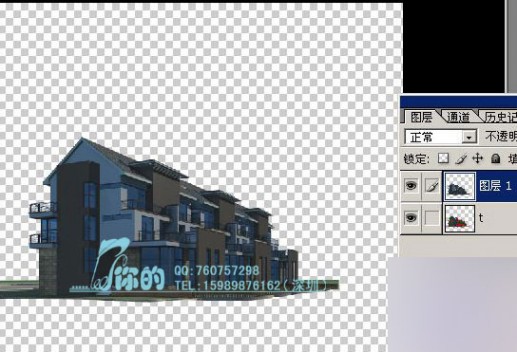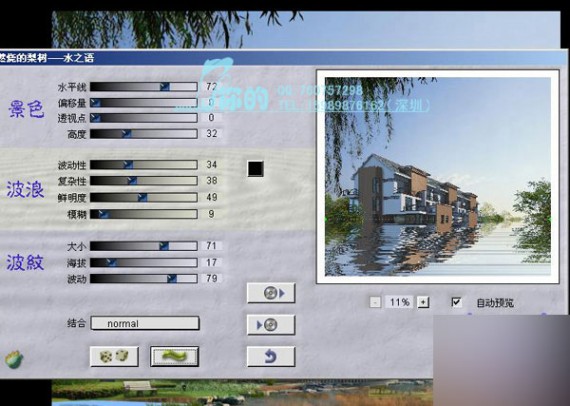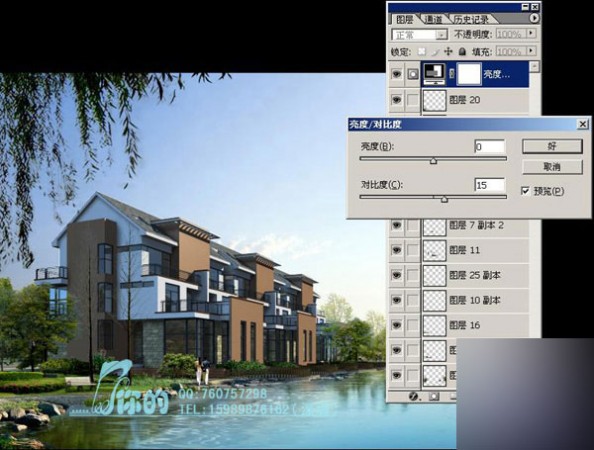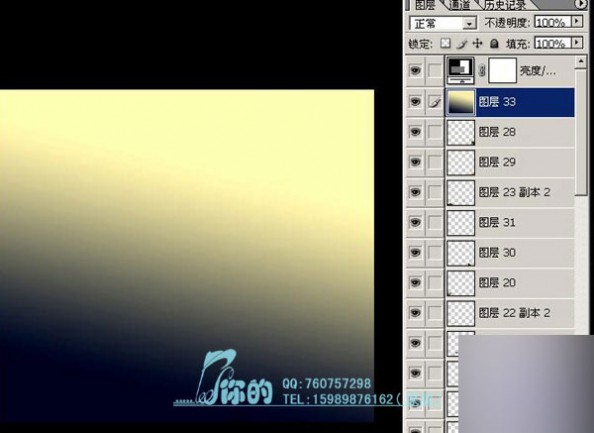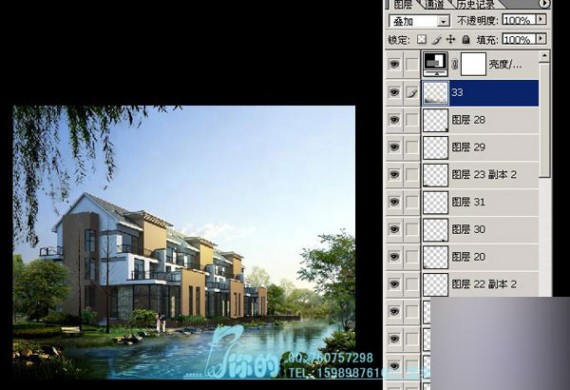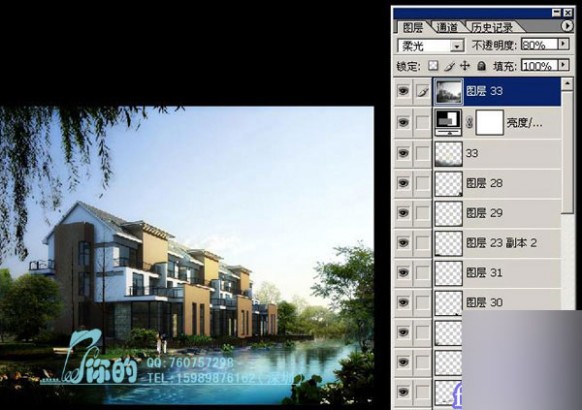一 : ps为花卉后期处理增添写意烟雾效果
在花卉摄影中,若再增添一缕白烟萦绕,是不是会摆脱平实的画面,从而给画面衬托出多一丝写意?用作品《玉梨魂》作实例,作者花花少在此为如何在梨花上飘出“香魂一缕”的烟雾技法进行讲解,特将整理此过程,和众多热心的博客好友交流分享。

题材启发春天到了,百花盛开,惹得摄影人手痒。但是拍花的人众多,网站上也是各种各样的花卉百花齐放,各式手法、意境珠玉在前,再难突破。

较为写实的花卉摄影,画面略显平淡
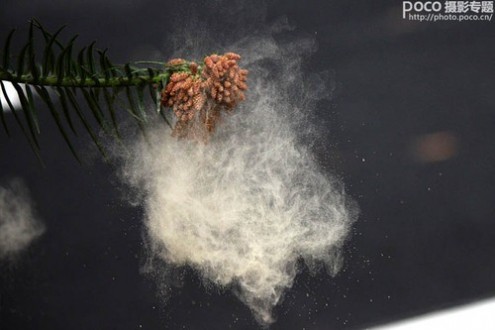
只需手指轻轻一弹,松果内便飘出花粉四散
而在一次赏花的途中,同伴无意中碰到正在授粉期的松果,只需手指轻轻一弹,松果内便飘出花粉四散,画面甚是吸引。不禁让人灵机一动,如果把这些四散的花粉转移到春雨中娇艳的梨花上面,岂不是更好?对抠图略识一二的我,心中有了把握让眼前的梨花“香飘云天之外”。于是开始了两组拍摄,一组梨花,一组花粉,后期将两组合成。
一、前期拍摄技巧
先确定好作品的思路:把烟雾抠出来,然后合成到梨花花冠之上。而抠图的重要条件就是主体和背景的反差越大越好,比如这里的松果花粉是白色的,那么背景最好是黑色的。所以选择了几棵长在路边的松枝,利用黑色的柏油马路做背景,就十分有利后来的抠图。
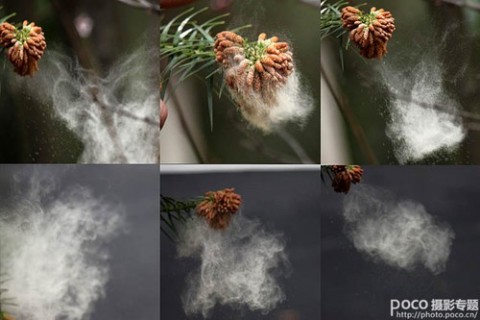
尝试多种散开形态的拍摄
让友人帮忙,用手指轻弹松果,由于花粉洒出只在弹指之间,时间极快,对拍摄动态物体、连拍技巧都是一个很有意思的练习。多拍几组,以备不同的花状选用,避免烟雾形状单调、重复。
二、后期处理技巧
1.第一步
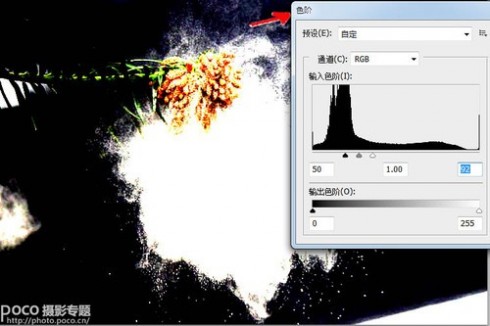
利用色阶或其他工具加大花粉和背景的反差
先在PS中复制图层,利用色阶或其他工具加大花粉和背景的反差,反差越大,将要抠出的物体轮廓就越清晰;反差越小,抠出的物体轮廓就越模糊,这要根据具体要求具体把握。在这里,我选择了大反差。
2.第二步
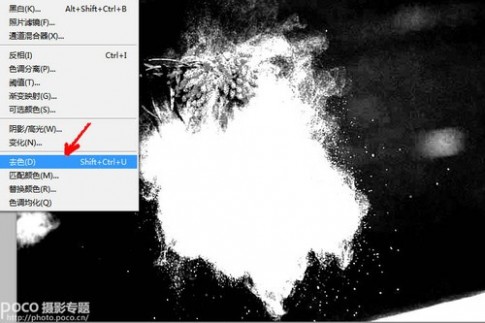
选择“图像—调整—去色”
选择“图像—调整—去色”,将图案变成黑白,加大了反差,而白色的部分将来就是被抠出来的部分。
3.第三步

复制出“蓝 副本”
选择“通道”,将“蓝色图层”下拉到右下角“复制图层”标识,复制出“蓝 副本”。
4.第四步
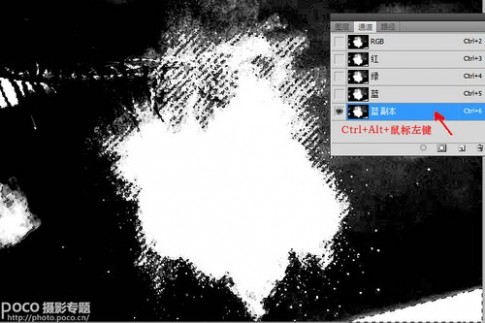
将白色部分就被抠出来
鼠标左键按住“蓝 副本”,同时按下Ctrl和Alt键,白色部分就被抠出来了。
5.第五步

将图层转到彩色图层
将图层转到彩色图层,复制被抠出来的部分。
6.第六步
再把抠出来的松果花粉复制到梨花图片之上。

抠出来的松果花粉复制到梨花图片之上
7.第七步
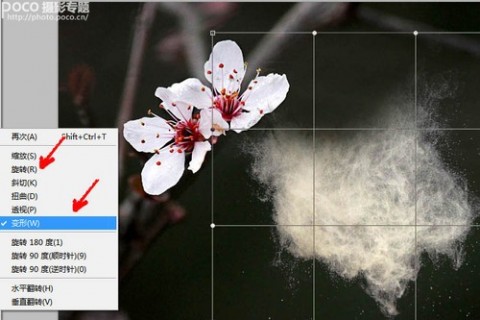
“编辑—变换—旋转或者变形”等手段调整花粉形状
接下来通过“编辑—变换—旋转或者变形”等手段对花粉进行符合花冠的形状变化。
8.第八步

变化花粉形状时让花粉形状迎合梨花花冠
变化花粉形状时,要注意让花粉形状迎合梨花花冠,仿佛它是由梨花本身散发出来。然后用橡皮擦擦去花粉旁边不必要的细节,注意处理花粉和花冠之间的结合处,注意调整橡皮擦的透明度。处理的过程考验每个人对花朵形状和整幅图片意境的把握,这些都因人而异,让人充分体会到PS确实是项“体力活”。
9.第九步

对花粉进行漂白处理
最后对花粉进行漂白处理,体现出梨花的洁白与无瑕。这样,一张让春天的梨花飘出一缕香魂的图片就完成了。
摄后感想
这里引出了一个话题,很多好友问我,你的拍摄是先有题目还是先有内容呢?对于摄影来说,是内容重要呢,还是手法重要呢?这个问题真是由来已久,大家一直争论不休。
我记得中学的时候已经学过辩证法,那就是内容决定形式,形式影响内容。所以无论何时,内容还是主要的。我是遇到了梨花和松果花粉,所以才想到了拍出玉梨香魂的想法。如果事前一切都设计好了不是不行,但效果不见得会得偿所愿,而且过程也远没有随机灵动这么好玩,这是我的观点。我想这也是摄影的魅力吧,那就是摄影者和生活之间的一种随机博弈和互动。
二 : PPT怎么将图片处理成圆角矩形效果?
大家平时看到有的ppt中有的图片的边框是圆角矩形,如下图,这在ppt中是如何操作的了,下面我告诉大家方法:
- 软件名称:
- PowerPoint 2013 官方完整版(32/64位)
- 软件大小:
- 811MB
- 更新时间:
- 2014-10-19

1、选择“插入”选项卡,然后再选择“形状”;
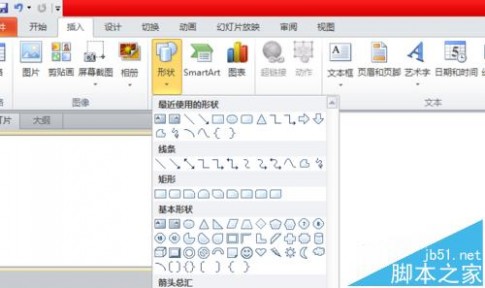
2、选择“圆角矩形”;
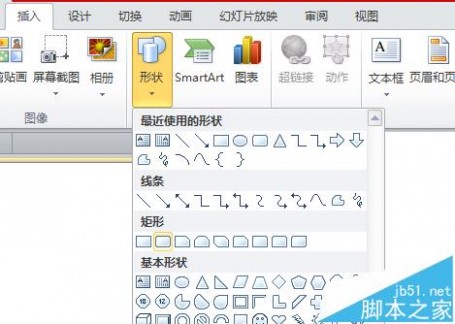
3、在ppt中绘制一个圆角矩形;

4、选中绘制的圆角矩形,切换到“格式”选项卡;
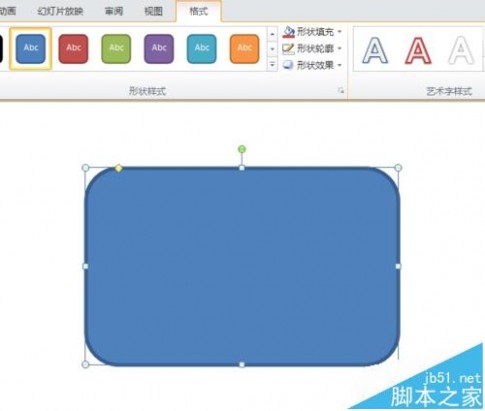
5、选择“形状填充”,选择“图片”;
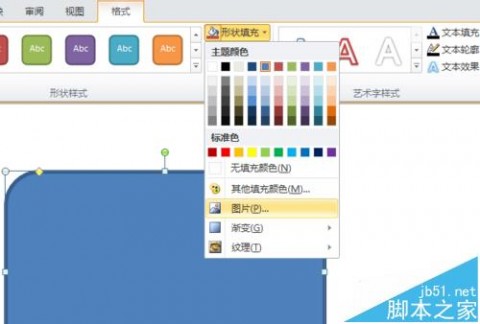
6、选择“图片”后,弹出“插入”对话框,选择电脑上存好的“图片”,插入进来就行了;
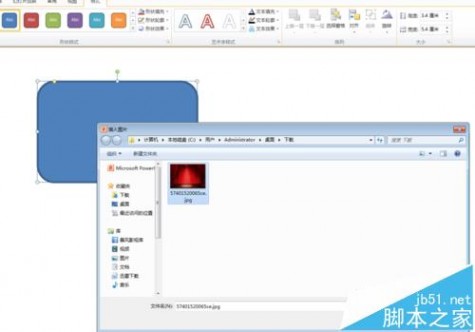
7、插入图片后变成这样;

8、再选择“形状轮廓”——“无轮廓”;

9、做好后就变成这样了。

相关推荐:
ppt文件中怎么画半个圆形?
PPT怎么绘制多边形图片并裁剪成圆形?
PPT中怎么绘制一个一半实线一半虚线的圆?
PPT中怎么是做3d图形? PPT绘制3d圆形的教程
三 : Photoshop详细解析后期光影效果处理手法
阴影对于任何图像处理都是非常重要的,因为它与灯光总是形影不离,如果阴影被正确的使用,那么你可以得到非常惊叹的效果。在这个教程中,我会告诉你一些巧妙使用photoshop来创建逼真的阴影与灯光的方法。
第一步当然是理论,以帮助你了解灯光与阴影是如何运作的,在后面的步骤中,我将向你展示如何创建阴影。
1)光源与阴影的角度。
在你开始处理图像前,你要确定时否需要阴影。为了让你自己理清思路,你必须先确定主光源。
你可以看到,原始图片的光源在左上角,在合成的图像中,天空的和云彩的左上角也是被照亮的,你应该始终尊重光的方向。
你必选确定图像中那些元素会影响你处理灯光与阴影。(wb:注意图像中哪些元素会成为光源。)

下面是一个类似的情况,只不过光源是来自右侧的,而这位艺术家在处理图像时,也是通过光源的引导,在模特身上处理出了高光。

有的时候你可能没有参考点来确定主光源,但你可以通过图像上的阴影来确定主光源,下面就是一个例子。

原始图片没有路标,是我用photoshop加上去的。如果没有参考点让我来确定光源的位置在哪(在这张图中,当然是太阳),我就根据图中男人与女孩的阴影来为我添加的路牌加上阴影。如果参考的阴影是模糊的,你应该运用高斯模糊,你添加的阴影因该尽可能的接近原图中的阴影。

这就是基本理论,简单的说,就是你必须确定光源,以便知道如何创建阴影。
接下来的步骤里,我将从头向你演示如何创建逼真的阴影。我会告诉你一些我个人使用的一些技巧,当然你也可以用自己的方法来实现。
因为有各种不同的阴影,我给他们取了不同的名字,以便我举例子,也方便你听懂。
A)接触阴影
我把这样的阴影叫“接触阴影”,是因为我不知道它应该叫什么 (wb:我也是第一次听到这种叫法) 。这是非常重要的一种阴影,以为它直接告诉你这个物体时放置在地面上的活非常接近地面。下面的图片就是一个例子,在图中你可以清楚的看到这种阴影的真实样子。

在photoshop中再现这种阴影并不难,但它需要多练习。我拿了我另一篇教程中的例子,我把原来的背景换了,创建了一个新背景,正像你看到的,有点沉闷,这是明显的缺少阴影,它就像漂浮在空气中。

在图中你可以看到,我创建阴影的方法是这样的:我使用的是一个中等大小的画笔(这个取决于你图像的大小),硬度为30%左右,画笔的不透明度为25%左右。然后我绘制的地方是它与地面接触的边缘,由内而外的绘制,相关细节请看图片。

这是前后的对比,这就是我命名的所谓的“接触阴影”,因为我也不知道它的学名叫什么。

B) 软阴影
这是一种更重要的阴影,因为它比我上面提到的“接触阴影”跟明显,如果你把这个阴影处理好了,也许你甚至都不需要“接触阴影”了。
因为不需要太精确,所以制作这种阴影的时候你会比较自由。设置一个画笔,强度为20%-45%,刷需要操作的物体周围绘制。
要记住,当离物体越来越远时,阴影也要变得更加透明,因为它在慢慢消失。
下面的图是我绘制的阴影,我使用了一个大的软笔刷,不透明度值较低(20%左右),就像你看到的,你无法分辨影子的形状,因为它太模糊了,但它可定增加了真实感。还要注意当阴影远离她的身体时是如何衰减的。这些都是用鼠标绘制的,而不是在平板电脑上。

C)投射阴影
如果你想在photoshop中创造更逼真的阴影,你必须使用另一种技术。在photoshop中实现一种效果,总是有很多种方法。
简单的说就是使用你的物体的剪影创造阴影。
方法1
实现那种效果的一种方法是,复制图层,然后将亮度降低为0,重命名这一图层为阴影,然后将图层顺序移到原来物体图层的下面。
我已经做了一个简短的视频,来演示如何实现这种阴影,你可以在这里观看教教程。然后你可以使用扭曲工具,制作一个扭曲的影子,或者使用高斯模糊得到一个模糊的影子,你也可以调整图层的不透明度,来控制影子的明暗。
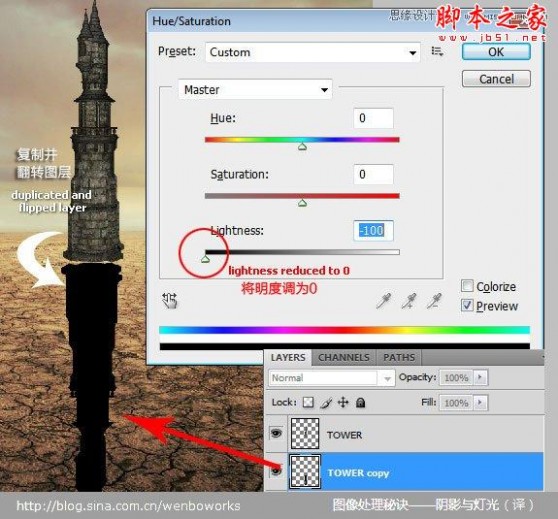
接下来,我使用了高斯模糊,降低了不透明度,并使用了图层蒙版和渐变工具,以便让阴影渐渐消失。
然后使用扭曲工具(Ctrl+T或编辑〉变换〉扭曲),把它变成倾斜的。
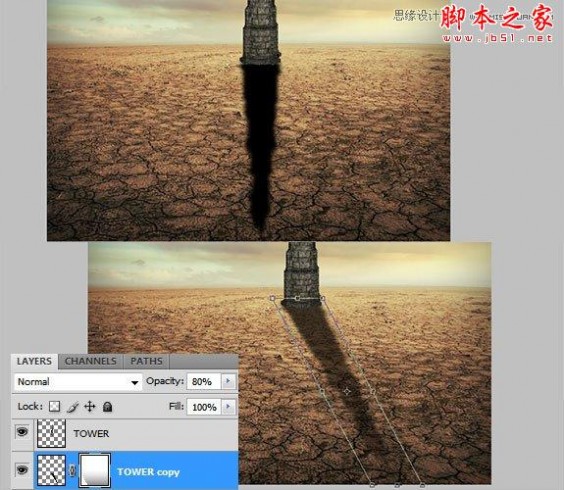
方法2
实现上面这种效果的第二种方法是使用图层样式,我认为这是更容易也是更快的方法。我将告诉你一个非常非常酷的点子,知道的人并不多。
只需将图层样式窗口打开,并添加阴影。这里最重要的事设置阴影的大小,它可以控制阴影的模糊程度。
将不透明度设置为100%,如果你想阴影半透明,可以在后面调整图层的不透明度。在这里距离的值我给的比较高,以方便观察阴影,但这个值并不重要。
接下来,到了很酷的地方了。在图层样式的“投影”效果上右键,在弹出的面板中选择“创建图层”(wb:确实很酷,我以前也不知道还有这个命令)。这样阴影图层就得到了。
得到这个图层后,后面的操作就基本与上面的方法一致了,你可以调整混合模式,也可以调整不透明度等等。
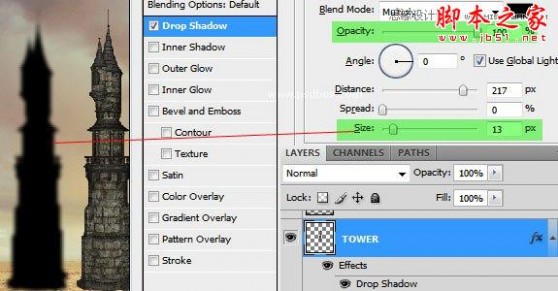
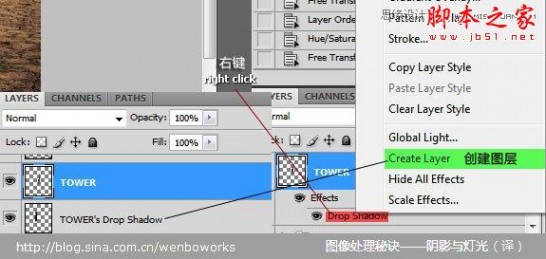
以上几乎就是我能告诉你有关阴影的所有了,下面让我们来说说灯光,我将给你演示如何创建逼真的灯光。
D)创建灯光
我想告诉你我使如何在下图中创建灯光的。这是我工作中的一个图像处理项目,关于它我会写一个完整的教程。
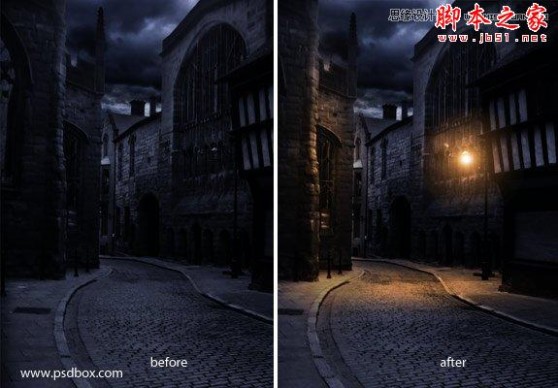
在Photoshop中实现这种效果并不难,但如果你想做的很逼真,你就得多想想了。混合模式是非常重要的,不要害怕不同的灯光效果需要采用不同的混合模式。
第一件事是创建光源。我用一个非常大的黄色的软笔刷,画了一个大点,然后我尝试了所有的混合模式,看哪个效果最好。
请记住,混合模式跟图像的亮度是密不可分的。如果你使用了所有的混合模式都没有得到满意的效果,你可以使用一个深一点的或饱和度低一点的颜色。

最后我创建灯光的光晕效果,使用滤镜来实现:滤镜〉渲染〉镜头光晕。创建了光晕后,这一图层其地方都成黑的了,我通过色相明度饱和度工具,将它的颜色调整为黄色,然后将图层混合模式设置为滤色,这样黑色就消失了。

当你创建了光源,你必须考虑它对其他物体的影响,像墙面和地面。这种情况下通常使用软黄色的笔刷,将被照亮的地方变亮。
我发现, 颜色减淡 ,亮光或线性减淡(添加),灯光效果的混合模式是最好的,但正如我所说,这取决于你的背景的颜色和亮度水平。
这都取决于你在哪里使用它。
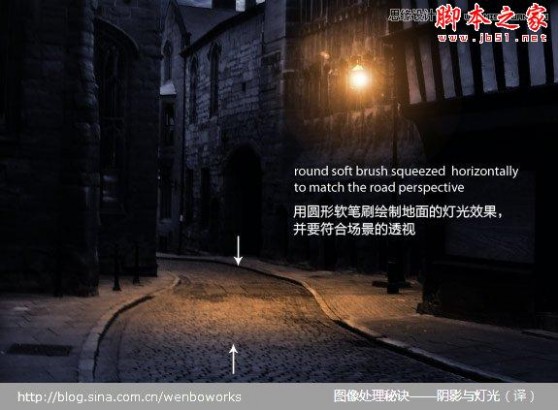
正如你在上图中所见,地面上加了灯光后,画面就变得更真实了。它是用一个大的软黄色笔刷绘制的,使用颜色减淡的混合模式,然后我使用变形工具让它符合透视。
强上的光我也是使用了相同的办法。

E)表面光
令一种创造不同光源的方法当然是图层样式,这种技术可以用在当光源从对象的一侧或后面照射过来的时候。
这种方法包含添加阴影并使用图层混合样式,而它的效果非常不错。使用同一种混合模式并不总是管用,你需要多尝试。
这里的目的是重新创建出物体边缘的灯光。

光源的颜色取决与你准备合成的事白天还是夜景。如果你使用颜色减淡或亮光混合模式,你必须用深色,因为这种混合模式会让画面看起来非常亮。
这是一个尝试的过程,直到你找到合适的亮度,特定的混合模式,以及合理的颜色搭配。此外,效果并不一定要非常的强烈,即使是柔和的影响,也会改变画面的感觉。我做了一个简单的设置,来解释我上面所说的。这只是一个粗略的设置,但效果还不错。下图就是我将上面设置的内阴影应用的效果。


下图是另一个例子。

这种方法也有它的缺陷,当你设置内阴影的时候,可能在你不希望出现灯光的地方,它也会出现灯光。
我通常会增加距离的设置,并改匹配光源的防线,但即使如此,有时也会有你不想要的结果出现。增加大小的设置,你会得到一个平滑柔和的效果,但一般出现“高光线”,效果会好看些。我给的效果比较强烈,你可以看到,效果还挺不错,详细设置请看下图。
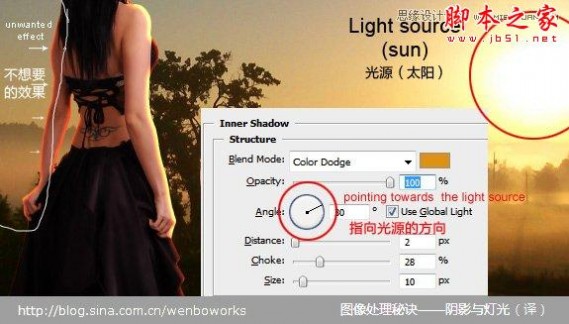
从上图你也可以看到,有些不应该出现灯光的地方也出现了灯光,但这个例子比较特殊,在这里可能看起来效果还不错,但你知道我并不像那些区域出现灯光效果。
你怎么解决这个问题呢,在这里你不能用橡皮擦,因为它是图层样式产生的效果。我想了很长时间,但我找到办法了。
方法是将突出样式效果转换成图层(这里是将内阴影这个效果),前面讲阴影的时候已经提到了 。
我敢打赌很少有人在photoshop中使用这种功能,但它确实管用,比如当你要处理两种不同的阴影效果。
那么,在你需要的图层样式上右键,然后选择新建图层。这样它会自动创建一个新图层,并继承你在样式中设置的混合模式以及不透明度。
然后,你可以创建蒙版,把你不需要的部分隐藏掉。
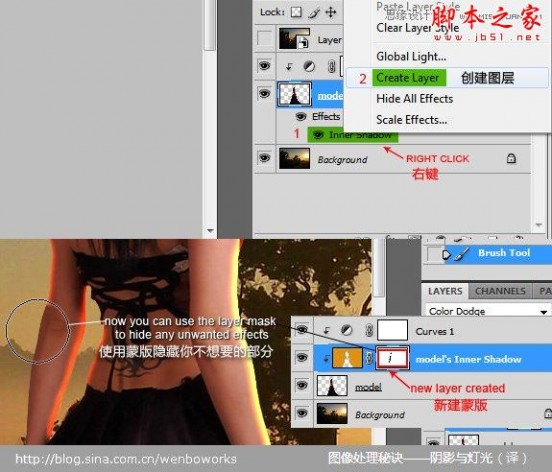
F)全局光
最后一种灯光效果是全局光,我使用滤镜中的渲染〉光照效果来实现。使用这个滤镜几乎是我所有图层处理的最后一步,
这是一个将你之前99%的工作看起来更好的一个效果。这是一个一次性的滤镜,效果不能被撤销。
你可以在 滤镜〉渲染〉光照效果 中找到它。
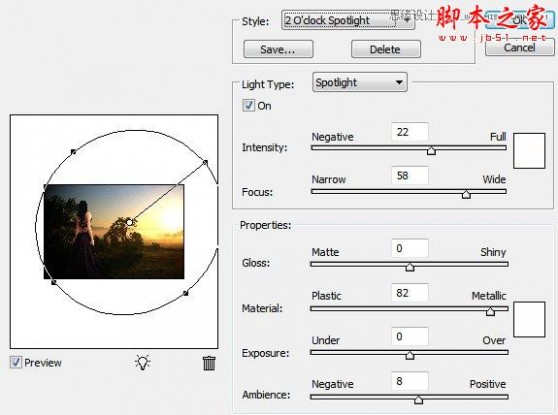
当然,你可以将图层准换成智能对象,这项这个滤镜的效果就不会是破坏性的了。
下面就是处理前后的对比。




以上就是关于阴影与灯光的所有内容,希望你能从中学到一些东西。不过后面就得靠你自己多尝试,多练习了。
(wb:终于翻译完了,累死我了,居然用了我5个小时,但这篇文章还是很不错的,支持一下。)
四 : Photoshop后期合成唯美的花朵人像效果图
本教程主要使用Photoshop后期合成唯美的花朵人像效果图,如何让一张简单的照片增加色彩,变的更加唯美梦幻的方法有很多,今天教程的作者在这里给大家介绍了一个简单的素材叠加法,新手朋友也可以过来学习一下,教程很实用,让我们一起来看看是如何操作的吧!
先看看最终效果


分析原片
经过分析会发现原片色彩比较平,有一些光影效果和朦胧感。但片子周围比较空,因此可以适当加一些素材来营造氛围。

素材的选择
素材的来源可以从网上寻找,平时有机会也可以多积累一些素材图,天气好的时候随手拍个天空、草地、路边的小花,以后说不定就能用上。
这里根据原片的情况选择了中间比较空,花纹比较大的素材图,这样叠加的时候才不会显乱。(场景叠加的原则:有人物的地方图案尽量简单干净。)

素材的叠加
将素材作为一个图层复制到原片上,根据原片的大小任意的调整素材的长宽到合适的大小,但要全覆盖住原图。
然后就是关键的一步:叠加素材!素材的叠加主要是利用各种不同的图层混合模式来达到自己最终想要的效果。如下图,图层的混合模式有很多种,小伙伴们没事的时候可以每种都试试看,每一种模式都有不同的效果和作用,而且对不同颜色产生的反应也不同,在这里就不详述了,关键是要自己一一尝试才清楚啦。
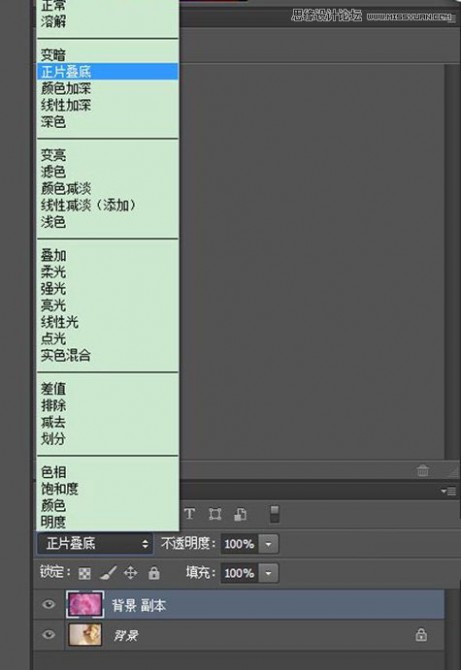
叠加素材时我比较常用的模式有:
正片叠底(素材叠加上颜色会加深,变暗)
滤色(素材叠加上颜色会减淡,变亮)
叠加
柔光(素材会以很轻柔的方式叠加上,就像打上一层腮红但素材的图案效果不明显)
强光(素材会以很强烈的方式叠加上,素材的图案效果很明显)
基本上通过这几种模式,都可以达到效果,当然也可以试试看其他的模式,ps就是不在乎过程,只在乎结果。
这里叠加的素材分别用了柔光、正片叠底、滤色三种模式,并根据画面效果调整相应的透明度,具体可看下图。
在叠加的过程中很重要的一点是要用蒙版把人物和身体的部分适当的擦出,使主体突出。经过三种模式的叠加基本达到想要的效果,接下来就是做细部的调整,使整体的叠加融合得更自然。
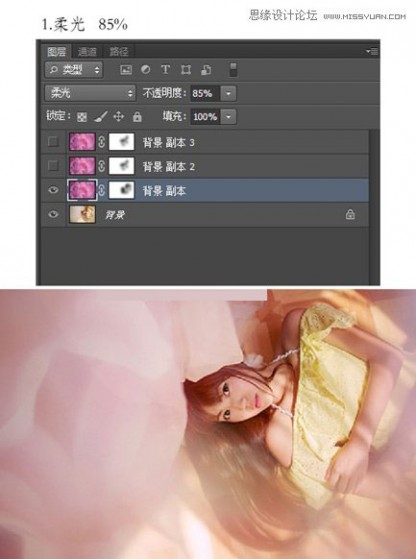
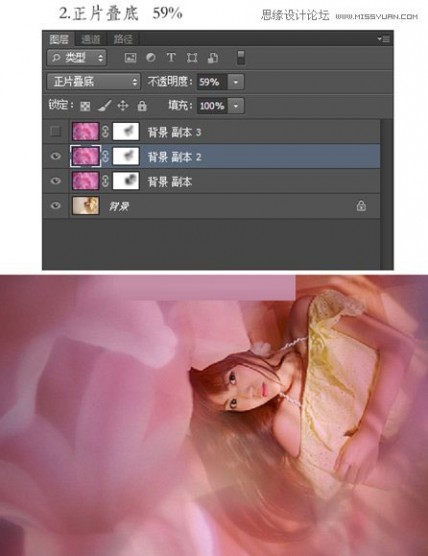

细节调整,使人物和背景融合的更好。
调整原图的色彩饱和度、对比度,使颜色更加鲜艳。对于之前擦出的人脸和身体部分与背景色肯定会有一定的色差,可以通过曲线,可选颜色,色彩平衡等工具对人脸和身体局部进行调整。使这部分和背景色调、明度保持一致。经过以下调整后,得下图:

使叠加的背景整体看起来更自然,减少叠加痕迹。
我自己觉得很有用的一招,就是用柔光效果哈!很多滤镜都有这个效果,我用的是Color Efex Pro 3.0里面的古典柔焦,可以选择合适的强度和亮度,通过柔焦以后,你会发现边缘看起来更加柔和,过渡更加自然,基本看不出叠加的明显痕迹了。
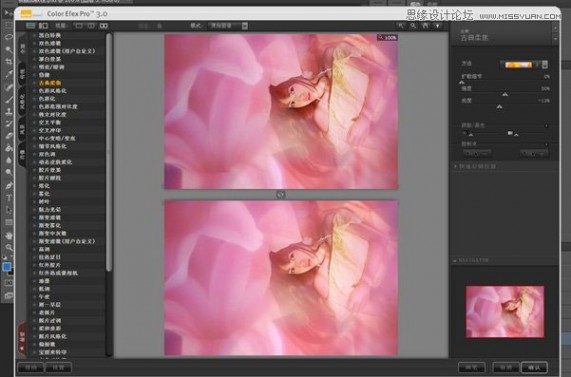
最后再进行整体的锐化和对比度调整就完成啦。

说了好多,有木有发现其实很简单,后面分享一些都是用类似方法做的片子,有兴趣的都可以试试看哈。





教程结束,以上就是Photoshop后期合成唯美的花朵人像效果图,希望大家喜欢!
五 : Photoshop后期处理室外别墅效果图
这篇教程是教61阅读的同学利用Photoshop后期处理室外别墅效果图,教程很不错,但介绍的不是很详细,需要有一定基础的朋友学习,下面我们先来看看原图和效果图的对比:
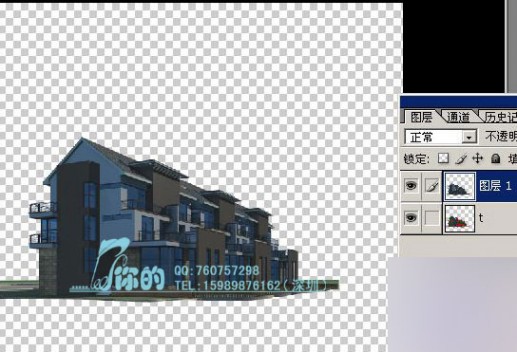
先来看一下对比吧。当然,不是每次遇到的渲染图都这么烂,但是作为实例,正好多了调建筑的过程.


加个背景先,这样方便调建筑 。

暖色的墙面先加强对比提亮
用它了衡量整体调子

白墙

玻璃的颜色和对比

整体调整建筑,具体调出阴影关系
使其更有真实的暗部

加天空

增加适当的配景
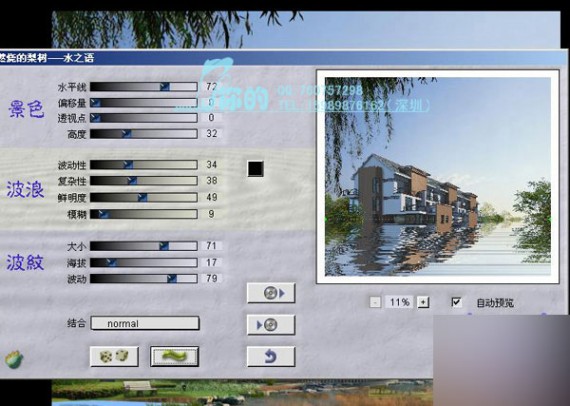
保存jpg,然后使用一个做水的小插件做水

水的效果
天空好象多了
裁一些
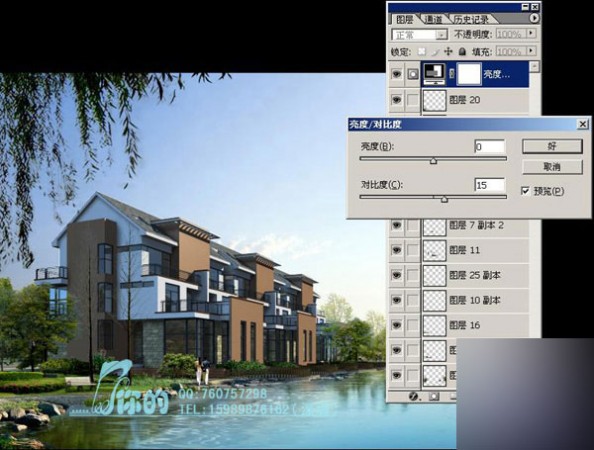
再水上面再找个真实的水贴图
使其更加真实
在图层最上面增加画面调节的亮度对比度
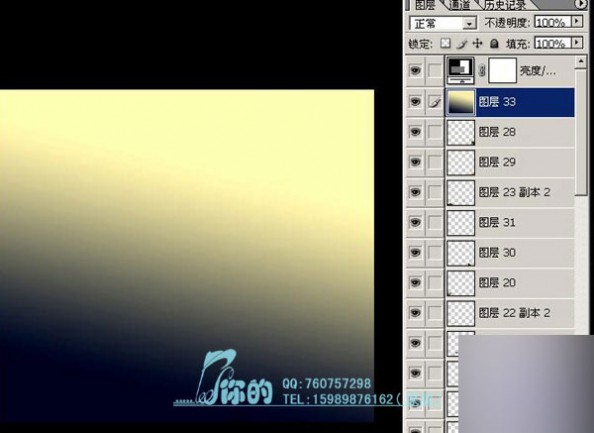
新建图层
拉出类似渐变
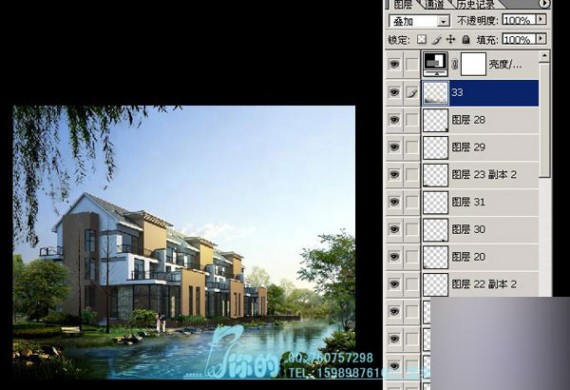
修改图层模式为叠加
用橡皮擦掉不合适的地方

保存jpg
打开jpg并拖移到psd图层最上方
模糊
去色
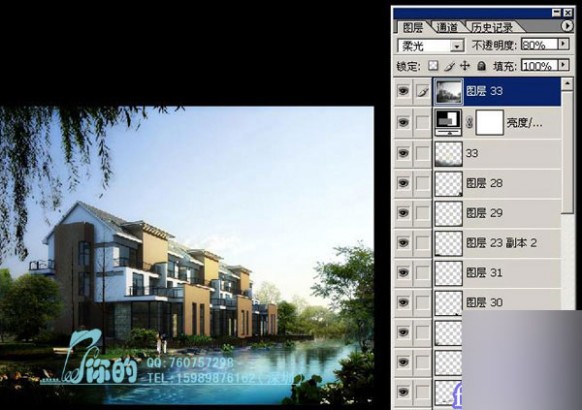
调整图层模式为柔光并调整不透明度

阳光
图层模式为滤色

新建图层
用画笔画出光色
并调整其模式为叠加

调整玻璃的颜色等
近景安置一窗帘使其细节更加丰富

注意画面细节
椅子的光影渐变等做调整
使起更加协调

教程结束,以上就是Photoshop后期处理室外别墅效果图,希望对大家有所帮助,谢谢阅读!
本文标题:
效果图后期处理-ps为花卉后期处理增添写意烟雾效果 本文地址:
http://www.61k.com/1141097.html