一 : diy.hichina.com域名独立面板解析教程
这里是指从域名独立管理的平台,来做解析的图示.(解析生效一般 1-4小时,初次解析可能1-6小时,建议6小时打不开的话,清理一下历史记录,或让朋友测试.)
将域名转发到我的淘宝店,我的博客,我的QQ空间,请参考此图.
将域名解析到邮箱,请参考此图.
将域名解析到空间,请参考此图.
..................................
1. 万网域名解析地址,登陆 http://diy.hichina.com (中文.CN域名,请用 中文.中国 这样子来登陆, 登陆时域名前面的www不要输入)
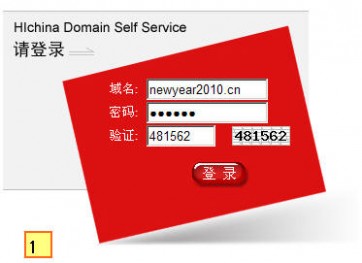
2. 登陆后的界面说明:

3. 没有空间,想将域名转发到另一个网址,请参考此图.(说明,要加 http://)
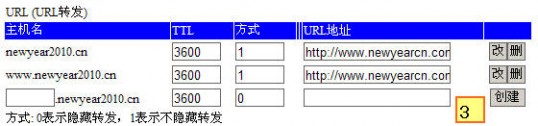
4. 解析到邮箱,请参考
这里有两步,1.做一个mail 的A记录,指向邮局IP, 2.做个主机名为空的 MX记录 指向mail.yourdomain, 说明这里万网的后面不用加点,他们会自动补的.
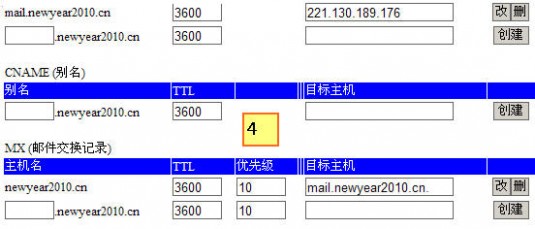
5. 解析到空间教程.
一般是三种,最多的是做A记录指向空间IP

有些空间要做CNAME 别名记录指向,请参考(后面不加点,万网自动补)

还有些海外空间,一般要改DNS服务器了.改了后,就不能在万网再解析,而应该是到提供DNS服务器的地方做解析.
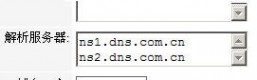
二 : Justhost教程:域名转出和解析
Justhost主机有两个配置,参数都差不多,差别就是配置一送一个免费域名,配置二送三个,所以购买配置二没有任何意义,因为两个配置价格差别要高于两个域名的钱。
Justhost免费域名,可以在购买主机时一起注册,只要主机账单没过期,域名永远是免费的。主机开通后,域名会自动绑定到主机上。
Justhost免费域名管理
如果要管理赠送的免费域名,可以在后台的左上部看到管理按钮:
点击进入域名管理
只能修改DNS,当然可以换个免费的DNS,就可以进行子域名,A记录等解析。
方法二:
Justhost是enom的reseller,所以赠送的免费域名都可以直接到enom后台管理。
地址是http://access.enom.com/,输入域名和密码登录,密码和cpanel密码一样。然后就可以管理域名,当然要先修改DNS服务器,可以直接改成enom的DNS,然后就可以进行解析了。
Ju(www.61k.com]sthost免费域名转出
Justhost主机到期后,如果不续费,那么域名就无法在使用了,可以转出。要转出Justhost免费域名到其他域名商,需要域名授权码(DomainAuth Code)。
如何从JustHost那里获取授权码。
写信到 transfers@justhost.com 可以参照以下内容:
题目:Please help me to get my Domain Auth Code
内容:
Hi manager,
I want to transfer my domain,My domain is ***.com.The domain isthe free domain when I purchased justhost hosting.Please help me toget Domain Auth Code of ***.com.
Thanks.
几个小时后,你就会收到回复,告诉你授权码了。
他们会给你两封邮件,一封是transfers@justhost.com的回复,告诉你稍后查看邮箱,会发给你。
Hi ***,
I have ordered Domain Auth Code for your domain ***.com
Could you check your mailbox ***@***.com later and provide withthis authorization key your new host/registrar.
If you have any more questions please feel free to contactus.
Thank you.
-----
Best regards,
Dimitry Belous,
Just Host
另外一封就是发送授权码的邮件了,发信人是pipeDNS 。信件内容如下:
Hello ***,
Please find the requested transfer authorization key listedbelow.
Note: The transfer authorization key is a security key generatedby the current registrar and verified through the global registriesfor validity. These keys are updated periodically for securityreasons, thus this key will be valid for an indeterminate period oftime.
authorization key: ******
As this is an automated response to provide an Domain Auth Code,please do not reply to this email.
信件中 authorization key后面的那些字符就是授权码了。
三 : 老鹰主机域名解析A记录教程–关于cgi-sys/defaultwebpage.cgi
今天在将自己买的域名解析到自己所买的老鹰主机(HawkHost主机:HawkHost.Com)上面时,在A记录生效(通过ping命令能正确指向a记录所指向的IP)之后,访问我注册的新域名的之际,访问到的页面却是http://www.xxxx.com/cgi-sys/defaultwebpage.cgi页面,一直没有能访问到自己所想要的preshop首页,这让我很是纠结。
在网上查找资料很久,网络上的说法一般是:在添加新域后打开首页出现cgi-sys/defaultwebpage.cgi的跳转页面,出现这个问题是由于你的域名绑定出现问题。解决方法为:看看是不是添加新域之际不是绑定的www域名。另外,你看看网站首页是什么文件名,因为CPANEL默认的首页是index开头的文件。
或许这有可能是缓存问题,也可能是cookie,或者空间的配置文件还没有生效,本人通过清除cookie,重启电脑,等待,最终问题还是没有解决。
在经过大量的查看网络上面的资料慢慢的发现了1个权威原因:打开首页出现cgi-sys/defaultwebpage.cgi的跳转页面,是因为所绑定的IP主机(恰好是采用了Cpanel管理软(www.61k.com]件)并没有这个域名的存在,所以就默认指向了cPanel服务器默认页面。也就是说这个IP主机根本就不承认此域名该由自己所管理。
这个就只得再看看老鹰主机发过来的主机开通邮件了,在邮件中,有这么一句Shared/Dedicated IP: Refer toyour control panel,也就是说共享/指向IP得要到Cpanel界面去找。而自己在绑定域名时,是直接解析的FTPIP,而邮件开通信中的 FTP IP 并不是设置 A记录的 IP,正确的解析 IP地址应该到 cpanel 后台查看。
在Cpanel后台查看共享/指向IP比较简单,只需要将左侧的动态全部展开就可以以看到共享IP了,此IP即是A记录应该指向的IP,重新绑定之后,过不了多久即可正常访问网站了。
至此,问题完全解决了。总的来说还是国外这个屁邮件写的一般人很难把他理解出来,导致问题的产生
四 : DNSPod域名解析教程(图文教程)
一、DNSPod注册用户
打开DNSPod网站(http://www.dnspod.cn),按照要求填写资料,最好填写真实信息,如果出现问题可以方便联系。由于本文主要讲解如何用DNSPod解析域名,所以就不再讲解如何注册用户了。
二、DNSPod域名解析 (重点)
现在用DNSPod设置域名解析是很简单的只需要6步就可以设置成功。
用刚注册好的用户名登录DNSPod,在添加域名中输入要解析的域名(不要加www,如***.info这样填写)
第一步 添加域名
在打开的“DNSPod使用向导系统”中 ,添加你要解析的域名,然后点击“添加”进入下一步。
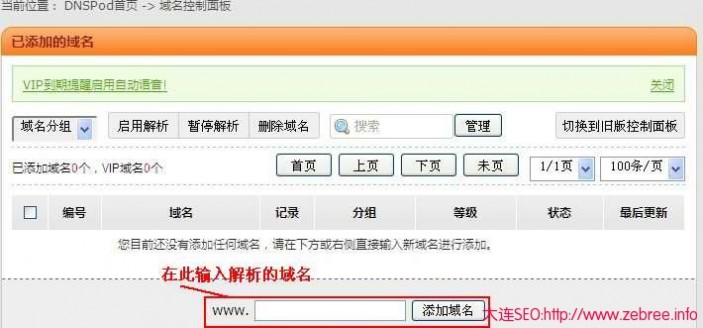
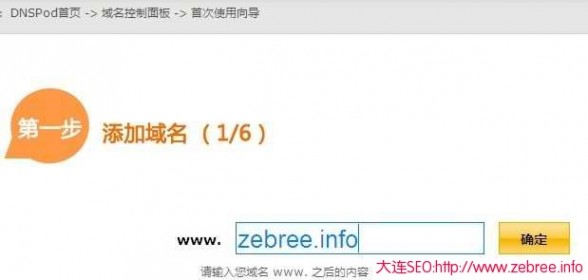
第二步 添加记录
除了默认选项,你还可以自定义二级域名。如果不想在这设置可以在配置好后再设置域名。
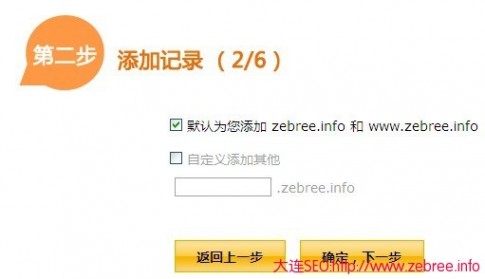
第三步 确定路线信息
在这里,你可以根据要求设置你的空间服务器IP地址类型。(如果选择的是“多线”要确保“默认”已经被勾上。如果用的是国外服务器的话,可能会设置不成功,根据官网工作人员说明,免费版的是不支持国外的)。
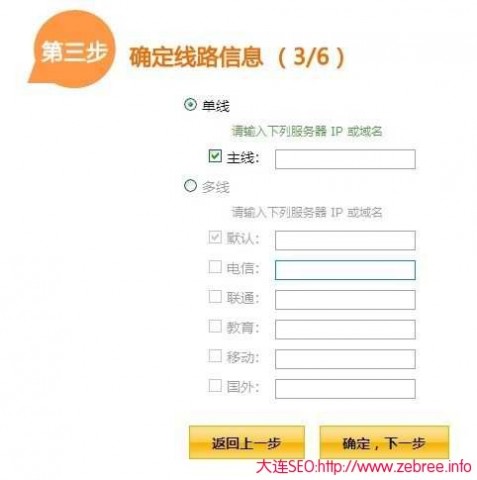
第四部 是否使用邮箱系统
如果你使用了邮箱系统,请在这俩设置邮箱系统的CNAME验证地址。

第五步 确认所填信息
如果没有问题,直接点击“确认,生成记录” 会出现记录生成的进度条,然后点击下一步

第六步 修改DNS服务器
到域名注册商那把DNS修改成DNSPod的DNS。(DNS服务器1:f1g1ns1.dnspod.net,DNS服务器2:f1g1ns2.dnspod.net)
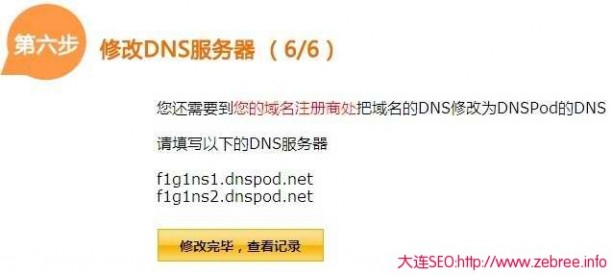
到这里就全部完成了,是不是很简单。
五 : Godaddy域名A记录解析详细教程[图文]
最近很多朋友问我哪里注册域名最安全、便宜?不用想,肯定选择godaddy了!大家都知道,godaddy作为全球最大的域名注册商!安全性肯定不用说了,我的域名都是在GD注册停放的!当然,这都不是最主要的原因。
想必各位站长都知道上次著名国内域名注册商:新网被X给了我们多大的警示?而且国内对域名一般限制较大,为了安全。不少站长都把域名转到国外了,最起码比较安心!godaddy支付宝购买域名的教程,可以在站长之家搜索一下、很多的。今天我们要为大家介绍的就是购买godaddy域名后,如何进行A记录解析教程:
1、先开的Godaddy.com,然后在网页顶部进行登录。如图1:
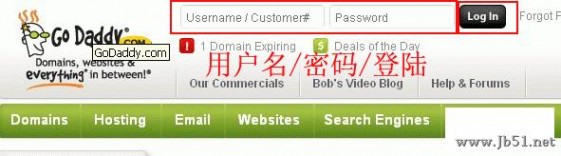
2、登陆过后,点击导航条最右边的:My Account 如图2:
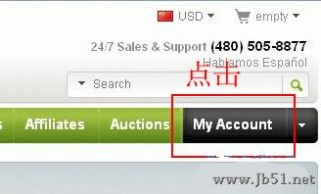
3、这时点击左栏的:Domains/Domain Manager 如图3:

4、这时比如我们要解析:56NET 点击该域名,如图4:
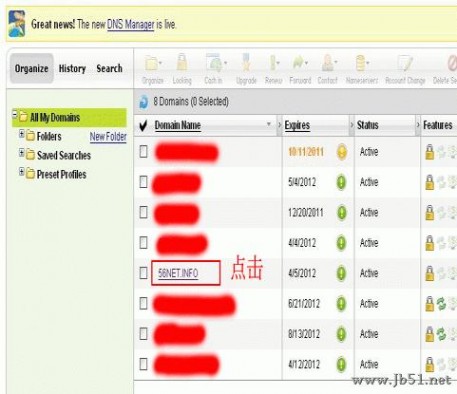
5、然后会进入域名管理界面,如图5:
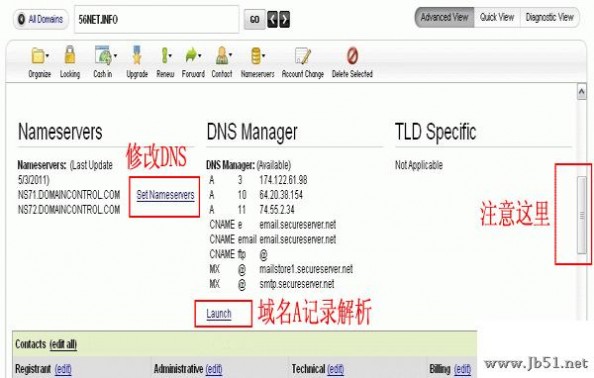
6、由于DNS解析一般时间较长,多数我们都采用A记录进行解析。
7、点击:Launch 进入解析添加页面,如图6:
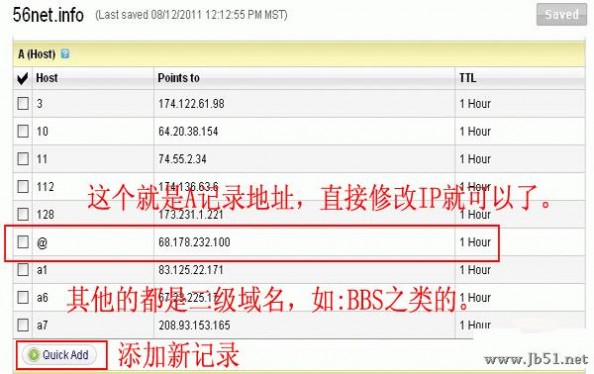
8、添加完记录之后,拖动到底部。点击保存,如图7:

注:一般域名A记录添加后,30分钟内就能生效、速度比较快。
本文标题:godaddy域名解析教程-diy.hichina.com域名独立面板解析教程61阅读| 精彩专题| 最新文章| 热门文章| 苏ICP备13036349号-1