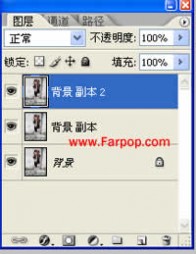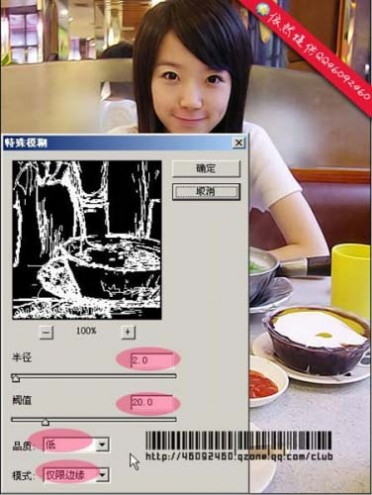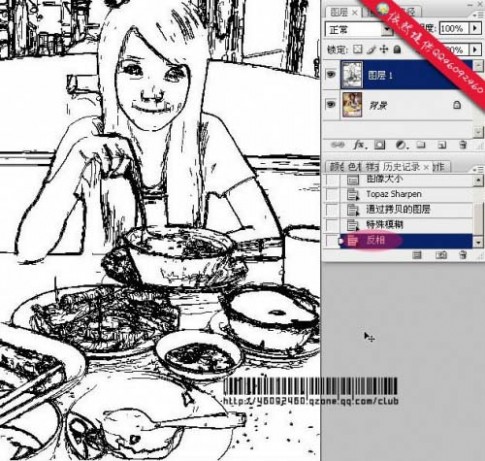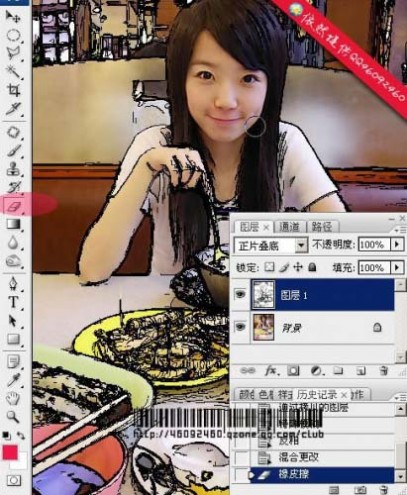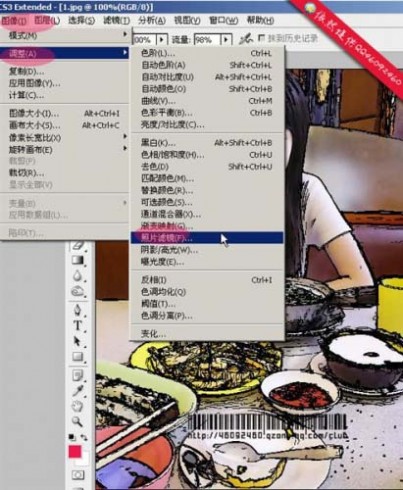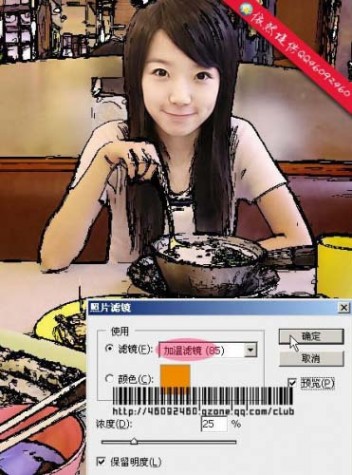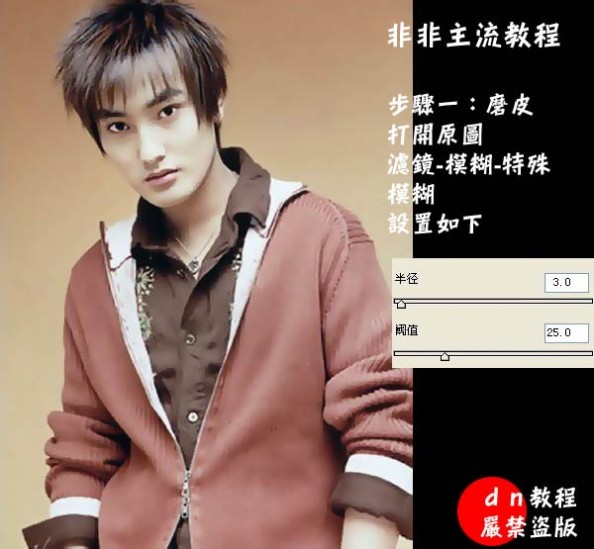一 : Photoshop非主流照片_百变女孩
本教程使用photoshop 9.0 首先,下载个笔刷。在做图的最后起到作用的喔:
漫画photoshop笔刷下载 原图:

效果图:

#p#
1、打开图片,复制两次背景图层(按两次Ctrl J);
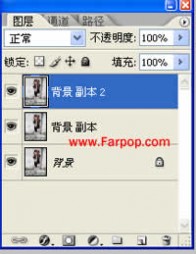
2、工具箱-钢笔工具,对人物进行抠图;

描边,图层样式-投影;

#p#
3、对复制的第二图层使用,滤镜-模糊-特殊模糊,半径2.0、阙值20.0、品质低、模式仅限于边缘;

Ctrl I进行反相,将图片的混合模式改为“正片叠底”;

4、选择最后一个背景图层,按D(设置前景色为黑色),图像-调整-渐变映射;

#p#
接着,滤镜-像素化-彩色半调,最大半径设置为4像素,其余都设置为45;

得到网点:

5、嗯,基本效果已经出来了,加点漫画元素进去吧。文件-新建图层(大小要与图片相符)-背景内容为“透明”,用矩形工具做出的图(你可以根据自己的喜好做);

#p#
拖拽到图片里:

6、再加个漫画式对话框,加点字体,更可爱了吧!最后合并图层保存吧。

二 : Photoshop打造清爽的淡水彩风格非主流照片
原图

最终效果

1、打开原图素材,按Ctrl + J 把背景图层复制一层,按Ctrl + Shift + U 把复制后的图层去色,图层混合模式改为“滤色”,然后合并所有图层。
2、把合并后的图层复制一层,按Ctrl + Shift + U 去色,图层混合模式改为“柔光”,不透明度改为:50%,然后合并所有图层,这两步操作的目的是把图片调亮并柔化处理。
3、把合并后的图层复制两个图层,分别得到图层1和图层1副本,如下图。

4、对图层1副本按Ctrl + Shift + U 去色,并把去色后的图层再复制一层,得到图层1副本2,把图层1副本2按Ctrl + I 反相,图层混合模式改为“颜色减淡”。确定后再执行:滤镜 > 其它 > 最少值,数值为1,确定后把图层1副本2和图层1副本合并,得到图层1副本。
5、再把图层1副本复制一层,得到图层1副本2,然后对复制后的图层执行:滤镜 > 模糊 > 高斯模糊,数值为8,确定后把图层混合模式改为“线性加深”。

6、把图层1副本2与图层1副本两个图层合并。得到图层1副本。
7、把图层1副本图层混合模式改为“正片叠底”,可以适当降低图层不透明度。然后合并所有图层。
8、把合并后的图层复制一层,用眼珠笔刷或素材给人物加上眼珠,再用加深工具,强度为20%左右,适量把眼睛周围加深一点。
9、嘴唇部分用强度为10%左右的涂抹工具轻轻涂抹,用减淡工具点上高光,新建一个图层,用画笔画上一些嘴唇的颜色,图层混合模式改为“柔光”,用贾海森工具稍微加深一下嘴角部分,最好用钢笔勾一下唇线。新建一个图层画上腮红,用曲线或色相/饱和度调节一下,让腮红看起来更加自然。

10、用20%左右的涂抹工具对头发进行轻轻的涂抹,因为这里是卷发所有需要涂顺一点。
11、合并所有图层,再把合并后的图层复制一层按Ctrl + Shift + U 去色,确定后把去色后的图层复制一层,按Ctrl + I 反相,图层混合模式改为“颜色减淡”,执行:滤镜 > 其它 > 最少值,数值为1,然后把图层1和图层1副本两个图层合并。
12、再把合并后的图层复制一层,执行:滤镜 > 模糊 > 高斯模糊,数值为4,确定后把图层混合模式改为“正片叠底”,然后向下合并图层。

13、合并所有图层,复制一层,用套索工具把人物五官圈选出来,执行:滤镜 > 风格化 > 照亮边缘,数值自定。确定后不要取消选区,按Ctrl + Shift + U 去色,调整反相,用曲线增加对比度,去掉脏灰色。把选区反选按Delete 删除,图层混合模式改为“正片叠底”,轻轻擦掉脸上留下的印子,效果如下图。

最终效果:

三 : 类似水粉碳笔画非主流照片,Photoshop教程
点击这里查看本站 Photoshop教程 栏目内容。 本教程介绍一种类似水粉碳笔画效果的制作,大致方法,先把图片复制一层执行滤镜中的特殊模糊设置好参数,就可以转成黑白素描效果,然后更改下图层混合模式,再整体修改一下就可以了!
原图

最终效果

1.打开原图,适当用Topaz滤镜处理下 接着按快捷键 Ctrl J 复制一图层 执行滤镜——模糊——特殊模糊,数值如下图。
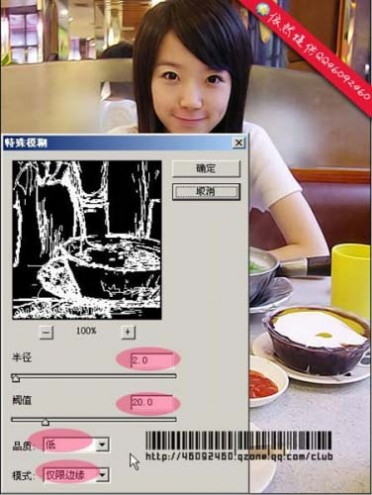
2.按Ctrl I反相
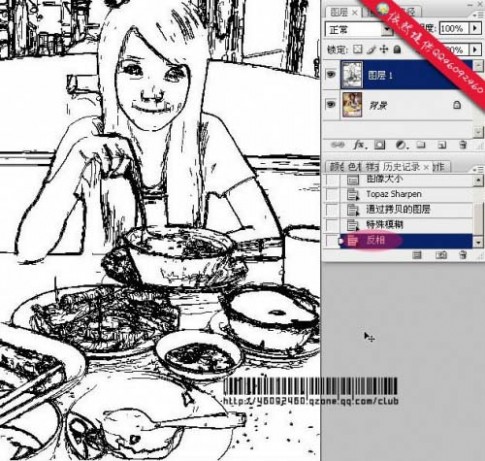
3.图层模式选择正片叠底

4.得到效果后,选用橡皮擦擦去脸上部分还原其本来的面目,看情况 一般只擦去脸部就OK
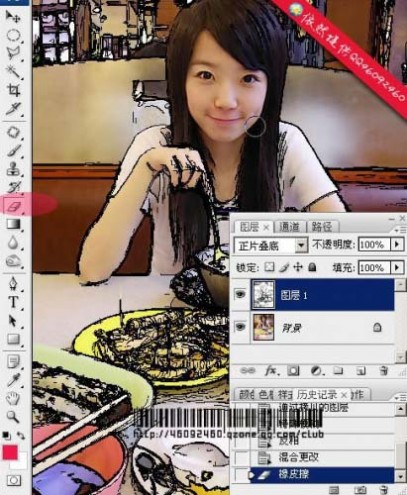
5.然后新建一空白图层 按快捷键 Ctrl Alt ~ 这三键的组合键同时按下选出高光

6.执行图层——新建填充图层——填充纯白色

7.图片整体都被提亮了

8.我们再用橡皮擦擦去除脸部脖子以外的部分!记得别擦到脸上!这里主要也是看情况来的

9.完成后合并所有图层. 执行图像——调整——选照片滤镜
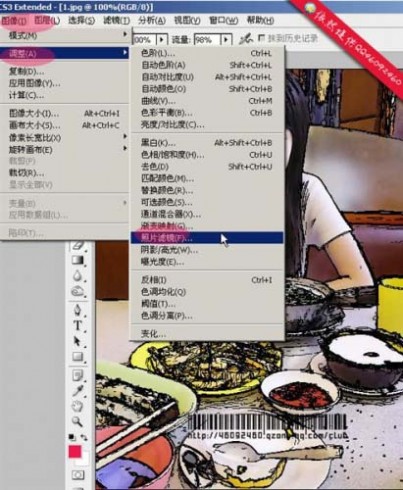
10.照片滤镜的设置数据如图:
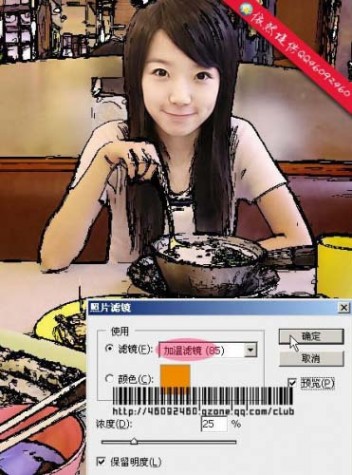
11.OK 效果完成 是不是挺可爱的,朋友说这样的效果挺搞,此教程其实做起来效果挺不错,没来得及选适合的图来示范,比较适合拍摄的实景跟人物结合的照片 看自己发挥了吧!最终加上自己的LOGO完成

四 : Photoshop轻松打造照片淡彩非主流特效
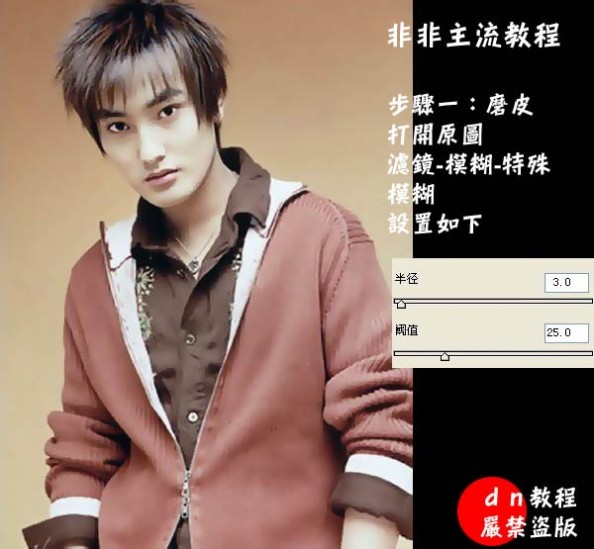






本文标题:
非主流照片-Photoshop非主流照片_百变女孩 本文地址:
http://www.61k.com/1132297.html