一 : 电子白板应用
电子白板在课堂教学中的应用初探
芝麻山中学 熊 俊
摘 要:课堂教学正在经历从黑板到交互白板的历史演进。[www.61k.com]交互白板在英国和世界各地正在取得越来越大的成功。可以预见,交互白板终将替代黑板成为课堂教学的主流技术,成为中小学未来教室设计施工的标准常规,极大地推动学校教学信息化的进程。 本文将从交互式电子白板在课堂教学中应用的角度进行阐述。
关键词: 交互式电子白板 课堂教学 学生中心
人类在21世纪的各个领域都面临着数字技术的挑战,多媒体信息技术的飞速发展及其在教育领域日趋广泛的应用,都对教育改革与发展产生了巨大的冲击,新的问题在现代化教学中不断凸现,新的教学设备、教学手段也应运而生。
交互式电子白板也在此时开始崭露头角,它是一种国际上新近崛起的用于教学、会议、培训演示的高端数字化设备。交互式电子白板的出现,是对沿袭已久的黑板+粉笔+板擦“三位一体”的教学模式的一场革命性突破,顺应了信息化发展的趋势。
一、引 言
各国基础教育信息化的实践表明,信息通信技术在中小学的教与学的应用,起步于计算机教育与信息技术教育,随后是基于资源和基于交互的研究性学习与综合跨学科学习。最终也是最艰难的领域是各类学科课程的日常教学,即大量常规课堂面授教学。如何使千百万中小学教师每一天的常态课堂面授教学实现信息化,实现信息技术与学
电子白板的使用 电子白板应用
科课程教学的整合,这21世纪全球基础教育革新和发展面临的重大课题。(www.61k.com]”《基础教育信息化的突破口:从校校通到班班通》的结论中进一步指出:课堂面授教学信息化需要特殊综合技术,电子交互白板正是这种解决方案,它定将成为课堂教学信息化的首选,并很快发展成为课堂信息化教学的主流技术。在英国,电子交互白板受到广大中小学教师和学生的热烈欢迎,得到政府研究机构和大学研究人员组织的实验研究成果的有力支持,得到英国政府教育部门的推崇并进而在全英国推广。电子交互白板在美国、欧洲和世界其他地区也正方兴未艾。 交互式电子白版在教学中的巨大优势,逐步得到众多教师和学生的接受认可,但这并不等于万事大吉了。如同其他所有新技术新媒体所遇到的困难一样,交互白板在应用之初直到现在也同样遇到了众多问题和困惑。经历了前期的尝试、技术熟练过程,我们开始关注交互白板与课堂教学过程的深入整合。本文从交互式电子白版功能优势的角度,阐述其在教学中巨大作用。借以抛砖引玉,就教方家。
二、交互式电子白板的概念
交互白板是当前课堂教学环境中技术(包括数字电子技术、计算机技术、网络技术、多媒体技术和视音频技术等)的最佳集成者。交互白板明显地比当前比较流行的多媒体教室的装备更胜一筹。而且,交互白板可以安装在各类实验室、计算机网络教室、语音实验室、电教教室和电子图书馆等处,可以大大加强这类基础设施的教学功能。如果将交互白板与大屏幕多媒体投影结合使用,则可以加强大型讲堂或阶梯教室的教学效果。此外,交互白板用于课堂教学时也可以为学
电子白板的使用 电子白板应用
生(个人或分组)配备台式电脑或笔记本电脑,所有的教师机和学生机还可以联网,从而使课堂教学模式更加灵活多样。(www.61k.com]
那么,究竟什么是交互白板?交互白板(llltera-diveWhiteboard)是电子感应白板(硬件)与白板操作系统(软件)的集成。它融合了计算机技术、微电子技术与电子通信技术,成为计算机的一种输入输出设备,成为人(用户)与计算机进行交互的智能平台。简言之,交互白板是一个具有正常黑板尺寸、在计算机软硬件支持下工作的,既具有普通白板和联网多媒体计算机功能,又可以实现普通白板功能与计算机功能以及软硬件功能与教育资源、人机与人际多重交互的电子感应屏板。
工作原理:电子白板工作原理分为压感原理和激光跟踪原理两种。使用压感原理的触摸式白板相当于计算机的一个触摸屏,是一种用手指或笔触及屏幕上所显示的选项来完成指定的工作的人机互动式输入设备。这种电子白板内部有两层感压膜,当白板表面某一点受到压力时,两层膜在这点上造成短路,电子白板的控制器检测出受压点的坐标值(手指或笔触及的位置),经RS232接口送入计算机。使用激光跟踪原理的白板上端两侧各一激光发射器。白板启动后,激光发射器发出激光扫射白板表面,特制笔具有感应激光功能,从而反馈笔的位置。
三、交互白板交互功能在教学中作用的充分发挥
电子白板正走进了课堂,而今,教师又重新站在了讲台上,在电子白板上自由地板书,教师不再是“鼠标的点击者”,学生也不用
电子白板的使用 电子白板应用
再当“录音机”。(www.61k.com]电子笔可以任意选择颜色、调节粗细,不用直尺、三角板、圆规等工具就可以轻松画出各种漂亮的图形。最重要的是,老师终于可以重新站起来和学生面对面地交流了,一个眼神、一个手势等多种方式与学生充分互动交流,演绎精彩课堂。
教师不仅可以熟练使用交互白板的各种功能,而且已经开始有意识的将白板所带有的交互能力融入自己的教学设计理念中,并能够将已有资源和自主设计的白板资源整合进自己的课堂教学中了。此时,教师已很少需要技术支持,更多的支持将来自资源的开发、利用和教学设计上。进入这一层次后,课堂教学效果主要取决于教师是否使用了良好的教学策略,关注学生对教学过程的参与成为制定教学策略时主要考虑的内容。结合笔者经验,交互式白板对课堂教学的优势体现在:
1、以学生为中心的课堂教学设计
课堂教学应用交互白板体现了以学生为中心的课堂教学设计的理念。教师应用黑板加粉笔言传身教的传统课堂教学模式毕竟经受了世界各国几个世纪所有学科课程教学实践的考验,基于交互白板的课堂教学可以继承并发扬这一优秀传统,同时可以对信息技术与各类学科课程教学的整合进行探索和创新,并将这两者结合起来,相得益彰。这也是实现学生为中心的有效方法。由于交互白板的易学易用,加上现在信息技术教育的日益普及,学生参与意识的增强,很多学生通过观察教师上课使用和课间的尝试,对白板功能的掌握甚至比教师还快。此时,便可因势利导,鼓励学生结合他们在信息技术课程(或计算机基础课程)中所学的知识,协助教师设计课堂教学中所需的资源,
电子白板的使用 电子白板应用
这些资源可以是交互白板活动挂图中的背景、页面或图像,也可以是Flash动画,还可以是可用于数理化课程中的各种几何图形、物理化学的仪器设备图等。[www.61k.com)根据不同的学科和学生的年龄特征,这些活动的参与形式可以是学生个人,也可以是学生小组共同完成,让学生参与到学习过程中。例如,通过使用一套物理和化学实验软件,学生可以在交互白板上尝试或完成实验操作过程。这可用于实验复习课。这时白板不仅仅属于教师,更重要的是它也属于学生了。笔者曾在一堂数学课上看到一位老教师是如何发挥学生的参与性和白板的交互性的。这位老教师刚刚接触白板,还不熟悉。但是在教学环节中,需要在白板上画出几何图形的时候,他问:哪位同学想到前面来试试,画出这个几何图形。好几位同学跃跃欲试,平时他们在课间早就使用过很多次了,这下可有机会展示一下了。于是一位同学到讲台上使用白板注释库中的几何绘图功能画出了漂亮的几何图形,并对其进行了标注。这个例子说明,这位教师不仅没有因为技术而阻碍了教学,相反,学生获得了一个实践参与的机会,充分体现了交互、参与的新课程理念。同时,也体现了这位老教师对教学内容和课堂的从容的控制能力和对教学进程的把握能力。这个例子也告诉我们,媒体功能的发挥很大程度上决定于教学策略的应用,教学策略也随着教学经验的丰富而拥有了更多的灵活性和有效性。
2、记录和保存教学痕迹,教学效果事半功倍
交互白板可以记录下白板上发生的教师教学和学生学习过程的所有细节。而白板软件提供了一个脱离白板环境可以阅读白板特殊文
电子白板的使用 电子白板应用
件格式的小程序,这一功能可以使学生随时复习课堂教学过程中的每个环节。(www.61k.com]笔记的抄写过程也发生了变化,因为在白板上发生的所有课堂教与学的过程都可以以最通用的格式被记录下来,如PPT,HTML格式,这时记笔记的时间可用来更多的参与到集体学习或交流反馈中。在电脑中每个老师都有自己的资源库,以供以后反复使用,这些资源库中的资料对于老师的讲课有重要的作用,并且老师还可以通过互联网或是连接其他计算机以获得更多的资源,而这些都是以往没有计算机的教学模式所无法实现的。
3、学生积极性提高,主动自发的加入到学习过程中
交互白板提供了教师与学生、学生与学生、师生与资源、本班师生与外界师生及专家的交互平台,极大地促进了多种多样的交互活动。这是交互白板在技术集成和资源整合基础上得以实现的对于课堂教与学最有价值的特征,也是交互白板同用于课堂教学的其他信自、技术装备相比较时显示出的巨大优势和核心竞争力。
交互式教学的形式多样,使学生产生了浓厚的兴趣,能够自发自愿地参与到学习过程中。这也是实现以学生为中心的有效方法。由于交互白板的易学易用,加上现在信息技术教育的日益普及,学生参与意识的增强,很多学生通过观察教师上课使用和课间的尝试,对白板功能的掌握甚至比教师还快,将所学的应用到课堂的学习和实验中去,收到了很好的效果。
在传统课堂教学中,黑板就是教师与教学内容交互的界面,就是学生与学习内容交互的界面,此时黑板就是一个交互平台,现在白
电子白板的使用 电子白板应用
板替代了黑板成为课堂教学的新交互平台。(www.61k.com)白板不再是一块“冷冰冰”的黑板,而成为学生的另一位老师和朋友。 交互白板会使师生发生亲近而不是惧怕的感觉。我国中小学师生极容易亲近交互白板,因为它在外观和操作上接近黑板和触摸屏,无须严格的专业训练,易学易用,好学好用,为简单的使用和高级的应用都留有空间。特别是那些对计算机和网络有陌生感甚至恐惧感的文科年长教师,在交互白板面前会很快由简入手,渐学渐用,建立起信心。同样,不需要使用键盘而在白板上直接书画和操作有利于幼小儿童和残障学生更踊跃地参加到教学中来。而且,交互白板便于演示计算机软件和上网的操作过程并呈现教学材料的动态和细节,在必要时可以回溯和重现操作过程和细节,具有提高学生的学习兴趣和动力、激励学生参与和交互的优点。
4、多媒体资源的使用整合:
交互白板能够实现丰富多样的教育资源的灵活的整合。可以在交互白板的计算机工作界面调用计算机及网络原有的各类资源(包括各类计算机和网络软件课件,播放各类多媒体光盘和视音频材料等),而且还可直接调用交互白板内置的多种资源库,主要有活动挂图资源库、注释库、超联结库、动画库等。其中的活动挂图资源库进一步分为共用库和专用库两部分。无论是共用库还是专用库,又都细分为文件库、页面库、背景库和图像库。每一种资源库都可以建立各自的树型目录结构,按学科和班级等进一步分类,方便查找和调用。师生在教学实践中可以依据各自的需要不断调整、修改、增添直至重构这些
电子白板的使用 电子白板应用
内置的资源库。(www.61k.com]这种结构既可做到教师个人知识产权的保护,又可实现特定教研集体共同承诺的资源共建共享。而且,交互白板支持在课堂教学师生交互情境中教育资源的现场创作和再加工,从而不断形成和积累可重复使用的新生的鲜活的教育资源。比如:老师在白板上创建一个单词“apple”的链接图片,一个学生来到白板前点击“apple”,将会出现响应的“apple”图片。在一节关于越南的历史课上,通过链接可以进入一段有关越南战争的场面的视频。
五、结束语
尽管交互白板支持构建一个课堂教与学的协作环境,具有技术集成高、资源整合强、交互功能好等优势,以及亲近师生、易于实现传统与创新的结合、适应多种教学结构与模式和各类学科课程的日常教学等特征,但基于交互白板的课堂教学成功与否归根结底取决于教师的教学设计和教学实践,取决于师生的课堂教学活动与协作。因此,要加强教师的培训和教研活动,加强教师的学科素养、教育学及学科教学法素养以及信息技术素养的能力培养和专业发展。在教师专业发展领域,交互白板为教师培和教研活动同样提供了一种强有力的平台、环境和工具。
在传统课堂教学中,黑板就是教师与教学内容交互的界面,就是学生与学习内容交互的界面,此时黑板就是一个交互平台,现在白板替代了黑板成为课堂教学的新交互平台。我们现在要做的就是充分发掘这个新交互平台中蕴涵的教学策略,使这一技术真正融入到日常课堂教学中,实现信息技术与学科课程整合的突破。
二 : 电子白板应用心得
“忽如一夜春风来,千树万树梨花开”用这句话来比喻电子白板的普及是最恰当不过的了。曾被视为高科技教育辅助工具的电子白板,全面进驻我校各班教室。如何利用电子白板实现新的教学模式,如何依托电子白板提高教学效率……诸如此类的问题摆在了我们面前。为此,我们学校进行了多次的培训,在学习、使用的过程中,本人也对此产生了一些思考,下面就来谈谈自己的想法。
一、合理利用 提高效率 有益创新。
自从计算机进入课堂教学,自从有了课件这一事物,就有了一个比较特殊的现象。只要上课用到课件的教师,无不会在讲台前奔来走去,时而操作计算机,时而面对学生,时而进行板书……教师上下翻飞,总给人一种忙得不亦乐乎的感觉。究其原因,是因为计算机的鼠标键盘与投影屏幕是分离的,因此才产生了以上现象。由于电子白板的设计特点,所配电子白板笔替代了鼠标,并在软件中集成了软键盘功能,从而使得教师摆脱了上述的困境。电子白板笔在教师手中,既可以成为“鼠标”,指点拖放;又可以成为“键盘”,输入字符;还可以成为“粉笔”,随意书写。多种功能的高度集成,让教师在教学过程中无需再奔忙于投影屏幕与讲台之间。相比传统的多媒体辅助教学,学生的注意力也更容易集中,他们只需与教师一起关注电子白板即可,不再会因为教师的来回走动而分散注意力。自然的,也就提高了课堂教学的效率。
同时,又因为电子白板配套软件的强大功能。教师在教学过程中,可以,根据学生的特点、教材的特点等发挥教学机智,灵活施教。而不必像传统课件那样,必须循规蹈矩受制其中。
二、更新理念 转换思维 互动生成
电子白板初来乍到时,我经常思考:“用电子白板怎么来做课件啊?”作为一名经历了课件制作“大跃进”的亲历者。“做课件”这一概念,已经深深地扎根在我的心底深处。用多媒体辅助教学,自然要做一个课件。而且,“做课件”的确是件费神的事。君不见,人力物力所耗甚巨。一个课件的完成,常常是数人数日的辛劳之作。看着精美的课件,总让人有一种用来欣赏的感觉。同时,由于是“做”出来的,因此在教学过程中,老师是无权、也是无法进行修正与更改的。如果是赛课前的试教课,尚且可以在课后加以修改。如果只是平常的家常课,那么课件在上课时的局限,便无法得以纠正了。
而如今,随着电子白板应用的推广深入。我想,老师们的首要任务就是要更新自己的理念:变“做”课件为“生成”课件。为什么有此一说呢?这就是电子白板应用与传统课件的重要区别之一,电子白板应用于教学,其精华之处,不在于之前的课件制作,而在于对教材本身的把握与理解以及对教学过程中涉及的素材资源的准备。对教学要点了然于胸,再加上丰富的教学素材,在教学过程中教师根据学生的学习能力、个性特点、班级差异等各种因素,将所需的教学素材拖放到电子白板教学平台上,这一过程是实时的、动态的、不可复制的。因此,这课件是“生成”的。
三、技术简单 素质提升 资源依赖
电子白板的应用技术非常简单,“生成”二字说来也很简单。只是在这“简单”背后,却有着其他的高要求。
首先,教师自身素质的提升。教师要能充分发挥电子白板的作用,就需要充分熟悉电子白板的各项功能,教师只有在日常教学过程中反复使用,才能做到熟能生巧,举一反三。不能很好把握电子白板的各项功能,“生成”课件就无从谈起。同时教师还需要提高对教材的分析、把握能力。因为,课件已经不是传统概念上的“制作”,而是“生成”了。因此,教师必须在课前对教学内容反复分析、充分把握,这样才能在教学过程中根据教学要点,结合学生们动态的学习过程来调整课件的“生成”状况,利用教学机智来应对各种意料之外的教学进程。这对于教师来说,也是一个相当高的要求。
其次,由于课前需要收集教学用的丰富素材。因此,教学资源与素材的充实程度,是教学效率与教学质量的关键所在。谁能拥有更多更好的资源,谁就能更好地“生成”更好的课件,更好地完成教学任务。因此,如何构建一个内容丰富、体系完备的素材资源库,也成为我们所要考虑的重要
三 : 两板模和三板模的差异和应用 84
二板模 与 三板模结构和用途
请画出模具结构中双板式与三板式的结构差异,在模具设计中如何根据产品来选择用双板模还是三板模?
1. 两板模与三板模外观上的差异
从总体外形上看,顾名思义:两板模,就只有两块板,三板模有三块板,即三板模比两板模多了块脱胶道板,如上图右图所示。
2.两板模与三板模结构上的差异和比较
3.两板模的开模过程:
两板模开模是前后模直接从分模面开模,然后胶件在顶针的作用下顶出。
4.三板模的开摸过程
三板模的开模过程为,先是脱胶道板分开后,其次前模与后模分开,再次胶件在顶针的作用下顶出。胶道板会自动从脱胶道板掉落。
5.两板模和三板模的成型和制造成本比较
相对来说,两板模的模具制造成本要比三板模的要低,但自动化程度要比三板模的要低。
6.两板模和三板模的应用:
6.1 两板模的应用:
对外观表面要求不是很严的,大水口的工件都适用于两板模,
6.2 三板模的应用:
对外观表面要求高的,一般采用的浇口为:点浇口和潜伏式浇口。
7.两板模和三板模的产品应用实例:
7.1 两板模的产品应用实例
7.2 三板模的产品应用实例
两板模和三板模的差异和应用 84_三板模
四 : CorelDRAW样式和模板的应用
今天向朋友们介绍CorelDRAW样式和模板的应用,本篇教程很简单,也非常详细,它讲述了怎样创建和应用CorelDRAW中的样式。尽管在CorelDRAW 4中就已经出现了样式,但直到现在很多用户还不知道它的存在。
使用样式可以使你工作更加轻松,并可以避免有时即使在文件中未包含文本但仍然出现的告诉你缺少字体的消息。如果你是个初学者或是对这一部分不是很明白,那么这篇教程将会对你有所帮助。另外CorelDraw公司还提供了这篇教程所需要的模板和图片,你可以在这里下载,用它来开始学习。
尽管在CorelDRAW 4中就已经出现了样式,但直到现在很多用户还不知道它的存在。使用样式可以使你工作更加轻松,并可以避免有时即使在文件中未包含文本但仍然出现的告诉你缺少字体的消息。如果你是个初学者或是对这一部分不是很明白,那么这篇教程将会对你有所帮助。另外CorelDraw公司还提供了这篇教程所需要的模板和图片,你可以在这里下载,用它来开始学习。这篇教程所用的CorelDRAW版本是11。
在这个教程里,你将使用样式和模板来创造一张CD的封面和封底,这是最终作品。(图fin1,fin2)

fin1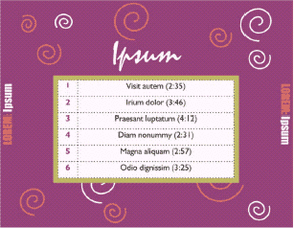
fin2
在这篇教程里,你将学到:
从模板开始创建一件作品;
创建和应用图形和文本样式;
建立和排列多个对象。
打开模板
CorelDRAW允许你从模板开始新建一张图,模板是一套预设好的资料,它可以设定页面大小,方位,标尺位置,网格和辅助线信息。
现在,打开CD封面的设计模板,此模板分为两页,第一页是CD的封面。第二页为封底。(注意:现在的模板还没有网格和辅助线)
1.点击文件%26gt;打开;
2.执行下面的步骤之一:
Windows--从文件类型中选择CDT-CorelDRAW模板文件,
Macintosh--从显示菜单中,选择CorelDRAW模板文件;
3.选择范例文件所在的位置;
4.双击名为"CD_start.cdt的文件;
5.在随即弹出的对话框中,激活"从模板新建"(New form template)选项,点击"OK"。
设定封面
你将从CD封面的模板格式开始。
你还将创建一个图形样式。图形样式是一组用来控制图形显示的属性。在本例中,你将把一个你所创建的图形样式应用于CD封面上的一些图像元素。
1.点击窗口%26gt;卷帘窗%26gt;对象管理器(Windows %26gt; Dockers %26gt; Object manager);
2.在对象管理器卷帘窗中,点击第一页的图层1(Page1 %26gt; layer1);
3.打开矩形工具隐藏窗口

(图Rectangle flyout),从中选择矩形工具

(图Rectangle tool);
4.双击矩形工具,这样可以创建一个和页面同样大小的矩形;
5.在CMYK颜色面板中,选择名为Purple的色标,用右键点击无填充色板(Windows中)或是按住Control,单击无填充色板(Macintosh中)(下同),这样,矩形被填充了紫红色,且没有轮廓线;
如果屏幕上没有显示CMYK色板,那么从窗口%26gt;颜色调板%26gt;默认CMYK调板(Windows}Color palettes}Default CMYK palette)中选择。
6.右击或按住Control点击这个矩形,在弹出的菜单中选择Sytles%26gt;Save style properties,存储这个样式;
7.在名称栏中填入"Cover"。
为封面添加图片
接下来要为封面输入一张图片。
1.点击文件%26gt;输入(File %26gt; Import);
2.选择范例文件所在的位置;
3.双击名为saxophon.cdr的文件;
4.按下空格键,所选图像就会被居中置入页面;
5.在页面空白处点击一下,取消全部选择。这时的图像应该如下(图import)。
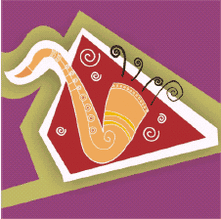
为封面添加螺旋线
在这一步,你将用螺旋线装饰封面。
1.打开对象隐藏窗口 (图Object flyout),选择螺旋形工具
(图Object flyout),选择螺旋形工具 (图Spiral tool);
(图Spiral tool);
2.在属性栏中,将旋转圈数设为2 (图Spiral-revolutions-box);
(图Spiral-revolutions-box);
3.在属性栏中,点击均匀螺旋线(Symmetrical spiral)按钮 (图Symmetrical spiral button);
(图Symmetrical spiral button);
4.按住Ctrl键(Windows系统中)或是Shift键(Macintosh系统中),在图像上拖出一个高度和宽度相同的螺旋形;
5.在颜色面板中,右击(或是按住Ctrl点击)白色色板,将轮廓线改为白色;
6.打开轮廓线窗口(图Outline flyout),选择轮廓线工具 (图Outline pen);
(图Outline pen);

图Outline flyout
7.在宽度对话框中,设置宽度为2.0pt;
8.从编辑菜单中选择复制来创建螺旋线的副本,把它们拖动到页面的合适位置;
9.选择选取工具 (图Pick tool),在绘图页面的空白处点击一下,取消所有对象的选择;
(图Pick tool),在绘图页面的空白处点击一下,取消所有对象的选择;
10.在任一个螺旋线上点击两次,出现旋转控制手柄;
11.拖动手柄旋转螺旋线;
12.重复10步和11步,旋转其它的螺旋;
13.从编辑菜单中选择"选择全部%26gt;对象"(Edit %26gt; Select all %26gt; Objects);
14.从"安排"菜单中选择"组群"(Arrange %26gt; Group),现在,图像应该像下图一样。(图spirals)
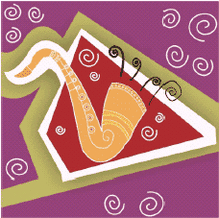
图spirals
为封面添加文字
这里,你将通过创建和摆放文字来为CD封面添加标题。
创建文字
1.选择文本工具 ;(图Text tool)
;(图Text tool)
2.在萨克斯管下方的图像上点击一下,写上文字"Ipsum";
3.拖动光标选择所有文字,进行下列操作:
从属性栏的字体列表中选择Staccato222 BT ;(图Font list list box)
;(图Font list list box)
在属性栏的字体大小中选择72 ;(图Font size)
;(图Font size)
在颜色面板中点选白色。
放置文字
1.点击选择工具;
2.选择文字Ipsum;
3.从"安排"菜单中选择"打散"(Arrange %26gt; Break apart);
4.分别放置每个字母到合适的位置,这样就完成了封面的制作。
设置封底
现在你可以将刚才从封面创建的图形样式运用于封底。
1.在对象管理器窗口中选择第二页的图层1(Page2 %26gt; Layer1);
如果不小心关闭了对象管理器窗口,用刚才的方法再次打开。
2.打开矩形隐藏窗口,选择矩形工具;
3.双击矩形工具,建立一个和页面大小相同的矩形选框;
4.右击(在Macintosh中用Ctrl+点击)这个矩形,从右键菜单中选择样式%26gt;应用%26gt;Cover(Styles %26gt; Apply %26gt; Cover),这个矩形就应用了和封面一样的样式。
为封底添加螺旋线
下面,和刚才一样,为封底加上螺旋线作为装饰。
1至12步和前面完全相同,这里不再赘述。
13.重复"为封面添加螺旋线"过程中的4到11步,创建一些螺旋线的副本,这次选择颜色表中的Tropical pink为轮廓颜色;
14.选择全部对象;
15.在"安排"菜单中选择"组群",你的图像看起来会像这样。(图back spirals)
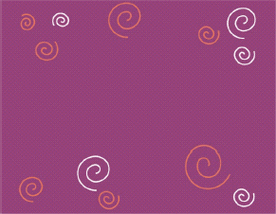
图back spirals
为封底添加封脊
这张CD封面的第二页模板包括了封底和封脊的位置。在下面的过程中,你将为这张CD创建封脊。
创建封脊
1.打开矩形工具隐藏窗口,选择矩形工具;
2.对角的拖动鼠标,建立一个矩形;
3.在属性栏的对象宽度中输入11.6 (图Object width),在高度栏中输入0.75
(图Object width),在高度栏中输入0.75 (图Object height),回车;
(图Object height),回车;
4.右击(Windows)或按住Control+点击(Macintosh)此矩形,然后选择样式%26gt;应用%26gt;Cover(Styles %26gt; Apply %26gt; Cover),这个矩形就被应用了Cover的样式--purple色的填充和无边框;
5.选择文本工具;
6.在矩形的边界上移动鼠标,当指针变成如图形状时 (图Text cursor),点击矩形,输入文字LOREM:Ipsum;
(图Text cursor),点击矩形,输入文字LOREM:Ipsum;
7.选择文字,在属性栏中进行如下操作:
在字体列表中选择"Impact",
将字体大小设为16,
点击水平排列按钮 (图Horizontal alignment),从下拉菜单中选择居中对齐按钮
(图Horizontal alignment),从下拉菜单中选择居中对齐按钮 (图Center);
(图Center);
8.选择文字LOREM:,在颜色面板中选择Tropical pink;
9.选择文字Ipsum,在颜色面板中选择白色。
复制摆放封脊
1.选择选取工具,点击刚才创建的矩形;
2.在编辑菜单中选择复制(Edit %26gt; Duplicate);
3.在属性栏的旋转角度中输入90, (图Angle of rotation),确定;
(图Angle of rotation),确定;
4.在安排菜单下,选择对齐和分布命令中的对齐和分布(Arrange %26gt; Align and distribute %26gt; Align and distribute;
5.在对齐和分布对话框中,激活水平中心对齐,左对齐,勾选"对齐到页面边缘"(Align to Edge of page),应用后关闭对话框;
6.选择另一个矩形,将之旋转270°;
7.打开对齐和分布对话框;
8.在对话框中,激活水平中心对齐,右对齐,勾选"对齐到页面边缘",应用后关闭对话框,这时你的图像应该呈现出这个样子(图spine)。
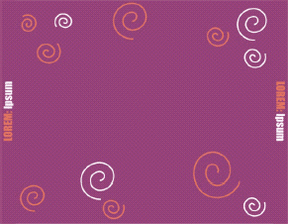
图spine
为封底添加曲目列表
这一步,我们要用创建网格建立一个曲目清单,并且加上文字。
为了确保文字的格式准确无误,你将创建和应用文本样式。文本样式是一套能够控制文本外观的属性。
建立网格
1.打开对象隐藏窗口,从中选择网格工具 (图Graph paper);
(图Graph paper);
2.在属性栏中,在网格列数中输入2 (图Graph paper columns),网格行数中输入6
(图Graph paper columns),网格行数中输入6 (图Graph paper rows),点击确认;
(图Graph paper rows),点击确认;
3.拖动鼠标,绘制网格;
4.选择选取工具;
5.在属性栏中,设置对象的宽度为2,高度为5;
6.在颜色调板中选择白色;
7.打开轮廓工具窗口,选择轮廓对话框工具;
8.在宽度选项中选择1pt,在样式中选择任何一种虚线;
9.从安排菜单中选择解组(Arrange %26gt; Ungroup);
10.选择选取工具,在绘图页面外的空白处点击一下,取消全部选择;
11.按住Shift键,选择右边的一列表格中的小矩形,Shift可以让你选择多个对象;
12.拖动选框右边的手柄,直到属性栏中矩形的宽度达到8厘米,再来看看图像(图track-listing)。
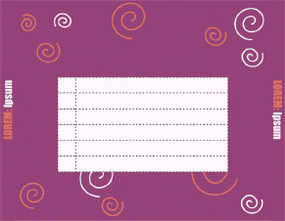
图track-listing
为表格添加文字
1.选择文本工具;
2.移动指针经过表格第一列里的第一个矩形,当鼠标指针变成输入光标时,如图 (图Text cursor),输入数字1;
(图Text cursor),输入数字1;
3.把鼠标移动到第一列的第二个矩形上,当鼠标指针变成输入光标时,输入数字2;
4.重复第三步,分别在剩下的栏中写上数字3~6;
5.拖动光标,选择数字1,在属性栏进行下列操作:
在字体列表中选择"Humst521 BT",
将字体大小设为10,
选择加粗文本 (图Bold),
(图Bold),
在水平对齐方式中,选择居中对齐;
6.在颜色面板中选择Purple;
7.选择选取工具,
8.右击或按住Control点击文本,从弹出菜单Styles %26gt;Savestyle properties;
9.在"将样式存储为"对话框中(Save style as),将样式命名为"Nnmber";
10.选择数字2,右击或是Conrtol+点击文本,然后选择样式%26gt;应用%26gt;Nunber(Styles %26gt; Apply %26gt; Nember);
11.重复第10步,为每一个数字都应用样式,这时的图应该像这样:(图text numbers)
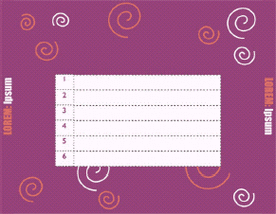
图text numbers
为表格添加曲目标题
1.选择文本工具;
2.移动指针经过表格第二列的第一个矩形,当指针变成输入光标时,输入文字Visit autem (2:35);
3.同样,为第2~6个矩形添加文本,内容分别为
Irium dolor (3:46)
Praesant luptatum (4:12)
Diam nonummy (2:31)
Magna aliquam (2:57)
Odio dignissim (3:25)
4.选择文字Visit autem (2:35),在属性栏中进行下列操作:
在字体列表中选择Humst521 BT,
将字体大小设为10,
在水平对齐方式中选择居中对齐;
5.存储文本样式,将之命名为"Title";
6.用选取工具选择第二个标题,在右键菜单中选择应用样式,选择Title,如果Title不在菜单中显示,点击"更多样式"按钮,从中选择;
7.重复上面的步骤,直到所有的标题都应用相同的样式;
8.选择选取工具,取消对所有对象的选择;
9.用Shift键选择表格内的所有矩形;
10.选择安排%26gt;组群命令;
11.在安排菜单下,选择对齐和分布命令,将它们对齐到页面中心,这是现在完成的图(图track titles)。
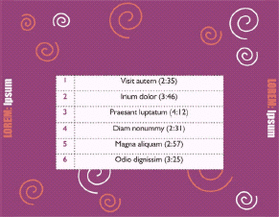
图track titles
放置曲目列表
1.选择矩形工具;
2.按对角线拖出一个矩形;
3.在颜色面板中,选择Banana yellow,然后去掉矩形的轮廓线;
4.在属性栏中,设置矩形的宽度为9.5,高度为5.5;
5.在对齐和分布命令中,选择对齐到页面中心;
6.在安排菜单中,选择"排序%26gt;后一个"命令(Arrange %26gt; Order %26gt; Back one);
7.用选取工具选择表格;
8.按住Shift键,再选择黄色矩形;
9.把它们组群;
10.用向下的方向键,把曲目列表向下轻移数下,放置到稍低于页面中心的位置。(图position the track-listing)
为封底添加标题
现在,我们要为封底添加标题,这一步和为封面添加文字基本相同。
1.选择文本工具;
2.在曲目列表上点击,放置光标;
3.输入"Ipsum";
4.在属性栏中选择"Staccato222 BT"字体,大小为48,颜色为白色;
5.在安排菜单中选择和页面中心垂直对齐,这样,我们就得到了一张完整的封底。
最后,选择存储路径,将你的文件命名为cdcover.cdr,存储即可。
(特别注意:本文所用图片版权均属于Corel公司!)11。
在这个教程里,你将使用样式和模板来创造一张CD的封面和封底,这是最终作品。(图fin1,fin2)

fin1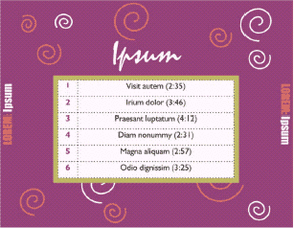
fin2
在这篇教程里,你将学到:
从模板开始创建一件作品;
创建和应用图形和文本样式;
建立和排列多个对象。
打开模板
CorelDRAW允许你从模板开始新建一张图,模板是一套预设好的资料,它可以设定页面大小,方位,标尺位置,网格和辅助线信息。
现在,打开CD封面的设计模板,此模板分为两页,第一页是CD的封面。第二页为封底。(注意:现在的模板还没有网格和辅助线)
1.点击文件%26gt;打开;
2.执行下面的步骤之一:
Windows--从文件类型中选择CDT-CorelDRAW模板文件,
Macintosh--从显示菜单中,选择CorelDRAW模板文件;
3.选择范例文件所在的位置;
4.双击名为“CD_start.cdt的文件;
5.在随即弹出的对话框中,激活“从模板新建”(New form template)选项,点击“OK”。
设定封面
你将从CD封面的模板格式开始。
你还将创建一个图形样式。图形样式是一组用来控制图形显示的属性。在本例中,你将把一个你所创建的图形样式应用于CD封面上的一些图像元素。
1.点击窗口%26gt;卷帘窗%26gt;对象管理器(Windows %26gt; Dockers %26gt; Object manager);
2.在对象管理器卷帘窗中,点击第一页的图层1(Page1 %26gt; layer1);
3.打开矩形工具隐藏窗口 (图Rectangle flyout),从中选择矩形工具
(图Rectangle flyout),从中选择矩形工具 (图Rectangle tool);
(图Rectangle tool);
4.双击矩形工具,这样可以创建一个和页面同样大小的矩形;
5.在CMYK颜色面板中,选择名为Purple的色标,用右键点击无填充色板(Windows中)或是按住Control,单击无填充色板(Macintosh中)(下同),这样,矩形被填充了紫红色,且没有轮廓线;
如果屏幕上没有显示CMYK色板,那么从窗口%26gt;颜色调板%26gt;默认CMYK调板(Windows}Color palettes}Default CMYK palette)中选择。
6.右击或按住Control点击这个矩形,在弹出的菜单中选择Sytles%26gt;Save style properties,存储这个样式;
7.在名称栏中填入“Cover”。
为封面添加图片
接下来要为封面输入一张图片。
1.点击文件%26gt;输入(File %26gt; Import);
2.选择范例文件所在的位置;
3.双击名为saxophon.cdr的文件;
4.按下空格键,所选图像就会被居中置入页面;
5.在页面空白处点击一下,取消全部选择。这时的图像应该如下(图import)。
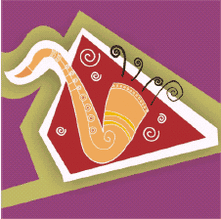
为封面添加螺旋线
在这一步,你将用螺旋线装饰封面。
1.打开对象隐藏窗口 (图Object flyout),选择螺旋形工具
(图Object flyout),选择螺旋形工具 (图Spiral tool);
(图Spiral tool);
2.在属性栏中,将旋转圈数设为2 (图Spiral-revolutions-box);
(图Spiral-revolutions-box);
3.在属性栏中,点击均匀螺旋线(Symmetrical spiral)按钮 (图Symmetrical spiral button);
(图Symmetrical spiral button);
4.按住Ctrl键(Windows系统中)或是Shift键(Macintosh系统中),在图像上拖出一个高度和宽度相同的螺旋形;
5.在颜色面板中,右击(或是按住Ctrl点击)白色色板,将轮廓线改为白色;
6.打开轮廓线窗口(图Outline flyout),选择轮廓线工具 (图Outline pen);
(图Outline pen);

图Outline flyout
7.在宽度对话框中,设置宽度为2.0pt;
8.从编辑菜单中选择复制来创建螺旋线的副本,把它们拖动到页面的合适位置;
9.选择选取工具 (图Pick tool),在绘图页面的空白处点击一下,取消所有对象的选择;
(图Pick tool),在绘图页面的空白处点击一下,取消所有对象的选择;
10.在任一个螺旋线上点击两次,出现旋转控制手柄;
11.拖动手柄旋转螺旋线;
12.重复10步和11步,旋转其它的螺旋;
13.从编辑菜单中选择“选择全部%26gt;对象”(Edit %26gt; Select all %26gt; Objects);
14.从“安排”菜单中选择“组群”(Arrange %26gt; Group),现在,图像应该像下图一样。(图spirals)
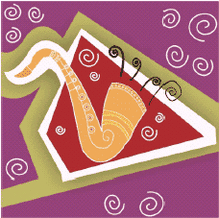
图spirals
为封面添加文字
这里,你将通过创建和摆放文字来为CD封面添加标题。
创建文字
1.选择文本工具 ;(图Text tool)
;(图Text tool)
2.在萨克斯管下方的图像上点击一下,写上文字“Ipsum”;
3.拖动光标选择所有文字,进行下列操作:
从属性栏的字体列表中选择Staccato222 BT ;(图Font list list box)
;(图Font list list box)
在属性栏的字体大小中选择72 ;(图Font size)
;(图Font size)
在颜色面板中点选白色。
放置文字
1.点击选择工具;
2.选择文字Ipsum;
3.从“安排”菜单中选择“打散”(Arrange %26gt; Break apart);
4.分别放置每个字母到合适的位置,这样就完成了封面的制作。
设置封底
现在你可以将刚才从封面创建的图形样式运用于封底。
1.在对象管理器窗口中选择第二页的图层1(Page2 %26gt; Layer1);
如果不小心关闭了对象管理器窗口,用刚才的方法再次打开。
2.打开矩形隐藏窗口,选择矩形工具;
3.双击矩形工具,建立一个和页面大小相同的矩形选框;
4.右击(在Macintosh中用Ctrl+点击)这个矩形,从右键菜单中选择样式%26gt;应用%26gt;Cover(Styles %26gt; Apply %26gt; Cover),这个矩形就应用了和封面一样的样式。
为封底添加螺旋线
下面,和刚才一样,为封底加上螺旋线作为装饰。
1至12步和前面完全相同,这里不再赘述。
13.重复“为封面添加螺旋线”过程中的4到11步,创建一些螺旋线的副本,这次选择颜色表中的Tropical pink为轮廓颜色;
14.选择全部对象;
15.在“安排”菜单中选择“组群”,你的图像看起来会像这样。(图back spirals)
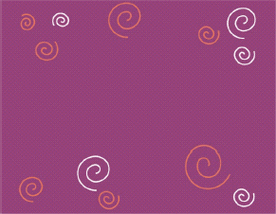
图back spirals
为封底添加封脊
这张CD封面的第二页模板包括了封底和封脊的位置。在下面的过程中,你将为这张CD创建封脊。
创建封脊
1.打开矩形工具隐藏窗口,选择矩形工具;
2.对角的拖动鼠标,建立一个矩形;
3.在属性栏的对象宽度中输入11.6 (图Object width),在高度栏中输入0.75
(图Object width),在高度栏中输入0.75 (图Object height),回车;
(图Object height),回车;
4.右击(Windows)或按住Control+点击(Macintosh)此矩形,然后选择样式%26gt;应用%26gt;Cover(Styles %26gt; Apply %26gt; Cover),这个矩形就被应用了Cover的样式--purple色的填充和无边框;
5.选择文本工具;
6.在矩形的边界上移动鼠标,当指针变成如图形状时 (图Text cursor),点击矩形,输入文字LOREM:Ipsum;
(图Text cursor),点击矩形,输入文字LOREM:Ipsum;
7.选择文字,在属性栏中进行如下操作:
在字体列表中选择“Impact”,
将字体大小设为16,
点击水平排列按钮 (图Horizontal alignment),从下拉菜单中选择居中对齐按钮
(图Horizontal alignment),从下拉菜单中选择居中对齐按钮 (图Center);
(图Center);
8.选择文字LOREM:,在颜色面板中选择Tropical pink;
9.选择文字Ipsum,在颜色面板中选择白色。
复制摆放封脊
1.选择选取工具,点击刚才创建的矩形;
2.在编辑菜单中选择复制(Edit %26gt; Duplicate);
3.在属性栏的旋转角度中输入90, (图Angle of rotation),确定;
(图Angle of rotation),确定;
4.在安排菜单下,选择对齐和分布命令中的对齐和分布(Arrange %26gt; Align and distribute %26gt; Align and distribute;
5.在对齐和分布对话框中,激活水平中心对齐,左对齐,勾选“对齐到页面边缘”(Align to Edge of page),应用后关闭对话框;
6.选择另一个矩形,将之旋转270°;
7.打开对齐和分布对话框;
8.在对话框中,激活水平中心对齐,右对齐,勾选“对齐到页面边缘”,应用后关闭对话框,这时你的图像应该呈现出这个样子(图spine)。
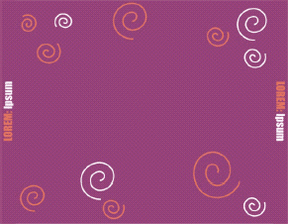
图spine
为封底添加曲目列表
这一步,我们要用创建网格建立一个曲目清单,并且加上文字。
为了确保文字的格式准确无误,你将创建和应用文本样式。文本样式是一套能够控制文本外观的属性。
建立网格
1.打开对象隐藏窗口,从中选择网格工具 (图Graph paper);
(图Graph paper);
2.在属性栏中,在网格列数中输入2 (图Graph paper columns),网格行数中输入6
(图Graph paper columns),网格行数中输入6 (图Graph paper rows),点击确认;
(图Graph paper rows),点击确认;
3.拖动鼠标,绘制网格;
4.选择选取工具;
5.在属性栏中,设置对象的宽度为2,高度为5;
6.在颜色调板中选择白色;
7.打开轮廓工具窗口,选择轮廓对话框工具;
8.在宽度选项中选择1pt,在样式中选择任何一种虚线;
9.从安排菜单中选择解组(Arrange %26gt; Ungroup);
10.选择选取工具,在绘图页面外的空白处点击一下,取消全部选择;
11.按住Shift键,选择右边的一列表格中的小矩形,Shift可以让你选择多个对象;
12.拖动选框右边的手柄,直到属性栏中矩形的宽度达到8厘米,再来看看图像(图track-listing)。
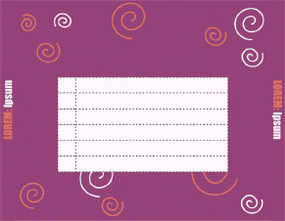
图track-listing
为表格添加文字
1.选择文本工具;
2.移动指针经过表格第一列里的第一个矩形,当鼠标指针变成输入光标时,如图 (图Text cursor),输入数字1;
(图Text cursor),输入数字1;
3.把鼠标移动到第一列的第二个矩形上,当鼠标指针变成输入光标时,输入数字2;
4.重复第三步,分别在剩下的栏中写上数字3~6;
5.拖动光标,选择数字1,在属性栏进行下列操作:
在字体列表中选择“Humst521 BT”,
将字体大小设为10,
选择加粗文本 (图Bold),
(图Bold),
在水平对齐方式中,选择居中对齐;
6.在颜色面板中选择Purple;
7.选择选取工具,
8.右击或按住Control点击文本,从弹出菜单Styles %26gt;Savestyle properties;
9.在“将样式存储为”对话框中(Save style as),将样式命名为“Nnmber”;
10.选择数字2,右击或是Conrtol+点击文本,然后选择样式%26gt;应用%26gt;Nunber(Styles %26gt; Apply %26gt; Nember);
11.重复第10步,为每一个数字都应用样式,这时的图应该像这样:(图text numbers)
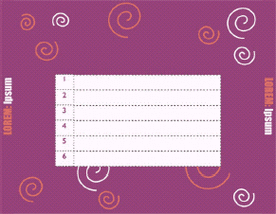
图text numbers
为表格添加曲目标题
1.选择文本工具;
2.移动指针经过表格第二列的第一个矩形,当指针变成输入光标时,输入文字Visit autem (2:35);
3.同样,为第2~6个矩形添加文本,内容分别为
Irium dolor (3:46)
Praesant luptatum (4:12)
Diam nonummy (2:31)
Magna aliquam (2:57)
Odio dignissim (3:25)
4.选择文字Visit autem (2:35),在属性栏中进行下列操作:
在字体列表中选择Humst521 BT,
将字体大小设为10,
在水平对齐方式中选择居中对齐;
5.存储文本样式,将之命名为“Title”;
6.用选取工具选择第二个标题,在右键菜单中选择应用样式,选择Title,如果Title不在菜单中显示,点击“更多样式”按钮,从中选择;
7.重复上面的步骤,直到所有的标题都应用相同的样式;
8.选择选取工具,取消对所有对象的选择;
9.用Shift键选择表格内的所有矩形;
10.选择安排%26gt;组群命令;
11.在安排菜单下,选择对齐和分布命令,将它们对齐到页面中心,这是现在完成的图(图track titles)。
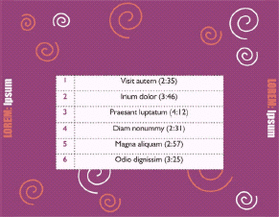
图track titles
放置曲目列表
1.选择矩形工具;
2.按对角线拖出一个矩形;
3.在颜色面板中,选择Banana yellow,然后去掉矩形的轮廓线;
4.在属性栏中,设置矩形的宽度为9.5,高度为5.5;
5.在对齐和分布命令中,选择对齐到页面中心;
6.在安排菜单中,选择“排序%26gt;后一个”命令(Arrange %26gt; Order %26gt; Back one
);
7.用选取工具选择表格;
8.按住Shift键,再选择黄色矩形;
9.把它们组群;
10.用向下的方向键,把曲目列表向下轻移数下,放置到稍低于页面中心的位置。(图position the track-listing)
为封底添加标题
现在,我们要为封底添加标题,这一步和为封面添加文字基本相同。
1.选择文本工具;
2.在曲目列表上点击,放置光标;
3.输入“Ipsum”;
4.在属性栏中选择“Staccato222 BT”字体,大小为48,颜色为白色;
5.在安排菜单中选择和页面中心垂直对齐,这样,我们就得到了一张完整的封底。
最后,选择存储路径,将你的文件命名为cdcover.cdr,存储即可。
(特别注意:本文所用图片版权均属于Corel公司!)
以上就是CorelDRAW样式和模板的应用介绍,希望这篇教程能对大家有所帮助!
本文标题:电子白板三大应用模式-电子白板应用61阅读| 精彩专题| 最新文章| 热门文章| 苏ICP备13036349号-1