一 : 《制作Flash动画之补间动画》教学设计
一、教学目标二 : flash动画制作教程(速学必备宝典)
flash动画制作教程(速学必备宝典)动画制作软件
Flash MX
? 初识Flash
? 动画制作基础 ? 简单动画制作 ? 高级动画制作 ? 作品的输出
1. 用户界面
一、初识Flash
? ? ? ? ? ? ? ?
菜单栏 标准工具栏 控制工具栏 绘图工具栏 浮动面板 时间轴面板 属性面板 工作区
(图见下页) (图见下页)
时间轴面板
属性面板 如文字工具的属性面板。
一、初识Flash
2. 绘图工具
? ? ? ? ? ? ? ? ? ? ? ? 箭头工具、精选工具和套索工具 直线工具和铅笔工具 钢笔工具 椭圆工具和矩形工具 笔刷工具 自由形变工具 渐变工具 墨水瓶工具和颜料桶工具 吸管工具 橡皮擦工具 视图移动工具 缩放工具
一、初识Flash
⑴ 箭头工具(Arrow Tool)、精选工具 (Subselect Tool)和套索工具(Lasso Tool)。 他们的主要功能都是选择
? 箭头工具 选取和移动对象、修正对象轮廓、 旋转或缩放对象。 ? 精选工具 对曲线、圆形、矩形等图形对象 的外形进行编辑调整。若图形对象是组件,必须 先解散。 ? 套索工具 使用圈选方式来选取对象,它可 以圈出不规则形状。
一、初识Flash
?箭头工具 用来选择或移动对象
?选择对象方法: ①单击对象的内部区域(或轮廓线),选中该对象的内 部区域(或轮廓线); ②双击对象的内部区域(或轮廓线),选中该对象的内 部区域和轮廓线(或轮廓线); ③拖放鼠标圈出一个矩形,该矩形中的区域被选中。 ?选项栏: ①自动对齐(Snap to Objects)绘制、移动、旋转或调 整的对象将自动对齐; ②平滑处理(Smooth)对直线和形状进行平滑处理; ③平直处理(Straighten)对直线和形状进行平直处理。
一、初识Flash
?精选工具 使用该工具选中对象后,对象将 显示出一条带有节点(空心小方块)的蓝色 线条。 ?套索工具 选择不规则区域,或选择位图中 不同颜色的区域(必须事先用Modify/Break Apart命令将其打碎)。 包括:
? 魔术棒(Magic Wand)可根据颜色选择对象的 不规则区域; ? 多边形(Polygon Mode)可选择多边形区域;
一、初识Flash
⑵ 直线工具(Line Tool)和铅笔工具 (Pencil Tool)。 用于在工作区中绘制线条。 ?直线工具 只能画直线。 按住Shift键,拖放鼠标可以绘制垂直、水 平直线或45?斜线。 ?铅笔工具 画直线或曲线。 所画线条包括:Straighten(平直)、 Smooth(平滑)、Ink(墨水)三种模式。
一、初识Flash
⑶ 钢笔工具(Pen Tool)。 可以绘制连续线条与贝塞尔曲线,且绘 制后还可以配合精选工具来加以修改。用钢 笔工具绘制的不规则图形,可以在任何时候 重新调整。
一、初识Flash
⑷ 椭圆工具
(Oval Tools)和矩形工具 (Rectangle Tools)。 绘制椭圆或矩形。配合Shift键,可绘制圆 或正方形。
⑸ 笔刷工具(Brush Tool)。 填充工作区中任意区域的颜色。 它与铅笔工具不同,笔刷工具画出的是填 充区,而铅笔工具则是线条。
一、初识Flash
⑹ 自由形变工具(Free Transform Tool) 可对选定对象进行缩放、旋转、扭曲等 形变。
一、初识Flash
⑺ 渐变工具(Gradient Tool)。 改变图形对象中的渐进色的方向、深度和 中心位置等。 (a)使用渐变工具前 ; (b)使用渐变工具后。
一、初识Flash
⑻ 墨水瓶工具(Ink Bottle Tool)和颜料桶工 具(Paint Bucket Tool)。 ?墨水瓶工具 更改线条的颜色和样式; ?颜料桶工具 更改填充区域的颜色。包括: 缺口大小(Gap Size)和锁定填充(Lock Fill)两个选项。
? 缺口大小 决定如何处理未完全封闭的轮廓, ? 锁定填充 决定Flash填充渐变的方式。
一、初识Flash
⑼ 吸管工具(Eyedropper Tool)。 从工作区中拾取已经存在的颜色及样式 属性,并将其应用于别的对象中。
一、初识Flash
⑽ 橡皮擦工具(Eraser Tool)。 完整或部分地擦除线条、填充及形状。 ?选项栏:擦除模式(Eraser Mode)、水龙头 (Faucet)和橡皮擦形状(Eraser Shape)。
? 擦除模式选项用于选择擦除图画区域的方式,包 括:Erase Normal(普通,擦除线条和填充)、 Erase Fills(擦除填充)、Erase Lines(擦除线 条)、Erase Selected Fills(擦除所选区域)和 Erase Inside(擦除内部)。 ? 水龙头选项可以快速擦除线条或填充颜色。选择 水龙头后,在工作区中单击要擦除的线条或填充 区域(选择的区域或封闭区域)。 ? 橡皮擦形状选项 用于设置橡皮擦的外形。
一、初识Flash
⑾ 视图移动工具(Hand Tool)。 用于移动工作区使其便于编辑,其功能相 当于移动滚动条。选择该工具后,使用鼠标 在工作区中拖动页面即可调整。
一、初识Flash
⑿ 缩放工具(Zoom Tool)。 用于调整工作区的显示比例。 ?选项栏:放大(Enlarge)和缩小(Reduce)。
二、动画制作基础
? 动画的类型
? 帧、图层和场景 ? 符号和实例 ? 动画制作流程
1. 动 画 的 类 型
?Flash生成的动画文件,其扩展名默认为.fla 和.swf。前者只能在Flash环境中运行;后者可 以脱离Flash环境独立运行。 ?动画的制作方式 帧动画和造型动画 ?在Flash中,帧动画亦称逐帧动画(Frame by Frame Animation)或影格连续动画;造型动 画则称为渐变动画(Tweened Animation)。
1. 动 画 的 类 型
?逐帧动画
?在连续动画的相邻两帧中,画面一般地仅 有微小的变化; ?每一帧都是关键帧; ?每帧画面的制作。 ①借助“描图纸
”按钮,在上一帧的基础上 略作修改。 ②使用其他绘图软件制作系列文件,文件名 采用连续的编号,如a01、a02、a03等。
1. 动 画 的 类 型
?渐变动画
?只需在重要处定义关键帧,Falsh会自动创建关 键帧间的内容;
?渐变动画区分为“移动渐变”(motion tween) 和“形状渐变”(shape tween); ?移动渐变动画 首末帧间是淡蓝色的背景; ?形状渐变动画 首末帧间是淡绿色的背景; ?渐变有问题用虚线表示。
2. 帧、图层和场景
?动画电影的组成层次可分为:
动画电影(movie)→场景(scene)→帧 (frame) 。
?帧 是Flash动画的基本组成元素,也是 Flash作品的基本播放单位。在时间轴 上,每个小方格(亦称影格)即为一帧, 其内容可包括:图形、音频、素材符号、 嵌入对象等。
2. 帧、图层和场景
?图层 是Flash为制作复杂动画作品而引入 的一种手段,相当于一张透明的玻璃纸。
?将不同对象放在不同层上,可以轻松制作场 景复杂的动画。 ?分为:Normal(普通)、Guide(引导)、 Guided(被引导)、Mask(遮罩)和 Masked(被遮罩)。
2. 帧、图层和场景
? 场景
? 复杂的Falsh动画中,几个互相联系但性质 不一样的镜头。 ? 相当于影视作品中的分镜头。
? 动画
? 动画就是利用人类视觉暂留的特性,快速 播放一系列静态图像,从而产生动态的效 果; ? 标准的动画播放速度是:24~30幅/秒。
2. 帧、图层和场景
? 分辨率
? 分辨率是衡量图像细节表现能力 的一个尺度; ? Flash中分辨率的设置决定了动画 最后显示的区域大小。
2.1 帧的种类
?关键帧 指一段动画中处于起始、结束等 关键位置的帧。 ?静止帧 指关键帧前后的一或多个具有静 止内容的相邻帧。在时间轴上,灰色表示 已有内容的静止帧,白色表示空静止帧。 ?中间过渡帧 指过渡动画中两个关键帧之 间的所有帧,其颜色由过渡类型决定。
2.2 帧的操作
⑴ 选择帧; ⑵ 创建帧; ⑶ 复制帧; ⑷ 删除帧; ⑸ 改变帧频率(播放频率)。 在默认情况下,Flash动画的播 放频率是12fps(每秒12帧)。
?图层操作区。 初始界面 层状态按钮
2.3 图层的操作
编辑后界面
插入按钮
删除按钮
2.3 图层的操作
?图层的类型。
? ? ? ? ? ? Normal(普通); Guide(引导); Guided(被引导); Mask(遮罩); Masked(被遮罩); Folder(图层夹)。
2.3 图层的操作
?Guide和Guided
?图层的类型
? 引导层用于制作被引导层中对象的 运动路线。 ?被引导层实质上是一个普通层,其 中的对象将沿着引导层指引的轨迹 运动。 ?引导层中的运动路线可使用铅笔工 具制作。
引导层
?作用
引导与它相关联图层中对象的运 动轨迹或定位。 在引导层内创建网格、图形或其 他对象,可在绘制图形时起到辅助 作用。 引导层在输出的电影中不会出现。
引导层
?分类 普通和运动
?普通:只起到辅助绘图和绘图 定位的作用。 ?运动:在制作动画时,可以起 到设置运动路径的向导作用。
引导层
?一个向导层可以与多个普通层关联, 其方法是用鼠标把一个普通层的名字 拖曳到运动向导层的下面一层。 ?将引导层转换为普通层
?方法一:右单击该向导层→单击快捷菜 单中的Guide。 ?方法二:选中向导层,在图层属性对话 框中选中Normal单选项。
2.3 图层的操作(续)
?图层的类型
?Mask和Masked
? 遮罩层的作用就是将其下面的图层 (被遮罩层)遮住。 ?遮罩层可以看作一块挡板,在其中绘 制的任何图形都相当于把这部分挖去, 可以通过挖去的窟窿看到下面图层的 内容。 ?遮罩动画中的遮罩层和被遮罩层只有 在锁定的情况下才能预览。
2.3 图层的操作
?图层的类型
?Folder
?图层夹(Layer Folder)相当 于文件夹,用于对图层进行分 类,方便管理。
2.3 图层的操作
?5种基本操作
⑴ 添加(插入)一个 新图层。 ⑵ 调整图层顺序。 ⑶ 改变图层状态。 ? 编辑/不可编辑; ? 显示/隐藏; ? 锁定/解锁; ? 轮廓/非轮廓。 ⑷ 设置图层属性。 ⑸ 删除图层。
2.4 场景(Scene)应用
? 显示场景面板:Modify/Scene 1. 设置新场景
? ? ? ? ? 添加 删除 复制 改名 查看
按钮或Insert/Scene; 按钮或 Ctrl+按钮(无确认框);
按钮,新场景名后有一copy; 双击场景名; 单击场景名或View/Goto/…。
2.4 场景(Scene)应用
2. 调整场景的显示
? 放大或缩小 ?单击工具箱View区中的 按钮; ?选择工具箱Options区中的 或 按钮 Alt+单击反相操作。 ? 放大指定区域
在放大或缩小方式下,在区域中拖出一 个矩形,系统自动设置放大比例。
? 移动页面
使用工具箱View区中的 按钮。
2.4 场景(Scene)应用
3. 应用标尺及网格
?标尺 View/Rulers; ?显示网格 View/Grid/Show Grid; ?编辑网格 View/Grid/Edit Grid。
4. 设置参数
?设置 File/Preferences; ?Undo Levels(撤销次数) 最多200次。
3. 符号和实例
?符号 可以重复使用的图像、动画
或按钮。 ?符号是构成动画的基本单位,它可 节省存储空间,加快动画播放速度。 ?实例(Instance) 是符号在场景
上的具体体现,即在工作区中的符号。
?符号的分类:图形(Graphic)、按钮 (Button)和电影片段(Movie Clip)。 ?图形可以是任意静态图形、也可以是受主 时间轴(场景中的时间轴)控制的动画。 ?按钮是指可以通过鼠标
点击(或滑过、移 离等)完成一定的交互功能的符号。 ?电影片段是指可以独立于主时间轴的动画 片段。
3. 符号和实例
?新建一个符号 Insert/New Symbol命令。 或 Ctrl+F8
?创建新符号
用箭头工具选择场景中的元素 →Insert/Convert to Symbol→输入名称→选择 类型→单击OK。
3. 符号和实例
?创建空符号
Insert/New Symbol→输入名称→选择类型→ 单击OK →进入符号编辑模式。
3. 符号和实例
?编辑符号 在库面板中双击需编辑符号 的名称。
3. 符号和实例
?创建实例
?创建符号的新实例
选择关键帧→Window/Library→将Library窗 口中的符号拖至场景中。
?更改实例的颜色效果
Brightness (明暗)、Tint(浓淡)、Alpha (透明度)、advanced(特殊效果)。
?分离实例
?切断实例和符号之间的链接,使之成为 一组独立的形状和线条。
选中实例→Modify/Break Apart
4. 动画制作流程
⑴ 打开新影片文件并安排场景; ⑵ 插入动画元件(帧、图层等); ⑶ 设定动画效果并测试动画; ⑷ 使用 File/Save 命令保存扩展名 为 .fla 的 Flash 动画文件; ⑸ 输出影片。
三、简单动画制作
? 逐帧动画 ? 运动渐变动画 ? 形状渐变动画
1. 逐帧动画
⑴ 创建一个新图层; ⑵ 在起始帧位置插入一个空白关键帧; ⑶ 在空白关键帧中制作和编辑画面内容; ⑷ 在编辑完成的关键帧后插入另一空白关键帧 进行编辑,使之与上一帧略有不同; ⑸ 重复步骤⑷的操作,创建其他各帧,直至全 部制作完毕; ⑹ 保存文件。 注:若每帧的画面已用其他绘图软件制作成系 列图片文件,则⑷ ⑸两步可并为一步,即 使用 File/Import命令导入系列图片文件。
1. 逐帧动画
[例6-3] 利用骏马飞奔的系列图片制作动画操作 步骤如下: ⑴ 选择File / New命令或单击Main工具栏中的 New按钮; ⑵ 选择File / Import命令,在Import对话框中 选择系列图片中的第一幅图片文件; ⑶ 系统将提示“该文件似为系列文件的一部分, 是否需要输入全部系列?”; ⑷ 单击“是”按钮,这一系列图片即按序号逐 帧插入; 演示 ⑸ 选择File / Save命令,保存文件。
2.运动渐变动画
? 制作运动渐变动画的限制条件 ⑴ 运动对象只能是文字、符号或 组合体; ⑵ 运动不能发生在多个对象之间; ⑶ 被操作对象只能在同一层上。
? 运动渐变动画的制作过程 ⑴ 创建一个新图层; ⑵ 在起始帧位置,插入一个空白关键帧; ⑶ 在空白关键帧中制作和编辑画面内容; ⑷ 单击时间轴中的结束帧位置,插入另一 个关键帧(或空白关键帧); ⑸ 在结束关键帧中编辑画面内容; ⑹ 创建运动动画,并设置运动参数; ⑺ 保存文件。 注:运动渐变
动画首尾帧间有淡蓝色背景 ,并有黑色箭头表示,若出现虚线表示渐 变过程有问题。
2.运动渐变动画
2.运动渐变动画
[例6-4] 制作一幅动画,将字符串“Flash运动动画” 从右往左平移,文字颜色为蓝色。 操作步骤如下: ⑴ 单击Main工具栏中的New按钮; ⑵ 编辑起始关键帧。在第1帧工作区中右端输入字符 串Flash运动动画; ⑶ 编辑结束关键帧。单击时间轴的第30帧,按F6创 建一关键帧,将文字拖至工作区的左端; ⑷ 将鼠标移至时间轴的第1帧,单击鼠标右键打开快 捷菜单,选择Create Motion Tween命令; ⑸ 单击播放工具栏中的播放按钮,观看播放效果; ⑹ 选择File / Save或File / Export Movie命令。 演示
3.形状渐变动画
? 制作运动渐变动画的限制条件
⑴ 起始帧和结束帧中的运动对象只能是形 状; ⑵ 当运动对象是文字、符号或组合体时, 必须先通过打散命令将它们打散。
? 判定形状的方法
当使用鼠标单击所选择的对象时,对象 会被小圆点覆盖。
3.形状渐变动画
?形状渐变动画的制作过程
⑴ 创建一个新图层; ⑵ 在起始帧位置插入一个空白关键帧; ⑶ 在空白关键帧中制作和编辑画面内容; ⑷ 单击时间轴中的结束帧位置,插入一个(空 白)关键帧,在其中编辑制作形状; ⑸ 在属性面板中单击Tween右侧文本框的下拉 箭头选择Shape选项,创建形变动画; ⑹ 保存文件。
?说明
3.形状渐变动画
⑴ 若编辑的内容为非形状,必须使用 Modify / Braek Apart(打散对象)命 令将对象转换为形状,一次不行可执行 多次。 ⑵ 形状渐变动画首尾帧间有淡绿色背景, 并有黑色箭头表示,若出现虚线表示渐 变过程有问题。
3.形状渐变动画
[例6-7] 制作一个由圆渐变为矩形的动画 操作步骤如下: ⑴ 单击Main工具栏中的New按钮,创建一个新文 件。 ⑵ 编辑起始关键帧。在第1帧工作区中绘制圆。 ⑶ 编辑结束关键帧。在第30帧工作区中绘制矩形。 ⑷ 将鼠标移至时间轴的第1帧,在属性面板中单击 Tween右侧文本框的下拉箭头选择Shape选项。 ⑸ 单击播放工具栏中的播放按钮,观看播放效果。 ⑹ 保存文件 。
演示
[例6-8] 制作一个由圆渐变为一行字的动画 本例中的结束 帧是文字而不是形状,因此不能象上例一样直接制作形 变动画,必须先将其打散并转换为形状。 操作步骤如下: ⑴ 单击Main工具栏中的New按钮,创建一个新文件。 ⑵ 编辑起始关键帧。在第1帧工作区中绘制一个椭圆。 ⑶ 编辑结束关键帧: ? 再第30帧工作区中输入“形状渐变”4个字; ? 选中“形状渐变” (被蓝色框线包围); ? 选择Modify / Break Apart命令,将整行字拆为单字; ? 选择Modify / Bre
ak Apart命令,将单字拆为字形。 ⑷ 将鼠标移至时间轴的第1帧,在属性面板中单击Tween 右侧文本框的下拉箭头选择Shape选项。 ⑸ 单击播放工具栏中的播放按钮,观看播放效果。 ⑹ 保存文件 。 演示
3.形状渐变动画
四、高级动画制作
? 遮罩动画 ? 声音动画 ? 行为动画
?遮罩层的作用。 可以透过遮罩层内的图形看到其下面图 层的内容,而不可以透过遮罩层内的无图 形处看其下面图层的内容。 可制作图像文字、电影文字、图像的动 态切换和探照灯效果等。 ?遮罩动画至少要有两个层(遮罩层和被遮 罩层)的配合才能完成 。 ?创建遮罩层。 右单击需设为遮罩层的普通层层名→ 单击快捷菜单中的Mask。
注意:若该层下面有一普通层,系统将自动为 其与遮罩层建立关联,即将其设为被遮罩层。
1. 遮罩动画
1. 遮罩动画
?建立与取消普通层与遮罩层的关联。
?建立:
方法一:用鼠标将已经存在的普通层拖曳到遮 罩层下面。 方法二:在建立一个新的遮罩层的同时系统自动 与其下面的普通层建立关联。具体操 作:选中一个普通层,在图层属性对话 框中选中Mask单选项。
?取消:
方法一:用鼠标将被遮罩的图层拖曳到遮罩层 的上面。 方法二:选中被遮罩图层,在图层属性对话框 中选中Normal单选项。
1. 遮罩动画
[例6-9] 制作一个动画,使其中的文字 能在运动中改变颜色。 [解] 根据题意,可以先制作一个运动 文字层作为遮罩层(mask),另外再 制作一个被遮罩层(masked),在其 中导入一幅背景画作为运动中文字的 颜色。
操作步骤如下:
1. 遮罩动画
⑴ 单击Main工具栏中的New按钮。 ⑵ 制作运动文字层,并取名为Text: ?将图层重命名为Text; ?在第1帧工作区中输入“文字变色动画”,并使 用箭头工具将其调整到运动开始位置; ?在第30帧按F6键创建关键帧,使用箭头工具将文 字调到结束位置; ?将鼠标移到时间轴的第1帧,单击鼠标右键打开 快捷菜单,选择Create Motion Tween命令,创 建运动动画。
1. 遮罩动画
⑶ 制作背景层,并取名为BG: ?单击图层操作区中的Insert Layer(插入层) 按钮,插入一个图层并重命名为BG; ?选择File / Import命令,导入背景图片文件。 ⑷ 调整图层顺序。在图层操作区,将BG层拖 到Text层下面。 ⑸ 将Text层和BG层分别设为mask层和masked 层:将鼠标移到图层操作区的Text层,单击 鼠标右键打开快捷菜单,选择Mask命令。 ⑹ 单击播放工具栏中的播放按钮,观看播放效 果。 ⑺ 保存文件 。
演示
?导入声音文件 ⑴ 选择File/Import命令,打开Import 对话框; ⑵ 选择声音文件,单击“打开”按钮, 该声音文件
即加入库面板中; ⑶ 选择Window/Library命令,打开库 面板; ⑷ 将库面板中的声音文件拖至某一帧 的工作区中,该帧的时间轴上即出现 一表示声音的符号。
2. 声音动画
2. 声音动画
?编辑声音 ⑴ 在时间轴面板上单击有声音符 号的那一帧,在Properties面板 将显示有关声音的属性; ⑵ 单击Edit按钮,打开编辑声音 窗口; ⑶ 编辑完成,单击OK按钮 。
2. 声音动画
[例6-12] 为按钮1.fla增加声音功能,然后保存在 按钮2.fla中。当鼠标移到按钮上时能发出“当” 的一声,按下鼠标时可发出一段短音乐,以上 两段音效分别由Ding.wav和Tada.wav提供。 操作步骤如下: ⑴ 选择File / Open命令或单击Main工具栏中的 打开按钮,在出现的打开对话框中选择按钮 1.fla,然后单击“打开”按钮。 ⑵ 选择File / Import命令,打开导入对话框,导 入声音文件Ding.wav和Tada.wav。
⑶ 选择Window / Library命令或按功能键F11打 开库面板。 ⑷ 双击库面板中的“按钮”符号,进入“按钮” 符号的编辑状态。 ⑸ 单击图层操作区的插入层按钮,插入一个新 的图层Layer2。 ⑹ 单击Layer2层的Over帧,按F6键创建关键帧, 将库面板中的声音符号Ding拖入工作区。 ⑺ 单击Layer2层的Down帧,按F6键创建关键帧, 将库面板中的声音符号Tada拖入工作区。 ⑻ 按快捷键Ctrl+Enter观看播放效果。 ⑼ 选择File / Save As,将结果保存在按钮2.fla中。
2. 声音动画
演示
3. 行为动画
?行为动画
通过人工操作(如鼠标单击) 来控制动画的动作。 ?行为动画是通过一种类似于脚本的 简化语言(Action Script)实现对 动画的控制的。
3. 行为动画
?Flash中的行为只能添加到:
?Keyframe(关键帧); ?Button(按钮); ?Movie Clip(电影片段)。
⑴与时序有关的行为(如到达某一时刻 就执行某一行为)必须添加到关键帧 上。 ⑵与事件相关的行为(如单击鼠标就执 行某一行为)必须添加到按钮上。
3. 行为动画
?按钮操作事件的编码一般采用如 下的格式:
on(鼠标事件){
对事件的响应语句 }
3. 行为动画
[例6-14] 制作一个由行为控制的动画。当 单击对象时它开始顺时针旋转,再次单 击对象就停止旋转。单击次数为奇数开 始旋转,偶数则停止旋转。 操作步骤如下: ⑴ 单击Main工具栏中的New按钮。
3. 行为动画
⑵ 制作能旋转的对象符号Rotate。 ?选择Insert/New Symbol命令,在对话框中 输入符号名Rotate,选择符号类型为Movie Clip,单击OK按钮。 ?在第1帧导入Button.jpg文件。 ?单击时间轴的第30帧,按功能键F6创建关 键帧。 ?创建旋转动画。单击时间轴的第1帧,在属 性面板中单击Tween下拉列表框右侧的箭头 选择Motion选项;然
后在Tween下方新弹出 的Rotate选项左、右两个文本框分别选择及 输入CW(顺时针)和1。
3. 行为动画
⑵ 制作能旋转的对象符号Rotate。 ?编码。选择Window/Actions命令,打开Action面 板。
?在右边的文本输入区中输入代码如下:
stop(); i = 1;
停止播放 变量i用于控制对象是否旋转
?单击第30帧,在文本输入区输入如下代码:
gotoAndPlay(2); 转去播放第2帧,制作对象的连续旋转
⑷ 单击时间轴的第1帧,将库面板中的Rotate符号拖至工作区。 在Action面板的文本输入区输入如下代码: ⑸ 在行为面板的Navigate to other scripts下拉列表中选择Actions for [No instance name assigned] Rotate选项,在Action面板的 文本输入区输入如下代码:
3. 行为动画
i = -i; 注意,是场景的第一帧,不是movie clip的第一帧
on (press) { if (i eq -1) { gotoAndPlay(2); } if (i eq 1) { gotoAndPlay(1); } }
3. 行为动画
⑹ 按下快捷键Ctrl+Enter,观看播放效 果。单击右上角下面的关闭按钮,关闭 播放窗,返回编辑窗。 ⑺ 选择File/Save命令,保存Action1.fla。 ⑻ 选择File/Export Movie命令,保存 Action1.swf文件 。 演示
五、作品的输出
?Flash常用的输出文件格式。
1.Flash Player(*.swf)文件; 2.Windows AVI(*.avi)文件; 3.Quick Time(*.mov)文件; 4.Animated GIF(*.gif)文件; 5.Adobe Illustrator Sequence(*.ai)文件序列; 6.JPEG Sequence(*.jpg)文件序列; 7.Windows Metafile(*.wmf)、Adobe Illustrator(*.ai)、Bitmap(*.bmp)、JPEG Image(*.jpg)、GIF Image(*.gif)等文件。
三 : flash动画制作过程
《flash动画制作过程》
教学目的:对动画基础知识有一定了解;通过案例讲解,了解并掌握flash动画制作的过程;
重点: 原画 动画 中间画 分镜头 动画制作过程 flash动画时间控制技巧
讲解内容:
一、Flash动画概述
1、动画 是将静止的画面变为动态的艺术.实现由静止到动态,主要是靠人眼的视觉残留效应.
利用人的这种视觉生理特性可制作出具有高度想象力和表现力的动画影片。
2、原画 动画与动画设计(即原画)是不同的概念,原画设计是动画影片的基础工作.原画设计的 每一镜头的角色、动作、表情,相当于影片中的演员.所不同的是设计者不是将演员的形体动作直接拍摄到
胶片上,而是通过设计者的画笔来塑造各类角色的形象并赋予他们生命、性格和感情。
3、中间画 动画片中的动画一般也称为"中间画".这是指两张原画的中间过程而言的.动画片动作的流畅、生动,关键要靠"中间画"的完善.一般先由原画设计者绘制出原画,然后动画设计者根据原画规定的动作要求以及帧数绘制中间画.原画设计者与动画设计者必须有良好的配合才能顺利完成动画片的制作。

4、动画绘制需要的工具一般有:拷贝箱工作台、定位器、铅笔、橡皮、颜料、曲线尺等.方法是:按原画顺序将前后两张画面套在定位器上,然后再覆盖一张同样规格的动画纸,通过台下拷贝箱的灯光,在两张原画动作之间先画出第一张中间画(称为第一动画),然后再将第一动画与第一张原画叠起来套在定位器上,覆盖另一张空白动画纸画出第二动画.依此方法,绘制出两张原画之间的全部动作。
1
二、Flash动画制作过程
flash动画影片制作的过程可分作六步 :
1、由编导(可以是你自己)确定动画剧本及分镜头脚本;
2、美术动画设计人员设计出动画人物形象;
3、美术动画设计人员绘制、编排出分镜头画面脚本;
4、动画绘制人员进行绘制;
5、导入到flash进行制作;
6、剪辑配音。
在分镜头画面脚本绘制过程中,应养成填表的好习惯,在表格中注明画面的景别,画面景别使用的专
业术语有:大特写、特写、近景、中景、全景、远景、全远景、纵深景等。
画面 镜头号 景别 秒数 内容摘要 对白 效果 音乐 (备注:镜号:即镜头顺序号,按电视教材的镜头先后顺序,用数字标出。它可作为某一镜头的代号。
机号:现场拍摄时,往往是用2—3台摄像机同时进行工作,机号则是代表这一镜头是由哪一号摄像机拍摄。前后两个镜头分别用两台以上摄像机拍摄时,镜头的连接,就在现场马上通过特技机将两镜头进行现场编辑。
景别:有远景、全景、中景、近景、特写等,它代表在不同距离观看被拍摄的对象。能根据教学内容要求反映对象的整体或突出局部。
技巧:电视技巧包括有摄像机拍摄时镜头的运动技巧,如推、拉、摇、移、跟等,以及镜头画面的组合技巧,如分割画面和健控画面等,还有是镜头之间的组接技巧,如切换、淡人淡出、叠化、圈入、圈出等,一般在分镜头稿本中,在技巧栏只是标明镜头之间的组接技巧。
时间:指镜头画面的时间,表示该镜头的长短,一般时间是以秒去标明。
画面内容:用文字阐述所拍摄的具体画面。为了阐述方便,推、拉、摇、移、跟筹拍摄技巧也在这一栏中与具体画面结合在一起加以说明。有时也包括画面的组合技巧,如画面是属分割两部分合戌,或在画面上键控出某种图像等。
解说:对应一组镜头的解说词,它必须与画面密切配合。
音响效果:在相应的镜头标明使用的效果声。
音乐:注明音乐的内容及起止位置。
备注:方便导演作记事用,导演有时把拍摄外景地点和一些特别要求写在此栏。)
2
案例:《小和尚》系列制作全过程解析
请同学们先欣赏flash动画《小和尚-圣诞夜惊魂》
一.剧本创作
好的剧本绝对是动画的灵魂,对于短小精干的flash短片尤其如此。一个经典的flash动画,其中必然包含了一个精彩的“创意”。 常有朋友问我这些创意来自哪里。
其实,创作是个人情感的一种宣泄,这些创意有的来自生活中的点滴思绪,有的来自一个梦,有的来自朋友间的闲聊。创意往往是一瞬间的感触,可以是一点感动,可以是一个让自己想笑的怪念头,也可以是一个意外。这样的东西其实常常都会有,但大多数时候它在你的脑海中划过,转瞬即逝。只有敏感的,善于发现的人才能抓住它。
我一直有一个习惯,我有一个小本子,随身携带的,一有什么好的想法我会记下来,或者画张草图。其实都是点点滴滴,很不起眼,但当你需要的时候,这就是一笔财富。
下面就给大家分析一下《小和尚3圣诞夜惊魂》的剧本。
首先,我们有一个初步的想法。要赶在圣诞节前夕做一个关于圣诞老人的小故事。但系列的主角是“和尚”,“和尚”与“圣诞”是两个毫无关系的名词。怎样才能让和尚过圣诞节呢?我们曾经想过做一些温馨的题材,比如让小和尚又累又饿的回到寺院,老和尚与小姑娘准备了满桌的美味等待他。但这个想法立刻就被否定了。这与我们追求的搞笑、前卫的风格不符。于是我们想到让老和尚假扮圣诞老人去给孩子们送礼物。 初步的想法有了,但如何才能精彩呢?几个朋友在讨论中想法逐步成熟,有人提出要让老和尚吃点苦头。对啊,既然小和尚他们根本就没见过圣诞老人,那么他们对待一个从烟囱爬进来的奇怪小偷就只能是“痛打”。于是故事的主线有了,接着就该想一些细节上的笑料了。老和尚也没见过“圣诞老人”,也只是从“娃娃画报”上一知半解,所以我们就可以让他的扮相不伦不类,一身红棉袄加上一条京剧里面“关公”式的假胡子,就有了这个不土不洋的造型。
老和尚从画报上了解了圣诞老人,开始化装,假扮圣诞老人给孩子们送礼物,从烟囱里爬进小和尚的房间,却被当成小偷痛打。(图-痛打)
这样,故事基本成型了。然后是那条虫,怎样安排那条虫登场并且在适当的时候“死掉”呢?经过讨论,我们决定让小虫在一开始交代场景的时候就登场,作为一个伏笔。然后,让虫把蛋糕偷偷吃光,最后撑死。顺便提醒大家:节日期间不要暴饮暴食。(图-撑死)
二、根据剧本设定人物形象
1、 剧本分析:flash动画中的人物就好比电影中的演员,影片中的任何故事都必须通过角色的表演来实现,他们的性格、长相、身材、穿着将直接影响到影片的好坏。看一部影片,你看到了丰富的剧情故事,但这些故事过不了多久你就会淡忘,最终留在你脑海里的并不是这些故事,而是表达故事的主体——角色。由此可见,角色设计在影片的制作中是极其重要的一个环节。
首先,我们要确定人物所处的时代背景以及出身环境。简单的说,他是中国人还是外国人,是古代人还是现代人,是贵族还是平民? 3
《小和尚》系列我们将其时代背景设定为“亦古亦今”,发生故事的主要场景——“泔露寺”是古色古香的中国寺院,寺院旁有个小山村“珠窝村”,典型的中国偏远农村。但大山之外就是现代化的大都市。片中主要角色都是古装,可以说是生活在现代的“古代人”吧。 然后,我们必须明确人物的性格,人物的造型必须要符合人物的性格,而且要为性格服务。
2、分析一下《小和尚》中主要角色的性格特征,并进行人物形象设计
小和尚是一个憨憨的、笨笨的的形象。没见过什么世面,所以什么事情都容易轻信。没什么本事,但做事情坚持,极有毅力,一心想练好武功。另一方面,他有时又有一点坏坏的,特别是对那条绿色的虫,总想弄死它。(图-小和尚)

小姑娘是一个天真、可爱的小妹妹形象,从来不知道什么叫危险,总把事情想的很单纯。不过运气特别好,总能化险为夷。所以每次小和尚想要保护小姑娘,最后结局总是自己被揍的很惨,小姑娘反而没一点事。(图-小姑娘)
4
老和尚是个武林高手。不过很龌鹾的那种,有事没事就吐口痰,武功招式也都比较恶心,比如??以后你就知道了。他总是爱利用
自己师傅的身份欺负小和尚,是个搞笑的形象。(图-老和尚)


5
女道士是一个比较花痴的角色,漂亮但没头脑。很喜欢小和尚,总把小姑娘当成假象的情敌。(图-女道士)

绿色的虫,配角?其实它才是真正的隐藏主角呢,小姑娘的宠物,是一个不畏艰难险阻,每集都登场,然后冲向死亡的角色。(图-虫)
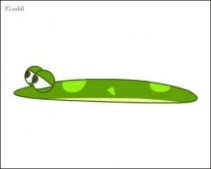
进行形象设计师需要反复修改
在下面,我们以小姑娘和绿色的虫为例子,详细的讲解。
在设计小姑娘的时候,我们首先画了一些草图,把脑海中对这个人物的印象用画面表达出来,从一个粗略的轮廓逐渐清晰,逐渐具 6
体。最终,从几套方案中确定了这个形象——穿中国式的红棉袄,扎俩小辫子,身材娇小,有点小不点的感觉,看上去很乖。(图-小姑
娘初稿)


就在最终定稿的时候,我忽然来了点子,一狠心把一双水汪汪的大眼睛给擦掉了,随手两笔,给小姑娘加上一双笑嘻嘻的眯缝眼,而且,以后小姑娘总是笑嘻嘻的,眼睛永远不会睁开。这样一来,这个角色非常符合她的个性,而且很有特色呢,我自己很喜欢。(图-小姑娘完成稿)
7
本文标题:flash动画制作教程-《制作Flash动画之补间动画》教学设计61阅读| 精彩专题| 最新文章| 热门文章| 苏ICP备13036349号-1