一 : dell3450 u盘重装系统
戴尔Latitude 3450堪称商务本入门之选,它最大的优点既不是充满质感的外观设计也不是其卓越的性能,而是它的稳定性,即使是用了很多年也不见得会损坏,虽然硬件不会坏系统却会变卡或崩溃,因此重装系统是不可避免的,那么戴尔Latitude 3450怎么设置从U盘启动呢?接下来是小编为大家收集的dell3450 u盘重装系统,欢迎大家阅读。
。www.61k.com”1、在戴尔Latitude 3450的usb接口插入制作好的快启动U盘启动盘(如何制作U盘启动盘),重启电脑,在开始logo出现时连续的按下一家U盘启动快捷键【f12】.
2、随后进入到戴尔的启动项选择界面,只需通过键盘的上下键选择自己的U盘启动盘,也就是U盘启动的选项,回车即可,如下图所示:
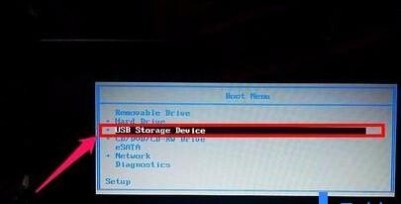
3、接着就进入到快启动pe系统的主菜单界面了,如下图所示:
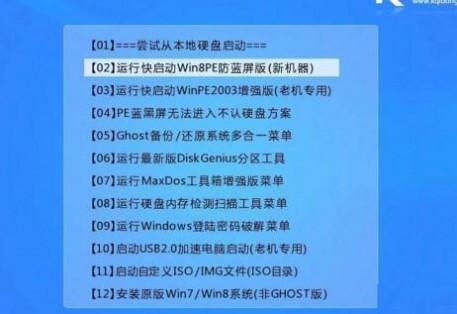
如此,戴尔Latitude 3450设置从U盘启动的操作就完成了,此操作方法不仅仅适用于戴尔Latitude 3450,Latitude系列也都可参考本教程哦!
看了“dell3450 u盘重装系统”还想看:
1.戴尔笔记本BIOSU盘重装系统教程图解
2.戴尔笔记本如何重装系统
3.dell 5439重装系统教程
4.戴尔笔记本电脑U盘装系统BIOS设置方法
5.dell戴尔笔记本电脑安装win10系统的方法
二 : U盘给Win7/Win8系统加速是否真的可行?
每当你将U盘插入电脑时,系统都会自动询问你是否需要启用u盘系统加速,即便是现在的Win8系统也会有同样的提示,但是你了解U盘系统加速吗,U盘系统加速这一功能是否真的可以明显加快Windows运行速度。[www.61k.com]
U盘系统加速这一概念是从Vista系统开始引入的,在当时,那是微软大力推广的一个新功能。然而它肯定不会像直接大幅度提高机器配置一样明显加快你的系统速度,不过它在一些特定的情况下肯定也是有其用处的。
U盘加速的工作原理
U盘加速协助自SuperFetch(超级预读取)来工作。SuperFetch这一技术,也是在Vista推出时引进的新技术。系统会能够根据用户的使用习惯,自动记录经常性的操作行为所发生和结束的时间,当时运行的前台和后台软件等等详细情况,那么在内存有空闲空间的时候,自动预先将存放在硬盘的交换文件转换到内存页面中去,使用户经常运行的程序启动时的速度得到加快。
SuperFetch技术的中心思想是:“过分空余的内存空间即是浪费”。的确,如果一个操作系统总是保留着过多的空余物理内存耗费电能,却不能够利用这些多余的内存空间提高系统性能的话,为什么不更好地利用这些多余的内存空间呢?将这些多余的物理内存作为缓存使用,就是SuperFetch技术的本质。而也正是由于采用了这种以内存为缓存的策略,才造成了Vista对内存容量的饥渴!
SuperFetch一般使用的都是计算机的内存,它将文件缓存在RAM中。SuperFetch同样可以利用U盘的存储空间,实际上这也就是我们所说的u盘系统加速。当你将U盘连接上电脑并启用U盘系统加速这一功能之后,系统便会将SuperFetch的数据存入你的U盘中并释放系统内存。从U盘上读取繁琐的小文件要比从硬盘上读取要来的快一些,所以从理论上说,这可以提升你的系统性能。
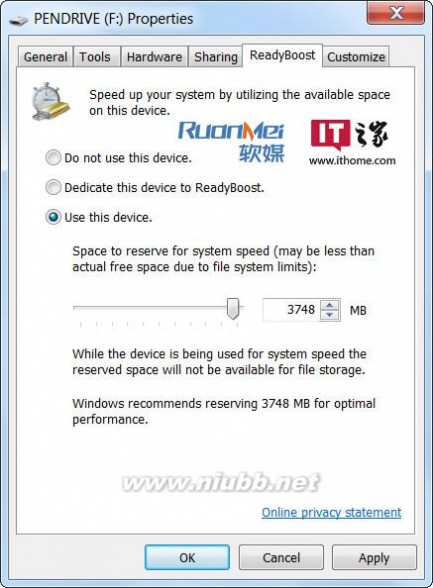
为什么说U盘系统加速可能并不适合你的电脑
到目前为止,我们都只看到了U盘系统加速的优点。但U盘有一个硬伤就是USB存储速度是肯定要比RAM慢的,SuperFetch的数据肯定是存储在硬盘上的效果要更好一些。所以说,U盘系统加速只有在你RAM空间不足的情况下效果才最为明显。如果你RAM 空间足够大,那u盘系统加速显然是没有意义的。
U盘系统加速在RAM空间不足的情况下,效果是比较理想的。在当初Vista刚刚发布时,官方测试使用的是512MB的RAM,加上使用U盘系统加速技术,效果是非常不错的。但是到了现在,大家使用的电脑通常都有几个GB的RAM。而对于提升电脑性能来说,增加额外的RAM永远都是可行的。

如果你的电脑运行时,内存已经有压力了,那你最好是更换或者添加额外的内存条来解决这个问题。
什么情况下U盘系统加速效果最为显著
自身实在不想浪费money添置内存条,而且系统的内存只有512MB或者1GB的情况下而你恰巧又有空闲的U盘可以拿来使用。如果您的U盘读取速度比较慢的话,那推荐您还是不要使用了。

扩展:u盘加速系统 / win8系统加速 / win8.1系统加速
三 : U盘UEFI硬装WIN8.1 64位专业系统,是怎样练成的
本次测试目的:解决3TB以上的大硬盘(包括3TB)以及特殊的SSD的UEFI装系统的问题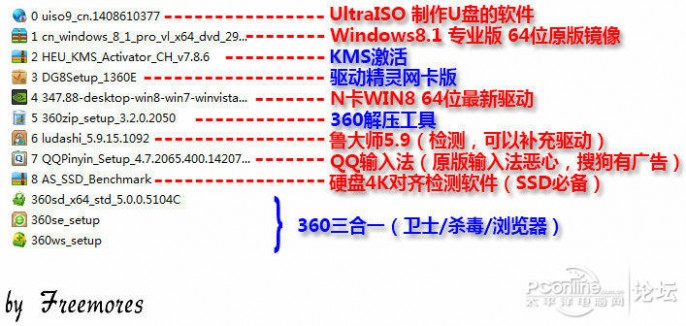
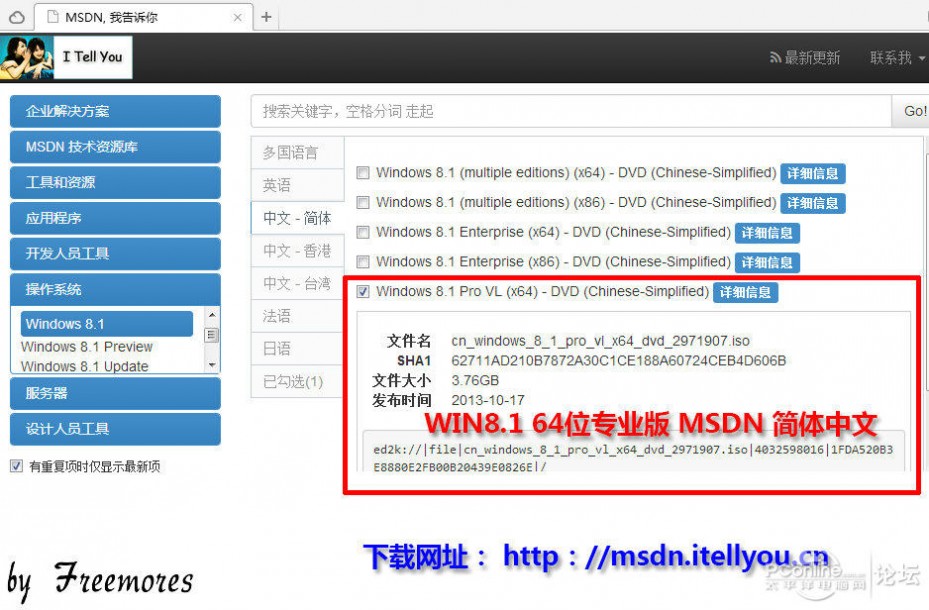


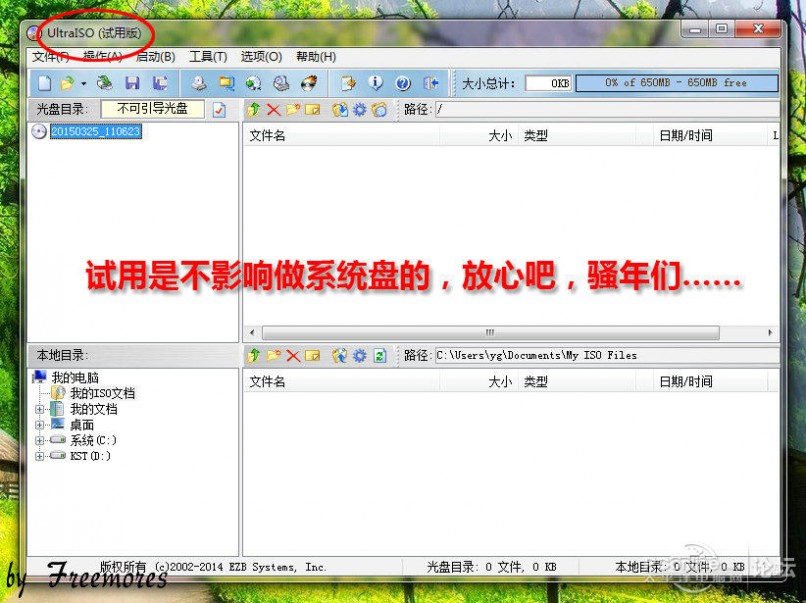


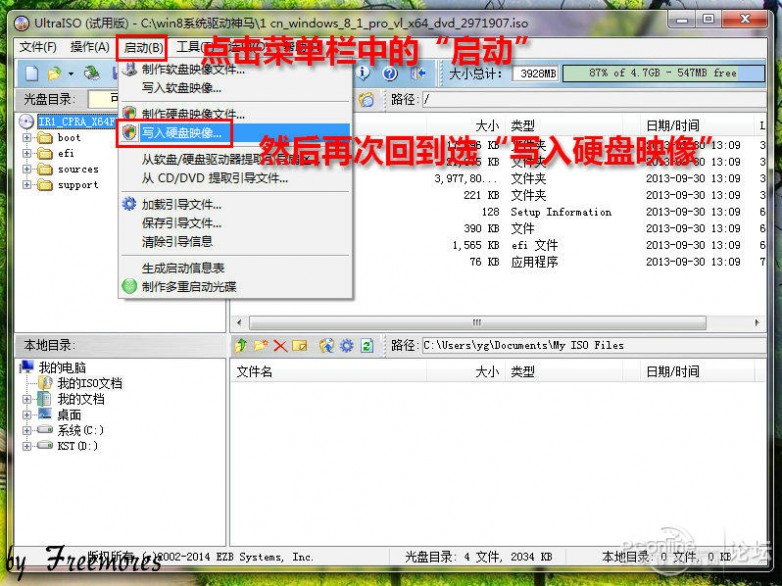

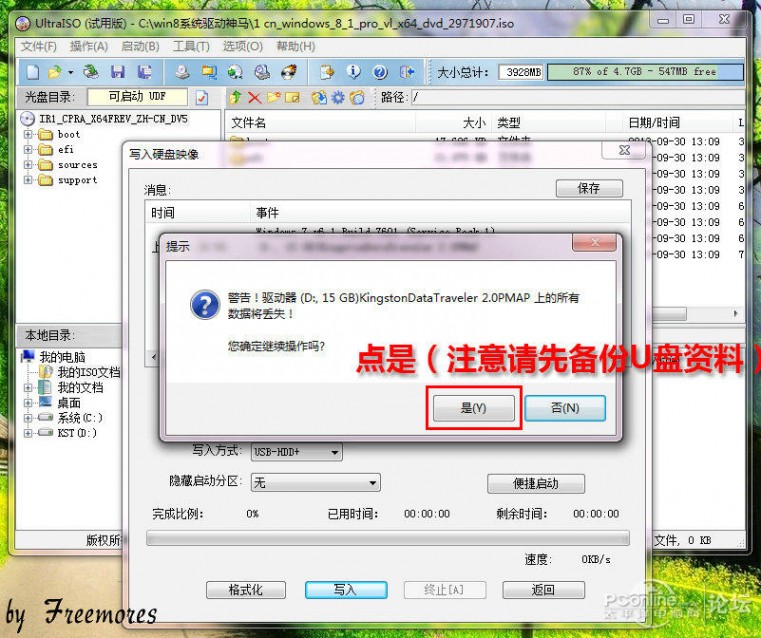


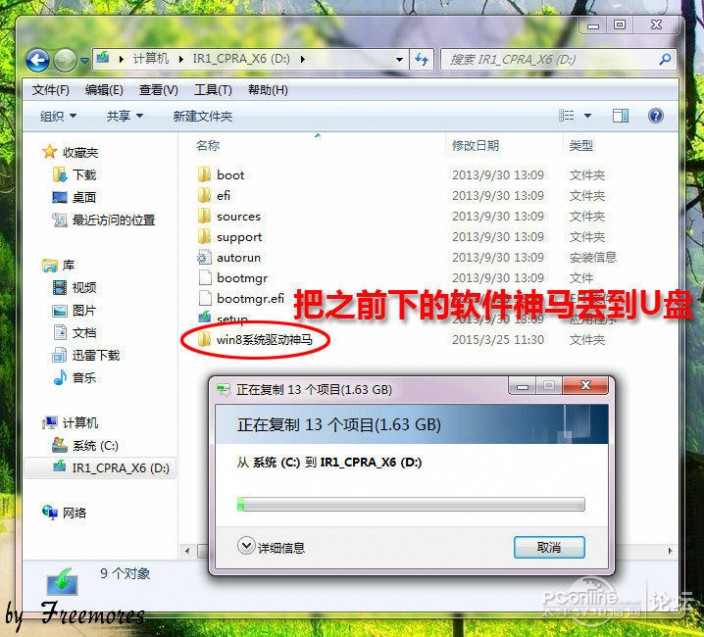




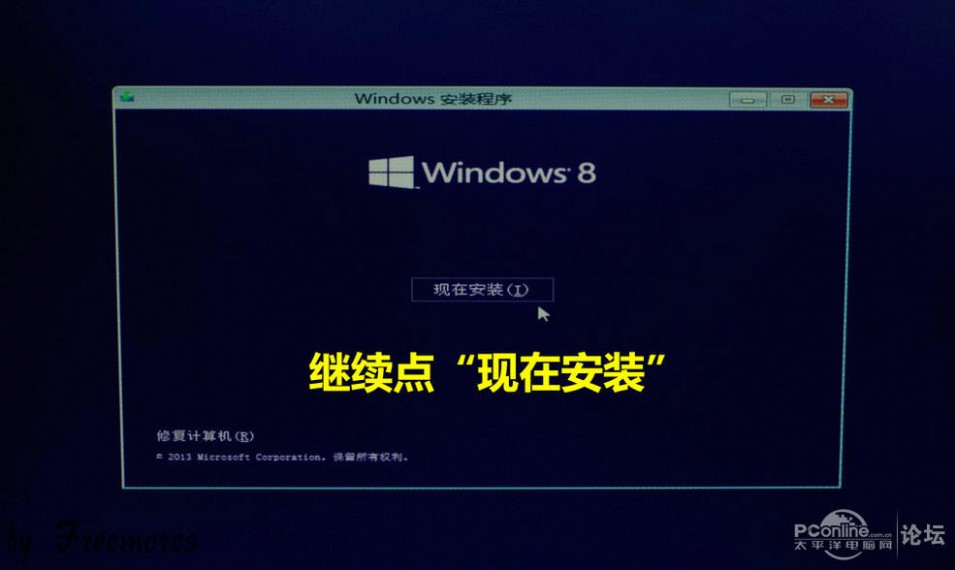


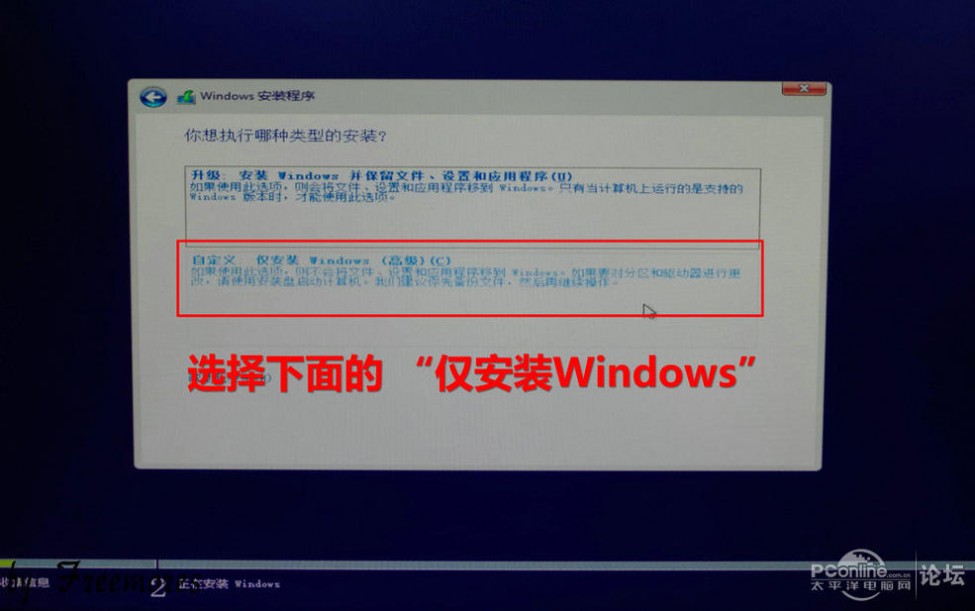
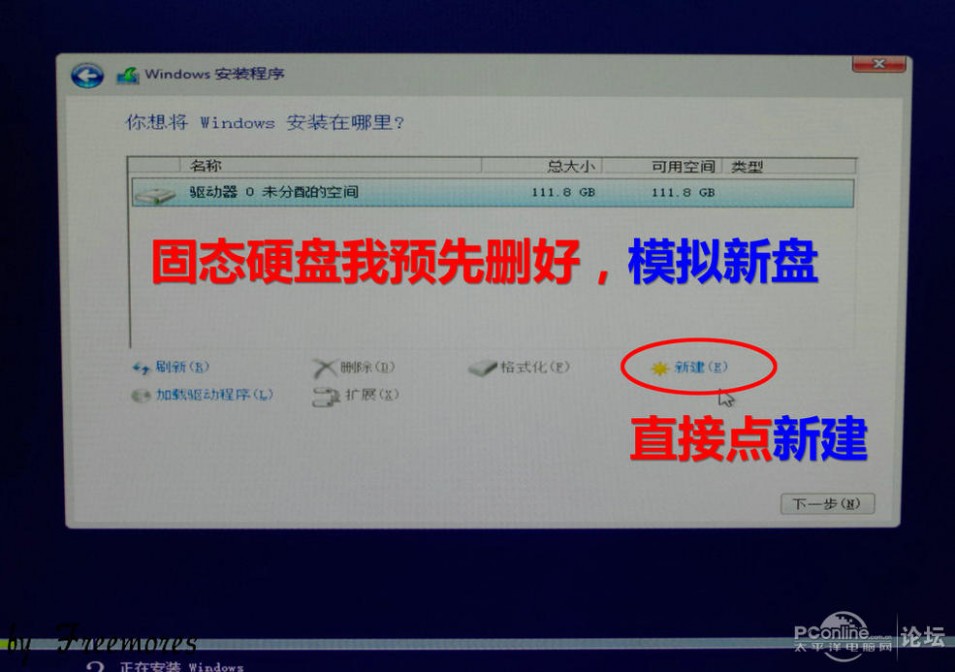
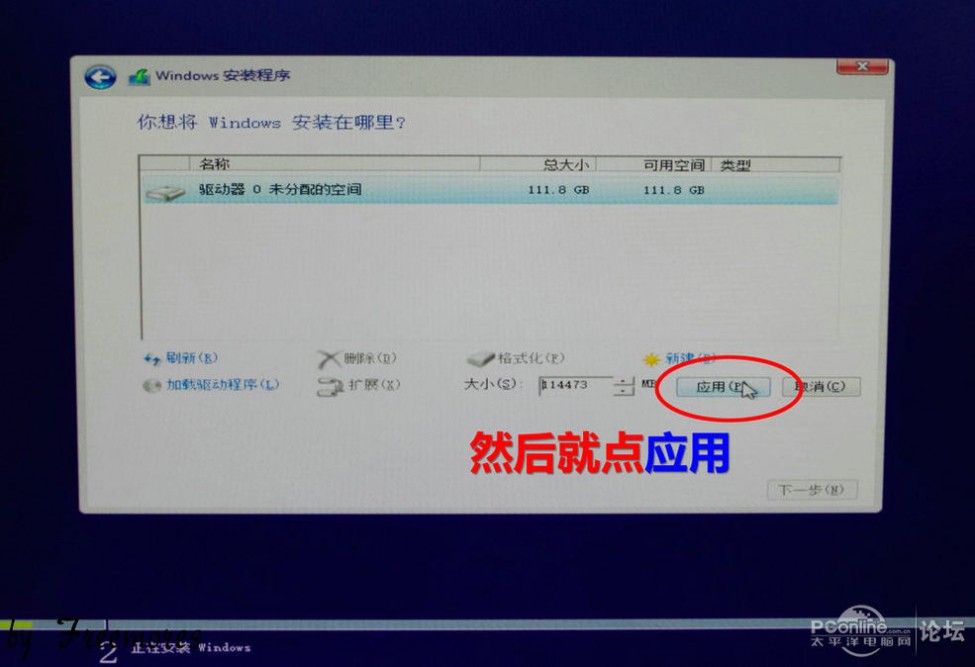
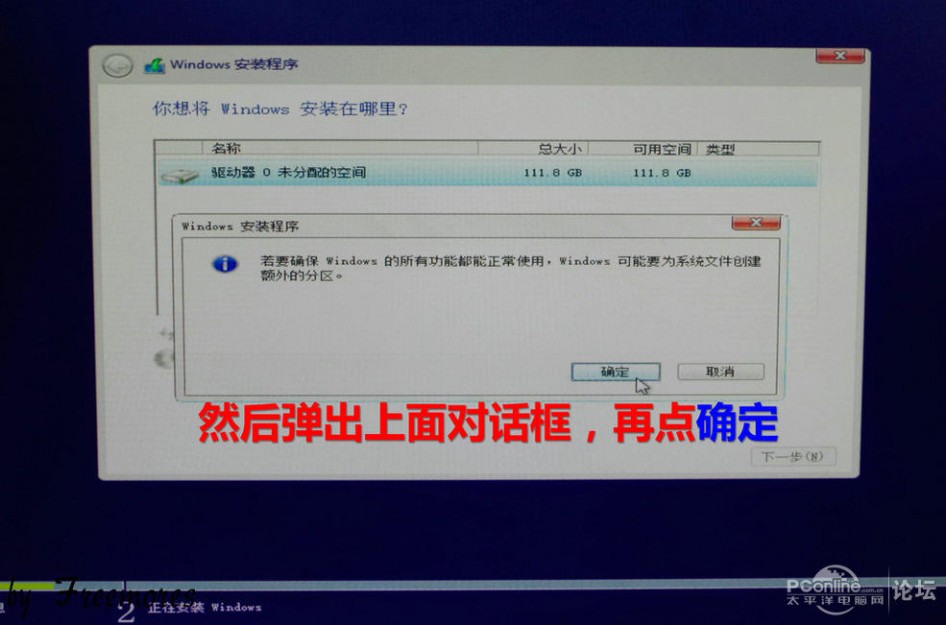

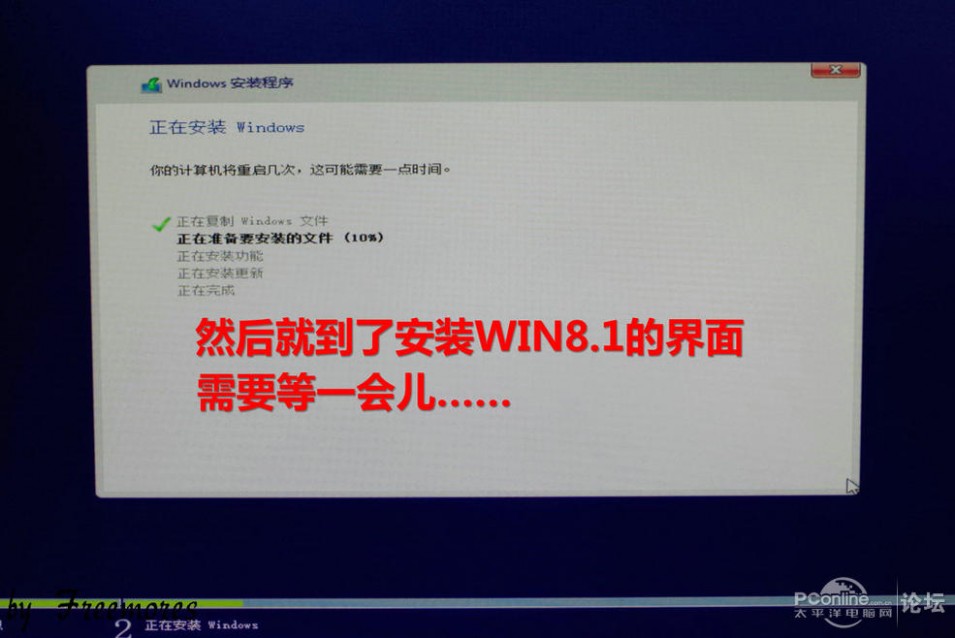


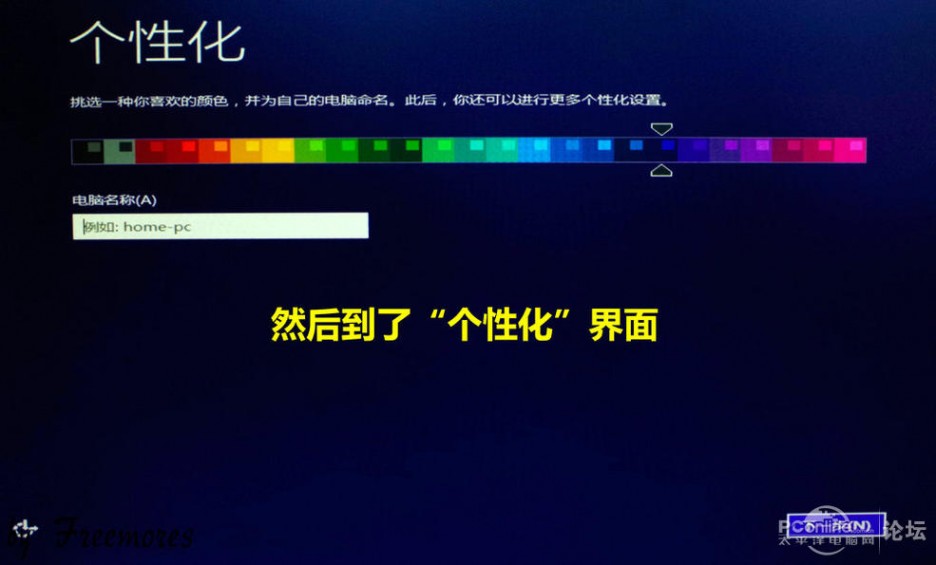


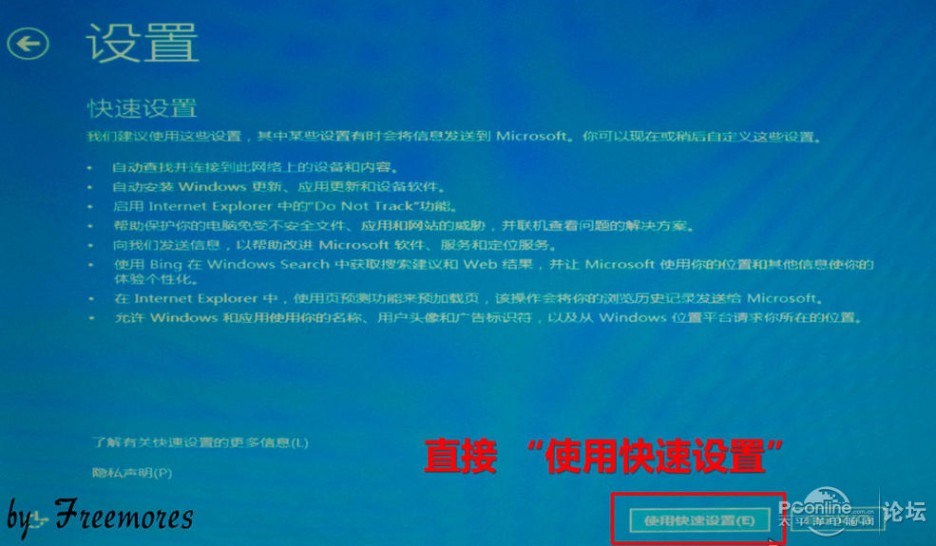
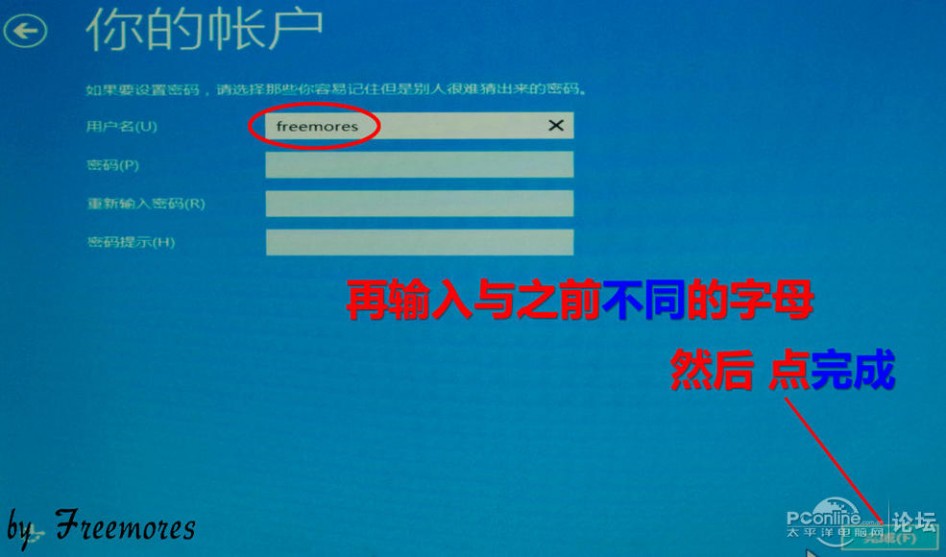





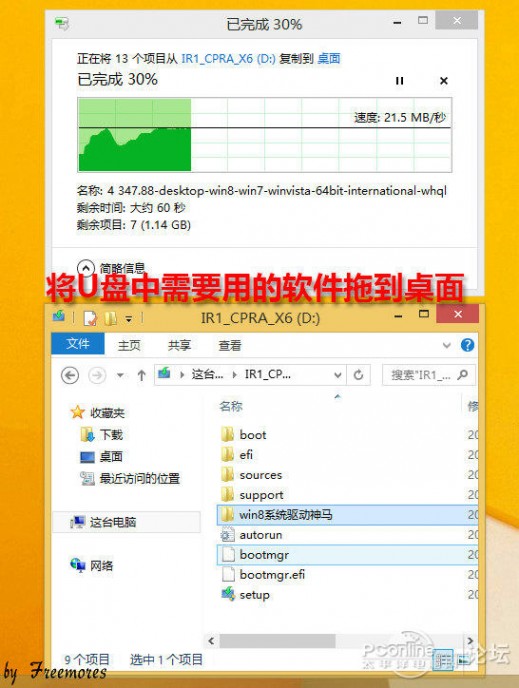
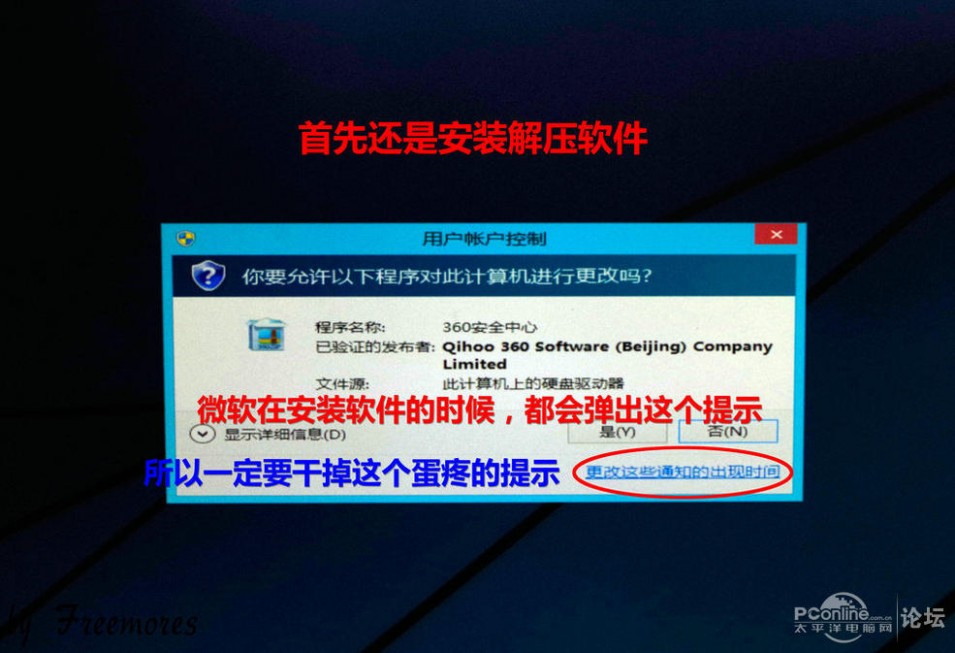


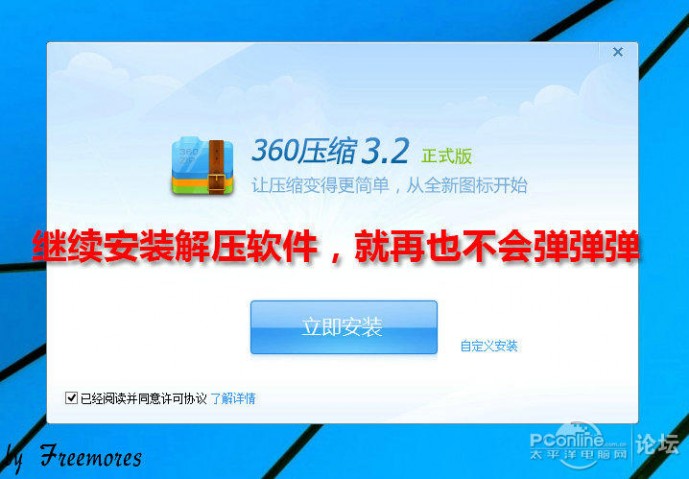
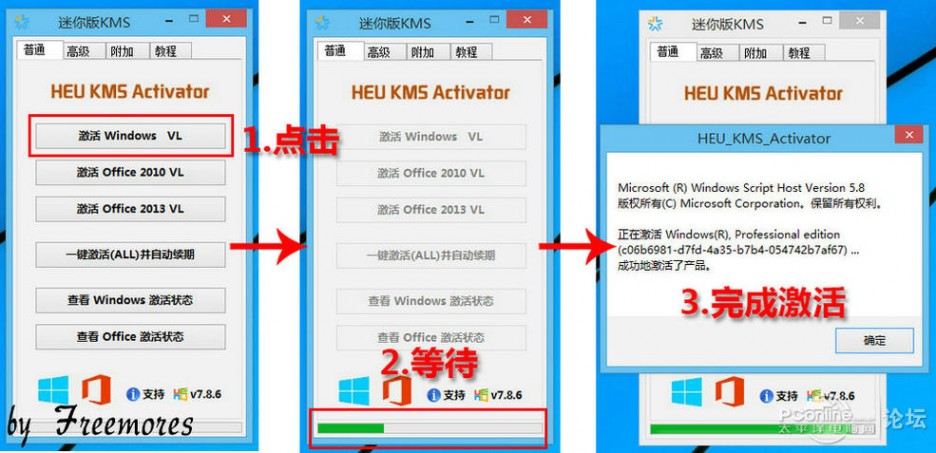
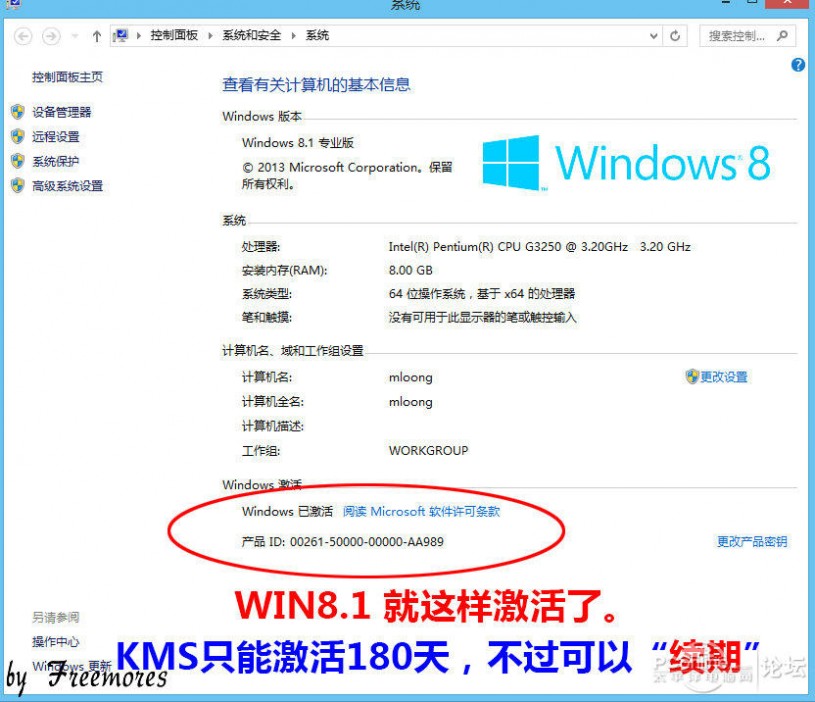

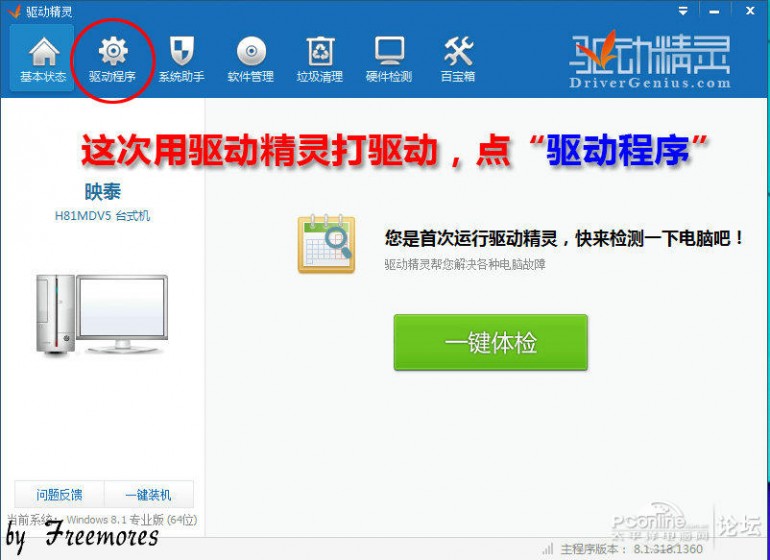
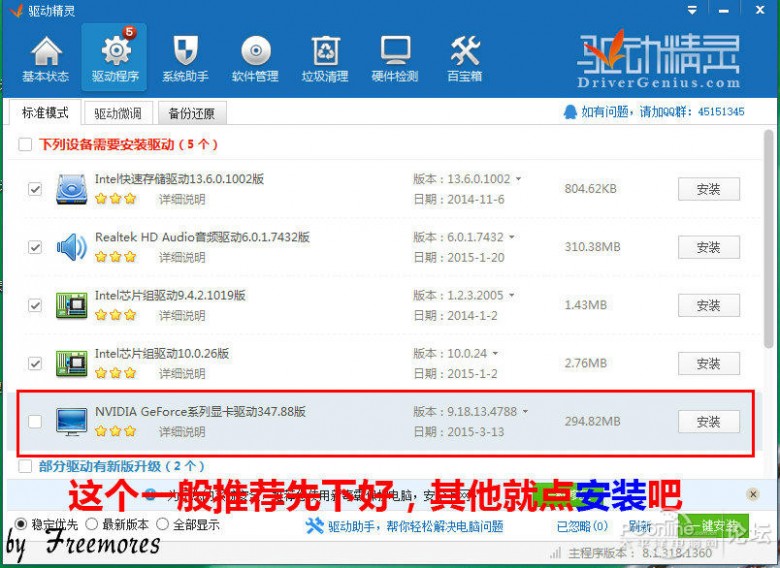
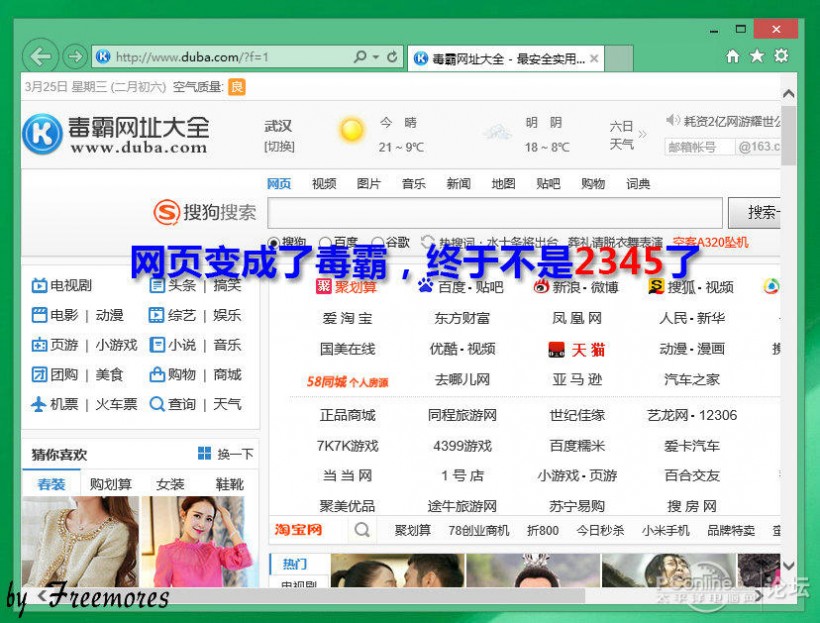


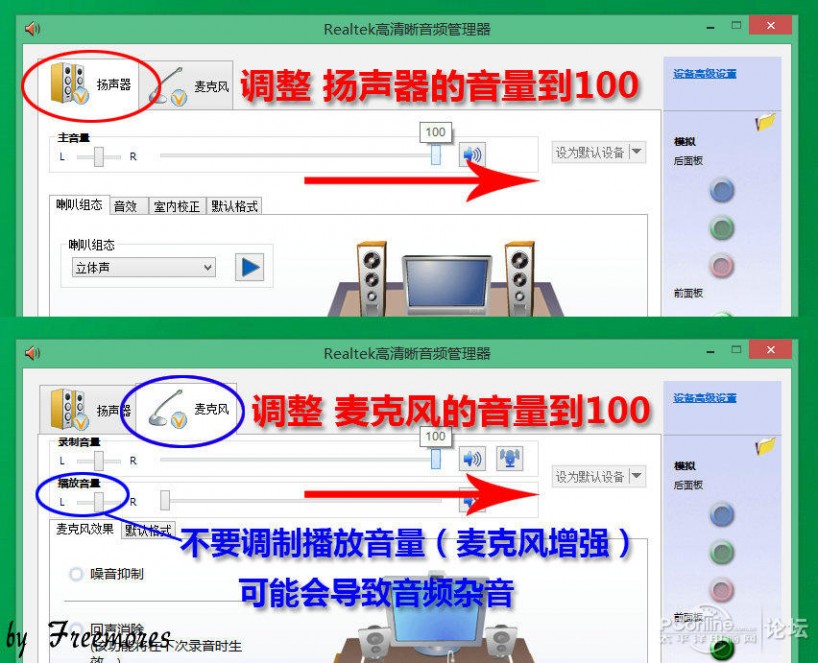
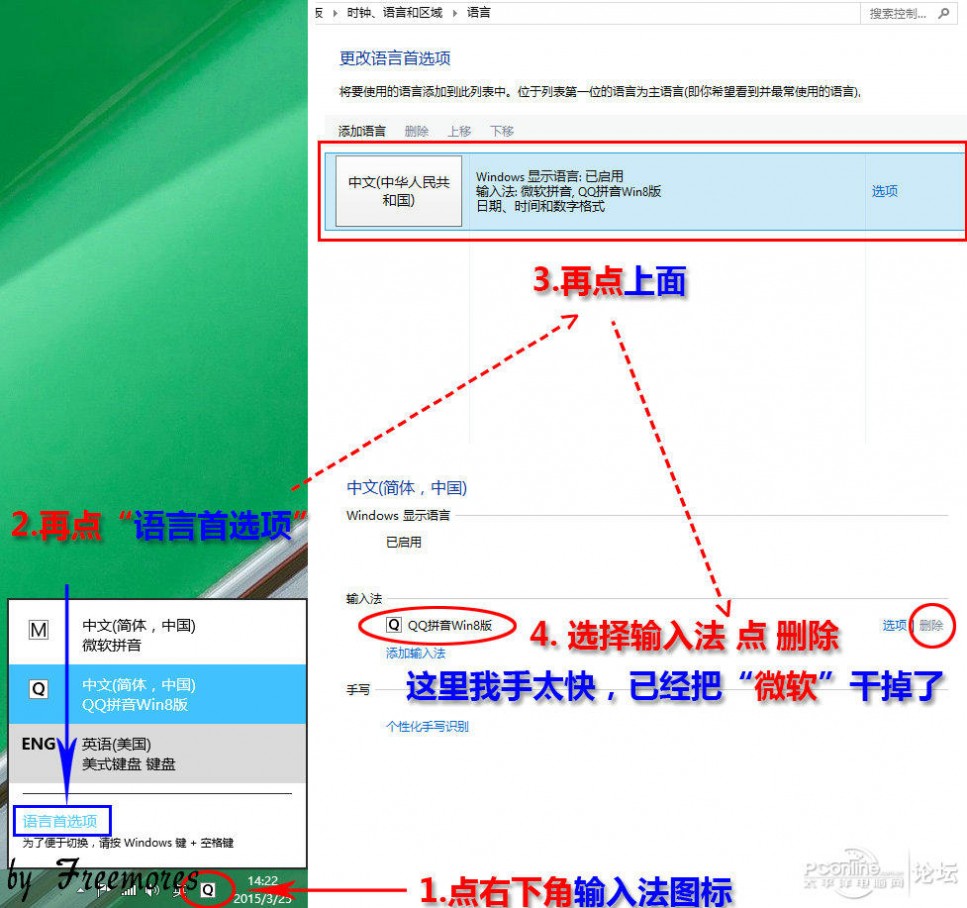
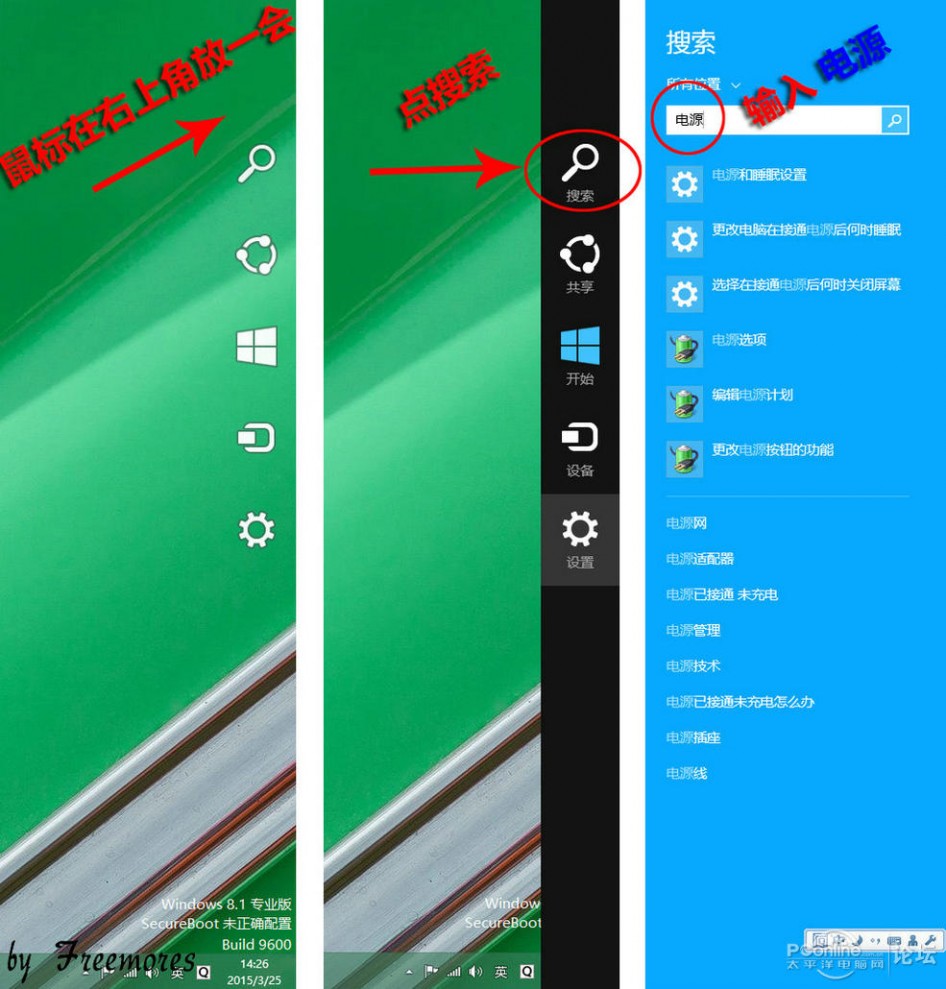
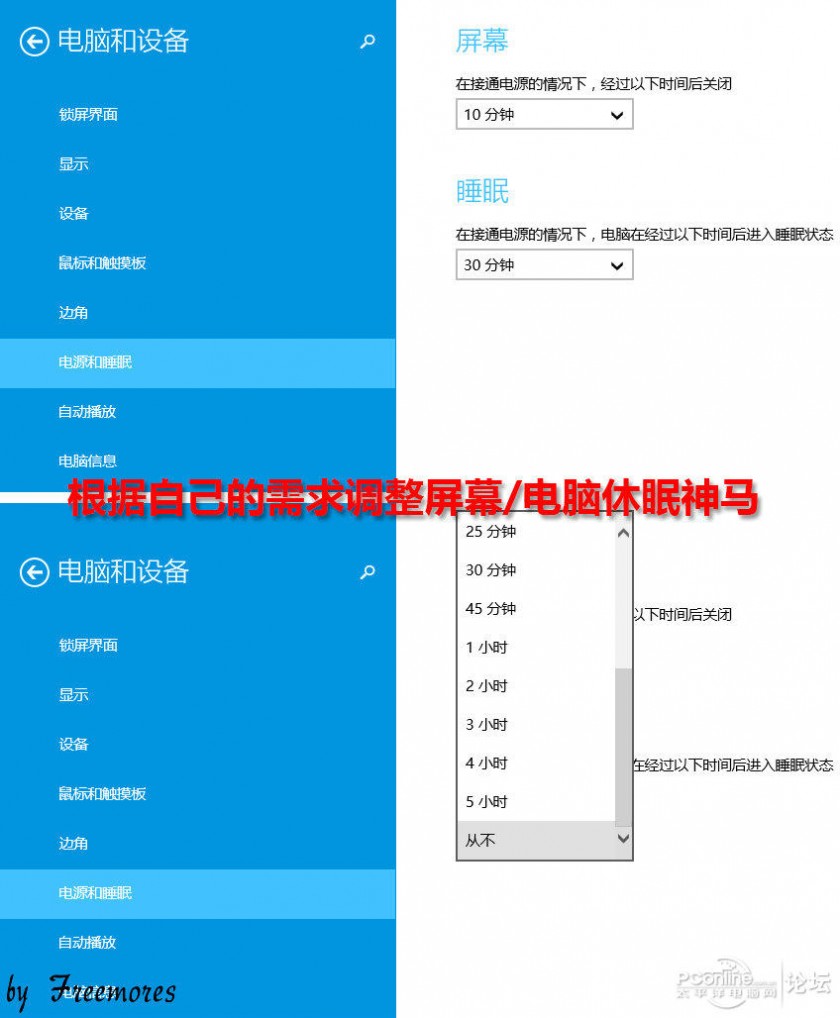
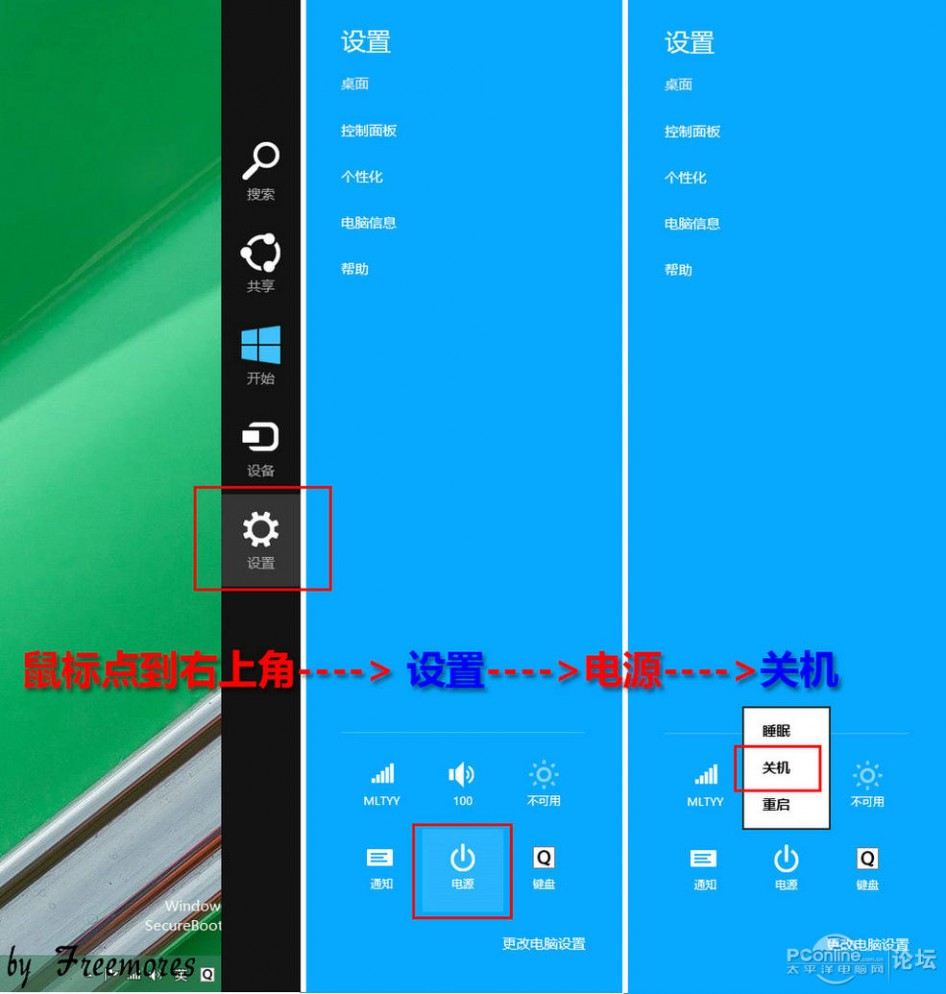


四 : 重装win8系统后无法解锁Bitlocker加密磁盘的解决方法
Bitlocker加密是Windows8操作系统中比较安全的加密方式,在使用的时候也会遇到一些故障问题,比如重装win8系统后无法解锁Bitlocker加密磁盘,那么这时该如何解决呢?下面61阅读的小编带来使用管理员命令和恢复密钥为驱动器解锁一起看看详细步骤。
注意:只支持有密码无法解密,或有备份密钥无法解密的情况。
解决方法:
1、按下WIN+X键,然后选择“命令提示符管理员”打开;
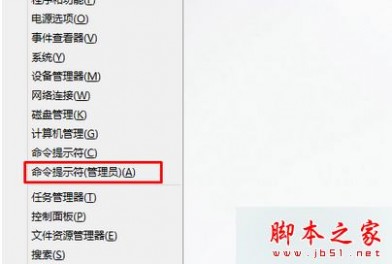
2、在命令行中键入如下命令:
manage-bde -unlock G: -RecoveryPassword 138842-406241-216183-011704-639738-160787-166969-352649
(此处,G代表需要解锁的驱动器盘符,密码为备份文件里的恢复密钥,不要输入您设置的解锁密码)
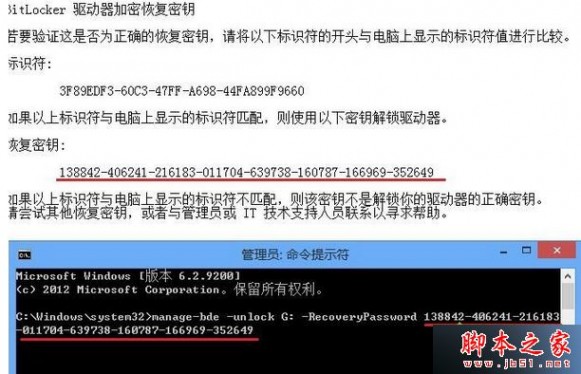
3、成功解锁后如下图所示:
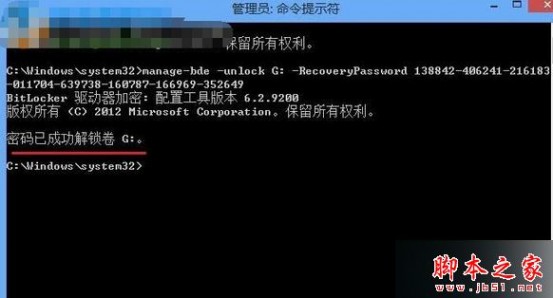
拓展阅读:
Win7系统磁盘分区不显示容量大小怎么办?win7系统本地磁盘不显示容量大小的设置方法
win7旗舰版系统更新补丁使用bitlocker时输入密码出现 “无效的语法”的解决方法
以上就是对重装win8系统后无法解锁Bitlocker加密磁盘的解决方法全部内容的介绍,方法很简单,只要简单的几个步骤就可以解决此问题了。
本文标题:u盘重装系统win8-dell3450 u盘重装系统61阅读| 精彩专题| 最新文章| 热门文章| 苏ICP备13036349号-1