一 : Debian下载安装操作详细教程
Linux的版本众多,同时相对于非专业用户少见。不像Windows系统那样大众,稍微有些知识都知道,配置低一点的机器就选择Windows XP Professional SP3,搞Asp的用Windows 2003 Enterprise SP2,高大上一点就直接上Windows2008与2012,普通的机器就上Win7 32位系统,超过4G内存就上Win7x64,Wini7属下的版本虽然多,也根本就不用想,选择最权威的旗舰版……还有大部分不是搞IT的人都还在为Win8还是Win10争论不休,反正Windows就是大众,但是Linux却很少见有人讨论,其实更可怕的是,刚刚接触Linux的人看到一堆高手在对Ubuntu、Debian与Centos等争论不休,且根本不知道选择哪个Linux上手,反正到哪个Linux都不好上手。
笔者经历了多番尝试,下载了最火的Ubuntu最新版14.04在1G的虚拟机上安装了很久后,觉得卡爆,亲测发现与Linux一众不卡的口碑相违背之后,怒卸,又研究起Debian之后,在虚拟机上折腾安装N次之后,终于弄好了一个正常的Linux系统。
一、基本概念
首先Linux的版本众多,Ubuntu、Debian与Centos都是Linux的版本之一,正如WIN7,WinXP至于Windows的关系一样。只是,Linux没有一个官方的版本。Ubuntu、Debian与Centos等都有人在用,除此以外还有更多的明目,而且每一个版本的Linux都有其属下的版本,比如Ubuntu8.0,Ubuntu10.04等等。目前最多人用的Linux系统据说是Ubuntu。
Ubuntu是在Debian上面改造而来的,据说是专为个人用户提供的,还加了一堆特效,怪不得这么卡。我还真搞不懂,要是不是现在一堆的服务器都在上Linux,除了那些有大神自虐倾向的人,谁还有空用你的Linux啊。搞什么都要输命令输密码的。Windows卡是卡,但是亲民,上至七八十岁的老人,下至二三岁的小孩都能够弄懂。
Debian虽然跑服务器,但是它是具有图形界面的,实际上与其它版本的Linux无疑,可以大胆地选用。
下面将以在VMWare虚拟机安装Debian为例子讲解,不建议Windows与Linux双系统之类。Win7跟Winxp两个不同的系统架构放在一起本来就有点问题。一般都是Win7虚拟机装Winxp了。你现在NTFS或者FAT32与EXT两个不同的文件系统硬要放在一起,俗语说,强扭的瓜不甜,你这样就等着两边都有这样那样的小问题吧。强烈不建议这么做。强烈建议Windows作为主系统,Linux只是Windows上面的文件。
Debian是最不卡的,划出1G ram给它在虚拟机上面跑,绰绰有余了。
二、Debian的下载
这个Debian从下载的那一刻开始,就让人很捉摸不透,不像Ubuntu,上来就是一个大大的下载按钮,稍微有点智商都知道哪里下载。Debian的下载要不好好地研究一番都不知道怎么下载。
所有Linux都是开源系统,可以放心下载,在安装的过程中也没有激活码、序列号让你填写,完全免费。1、首先,打开Debian的官网,https://www.debian.org/(点击打开链接)。这官网非常简洁,我喜欢,不像Ubuntu那样炫得要命,卡爆。如果现在的网页都这样样子,就太好了,但是不可能的,呵呵 。之后选择ISO镜像,之后选择使用BT或者选择以HTTP或者FTP下载都可以,反正现在的下载工具,这两个方式都一样快的,之后选择DVD版的AMD64或者I386版本,它们的区别就是WIN7 64与WIN7 32的区别,在虚拟机玩Linux下个32位系统没这么卡,更何况32系统太经典,如下图:
。之后选择ISO镜像,之后选择使用BT或者选择以HTTP或者FTP下载都可以,反正现在的下载工具,这两个方式都一样快的,之后选择DVD版的AMD64或者I386版本,它们的区别就是WIN7 64与WIN7 32的区别,在虚拟机玩Linux下个32位系统没这么卡,更何况32系统太经典,如下图:

2、打开Debian7的DVD,I386版出现一堆奇奇怪怪的文件,就下其中的第一个镜像就够了。这个debian-7.8.0-i386-DVD-1.iso其实就是一个完整的Debian系统了,找个正常点的下载工具慢慢下,足足4G。我一开始也很惊讶。毕竟一个完整版的Windows XP Professional SP3其大小不过700M,一个完整版的Windows 2003 Enterprise SP2更是500M都不够。一个官方Windows7也就是3.5G。当然,Debian是有一个仅100M的安装包的,不过那个就算了,什么都没有,连图形界面都没有。
我这个渣渣还是建议各位上手就不要这么蛋疼了,直接上个4G的Debian大礼包。
其它的奇奇怪怪的文件据说是一堆的Debian的软件包,包括那些debian-7.8.0-i386-DVD-2.iso,debian-7.8.0-i386-DVD-3.iso……都是,Linux系统都这样叼样,为了安全,所有软件基本上都是官方提供的。
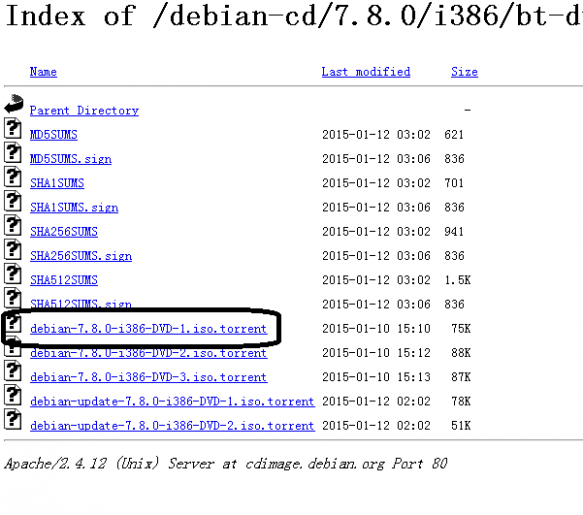
三、Debian的安装
1、在虚拟机挂载下载来的debian-7.8.0-i386-DVD-1.iso之前请先拔网线,然后手提还要关闭好你的无线网线。这个Debian,包括我昨天试的Ubuntu都不知道搞什么鬼,读安装数据居然先从网络读数据而不是从硬盘读数据,我根本就不知道这样设计想甚。郭嘉的网络你懂,因此你的电脑有网,保证你要挂机到天亮都没装好一个Debian。
2、启动挂载好debian-7.8.0-i386-DVD-1.iso的虚拟机,直接选择第一项Install,感觉这个比第二项图形化安装,没什么两样的。或许是我系统装多了。
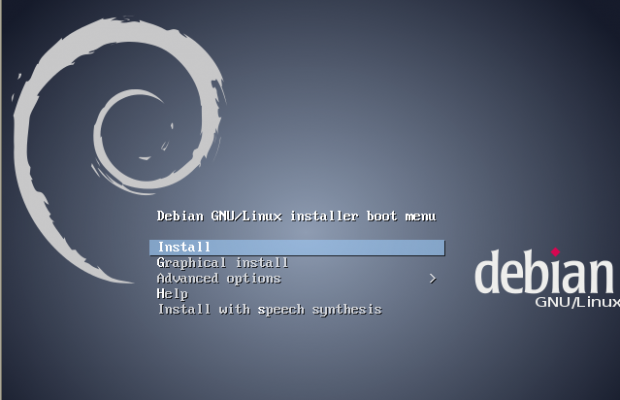
3、之后选择中文,装B给谁看啊?中文就是你最能读懂最喜欢的语言。
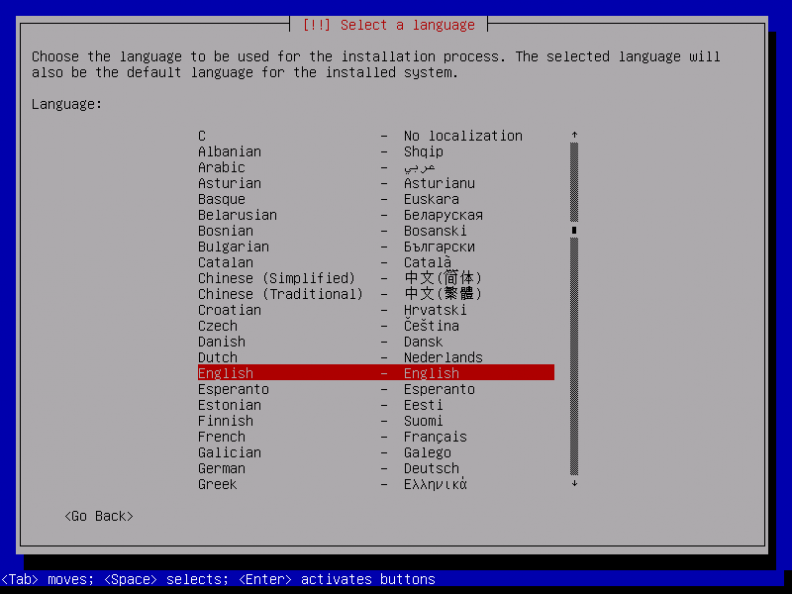
4、之后地区选择中国,还有一些杂七杂八的东西,默认就行,一直继续安装。之后会卡比较长的时间。10-15分钟。如下图:
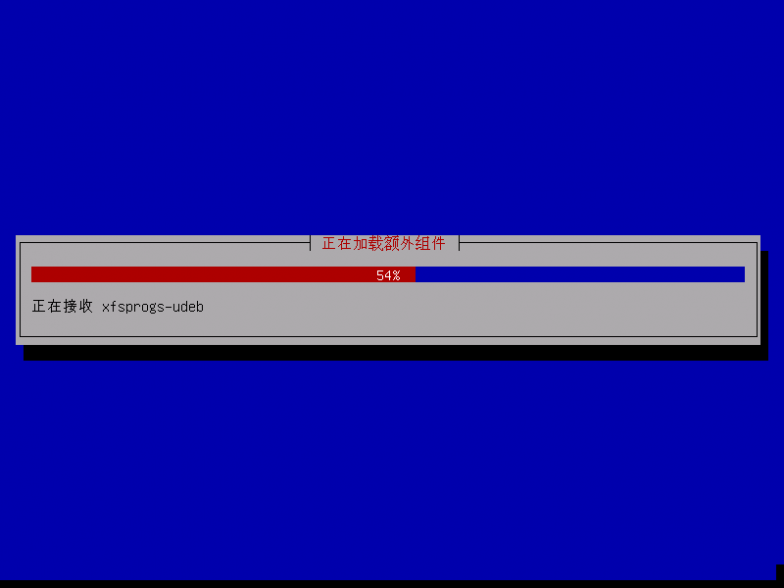
5、之后会被问到主机名,直接写上Debian就可以,没什么意义,这东西就是你在网上邻居上被看到的名字罢了。Windows安装没这项,Windows的主机名都是系统分配好的,装好才给你改的。
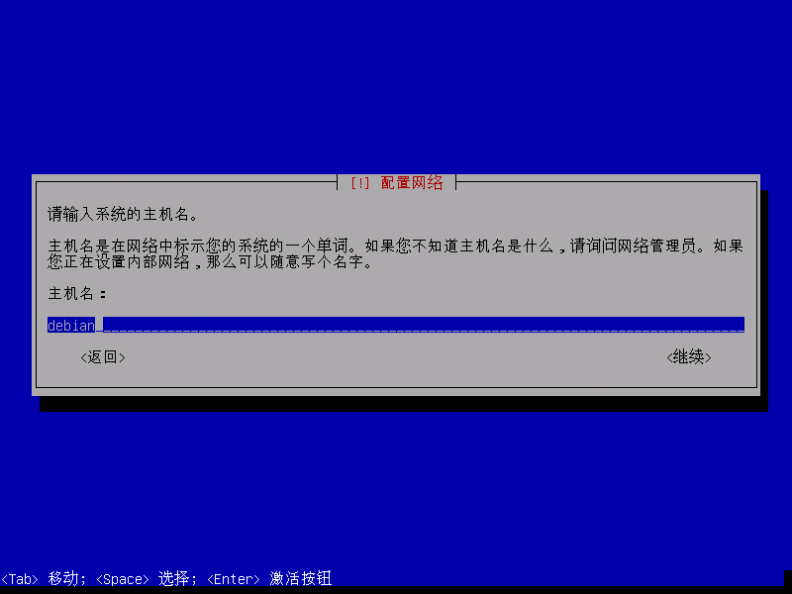
7、之后问到域名,直接不填,之后搞服务器之后再弄。用上下左右光标移到继续,按回车
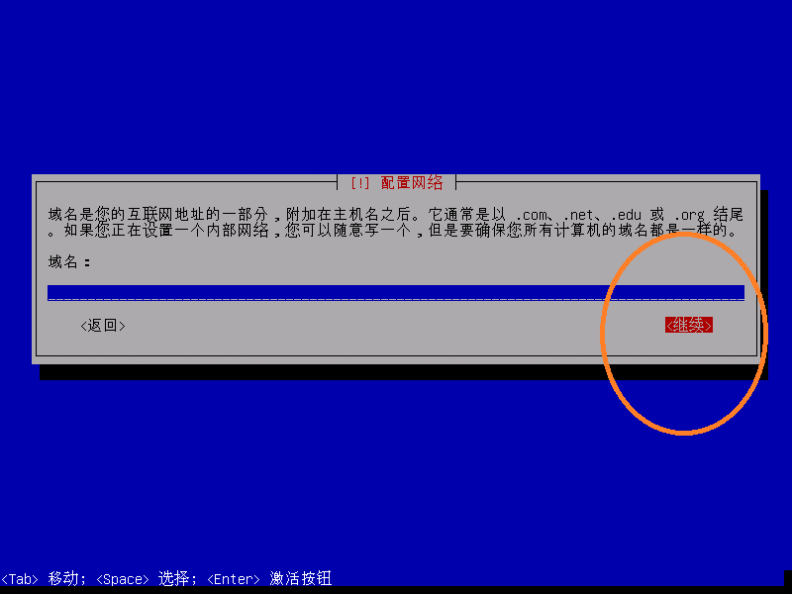
8、之后要设置一个root密码,这东西设置好一定要记好,最好设置完写拿笔写着来。这密码忘记了,整个Linux只能重装了。毕竟Linux的很多操作都要用密码的。
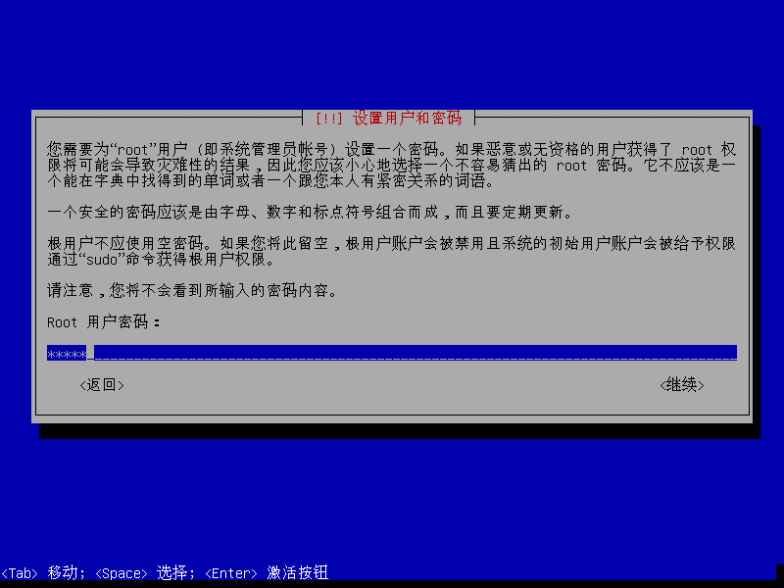
9、之后必须设置一个用户,不能像Windows那样不设置就给个adminstrator给你玩,Debian还不让你设置admin作为账号名,改个简单的名字了。反正同样还是忘记就麻烦了。

10、之后还要为这个账号设置一个密码。比如我上面设置的账号PC,那么我现在输入的admin就是这个PC的密码,跟上面的root密码是有区别的。不过幸好Debian系统允许这两个密码一样。都搞成admin,反正你一会儿装好Debian进系统就马上就让你输入PC这个账号的密码了。

11、之后分区,建议都选择第一项默认,就一个区,然后把所有文件都放到这个区,反正我是虚拟机,才20G的空间。LVM我都不知道什么来的。
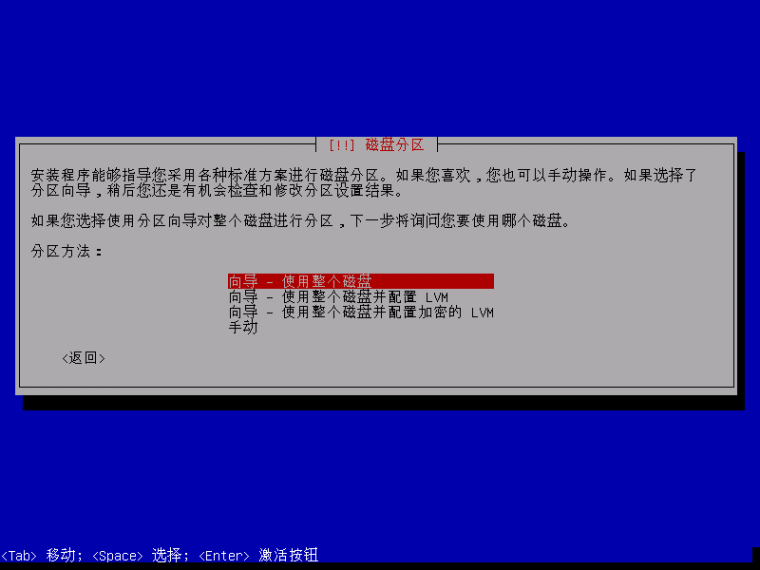
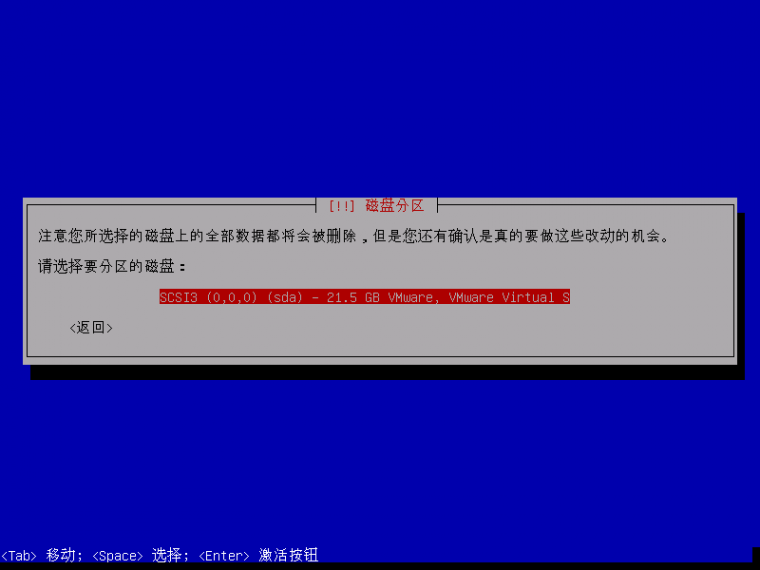
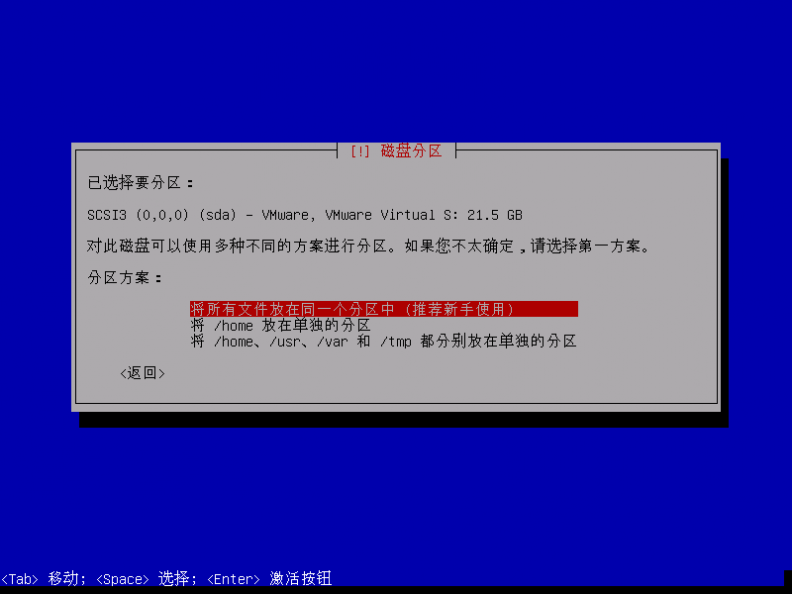
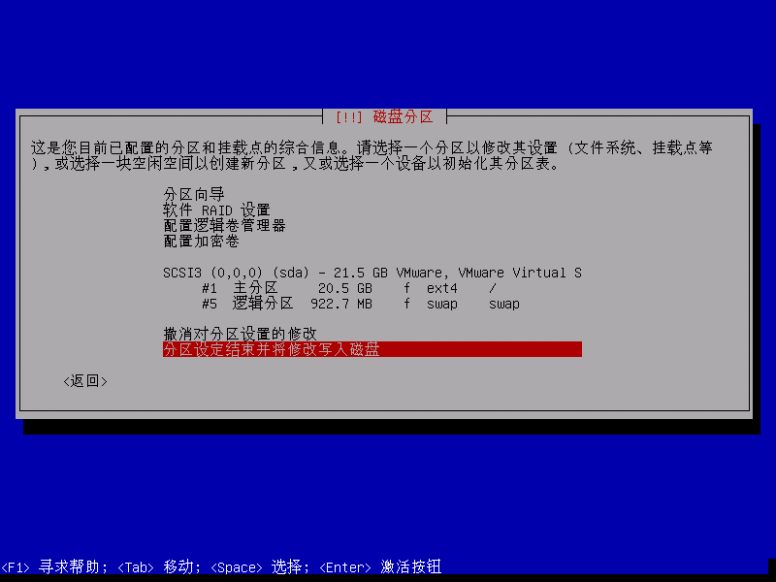
12、弄好之后,点继续,又要等很久,然后在安装的过程中,问你是不是要扫描磁盘,你就先选择“是”,它读完debian-7.8.0-i386-DVD-1.iso还问你要不要扫描,你就选择否。
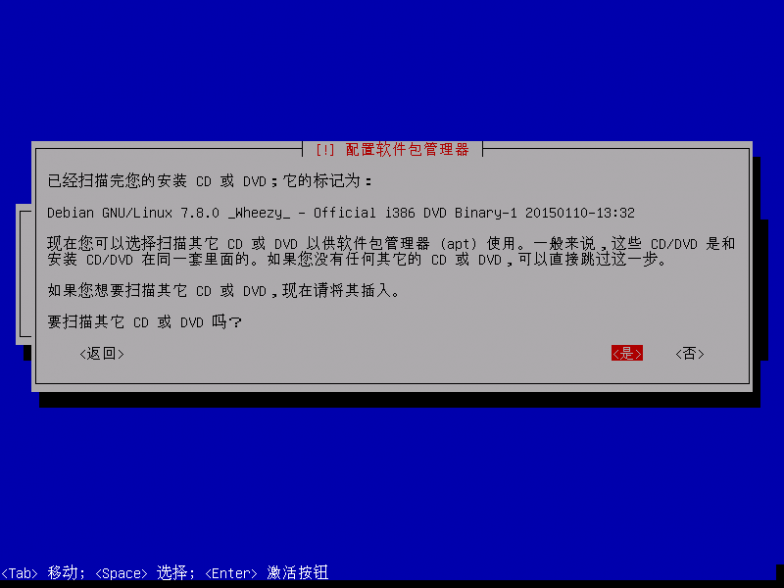
13、扫完DVD它Debian问你还要不要扫网络资源,打死都选择否,不然我为何要先给你拔网线关无线在装啊?你又不知道你下载个文件都要等N久,正如Eclipse装个插件都要等死人,然后还不如自己手动安装快。安装系统还搞什么网络啊?明明debian-7.8.0-i386-DVD-1.iso里面的东西就已经够我们用了。你以为谁的电脑都是你们欧美的网络啊?我们每年800大洋还卡得要命!
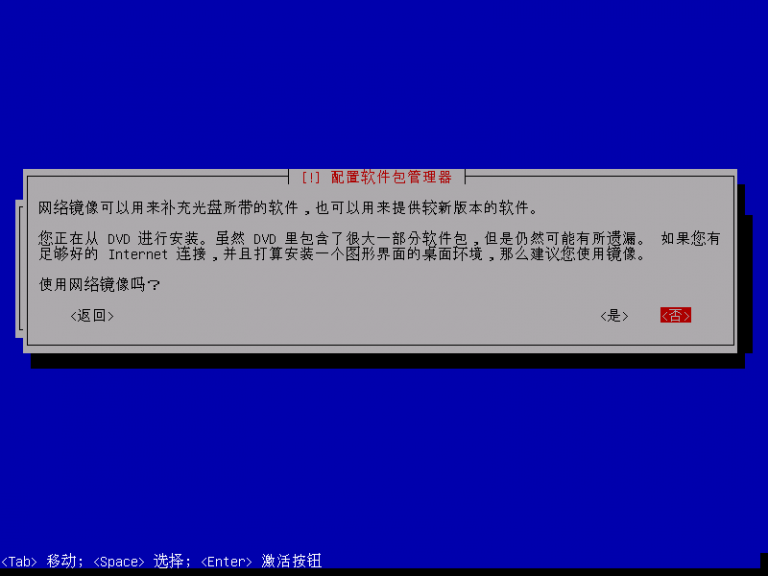
14、选择完否之后,又要等很久,其中可能还会卡在正在下载文件的部分,但请放心,其实质只是在debian-7.8.0-i386-DVD-1.iso读取东西慢而已。安装还是会缓慢进行的。

15、之后在安装的过程中,还会弹出参与用户体验计划的提示框,打死都选择否,我的Linux我做主,你就不要用这个为借口,窃取我的数据了!

16、之后是最关键的一步,选择Debian“软件”请千万不要用回车键,必须要用空格键把所有组件全选,全打上星上。听我的,准没错,没准哪天你要用到呢?选好了再用回车确定。Debian满足大多数人的装B倾向了,图形化界面都是一个组件,还可以不要,真是呵呵了

17、搞完这一步终于安装完成了,不用理它取出光盘的提示,直接选择,继续,重启电脑。
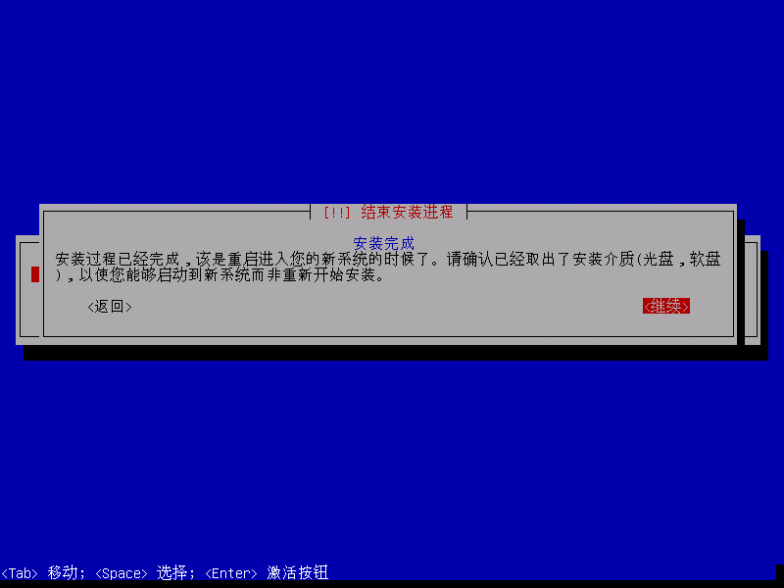
18、选择第一项,正常进入系统

19、输入刚才设置给PC的密码进入系统,然后按右上角关机,整个Debian也就是Linux终于装完,其它有什么的以后再慢慢研究……

作者:yongh701
以上就是本文的全部内容,希望对大家的学习有所帮助,也希望大家多多支持61阅读。
二 : 使用u启动u盘一键重装系统详细图文教程
每台电脑的操作系统在使用过程中会产生许多系统垃圾,时间一久可能就会导致电脑运行缓慢或者电脑死机等情况的出现,此时,大多数用户会对电脑进行重装系统以解决电脑运行缓慢的问题,今天u启动小编就教大家如何使用u启动u盘一键重装系统的操作方法
在一键重装系统前,我们需要自行到网上搜索并下载ghost系统镜像文件,并对其进行解压后提取后缀为.gho的文件复制到启动u盘中。
1、先将启动u盘插入到电脑usb插口中,随即重启电脑后在看到开机画面时连续按下相应的启动快捷键,弹出的开机启动项选择窗口中选择usb启动并按下回车键确认即可进入u启动的主菜单界面;如下图所示:

2、在u启动的主菜单界面上将光标移至“【02】运行u启动win2003PE增强版(装机推荐)”并按下回车键即可进入win2003PE系统,进入PE系统后双击运行桌面上的“u启动PE一键装机工具”,程序会自动检测各磁盘中存在的系统镜像文件并且显示出来以供选择,此时找出我们在一键重装系统前所准备的系统镜像文件,选取完系统镜像文件后接着就要选择一键重装系统时所需的硬盘分区空间,一切选择完毕后点击“确定”按钮即可;如下图所示:

3、随后在弹出的“UQDGhost”的提示窗口中点击“是”按钮即可;如下图所示:

4、接下来只需要等待系统一键重装的镜像文件自动解压并在解压完毕后弹出的“信息提示”窗口中点击“是(Y)”按钮重启电脑进行后续重装系统的过程即可;如下图所示:
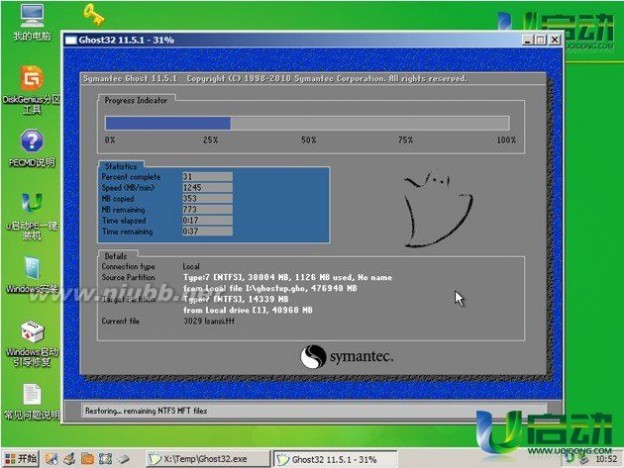

到此,使用启动u盘一键重装系统的方法就介绍完毕了。在进入到系统重装的后续过程中我们耐心等待一键重装系统过程的自动完成后重启电脑进入桌面即可。
三 : u启动u盘使用iso文件怎么安装系统详细教程
iso是以iso9660格式保存的光盘镜像文件,做为通用的光盘镜像格式,也就是一种光盘镜像文件,如果我们要打开iso文件时,可以使用一些软件或者虚拟光驱,但iso文件怎么安装系统呢?今天u启动小编就和大家介绍u启动u盘使用iso文件怎么安装系统的详细操作方法。
1、首先,我们制作好一个u启动u盘并将iso系统文件存放u盘中,然后插入usb接口(台式用户建议插在主机机箱后置的usb接口),在开启电脑后使用启动快捷键,通过启动项引导设置进入到u启动主菜单界面,选择【02】运行u启动win03pe增强版(老机器);如下图所示:
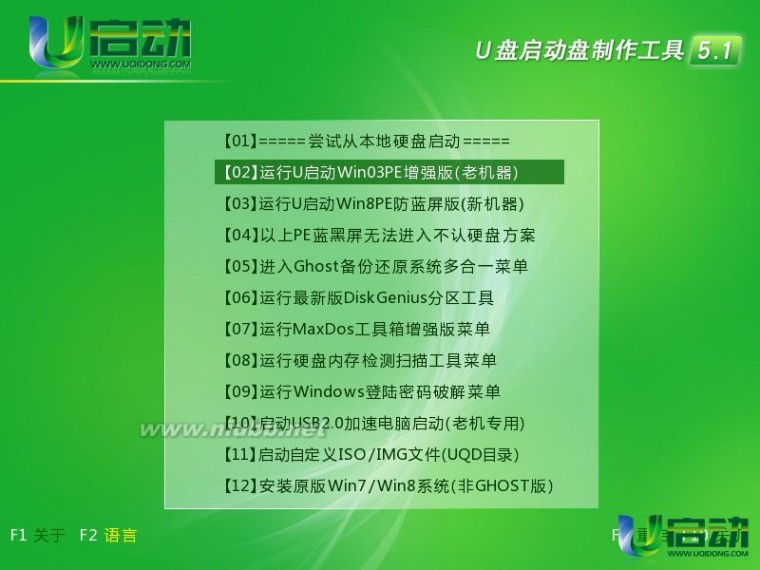
2、进入到u启动pe系统桌面后,双击打开“u启动pe一键装机”,在弹出的窗口中找到我们存放在u盘的iso文件(注意:选择好iso文件后工具会自动为此文件建立一个虚拟光驱并读取里面符合要求的系统文件),接着在下方选择一个硬盘分区作为系统分区进行安装,然后点击确定即可;如下图所示:
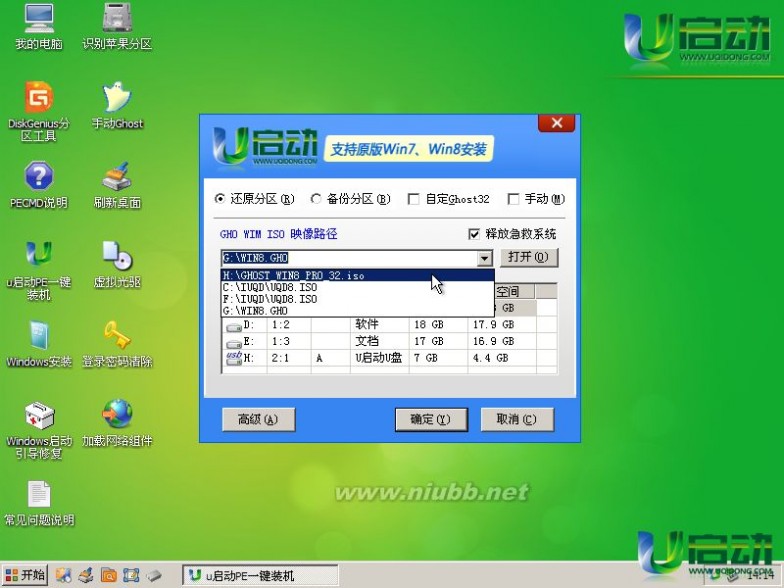
3、此时,会弹出一个提示窗口,我们可直接选择是(Y)按钮即可。如下图所示:
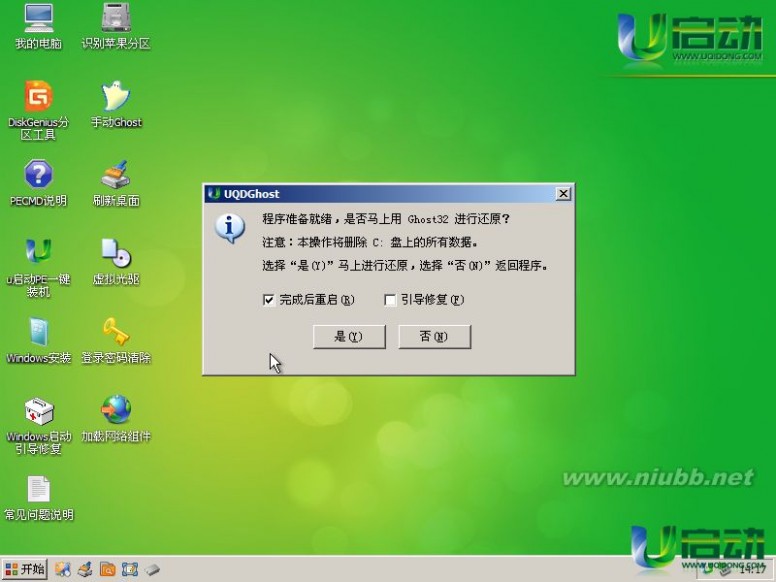
4、接着出现的窗口我们只需静静等待即可,待ghost进度完成会直接重启电脑,继续完成后续的系统安装过程。如下图所示:
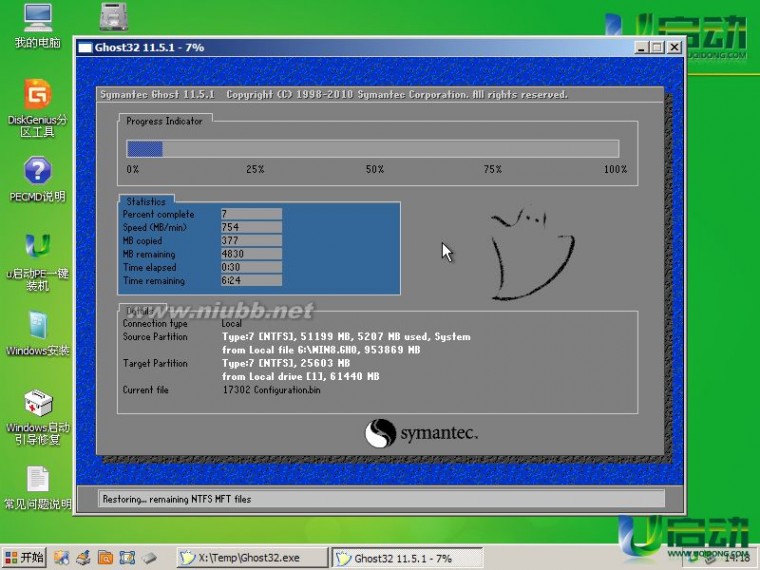
5、接下来我们不需要在进行任何手动操作,静待系统安装过程全部结束之后进入到桌面即可。如下图所示:
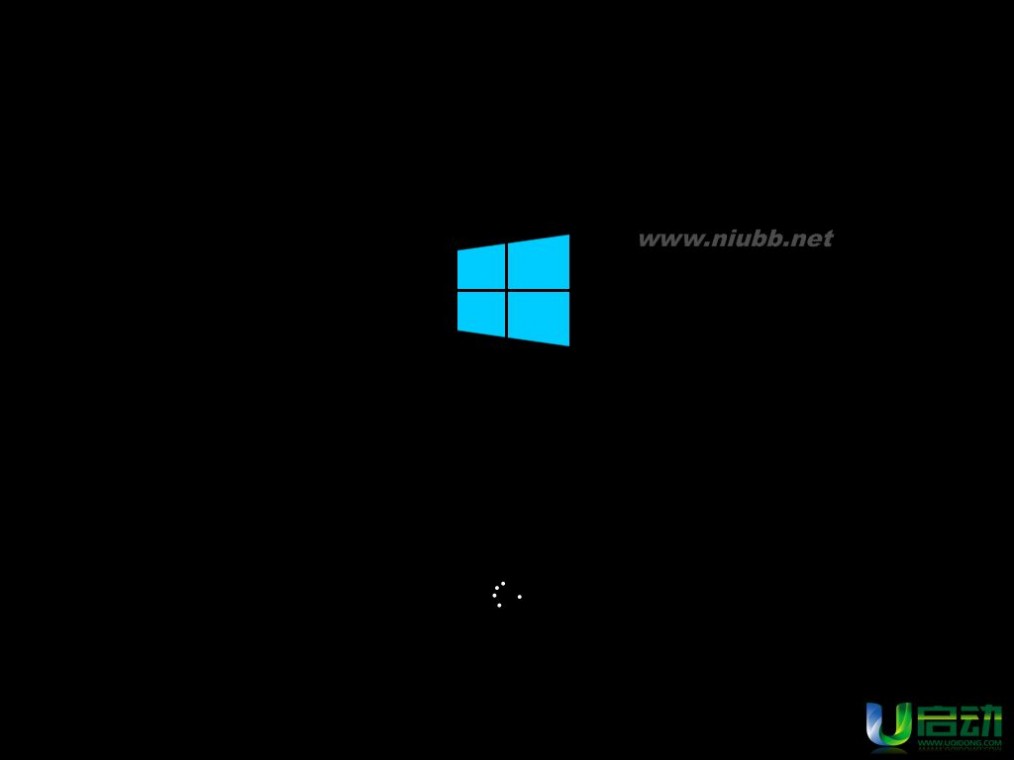
u启动u盘使用iso文件怎么安装系统的详细操作方法已经全部介绍完了,如果有不懂使用iso文件怎么安装系统的用户就可以参考小编今天所分享的操作方法来试着进行安装吧。
四 : 使用u启动u盘诺顿手动操作安装系统详细教程
当你面对一台崭新的电脑是你是否会不知所措?对于电脑来说,若没有为它安装系统,那么它就相当于只是一台没有生命的机器一样一直沉睡着,无法发挥出它所应有的作用。今天小编就教大家使用诺顿手动操作来给电脑安装系统。
首先我们需要准备一下材料:
① u盘启动盘一个。
② ghost系统镜像包一个(将系统镜像包解压后找出后缀为.gho且体积较大的文件拷贝到u盘GHO文件夹中)。
将我们已使用u启动v5.1制作好的启动u盘插入到电脑usb插口处(台式机电脑用户建议将u盘插入到电脑主机箱后置的usb插口处),随后开启电脑,在出现开机画面时按下开机启动快捷键,随后选择usb启动即可进入到u启动主菜单界面。如下图所示:

在u启动的菜单选择中将光标移至“【07】运行MaxDos工具箱增强版菜单”并按下回车键确认即可;在随后的菜单选项中依次选择“【02】运行MaxDos9.3工具箱增强版G”—“K. XMGR.......模式”—“7.进入..命令行模式”并在每次选择完毕后按下回车键确认就可以进入MaxDos工具箱的命令界面。如下图所示:
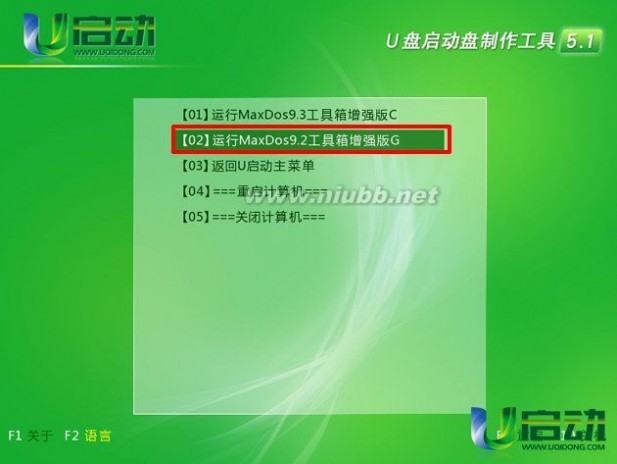

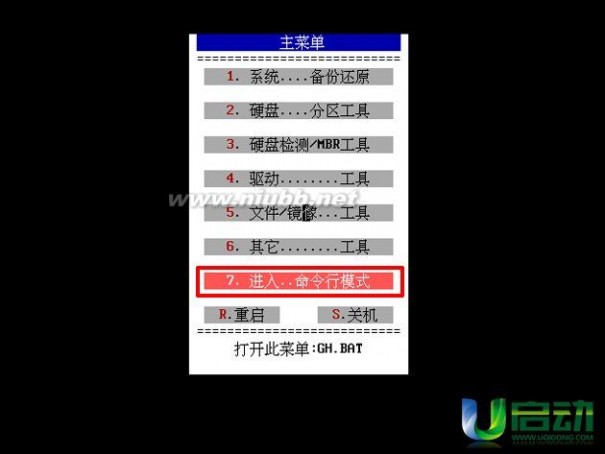

在MaxDos工具箱增的命令界面上,我们需要选择的是“Ghost....诺顿手动操作”,所以在下方输入“ghost”并按下回车键确认即可,在随后出现的dos窗口下依次选择“Local—Partition—From Image”即可。如下图所示:
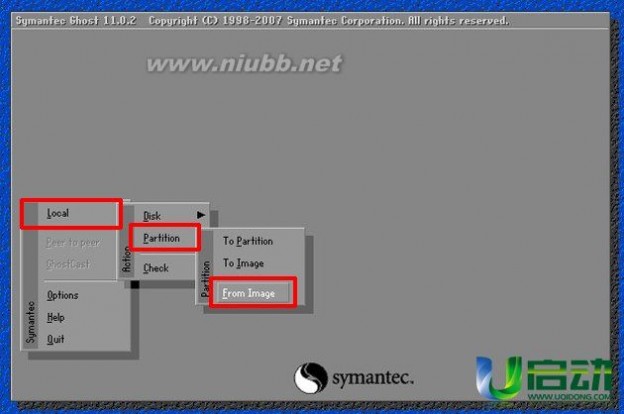
在弹出的窗口下点击上方三角形符号,在出现的下拉列表中选择事先放在u盘中后缀为.gho文件所在的磁盘分区位置后,点击选择.gho文件即可;如下图所示:
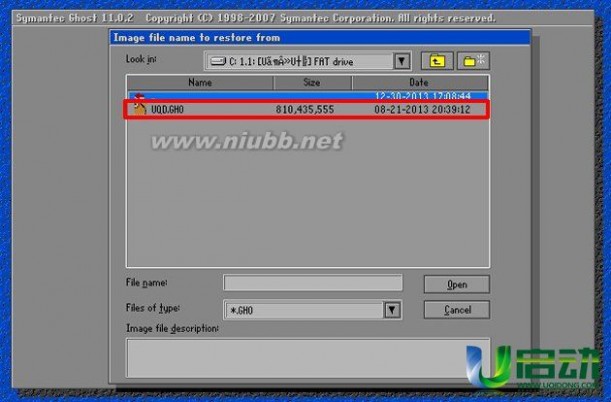
接下来只需要选择所要安装系统的磁盘,通常情况下我们都会选择安装在物理磁盘的第一个分区,具体操作方法如以下几张图所示,直到弹出提示窗口时点击“yes”按钮即可;如下图所示:
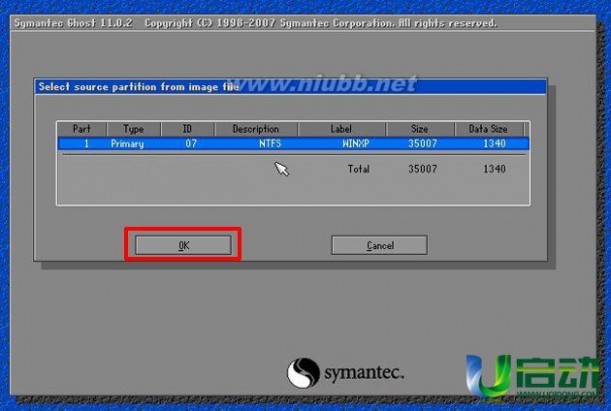
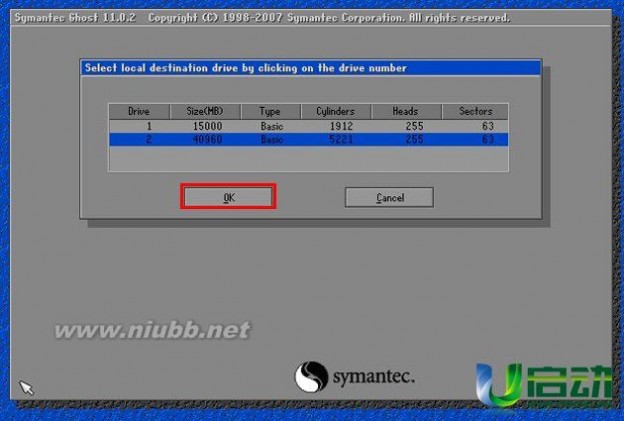
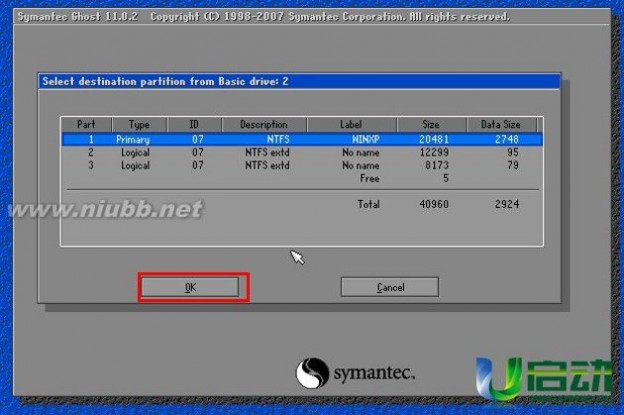
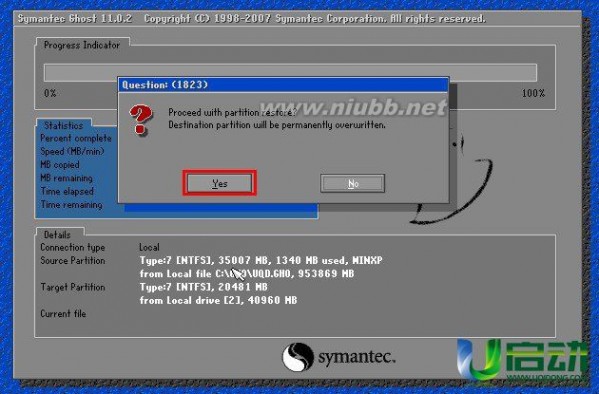
现在我们只需要耐心等待系统文件自动解压,当解压完毕后在新弹出的窗口下点击“reset computer”按钮,等待电脑重新启动并进行后续的安装即可。如下图所示:
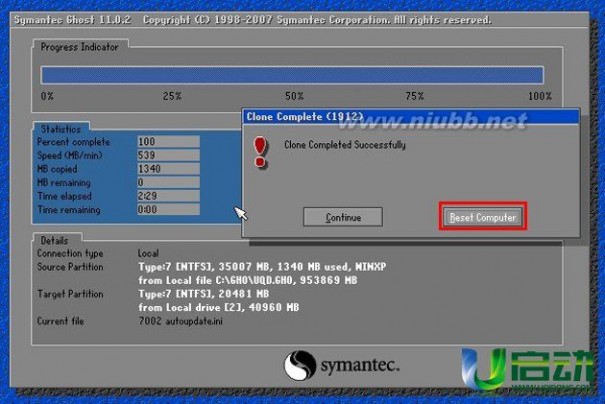

使用u启动MaxDos工具箱中诺顿手动操作安装系统的方法小编就为大家介绍到这里了,希望这篇教程对还不会安装系统的用户会带来帮助。
五 : u启动u盘pe怎么安装系统详细图文教程
如今,使用u盘装系统得到许多用户的关注,在为电脑装系统时通常都会使用u盘装系统,因为u盘不像光盘一样需要通过特定的硬件才能够进行使用。那么,我们怎么来使用u盘装系统呢?今天,在这里就和大家分享u启动u盘pe怎么安装系统的详细操作方法。
1、首先,将u盘插在电脑的usb接口上(台式机用户建议将u盘插在主机机箱后置的usb接口),使用u启动制作出来的u盘启动盘,从网上或者其它途径下载一个iso系统镜像文件(在这里我们使用 win7 iso镜像文件),并将iso系统镜像文件存放在u启动u盘的gho文件夹下。然后重启电脑,在看到开机画面后使用一键u盘启动快捷键或者使用启动项引导设置进入到u启动主菜单界面,选择【02】运行u启动win03pe增强版(老机器);如下图所示:
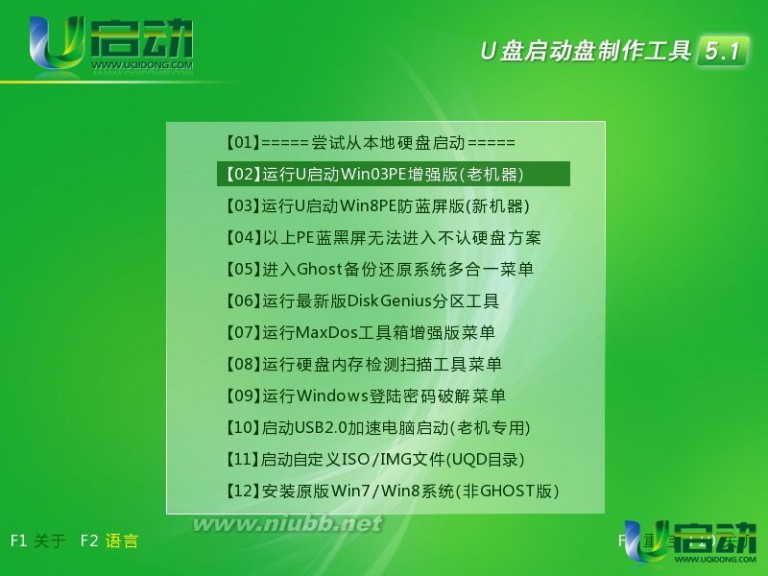
2、进入到pe系统桌面后,双击打开“u启动PE一键装机”图标,工具在被打开后会自动查找对应符合要求的系统安装文件。如下图所示:
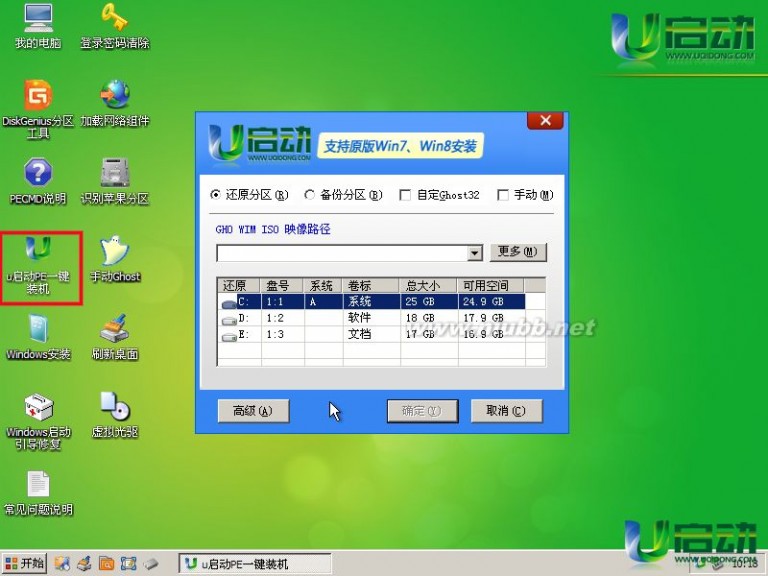
3、在弹出的窗口中找到我们存放在u盘中的“win7 iso镜像文件”,然后单击选择,此时工具会自动分析并加载出“win7 iso镜像文件”中的win 7 gho映像文件,如下图所示:
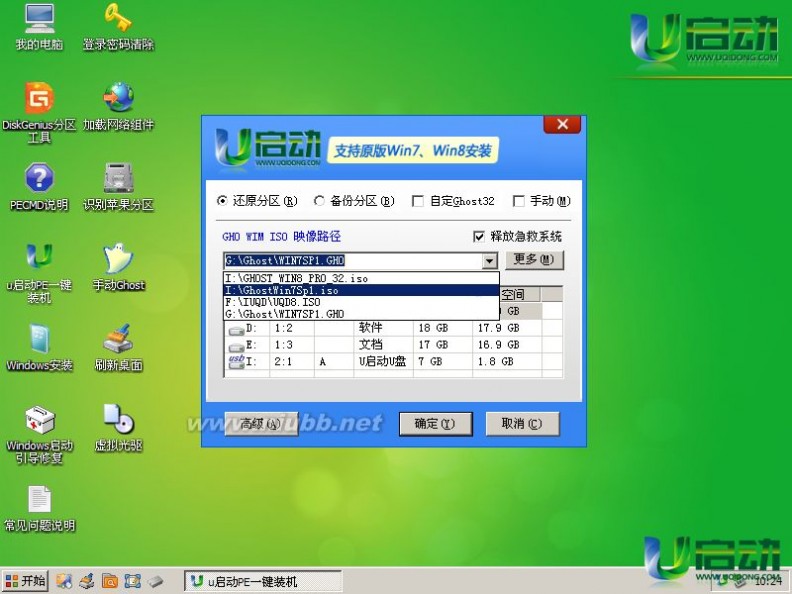
4、接下来要开始选择磁盘分区将系统安装在其中,在这里我们选择“c盘”磁盘分区,然后点击“确定”;如下图所示:
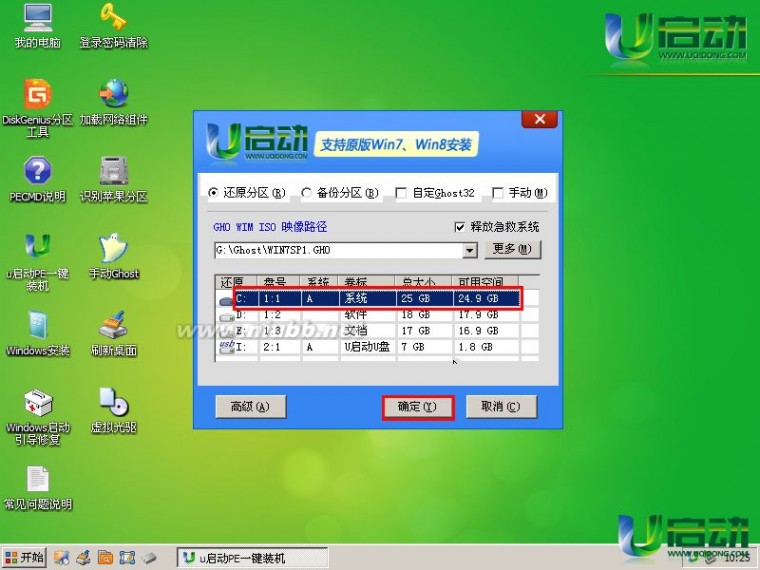
5、点击确定后,会弹出一个窗口,在其中我们保持默认选择,直接点击“是”即可,如下图所示:
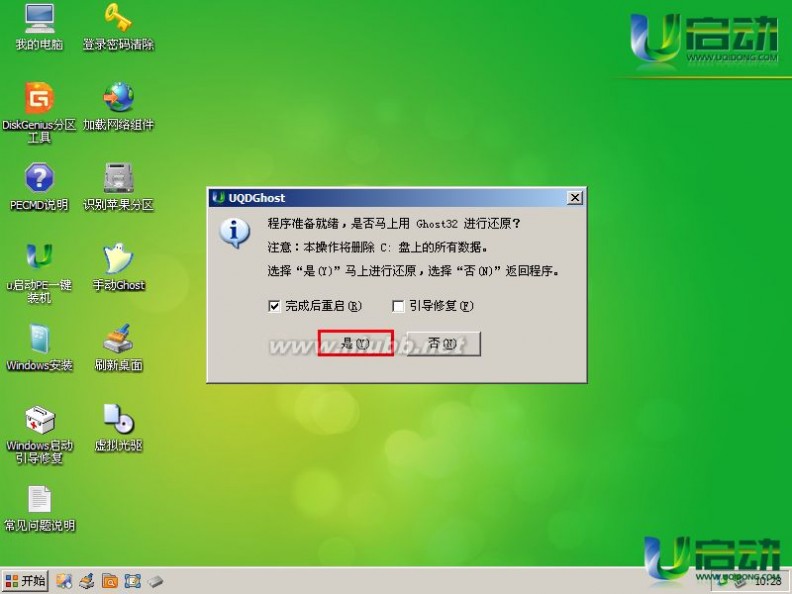
6、此时工具正在将系统镜像文件释放到所选择的硬盘分区中中,耐心等待此过程完成后重启电脑即可,如下图所示:
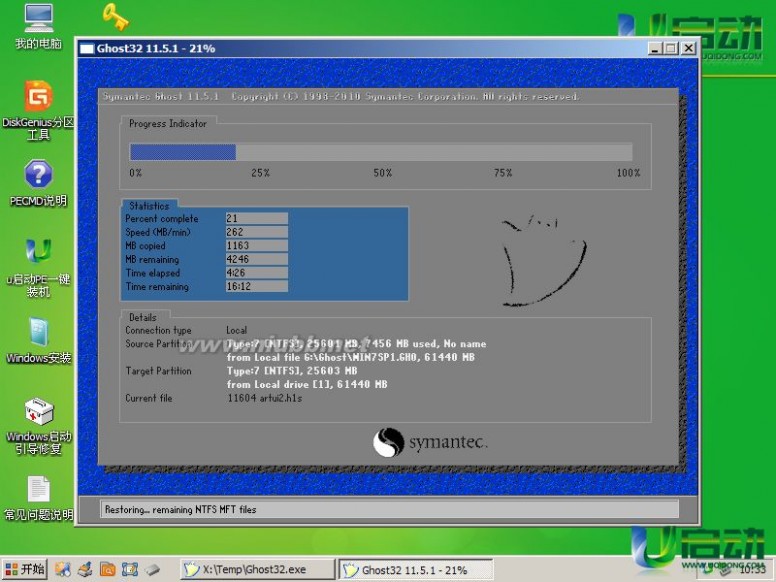
7、重启电脑之后,电脑会自动执行后续的系统安装,此时我们无需再进行任何操作,等待一切系统安装过程结束后再次重启电脑,见到如下图的欢迎界面即可。如下图所示:

至此,u启动u盘pe怎么安装系统的详细操作方法小编就介绍到这里了,还在学习在pe系统中安装系统的朋友可以参考今天小编和大家所分享的pe怎么安装系统教程进行学习安装。
本文标题:u盘装系统详细教程-Debian下载安装操作详细教程61阅读| 精彩专题| 最新文章| 热门文章| 苏ICP备13036349号-1