一 : PS给黑白人像照片上色
我们都知道,有很多经典的老照片,受限于那个时代的技术,只能以黑白的形式传世。尽管黑白照片别有一番风味,但是彩色照片有时候能给人更强的代入感。今天在这里给大家提供一种给黑白照片上色的方法,尽管无法还原当时真实的颜色,但确实可以达到后期者的心中所想的颜色。
当然,除了让老照片变成彩色这一用途之外,还可以将现时的一些黑白照片自行染上彩色,完全按照自己的想法来上色,再和彩色的原图进行对比,也不失为一种有趣的玩法。首先,我们选择一张黑白照片。这里我选择的是一张人物的肖像照,一方面这是一张很漂亮的黑白作品,一方面纯色区域比较多,操作相对简洁一些。
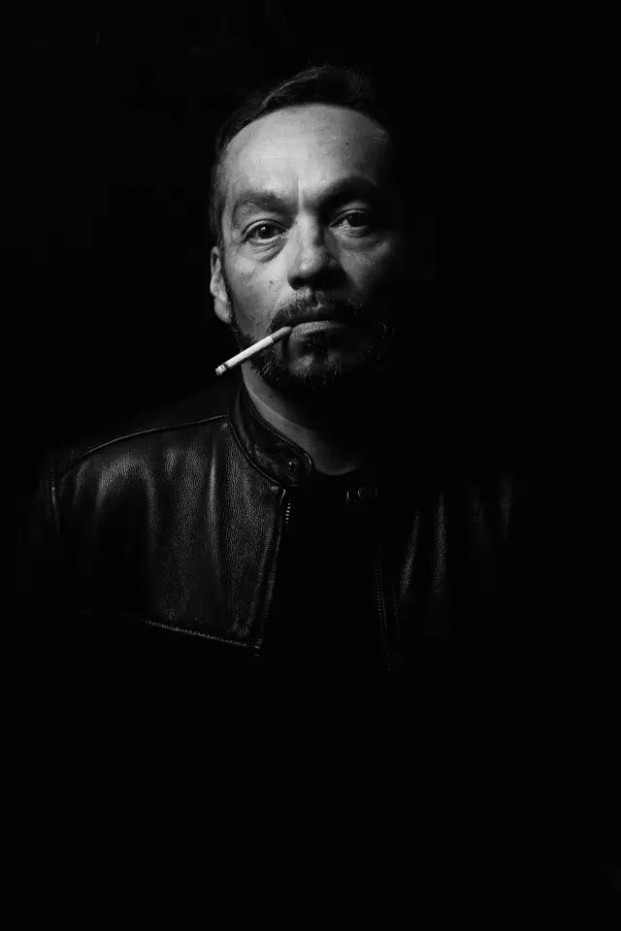
原图
第一步:在PS中打开这张照片。
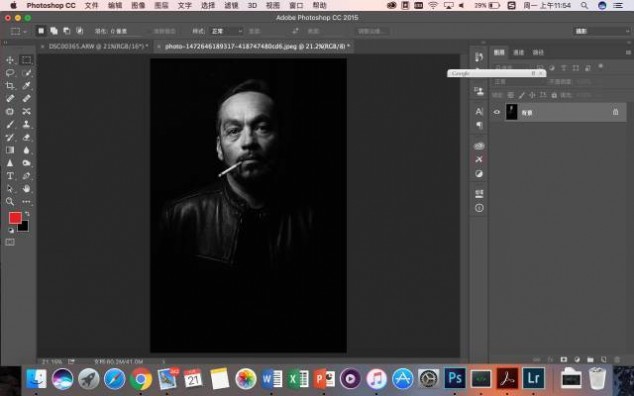
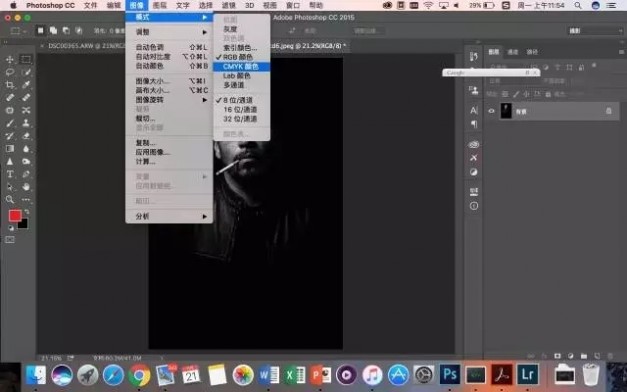
第三步:然后就开始调色,调色主要使用曲线功能。
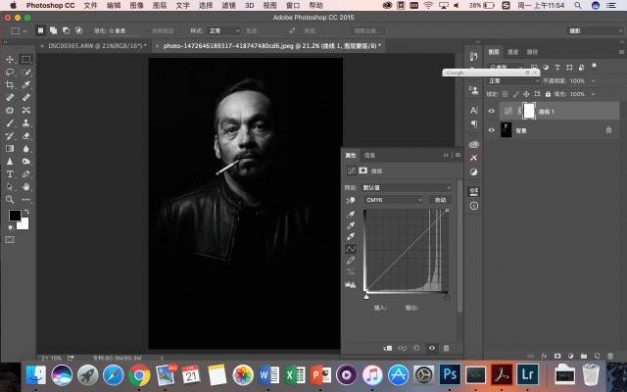
先建立一个曲线图层,该模式下的曲线一共有5条,分别是CMYK曲线,C曲线,M曲线,Y曲线,K曲线,搭配使用就可以获得想要的颜色。
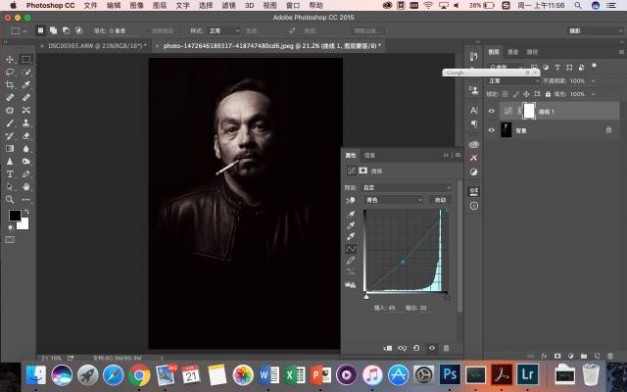
第五步:
选择M曲线,将M曲线上拉,可以获得偏洋红的效果,注意幅度不要太大。
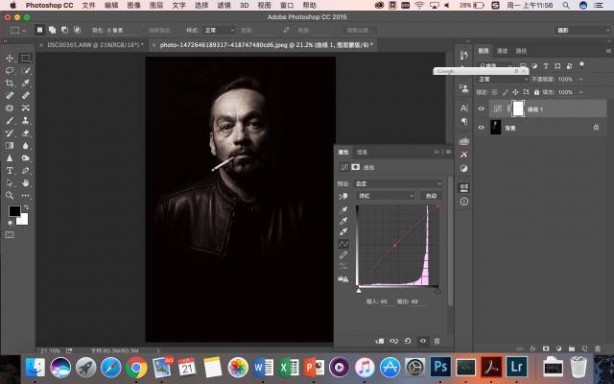
第六步:然后将黄曲线上拉,同样不要幅度太大,这样可以获得偏黄的效果。经过三条曲线的调整之后,基本获得了和皮肤相近的颜色。如果不满意的话,可以继续微调曲线,直到达到想要的效果。

只是上色的话,单点的曲线就足够了,更细致的调色可以把基调定下来之后再做调整,但是也要注意,锚点的位置不能太离谱。
第七步:上色完成之后,接下来就是创建选区。通过画笔或者其他的选区工具,把脸部皮肤区域选择出来,注意控制画笔的大小、硬度以及流量,这就是比较细致的操作了。
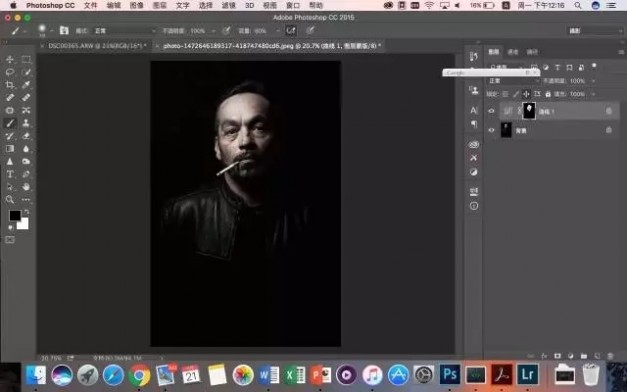
第八步:可以看到这个极其魔性的选区,之后的操作也大致都是这样的。
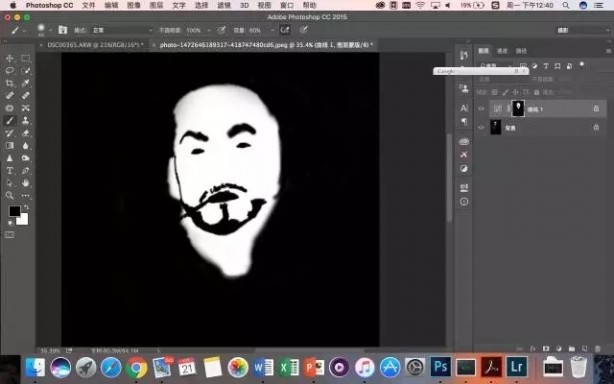
第九步:重复刚刚的步骤,这次是对头发、胡须的地方进行上色。皮肤的颜色很容易确定,毛发的颜色就可以自行开脑洞了,金发、红发、黑发都是可以的,这里我把毛发弄成了偏红的颜色。这里完全看大家自己的偏好,就是因为上色的选择空间很大,才让这种方法显得特别有趣。

第十步:接下来的流程主要就是4到8,要一点一点地把选区画出来,在细致地调整曲线,来获得想要的颜色。
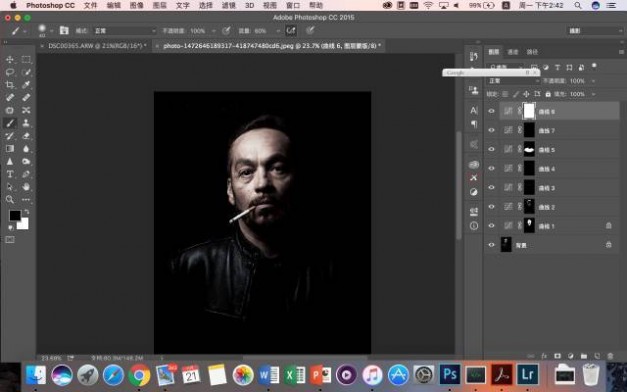
我一共画出了六个选区,分别是面部皮肤、头发胡须、嘴唇、眼睛、夹克、香烟。最后单独建立了一个曲线图层,加强了一下画面的效果。
第十一步:
为了让照片的完成度更高一些,可以再做一些常规的后期操作,比如HSL、色阶、ACR之类的工具。先将图层盖印。
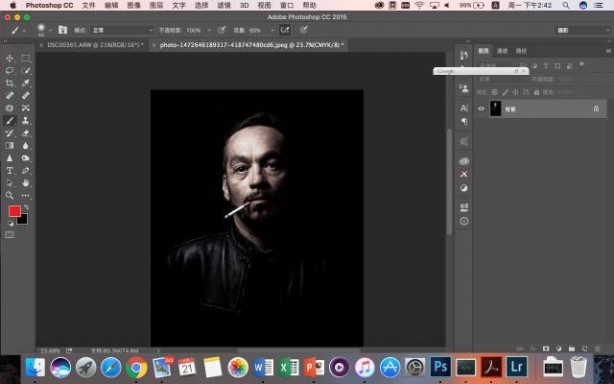
第十二步:然后将色彩空间更改成RGB。
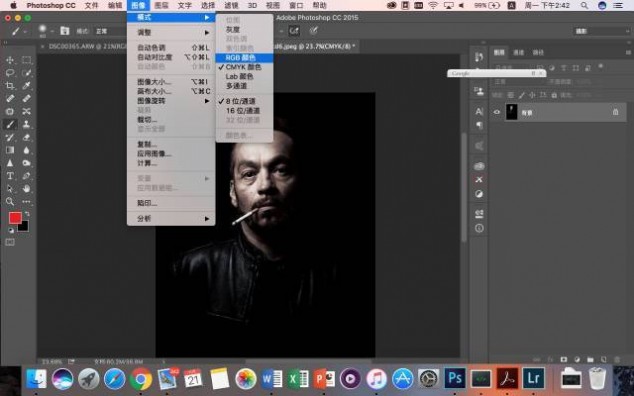
第十三步:接下来就可以进行常规的后期操作了。我这里就简单粗暴地选择使用Color Efex Pro来进行进一步的加强。
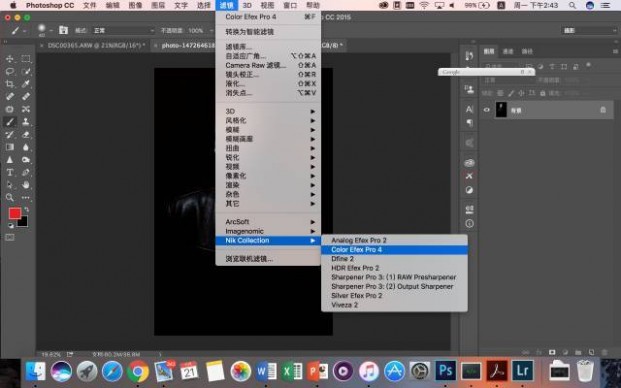
第十四步:
在Color Efex Pro中添加了一个淡对比度和色调对比的滤镜。关于ColorEfex,这里不多提,大家可以按照自己的需求来选择滤镜并调整强度。
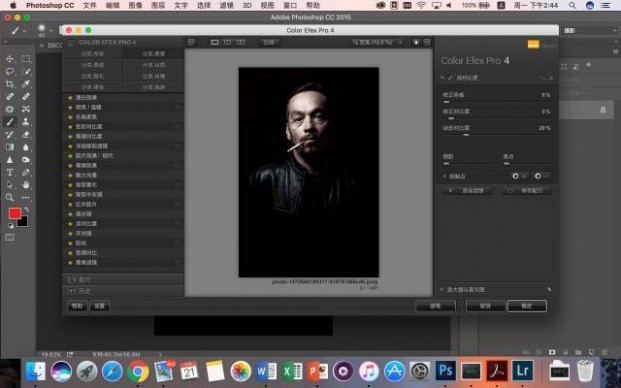
第十五步:最后就是锐化、输出了。至此,一张自行上色的彩色照片就完成了,是不是有点像玩水彩画?
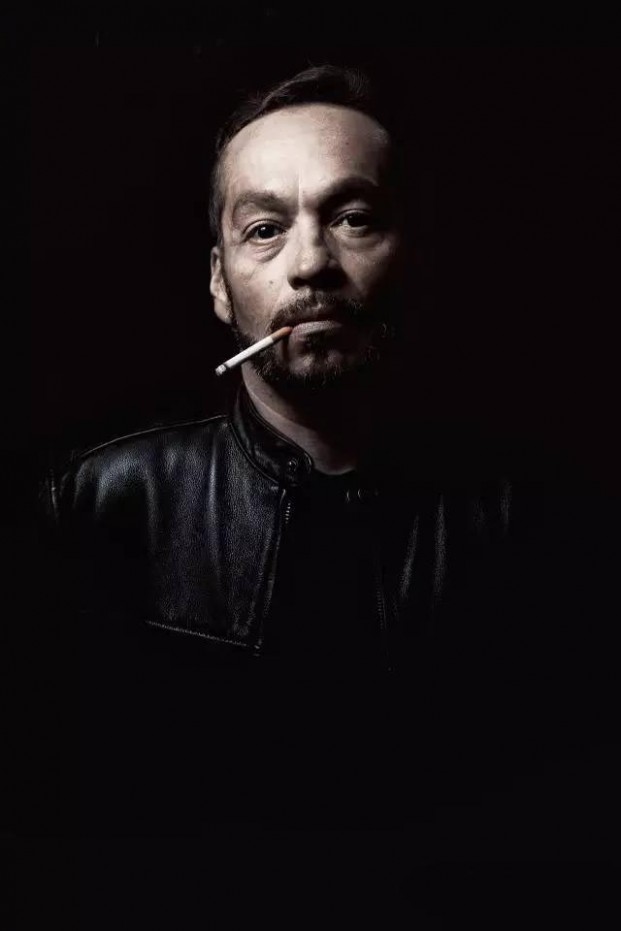
最终效果
总结:
1. 严格来说,这并不算是摄影教程,但是提供了一种可以尽情发挥想象的玩法。
2. 从原理层面来说,这种方法可以适用于所有的照片。但是由于黑白风光照片中,需要划分的区域可能会十分多,因此后期也就繁琐了很多,人像照片的画面相对简洁,后期就会更快。也是出于这个原因,例图选择了一张简单的照片。如果大家想给复杂的照片上色的话,那就要劳心费神一点一点弄了。
3. 上色的原理主要还是应用了颜料三原色,所以需要对CMYK曲线的变化熟稔于心,比如C曲线下拉是变红,C曲线上拉是变青;C、M曲线同时下拉是变黄等等。切记曲线幅度不要太大,否则会特别突兀。
4. 勾画选区的时候一定要仔细,有商业人像修图经验的人应该都驾轻就熟了,没有经验的人,一定要慢慢来。
5. 当基础上色完成之后,就可以按照常规的修图路线来走了,灰度蒙版、3DLuts、Nik插件之类的工具都可以使用。
二 : PS给黑白照片上色教程
对黑白照片上色最难的地方就是皮肤上色,要处理出有层次感,白里透红的皮肤效果并不容易,人脸皮肤上色也是旧照片翻新中的一个重要环节,本次教程将以一张较清晰的黑白照片来讲述人脸皮肤上色的一般过程,对旧照片修复及翻新有兴趣的朋友可以来学习一下。

效果图

原图
1、本教程采用photoshop CS5制作,其它版本通用,先打开原图,将背景复制一个“背景 副本”图层,如下图所示:

2、第一步先来整体上色,单击选择菜单“图像->调整->色彩平衡”,如下图所示:
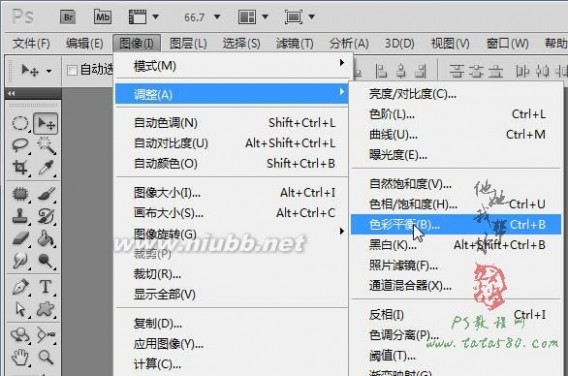
3、在弹出的色彩平衡窗口中,我们将对皮肤的主体色进行上色,上色的方法很多,而要处理出带有层次感的皮肤颜色,推荐用色彩平衡,首先设置中间调,调高红色和黄色,并适当加强洋红,这是调整黄色肤种的常用手法,具体参数如下图所示:
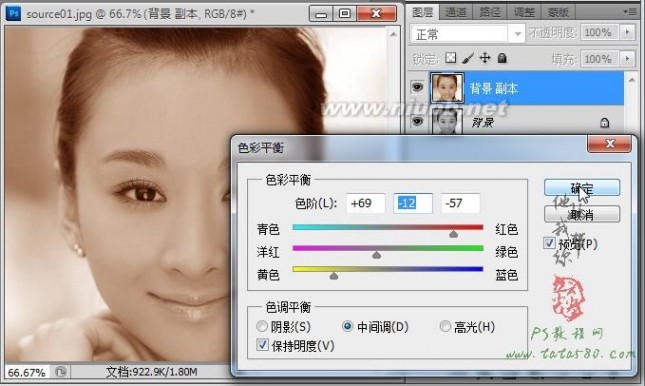
4、接下来单击阴影色调,阴影部分一样适当加强红色和黄色,但不再加强洋红,而是向绿色方向加强,这样就能让皮肤色彩产生层次感,具体参数如下图所示:

5、最后单击高光,适当加强青色和洋红及蓝色,总的来说,不要让阴影、高光的调整与中间调相尽,这样的皮肤上色缺乏层次感,具体如下图所示:
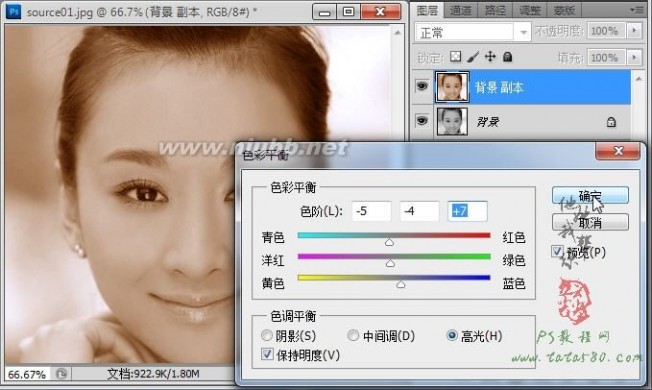
6、接下来给脸蛋部分添加一些腮红,这样会让皮肤看起来更加的红润,新建一个透明图层1,然后用椭圆选区拉出一个选区,如下图所示:

7、在选区上单击右键,选择“羽化”选项,在弹出的羽化选区设置框中设置羽化半径为20,如下图所示:
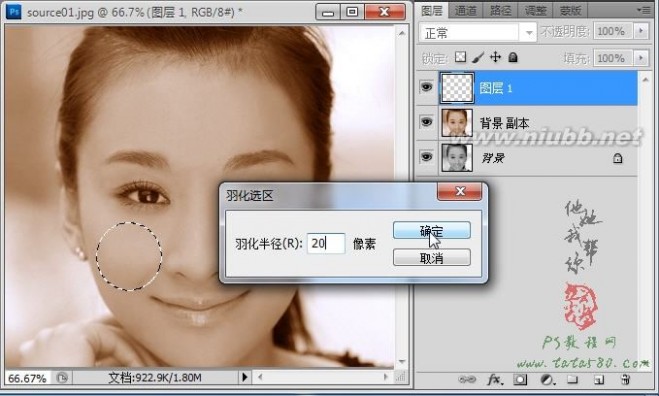
8、将前景色设置为淡红色,单击选择油漆桶工具,如下图所示:

9、确保选中图层1,用油漆桶在选区上单击进行填充,效果如下图所示:

10、将图层1的不透明度降低到20%,这样就会在皮肤上形成一种白里透红的效果,如下图所示:

11、将图层1复制生成一个“图层1 副本”,利用移动工具将其移动到另一边的脸蛋上,这样就形成了两边的腮红效果,具体如下图所示:
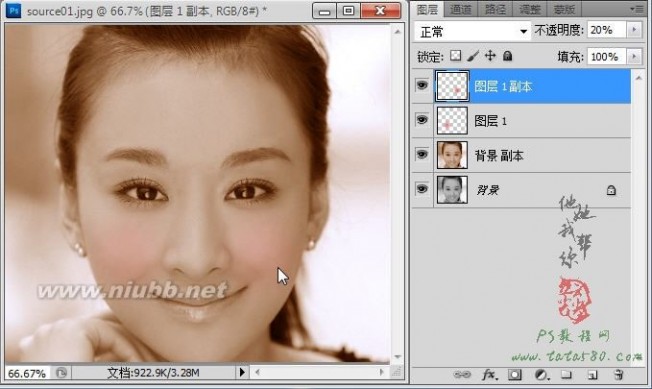
12、接下来我们来处理头发的颜色,利用套索工具将头发部分大致选中,具体如下图所示:

13、一样设置头发选区的羽化半径为8,如下图所示:

14、单击选中“背景 副本”图层,然后按Ctrl+J键将选区生成一个新的图层2,如下图所示:

15、确保选择头发图层2,选择菜单“图像->调整->色彩平衡”,要让头发呈现黑色,只要将青色和蓝色加深即可,阴影、中间调和高光都可依据这个原理进行调节,具体如下图所示:
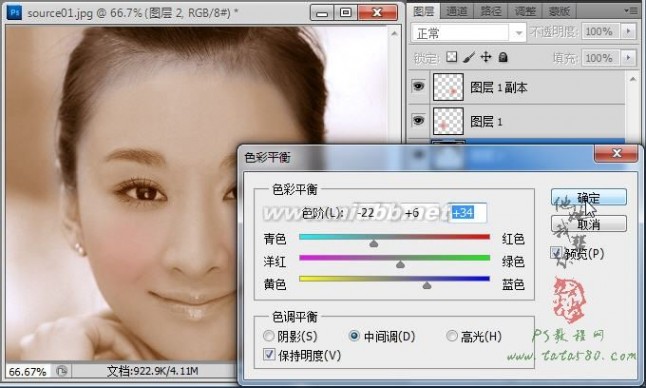
16、将前景色设置为黑色,单击选择画笔工具,将其不透明度降低到30%左右,如下图所示:
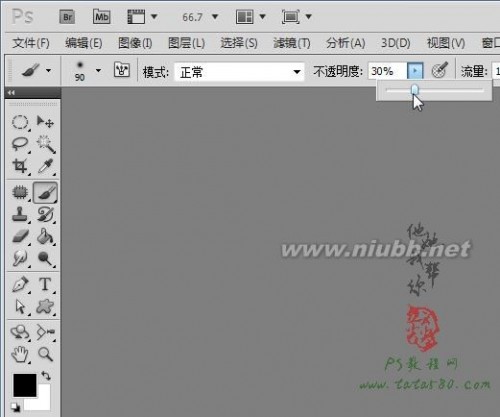
17、给头发图层2添加图层蒙版,利用硬度为0的黑色画笔在蒙版上进行擦拭,主要选择头发的边缘进行,设置画笔的不透明度的目的是为了让发丝边缘形成良好的过渡效果,具体如下图所示:

18、接下来处理眼睛、眉毛和部分残余头发,一样利用套索工具将其大致选中,如下图所示:

19、同样设置一下选区的羽化半径,这里设置为3,如下图所示:

20、确保单击选中“背景 副本”图层,然后按Ctrl+J键将选区生成图层3,如下图所示:

21、眼睛和眉毛一般都是呈现黑色,所以我们要进行颜色修改,单击选择菜单“图像->调整->色彩平衡”,将青色和蓝色增强即可呈现黑色,阴影、中间调及高光都可依据这个原则进行细节调整,具体设置如下图所示:
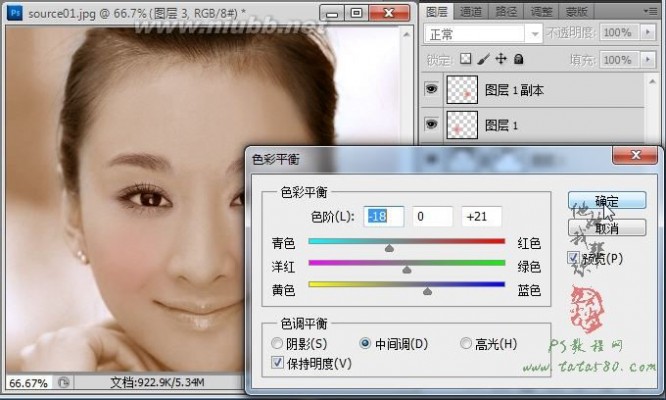
22、最后我们来处理一个嘴唇,这是相当重要的一笔,能起到画龙点睛的作用,一样利用套索工具先大致将嘴唇选中,如下图所示:
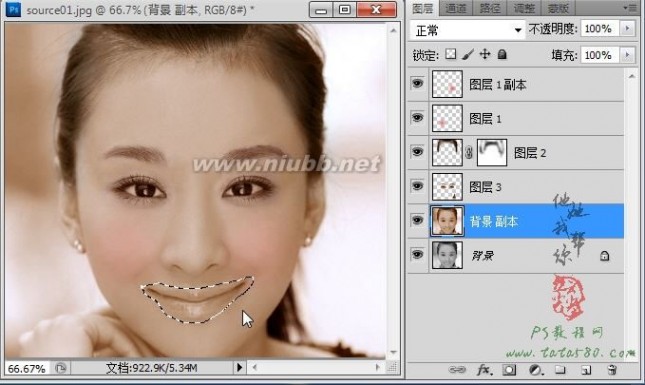
23、然后利用Ctrl+J快捷键将选区生成图层4,如下图所示:
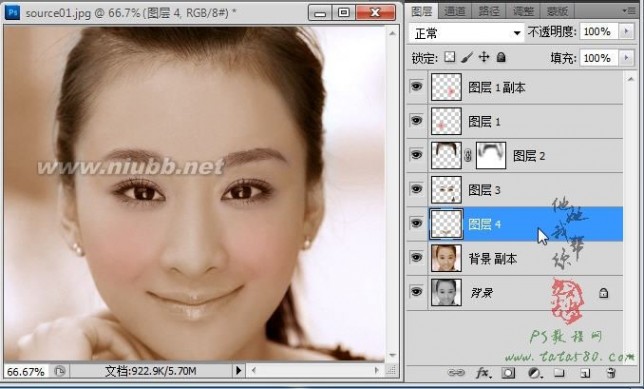
24、嘴唇颜色的调节我们可以利用“色相/饱和度”,单击选择菜单“图像->调整->色相/饱和度”,嘴唇一般都带有些红色,可根据个人喜好进行上色,本例具体参数设置如下图所示:

25、给嘴唇图层4添加图层蒙版,利用硬度为0的黑色画笔将边缘多余的部分擦除掉,如下图所示:
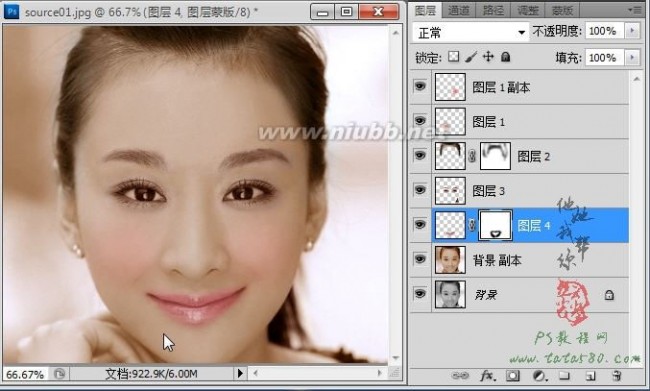
26、到些人脸上色部分就基本完成,最后还要对背景进行适当的处理,新建一个透明图层5,将其图层混合模式设置为“叠加”,不透明度设置为40%左右,如下图所示:
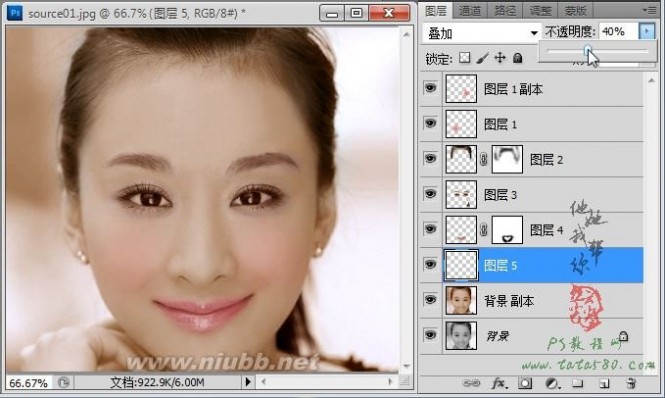
27、将前景色设置为绝色,单击选择画笔工具,设置不透明度为75%,如下图所示:

28、利用设置好的画笔工具在背景上进行相应的涂抹,可改变颜色为蓝色在右边的背景处进行涂抹,总之背景的处理是为了让画面的整体色彩更加鲜艳,具体读者可自由发挥,本例效果如下图所示:

29、最后可以对整体画面的亮度及对比度进行相应的处理,单击选择图层面板下方的“创建新的填充和调整图层”按钮,在弹出的菜单中选择“亮度/对比度”选项,如下图所示:
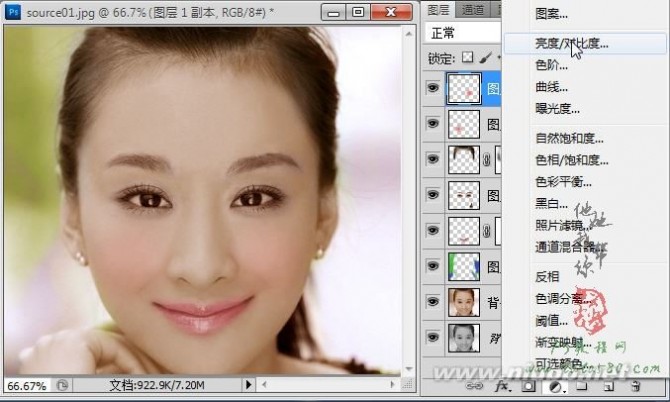
本教程为PS教程网原创作品,作者tataplay尖尖,如需转载,请保留出处,谢谢!
30、适当升高亮度和对比度,这样会让整体画面更加鲜艳清晰,还可以进行其它调整,这里不再扩展,本例最终处理的效果如下图所示:
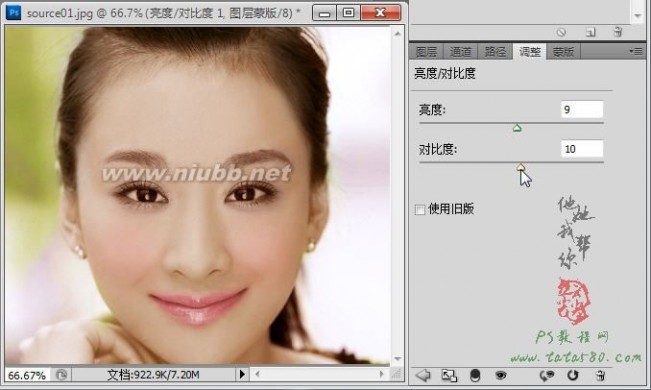
三 : PS怎样给黑白照片上颜色
给黑白照片上颜色大概有两种方法、一个是先建选区、在创建的新图层上添色、找一个合适的混合模式、把两个图层混合、在进行调试不透明度、色彩平衡和饱和度等。二是也先建选区、然后直接在图层上创建色彩平衡、选择合适的颜色、在进行调试等。两者其实都是一个思路、只是前者优越方面一点是可以主动选取颜色、如皮肤、可以对照另一张照片的颜色选取。后者优越性在于选取的颜色更带有层次感。


四 : 用美图秀秀给黑白照片上色


2.然后在界面的左下角找到“局部变色笔”功能,点击“选择其他颜色”,在弹出的对话框中调色值(红绿蓝色值)哦!大家还可以根据自己的喜好试试其他更有FEEL的色彩。
3.调整适当的画笔大小,在需要上色的地方进行涂抹,要仔细哦~细小的地方可以放大之后再涂抹,涂出范围了也不要紧,用橡皮擦工具即可擦除多余的部分。
4.根据需要来调整照片的亮度、对比度及色彩饱和度,可以让照片色彩更加饱满和谐!
5、在美容菜单中调整形体、肤色、眼睛、唇彩、和染发。
6、在饰品、文字、边框、场景、闪图(www.61k.com)、娃娃和拼图菜单中制作心仪的照片。
没有看过处理教程的朋友,估计怎么也想象不出,这样有FEEL的照片是从一张黑白老照片转变的,效果不错哦~~
在整个处理过程中,步骤简单易上手,只需点击手中的鼠标,即可给黑白照上色。这一切,并不是非要专业的PS才能完成,并非要送到影楼才能修复。只要我们选对工具,自己就能做到,那么家里有些老黑白照的朋友,赶紧拍下来试着用“美图秀秀”修复一下吧!
本文标题:ps给黑白照片上色-PS给黑白人像照片上色61阅读| 精彩专题| 最新文章| 热门文章| 苏ICP备13036349号-1