一 : 使用Photoshop绘制一幅浪漫的夏夜壁纸
本例将介绍如何使用Photoshop绘制一幅浪漫的夏夜壁纸。1.选择菜单命令“文件|新建” (File>New)(或按快捷键Ctrl+N)新建一个文档,大小设置为1024x768 px,分辨率设置为72 dpi。首先我们需要使用“矩形工具”(Rectangle Tool (U) )来绘制两个矩形,如图1所示。
 图1
图1
2.接下来双击图层面板中上方的黑色图层名称右侧空白处,打开图层样式对话框,然后按如图2所示设置渐变叠加选项。
 图2
图2
3.再按如图3所示设置渐变选项中的渐变色。
 图3
图3
4.接下来为下方图层的矩形应用渐变图层样式,如图4所示。
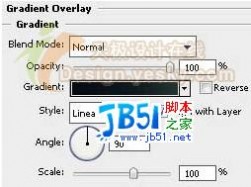 图4
图4
其中渐变色的具体设置如图5所示。
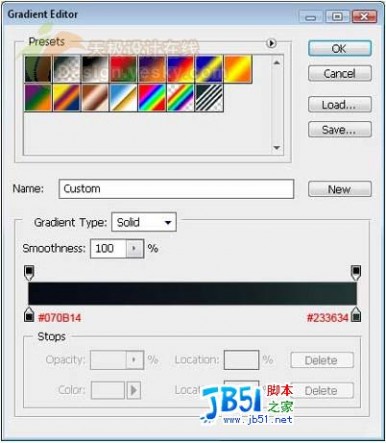 图5
图5
如图6所示为应用图层样式后的效果。
 图6
图6
5.现在我们要画云。新建一个图层,然后选择菜单命令“滤镜|渲染|云彩”(Filter>Render>Clouds).应用云彩滤镜的效果如图7所示。
 图7
图7
6.选择菜单命令“滤镜|模糊|方框模糊”(Filter>Blur>Box blur),对云彩应用方框模糊,如图8所示。
 图8
图8
应用方框后的效果如图9所示。
 图9
图9
7.按快捷键Ctrl+M打开“曲线”(Curves)对话框,按如图10所示进行调整,为图像增加一些对比度。
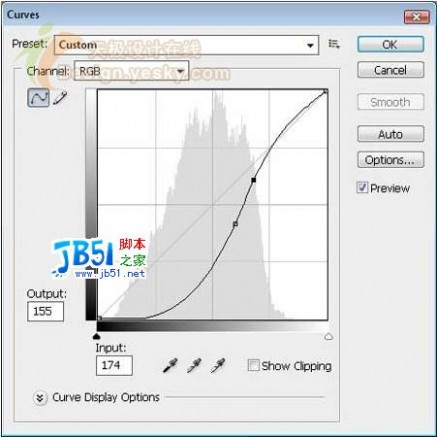 图10
图10
调整完毕的效果如图11所示。
 图11
图11
8.在图层面板中将图层的混合模式改为“滤色”(Screen),如图12所示。
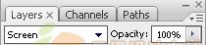 图12
图12
9.按Ctrl+T对云彩图层进行自由变换,将其调整到如图13所示的大小与位置。
 图13
图13
10.复制一个云彩图层的副本,然后按Ctrl+L打开“色阶”(Levels)对话框,并按如图14所示进行调整。
 图14
图14
调整完毕得到如图15所示的结果。
 图15
图15
11.新建一个图层,然后使用工具箱中的“多边形套索工具”(Polygonal Lasso Tool (快捷键为L) )绘制一个选区,并填充为黑色,表现出一种陆地表面的效果,如图16所示。
 图16
图16
12.新建一个图层,按如图17所示选择一种合适的画笔。
 图17
图17
按如图18所示设置前景色。
 图18
图18
并绘制出如图19所示的草地。
 图19
图19
13.从Internet上寻找3棵不同种类树的图片,以及一幅情侣热吻的图片,如图20所示。必要的话可以使用“魔术橡皮擦工具”(Magic Eraser Tool (E))进行处理。
 图20
图20
14.将情侣与树的图片放到我们的场景中,并调整这些图层的混合选项,如图21所示,将不透明度设置为100%。
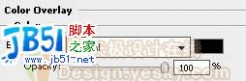 图21
图21
调整完毕得到如图22所示的结果。
 图22
图22
15.创建一个新图层,并试着用铅笔工具画出一些星星,如图23所示。
 图23
图23
16.选择“椭圆工具”(Ellipse Tool (U))画一个圆形,然后按住Alt键的同时向左上方拖动圆形,复制出另一个圆形。将第1个圆形填充为颜色#F9F2AC,并将图层栅格化,保持选中该图层,然后按住Ctrl键的同时单击第2个圆形,载入选区,按Del键删除选区中的内容,这样可以得到月亮的形状。
 图24
图24
对月亮添加如图25所示的内阴影效果。
 图25
图25
17.选中所有图层,并将它们合为一组。将组复制一份,按快捷键Ctrl+E合并组中的所有图层。对合并后的图层进行自由变换,进行垂直镜像,如图26所示。使用橡皮擦工具将一些黑色渐变擦除。
 图26
图26
18.使用“涂抹工具”(Smudge Tool (R))涂抹出水面的波纹效果,如图27所示。
 图27
图27
然后将图层的填充设置为25%,得到最终效果,如图28所示。
 图28
图28
二 : 唯美浪漫壁纸




































































三 : Illustrator CS3教程:打造浪漫情人节壁纸
本例我们主要是学习AI里面做射线的小技巧和钢笔工具的运用.
最终效果:

1、先画个蓝天背景:用矩形工具画一个方形,填充渐变色,用渐变工具(G)斜拉如图。

2、再画个云朵:用椭圆工具成一个个重叠的圆。选中所有的圆后,路径查找器(shift+ctrl+F9)相加—扩展。然后填充渐变色如图。



3、用同样的方法再画个云朵,填充白色。这样天空就画好了。

4、接下来我们画个草地,这个就比较简单了用钢笔工具画个草地的形状,填充渐变如图。

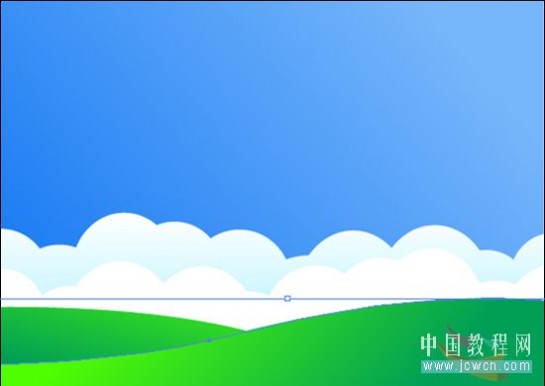
5、用钢笔工具画一个心形,执行效果——风格化——涂抹,参数如图(也可以自己设定)。



6、把我们刚画好的先放一边,接下来用矩形工具画一个方形,复制如图
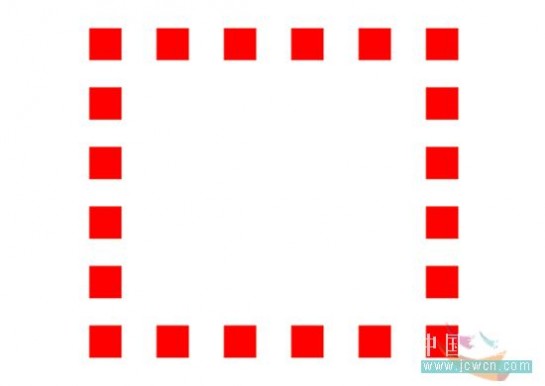
7、用套索工具(Q)圈中小方格,对象——路径——平均(alt+ctrl+J)——两者兼有。得到如图


8、改变大小、位置、透明度,放在画面适合位置。
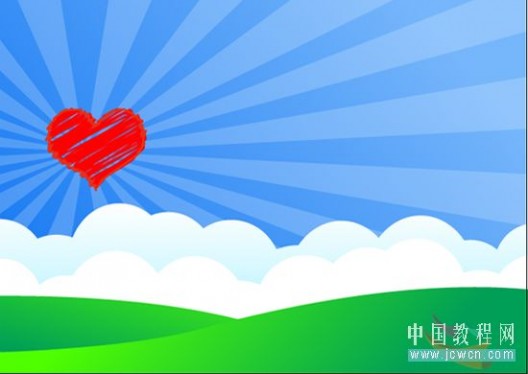
9、对心形进行外发光(效果——风格化——外发光)

10、用钢笔工具画一个翅膀,填充白色,放在心形的后面。


11、再用钢笔工具画一个随意的花纹,随意的多复制几个放在心形的后面。OK了


61阅读| 精彩专题| 最新文章| 热门文章| 苏ICP备13036349号-1