一 : 旧物改造:丝带改造木相框图解
导语:下面介绍的是木相框手工改造DIY教程,只需另外准备一根丝带,根据相框尺寸剪裁后简单粘贴到相框边上即可。超简单的旧物改造小手工,分分钟就能轻松完成,感兴趣的手艺活朋友一起来试试吧~







二 : 图片:装修日记十一、阳台篇+旧物改造篇之泡沫板做浮雕字
怀念一下先前家中的阳台:

阳台边沿有些高,站在阳台上看外面费劲儿且比较压抑,就做了个20CM高的小地台,这下站上去感觉上舒服多了,买了块儿地板革铺在上面,四周折起来就当给阳台做了防水,这下浇花、喷水都不怕了。


地板革的边角料也没浪费,泡在水里试了试确实不怕水,就量好尺寸,用钉书机钉了个长方形的盒子状,放到窗外防护网的空隙处当花盆,还真实用,而且浇花不怕给楼下人滴水。后来在这里种上了金鱼草、葱莲,最出效果的就是牵牛花了,花季每天要开二十多朵呢。

阳台外面还种了蔷薇,春天开花时拍的,能顺着防护网攀爬,刺多具防盗功能。




用竹杆搭了个花架,营造一个休闲场所,上面爬的是中华常春藤,在阳台上能安全过冬,强烈推荐TX们试种这种植物,不怕寒不怕旱,太好养了,根特小但是攀缘面积真大,而且是净化空气的最佳植物之一。只是家里墙面一般都是直的,它的气生根攀爬不上去,得搭花架子,嫌麻烦的TX可以尝试种成悬垂式的,就是下面照片中博古架上放的那盆儿。
花架顶部同时兼晾衣架,具有实用功能。

最后再来张全貌:博古架中放的是自己旅游时捡的石头,还砌了个花池,只是因为担心防水问题没敢种花,只放了几盆花,还放了个工艺品公鸡,增加点田园情调。
看到博古架上方的牌匾了吗?来张特写:

底板是装空调的厚纸箱裁的,按照爱好刷上自己喜欢的颜色。
做字的原料就是包装箱里的白色泡沫板,先把字样过到泡沫板上,然后用刀片将字体沿着线刻下来,再修整边,可以用手抠也可用砂纸打磨,边缘修好后就可以上色了,(记住不能用油漆会起反应的),我用的是丙烯色。
等字的颜色干后用乳胶粘到纸板上,这是最后成品的样子,远效果还是不错的。
总结:因陋就简,注重实用,多花功夫不花钱
三 : Photoshop打造怀旧的街道雨景图片
作者调色思路非常不错。过程:先对图片进行一些明暗的处理,然后直接把图片去色,局部可以用选区选取出来单独调色,后期整体增加一点怀旧的蓝黄色即可。
原图

最终效果

1、复制图层,用曲线工具对曝光进行基本的调整。阴天的漫射光十分柔和,它的特点是会产生比晴天直射光更柔和的阴影。
用魔棒和轻微的羽化分别选择天空和地面建筑分别进行曝光处理,提升暗部,消除建筑物的灰色质感,压暗云层的高光。在曲线和饱和度的协同调整时,一定要看好像中灰度分布图的数据,这样才能保证图片看起来舒服。如果再能结合ACR等软件事先调整RAW文件后再导入PS进行分区调整,会得到更好的细节表现。
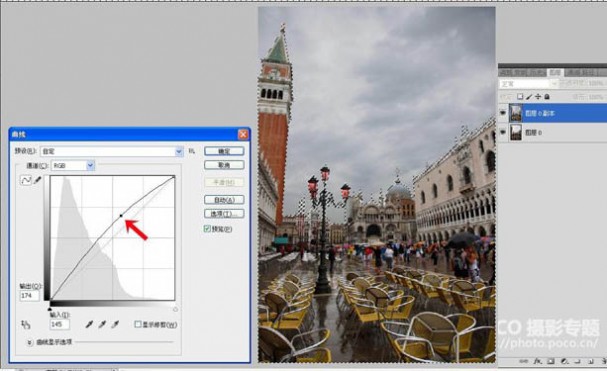
2、对比度的调整对图像的清晰度、细节表现、灰度层次表现影响都很大。一般来说对比度越大,图像越清晰醒目,色彩也越鲜明艳丽;而对比度小,则会让整个画面都灰蒙蒙的。用对比度提升色彩的表现力,增强反差。
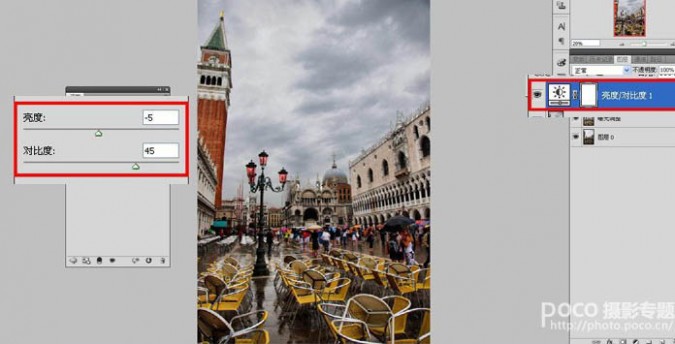
3、色阶就是用来调整图像的高光,阴影和中间调。图像的色彩丰满度和精细度都由色阶决定,通过调整色阶,可以使图案的明暗关系更加清晰,更有层次感。具体数值需要尝试,直到调整到自己满意的程度。
Ctrl+shift+L自动调整色阶,这是最省事的方法。到此,照片的基本调整完成。
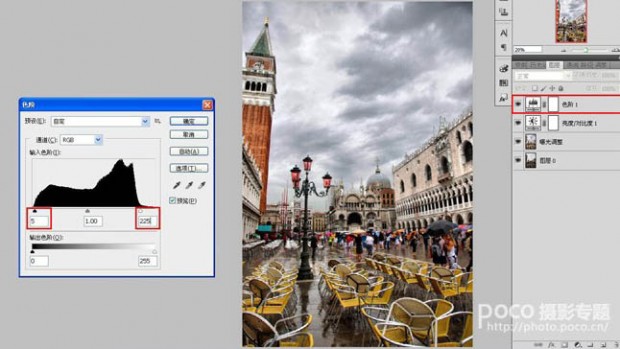
4、按照之前的计划,由于画面中的元素很多,颜色复杂,紫色的路灯和前景柠檬黄色的椅子是不错的亮点,为了达到画意效果,要做去色的处理,去繁从简,只突出这两个重点。抠
像一般有魔棒、钢笔画路径、色彩范围筛选和套索工具几种方法,结合这张图的情况,用套索工具精确的抠出路灯的部分,这需要一些时间。同样的方法抠出前景的黄色椅子。

5、在路灯和椅子抠像完成后,对图层反向选择,将饱和度数值拉为-100,将彩色照片变为半黑白照片,只保留路灯和椅子两种颜色,去除了五颜六色的雨伞对画面色彩重点的干扰。
周围环境拉为黑白之后,再分局部的对画面中的元素进行修饰,增强反差和画面中雨后地面倒影的对比度,提高画面层次。到此,画面的视觉重点得到了充分的突出,画意效果开始显现。
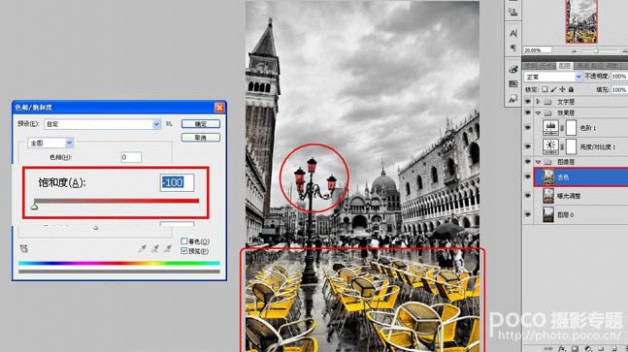
6、添加一个怀旧蓝调的渐变映射,点击工具面板里的渐变工具,在填充颜色框中选择自己喜欢的两种渐变色,在这幅图里我选择的是深蓝色和浅黄色。模式为径向渐变,在新图层中从上往下拉一下即可制作出渐变效果。图层模式改为滤色,不透明度30%。添加冷色调让画面变得安静、沉稳。

7、色彩可以使人有距离上的心理感觉。黄色是前进色,有突出背景向前的感觉,温暖的黄色也让画面色调更为柔和。新建颜色填充图层,图层模式改为变亮,不透明度10%。
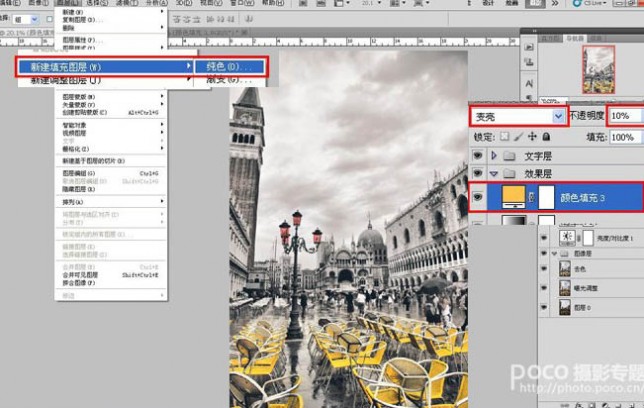
8、色相是彩色包含的几个色族,这些色族包含十二个基本色相。通过改变色相结合可选颜色的调整,可以使画面的整体色调变得与众不同。
具体的数值完全一个人偏好而进行调整,最终的目标都市让画面色调舒服好看还可以很特别。当然这种调整只能是轻微的调整,而且最好遵循等差级的明度、色相和纯度的变化规律进行同类色的推移,画面的华丽色调,色相调整起着关键的作用。
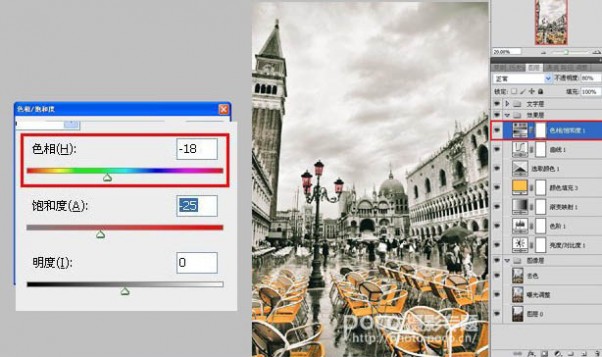
9、这个环节往往放在色调调整的最后一步,调节过饱和或饱和度不足的情况,校正偏色。也可以根据自己的喜好和制作需要,调制需要的色彩,更好的完成画面效果。
这一环节的主观性也很强,依据个人偏好而进行调整,自己有一个好看的标准,然后透过调试达到自己满意的色调。比如如果觉得画面中红色多了,那就将红色往左侧拖动,其实就是加入了红的补色青色,其他色彩的平衡也是同理。
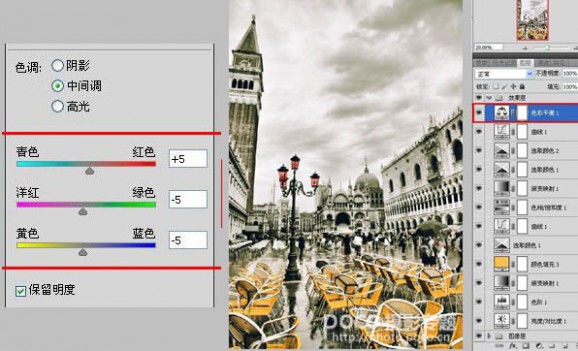
最终效果:

四 : Photoshop为外景人物图片打造柔美怀旧的古典褐色
原图

最终效果

1、打开素材图片,创建曲线调整图层,对RGB,红通道进行调整,参数及效果如下图。这一步适当增加图片暗部亮度,并增加红色。
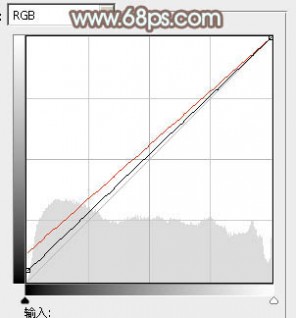
<图1>

<图2>
2、按Ctrl + J 把当前曲线调整图层复制一层,不透明度改为:30%,效果如下图。

<图3>
3、创建可选颜色调整图层,对红、黄、绿、青、白进行调整,参数设置如图4 - 8,效果如图9。这一步把背景主色转为黄褐色。

<图4>
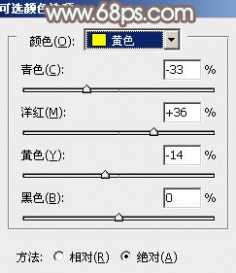
<图5>
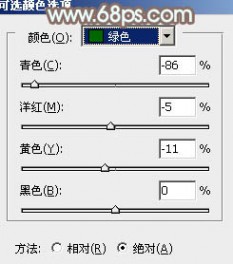
<图6>
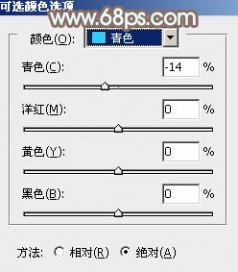
<图7>
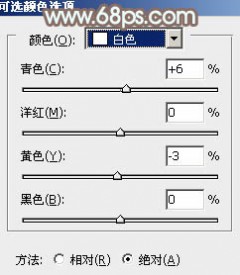
<图8>

<图9>
4、创建色彩平衡调整图层,对阴影,高光进行调整,参数及效果如下图。这一步主要加强图片高光部分的颜色。

<图10>
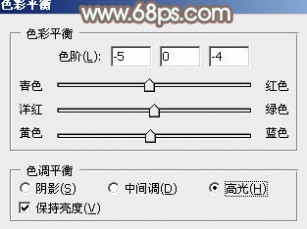
<图11>

<图12>
5、创建可选颜色调整图层,对红、黄、白、黑进行调整,参数设置如图13 - 16,确定后把图层不透明度改为:50%,效果如图17。这一步给图片增加褐色。
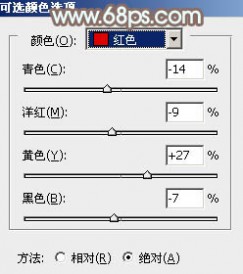
<图13>
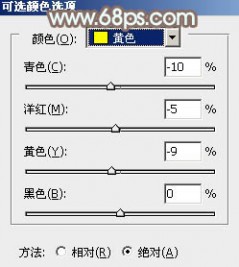
<图14>
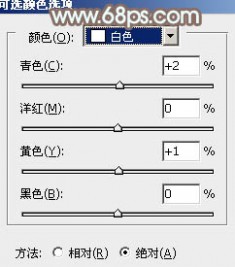
<图15>
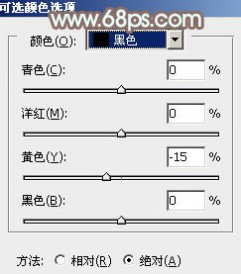
<图16>

<图17>
6、新建一个图层,按Ctrl + Alt + Shift + E 盖印图层,按住Alt键添加图层蒙版,用白色画笔把人物脸部及肤色部分擦出来,如下图。

<图18>
7、创建曲线调整图层,对RGB通道进行调整,参数设置如图19,确定后按Ctrl + Alt + G 创建剪贴蒙版,效果如图20。这一步把人物肤色部分调亮。
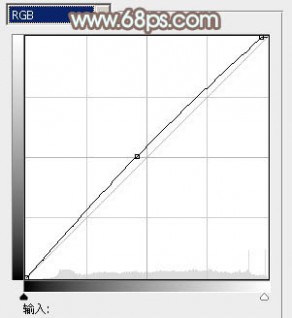
<图19>

<图20>
8、创建可选颜色调整图层,对红,白进行调整,参数设置如图21,22,确定后再同上的方法创建剪贴蒙版,效果如图23。这一步加强肤色高光部分的颜色。
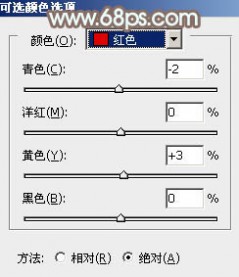
<图21>
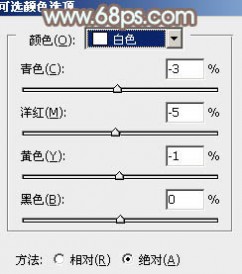
<图22>

<图23>
9、创建亮度/对比度调整图层,适当增加亮度及对比度,参数设置如下图,确定后同样创建剪贴蒙版,效果如图25。

<图24>

<图25>
10、创建色彩平衡调整图层,对阴影、中间调、高光进行调整,参数设置如图26 - 28,确定后创建剪贴蒙版,效果如图29。这一步微调人物肤色。

<图26>

<图27>

<图28>

<图29>
11、创建曲线调整图层,对RGB,蓝通道进行调整,参数及效果如下图。这一步适当把图片调亮。

<图30>

<图31>
12、新建一个图层,盖印图层。简单给人物磨一下皮,再把嘴唇部分调红一点,效果如下图。

<图32>
13、新建一个图层,填充红褐色:#6A4B3D,混合模式改为“滤色”,不透明度改为:35%,效果如下图。这一步把图片颜色调淡。

<图33>
14、新建一个图层,盖印图层,用模糊工具把背景部分有杂点部分模糊处理,效果如下图。

<图34>
15、创建可选颜色调整图层,对红、绿、白进行调整,参数设置如图35 - 37,效果如图38。这一步主要给图片高光部分增加淡青色。
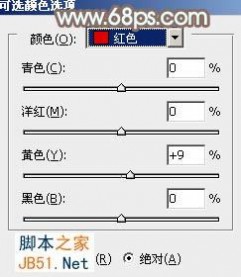
<图35>

<图36>
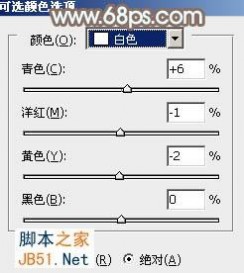
<图37>

<图38>
16、创建亮度/对比度调整图层,参数及效果如下图。
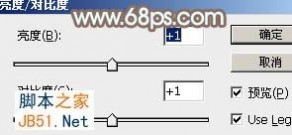
<图39>

<图40>
最后微调一下颜色,完成最终效果。

本文标题:
旧物改造图片-旧物改造:丝带改造木相框图解 本文地址:
http://www.61k.com/1066614.html 


















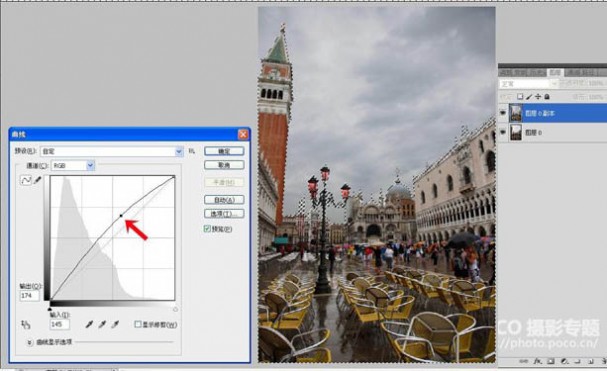
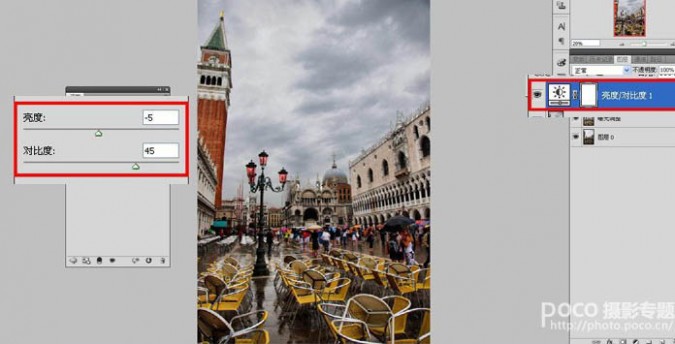
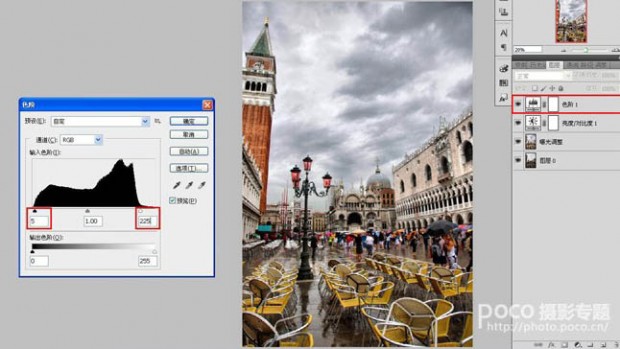

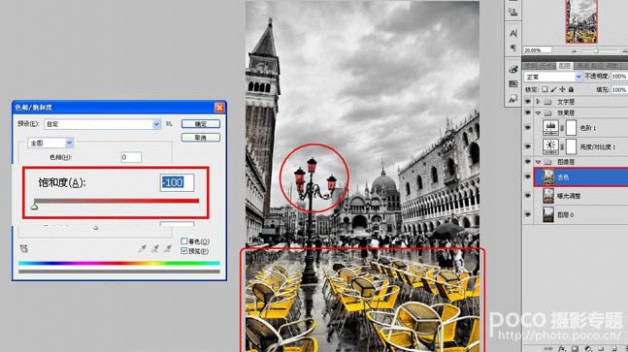

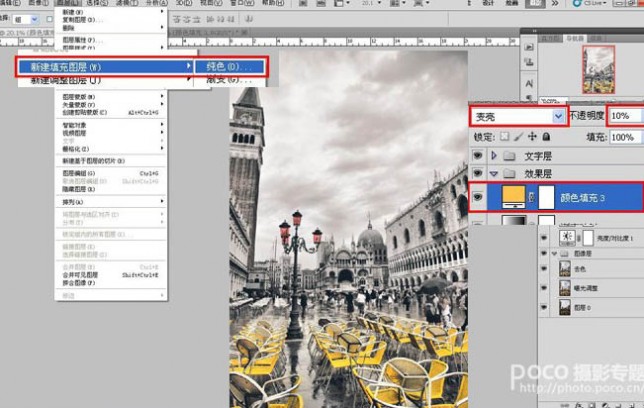
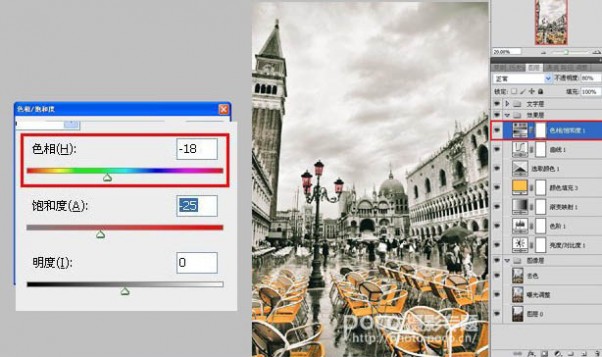
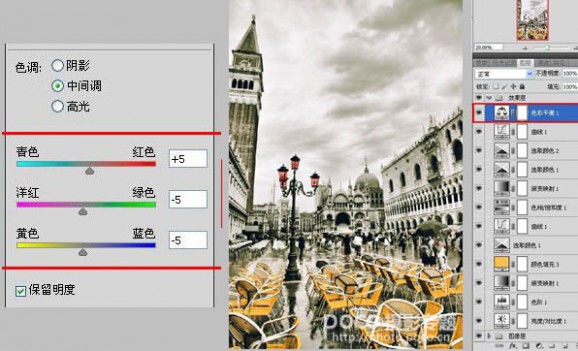



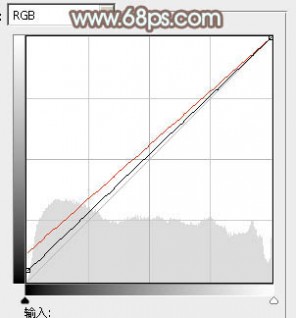



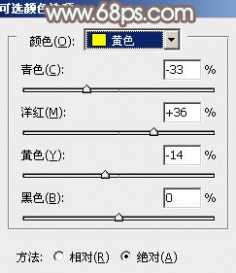
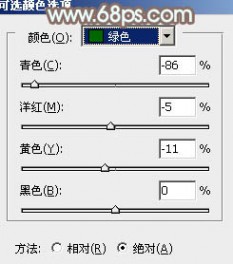
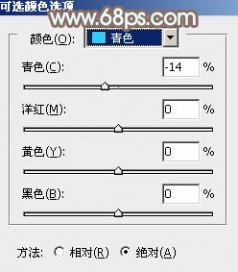
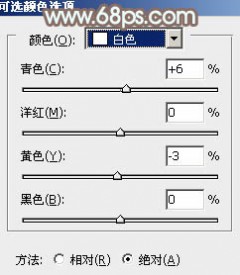


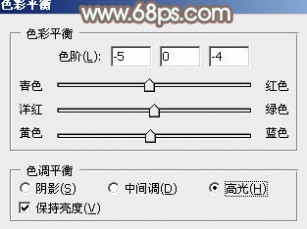

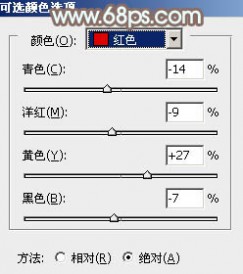
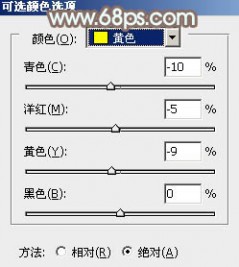
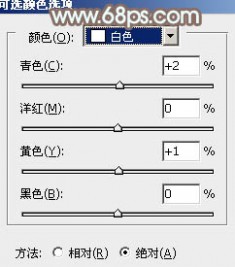
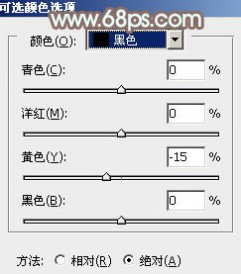


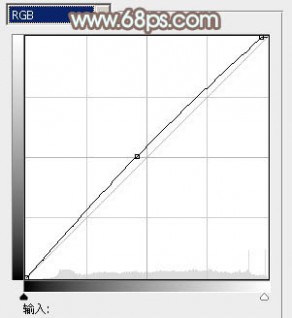

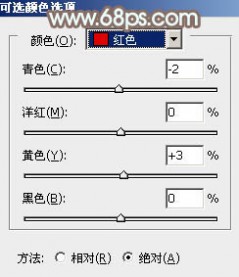
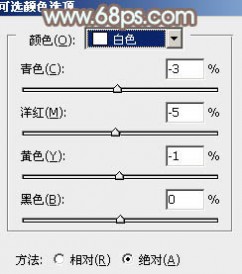












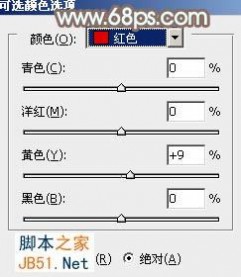

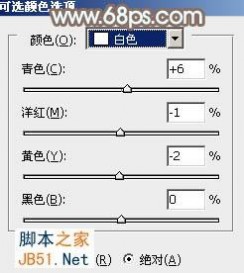

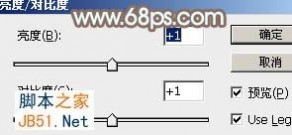

 本文标题:旧物改造图片-旧物改造:丝带改造木相框图解
本文标题:旧物改造图片-旧物改造:丝带改造木相框图解