一 : PS快速的为暗沉图片修出影楼效果
先看看具体效果图吧:

原图:

像这种 原图只是色调暗沉,有点杂色的图片,我们只需简单的几步就能做到影楼效果。
本帖隐藏的内容
1.复制一层,改模式为滤色,不透明度为70%。拿到照片,不要急于去调整曲线,亮度等。可以尝试先复制一层,改变混合模式,逐个尝试一下,说不定你会有奇妙的发现。
我们可以看到一层简单的滤色,整个图片的色调都清晰起来,现在我们要做的是让照片更细致,富有层次感。

2.ctrl+alt+shift+E盖印图层,得到整个效果图层,我们执行滤镜--杂色--减少杂色,将图层改为叠加,不透明度56%。
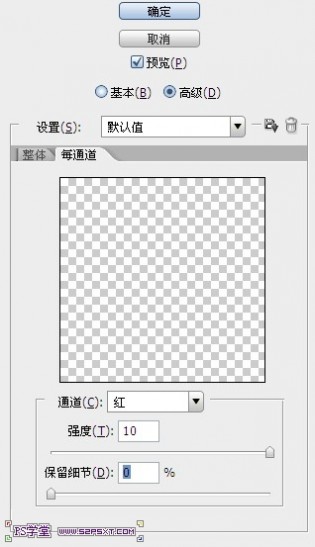

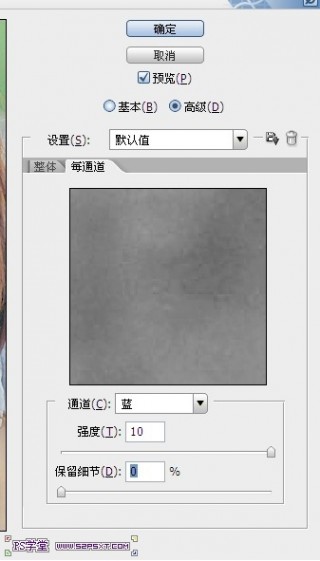
3.图片到这已经效果出现了,剩下的是将色调调到你喜欢的颜色,新增调整图层--可选颜色。我偏喜欢紫色和黄色,随意调整,效果出来了。你也尝试一下吧。

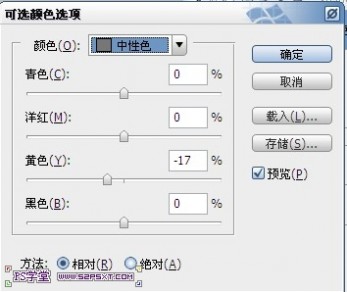
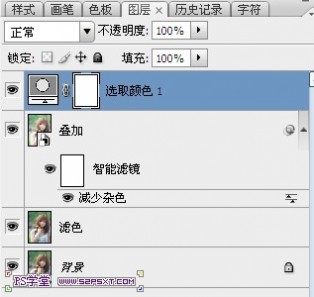
最后完成效果图:

二 : 调出照片油润效果重现蔡斯德味【行摄西部224期】
时下,照片貌似流行很油润的色调,特别是想在后期搞出很浓的蔡斯头的德味。由此,应国内外广大影友的要求,江上愚者写个简单的教程,旨在与大家探讨。不妥之处敬请指正。也欢迎补充。(关键词:摄影原创 风光 人物 佳能 蔡斯 后期 ps技术 数码 油润)

图1:《追光逐影》摄于重庆黔江 一、油润教程:佳能出片,颜色还原很正确,但色彩不够油润。1、进入ps,在LAB模式下,复制1层;2、进入通道,选A贴进明度,模式为柔光,透明度在30-70%,盖印;3、选B贴进明度,模式为柔光,透明度在30-70%,盖印。到这一步这样看起来就油润鲜艳多了。值得注意的是,色彩浓烈厚重而不腻,反差细腻平缓而不生硬,锐度刚柔而不失细节,画面整体又不干涩,有立体感。4、回到RGB模式,通过调色彩平衡,亮部暖,暗部冷。其实这就是德头的一些主要特点,也是与日头过分强调清晰度不一样的地方,它更讲求一种整体的画面感觉。 有时还用一些常用手法:1、提高饱和带,再以局部用USM锐化得到锐度(在这里可以用复制通道调对比建立选区的方法)。2、不干涩,有油润感:大片的画面(比如天空,水面)一定不要锐化。最好用两层,一层降噪处理,模拟出油润感,然后和锐化的部分合成就漂亮了(减少杂色时候稍微增加一下量效果会会更好)。3、亮部暖,暗部冷:用色彩平衡,暗部和亮部采用不同的平衡(调得太过会失真,尽量控制在20)。4、最后调整色阶、曲线,对比上来了,色彩上细处理是用可选颜色调整得到的。 特别提醒:很多朋友看了本段教程,就给我讲看不明白,操作比较烦琐。我也至少单独讲解了上百人次了。因此建议本段看不明白的朋友跳过本段,直接按下面二的部分比较简单的进行操作。

图2:《魅力黔州》摄于重庆黔江 二、蔡斯色彩:模仿蔡斯的几个特点如“反差大,锐度高,细节清晰,有油润感,亮部暖,暗部冷”等等,下面是一些做PS的思路。 1.打开raw文件,把色温降低一些,曝光减少一些,提高一些对比度,如果图片偏色可以适当进行调整,注意只是微调。 2.在PS里面把模式转变成Lab模式,对明度使用应用图像,混合模式选择虑色,不透明度20%,不要太大,这一步主要是提高色彩的明度。对a和b通道分别使用应用图像,模式选择柔光(选择叠加图像细节会损失大一些)不透明度选40%。 3.对明度进行适当USM锐化,注意半径不可过大,一般在0.9内,数量90。对明度的锐化不会影响色彩。 4.回到RGB模式,使用色彩平衡对高光和暗调进行微调,总体思路是把高光部分稍微调暖,暗部调冷。如果要强调某些部分可以使用蒙板进行局部调节。 5.使用可选颜色等工具进行微调,这个根据图片的实际情况调节。 6.最后再复制已经调好的图层,可使用降噪工具对该图层降噪然后改图层混合模式为“叠加”把不透明度降低,一般降到30-50即可。这一步主要是再增加画面油润,但是效果也因图而异。三、无损操作: 1.在RAW格式中调整色温,调稍低些,调整曝光到折中位置,调整对比度稍低,调整亮度稍低,这些都是为了使画面不出现高光过度和暗部细节损失,使画面比较细腻。 2.调整好后转到PHOTOSHOP里的JPG格式中调片。建立一个“背景副本”先进行再次的白平衡调整。在色阶里用曲线里的黑、白、灰三个吸管(逐一双击)。黑色、白色先调,同时适当降低极白值(小于255),提高极黑值(在1~3),使画面不至于对比过于强烈。然后双击“灰色吸管”寻找灰点(即RGB三个数字相近的),也可以选择RGB三个数字递减的颜色作为灰度色,这样画面蓝色和黄色会得到加强。
3.盖印图层即(Shift+Ctrl+Alt)3键+E,合并生成新的背景副本后在“图像”菜单中选择“模式”转到“LAB颜色”模式中(选择“不合并”)
在通道中选择“明度”通道,关闭其他通道。
在“明度”通道里点击“图像”选项,选“应用图像”。
在“应用图像”中在混合选项中选择滤色,不透明度选择10-30%左右,(为的是提高色彩的明度即纯度)。
分别在A,B通道中也同样点图像选项,选应用图像,混合选项选择叠加(或柔光会比较柔和些),不透明度选择20-50%左右。(为的是增加色彩的饱和度即浓度)。但这步效果有时不明显,可以略。
在明度通道中用滤镜里的USM锐化,将画面适当锐化。(为的是提高画面的清晰度,但千万不要锐化过度)。这样处理的相片,相对色彩纯度比较高,色彩饱和度也比较高,画面通透度也提高了。但是一些细节调整要根据每个图片的实际情况调整,尽量使画面色彩沉稳,过渡细腻。在调整后的建立一个新的盖印图层。
USM锐化参数参考:
照片类别 数量(单位:%) 半径(单位:像素)阈值(单位:色阶)
人像或者花卉 150 3 1
大多数 85 1 4
钱币汽车照片 65 1 4
效果强烈 65 4 3
在“图像”菜单中的“调整”中选择RGB颜色,选择“不拼合”
如果嫌有些色彩还不能达到蔡司味,还可以用“图像”菜单里的“调整”中选“替换颜色”的工具将某些颜色加强,数值选择在5~8之间。在调整后的建立一个新的盖印图层,即(Shift+Ctrl+Alt)3键+E
添加“曲线”调整层,分别调整明度,A B通道。
加“色阶”调整层,“明度”通道,调黑场滑块(增强照片的暗调)。
᠊[www.61k.com]8; 盖印图层即(Shift+Ctrl+Alt)3键+E,选应用图像,A通道(混合模式柔光,不透明度50-70)。
4.或者转到PS后调整白平衡后,直接复制“图层”(Ctrl+J),选择滤色10-30%,选择柔光20-50%,然后锐化,也可以达到类似的通透,只是画面稍逊色。
总结:就是用了在LAB颜色模式的应用图像中的滤色、柔光、叠加等工具,主要是提高色彩的明度和饱和度。用这种方式处理的好处是色彩自然,对画面色彩的损害很小。在前期处理中就是要注意白平衡、曝光准确不过曝,锐化适当不过度,尽量保持画面柔和层次丰富。要想调出色彩深沉浓郁的效果,还可以继续在可选颜色工具中调整色调,适当增加黑度。
原创图片和文章,若转载,请注明转载自江上愚http://blog.sina.com.cn/dggv
关注江上愚近况,请登录微博《江上愚》http://weibo.com/dggvv
本文链接地址: 


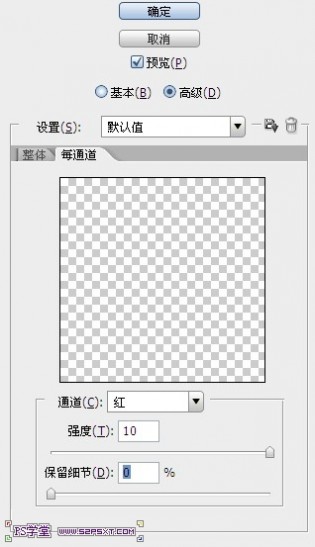

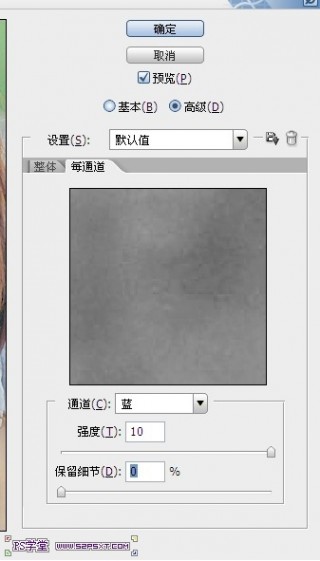

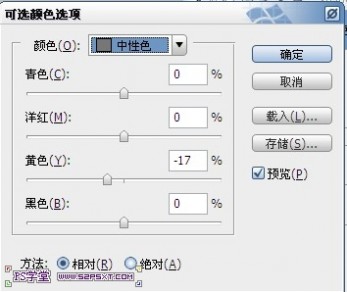
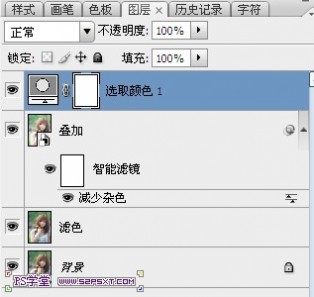

 图1:《追光逐影》摄于重庆黔江 一、油润教程:佳能出片,颜色还原很正确,但色彩不够油润。1、进入ps,在LAB模式下,复制1层;2、进入通道,选A贴进明度,模式为柔光,透明度在30-70%,盖印;3、选B贴进明度,模式为柔光,透明度在30-70%,盖印。到这一步这样看起来就油润鲜艳多了。值得注意的是,色彩浓烈厚重而不腻,反差细腻平缓而不生硬,锐度刚柔而不失细节,画面整体又不干涩,有立体感。4、回到RGB模式,通过调色彩平衡,亮部暖,暗部冷。其实这就是德头的一些主要特点,也是与日头过分强调清晰度不一样的地方,它更讲求一种整体的画面感觉。 有时还用一些常用手法:1、提高饱和带,再以局部用USM锐化得到锐度(在这里可以用复制通道调对比建立选区的方法)。2、不干涩,有油润感:大片的画面(比如天空,水面)一定不要锐化。最好用两层,一层降噪处理,模拟出油润感,然后和锐化的部分合成就漂亮了(减少杂色时候稍微增加一下量效果会会更好)。3、亮部暖,暗部冷:用色彩平衡,暗部和亮部采用不同的平衡(调得太过会失真,尽量控制在20)。4、最后调整色阶、曲线,对比上来了,色彩上细处理是用可选颜色调整得到的。 特别提醒:很多朋友看了本段教程,就给我讲看不明白,操作比较烦琐。我也至少单独讲解了上百人次了。因此建议本段看不明白的朋友跳过本段,直接按下面二的部分比较简单的进行操作。
图1:《追光逐影》摄于重庆黔江 一、油润教程:佳能出片,颜色还原很正确,但色彩不够油润。1、进入ps,在LAB模式下,复制1层;2、进入通道,选A贴进明度,模式为柔光,透明度在30-70%,盖印;3、选B贴进明度,模式为柔光,透明度在30-70%,盖印。到这一步这样看起来就油润鲜艳多了。值得注意的是,色彩浓烈厚重而不腻,反差细腻平缓而不生硬,锐度刚柔而不失细节,画面整体又不干涩,有立体感。4、回到RGB模式,通过调色彩平衡,亮部暖,暗部冷。其实这就是德头的一些主要特点,也是与日头过分强调清晰度不一样的地方,它更讲求一种整体的画面感觉。 有时还用一些常用手法:1、提高饱和带,再以局部用USM锐化得到锐度(在这里可以用复制通道调对比建立选区的方法)。2、不干涩,有油润感:大片的画面(比如天空,水面)一定不要锐化。最好用两层,一层降噪处理,模拟出油润感,然后和锐化的部分合成就漂亮了(减少杂色时候稍微增加一下量效果会会更好)。3、亮部暖,暗部冷:用色彩平衡,暗部和亮部采用不同的平衡(调得太过会失真,尽量控制在20)。4、最后调整色阶、曲线,对比上来了,色彩上细处理是用可选颜色调整得到的。 特别提醒:很多朋友看了本段教程,就给我讲看不明白,操作比较烦琐。我也至少单独讲解了上百人次了。因此建议本段看不明白的朋友跳过本段,直接按下面二的部分比较简单的进行操作。 图2:《魅力黔州》摄于重庆黔江 二、蔡斯色彩:模仿蔡斯的几个特点如“反差大,锐度高,细节清晰,有油润感,亮部暖,暗部冷”等等,下面是一些做PS的思路。 1.打开raw文件,把色温降低一些,曝光减少一些,提高一些对比度,如果图片偏色可以适当进行调整,注意只是微调。 2.在PS里面把模式转变成Lab模式,对明度使用应用图像,混合模式选择虑色,不透明度20%,不要太大,这一步主要是提高色彩的明度。对a和b通道分别使用应用图像,模式选择柔光(选择叠加图像细节会损失大一些)不透明度选40%。 3.对明度进行适当USM锐化,注意半径不可过大,一般在0.9内,数量90。对明度的锐化不会影响色彩。 4.回到RGB模式,使用色彩平衡对高光和暗调进行微调,总体思路是把高光部分稍微调暖,暗部调冷。如果要强调某些部分可以使用蒙板进行局部调节。 5.使用可选颜色等工具进行微调,这个根据图片的实际情况调节。 6.最后再复制已经调好的图层,可使用降噪工具对该图层降噪然后改图层混合模式为“叠加”把不透明度降低,一般降到30-50即可。这一步主要是再增加画面油润,但是效果也因图而异。三、无损操作: 1.在RAW格式中调整色温,调稍低些,调整曝光到折中位置,调整对比度稍低,调整亮度稍低,这些都是为了使画面不出现高光过度和暗部细节损失,使画面比较细腻。 2.调整好后转到PHOTOSHOP里的JPG格式中调片。建立一个“背景副本”先进行再次的白平衡调整。在色阶里用曲线里的黑、白、灰三个吸管(逐一双击)。黑色、白色先调,同时适当降低极白值(小于255),提高极黑值(在1~3),使画面不至于对比过于强烈。然后双击“灰色吸管”寻找灰点(即RGB三个数字相近的),也可以选择RGB三个数字递减的颜色作为灰度色,这样画面蓝色和黄色会得到加强。
图2:《魅力黔州》摄于重庆黔江 二、蔡斯色彩:模仿蔡斯的几个特点如“反差大,锐度高,细节清晰,有油润感,亮部暖,暗部冷”等等,下面是一些做PS的思路。 1.打开raw文件,把色温降低一些,曝光减少一些,提高一些对比度,如果图片偏色可以适当进行调整,注意只是微调。 2.在PS里面把模式转变成Lab模式,对明度使用应用图像,混合模式选择虑色,不透明度20%,不要太大,这一步主要是提高色彩的明度。对a和b通道分别使用应用图像,模式选择柔光(选择叠加图像细节会损失大一些)不透明度选40%。 3.对明度进行适当USM锐化,注意半径不可过大,一般在0.9内,数量90。对明度的锐化不会影响色彩。 4.回到RGB模式,使用色彩平衡对高光和暗调进行微调,总体思路是把高光部分稍微调暖,暗部调冷。如果要强调某些部分可以使用蒙板进行局部调节。 5.使用可选颜色等工具进行微调,这个根据图片的实际情况调节。 6.最后再复制已经调好的图层,可使用降噪工具对该图层降噪然后改图层混合模式为“叠加”把不透明度降低,一般降到30-50即可。这一步主要是再增加画面油润,但是效果也因图而异。三、无损操作: 1.在RAW格式中调整色温,调稍低些,调整曝光到折中位置,调整对比度稍低,调整亮度稍低,这些都是为了使画面不出现高光过度和暗部细节损失,使画面比较细腻。 2.调整好后转到PHOTOSHOP里的JPG格式中调片。建立一个“背景副本”先进行再次的白平衡调整。在色阶里用曲线里的黑、白、灰三个吸管(逐一双击)。黑色、白色先调,同时适当降低极白值(小于255),提高极黑值(在1~3),使画面不至于对比过于强烈。然后双击“灰色吸管”寻找灰点(即RGB三个数字相近的),也可以选择RGB三个数字递减的颜色作为灰度色,这样画面蓝色和黄色会得到加强。