一 : PS利用画笔及滤镜为图片增加冰雹效果
冰雹效果跟雪花基本类似,制作之前先自定或下载好相关的画笔,然后按照由远至近绘制冰雹,远处的细小、密集、清晰,近处的大颗、稀少、带有动感模糊。
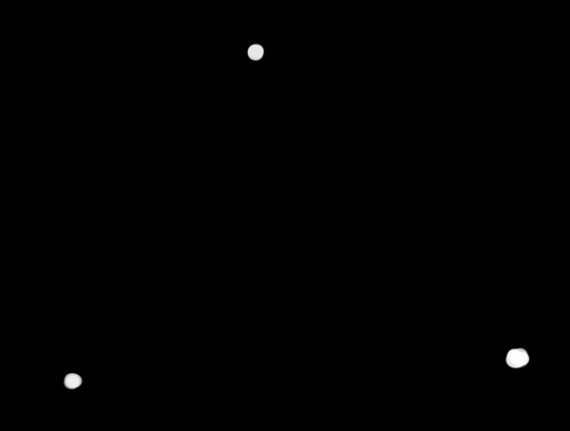
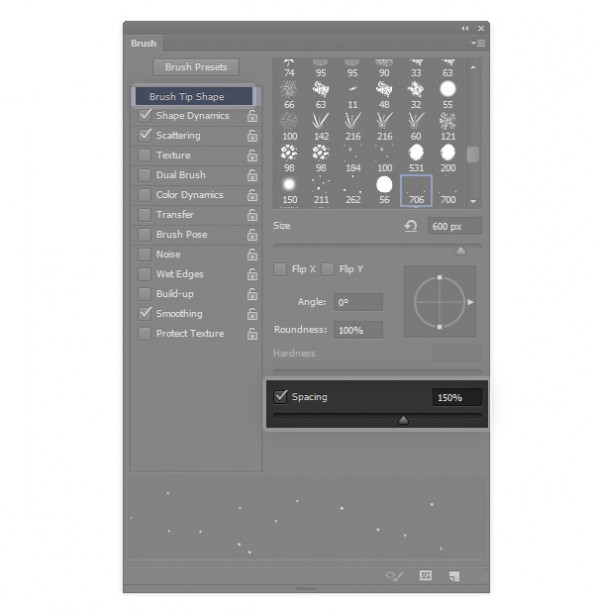













二 : PS打造超炫的武林高手动画版图片
本教程是向大家介绍利用PS打造超炫的武林高手动画版图片过程,教程制作出来的效果非常炫酷。方法也不是很难,感兴趣的朋友可以过来学习一下,希望大家喜欢!
前几天闲得无聊做了个这样的GIF发到群里玩,大伙都问:这什么软件做的?AE?幻影粒子?我想说这只是PS叠加素材而已。。。。那些高端软件我还没安装呢。。。
正片叠底:整体效果显示由上方图层和下方图层的像素值中较暗的像素合成的图像效果,任意颜色与黑色重叠时将产生黑色,任意颜色和白色重叠时颜色则保持不变。
滤色:该项与-正片叠底-的效果相反,在整体效果上显示由上方图层和下方图层的像素值中较亮的像素合成的效果,得到的图像是一种漂白图像中颜色的效果。
如果要说的简单一点的话:正片叠底就是过滤掉白色,滤色就是过滤掉黑色
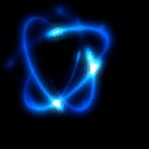

首先我们要做的就是打开这两个图片,一个是你自己录的GIF,一个是你的挑选的特效。一楼我上传了附件,可以去下载一下,里面都是楼主收集的GIF特效素材

打开这个特效以后,刷蓝并且点亮左右图层
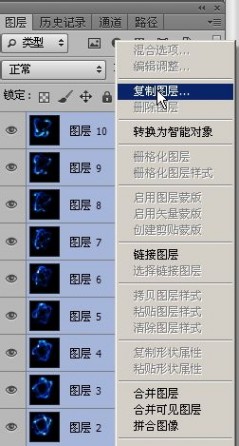
右键点击图层,复制图层
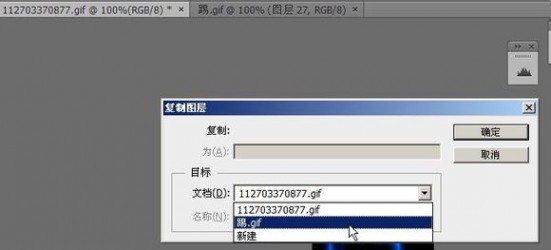
复制到我们想加特效的那个图片里面

目前来说,它看起来一团糟,别急
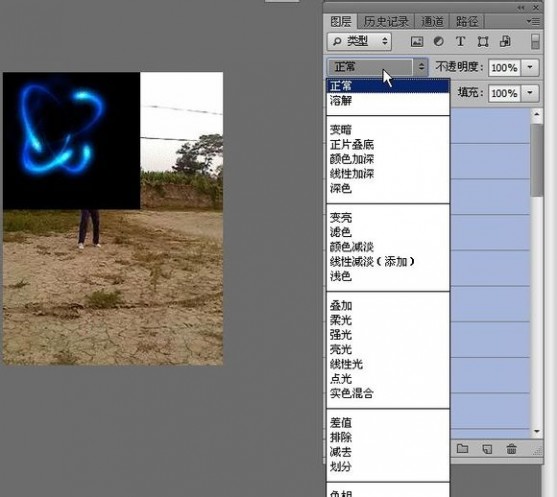
你需要调一调图层混合模式
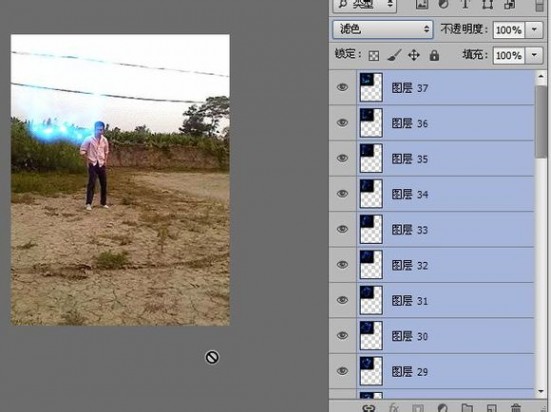
你看,我没骗你吧?-滤色-效果把图片的黑色部分都给撸掉了。
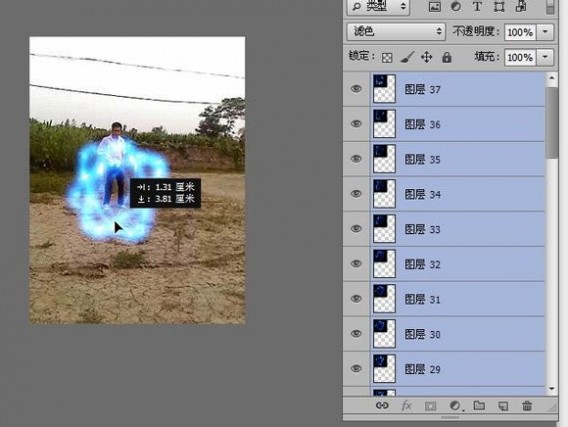
用移动工具把这货移到你想要的位置

现在取消这些眼睛,要不你等会可能会更麻烦
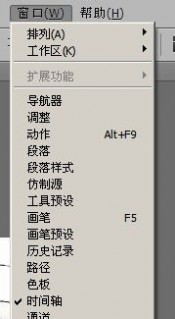
窗口-时间轴。
接下来就是调帧,可能有点麻烦,如果你不熟的话可能会弄老半天,如果你是老手的话估计一分钟用不到
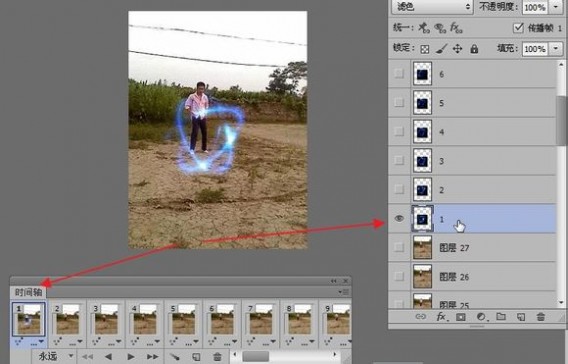
为了让你们看明白点,我把图层名字改了下。如图:第一帧亮1,第二帧亮2........如此循环下去
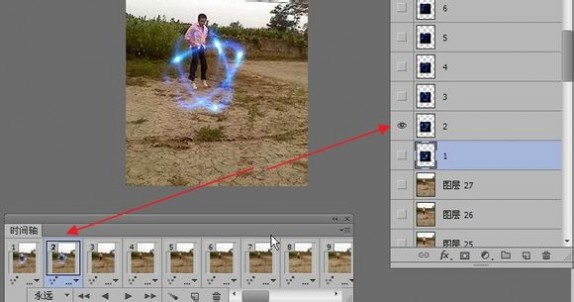

如图所示,一帧一帧的点

现在一直点到了第十帧,下一步怎么办?你可能想说:从第一帧再点起。但是那样做很难看的,特效里的蓝色光团完全不连贯,转几下又消失,然后再出现。。。
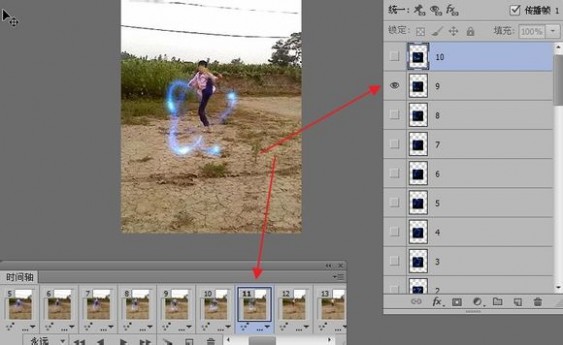
为了避免上述的GIF不连贯现象发生。。所以在第11帧的时候,我开始点亮图层9
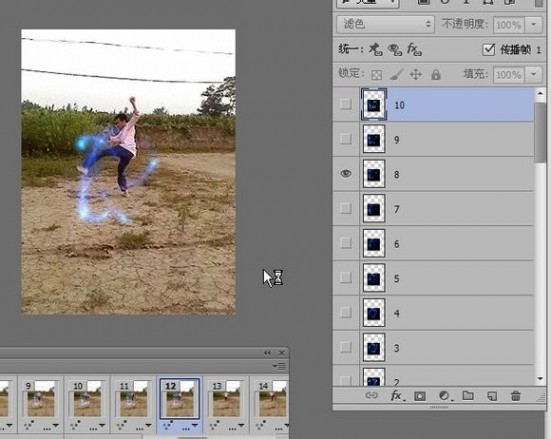
第十二帧点亮图层8
亲们,你们看我的光标就知道我电脑有多卡了吧!你们还好意思不给回复吗?
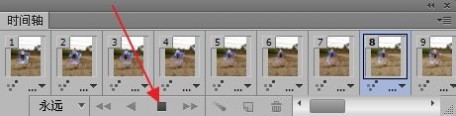
点完全部帧后,点这个家伙可以预览一下
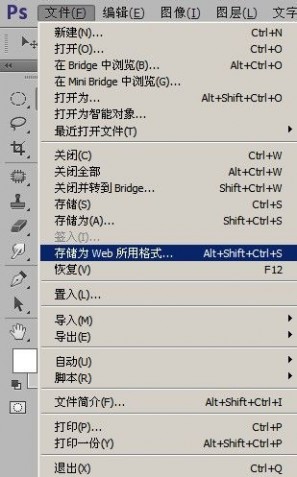
要是满意的话就可以储存了。要是不满意= = 我也帮不了你了

都是无聊惹的祸
以上就是PS打造超炫的武林高手动画版图片,大家可以发散自己的思维,打造更酷的动画效果出来!希望大家喜欢本教程!
三 : PS利用画笔画点划线分析图
PS是常用的分析绘图软件,一些小技巧很有必要掌握。PS传统分析的画法是通过路径,下面给大家介绍另外一种画法——利用画笔来画分析图。通过一点划线的画法,让大家更快的使用画笔,节省时间
找到PS软件
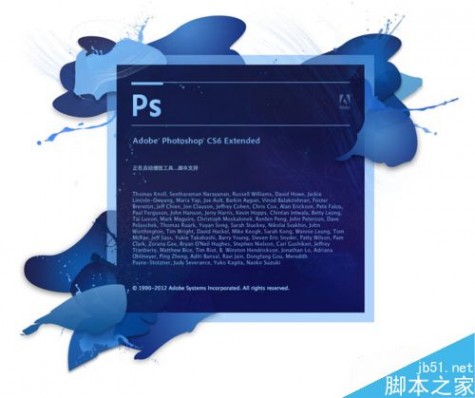
双击打开PS软件,其界面如下
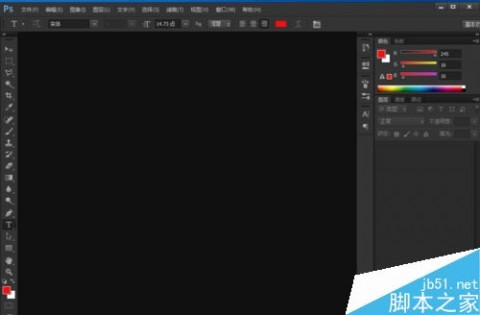
新建文件:单击标题栏文件-新建,在弹出的对话框中,输入文件名单击“确定”


新建文件如下
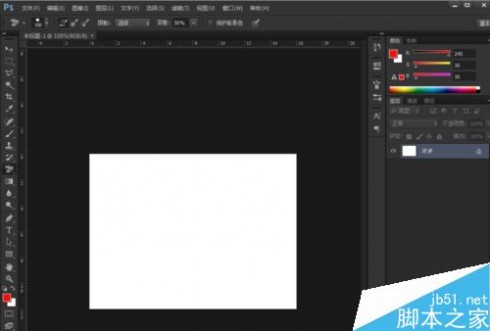
单击画笔工具,找到画笔设置对话框
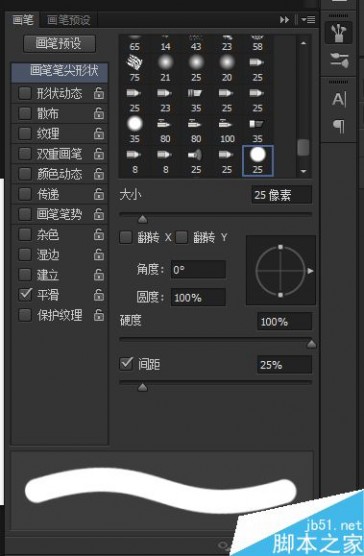
追加方头画笔(如果有方头画笔,此步忽略),在弹出的对话框中单击“追加”


选中方头画笔后,画笔设置显示如下

设置间距大小,调整到感觉适合就行
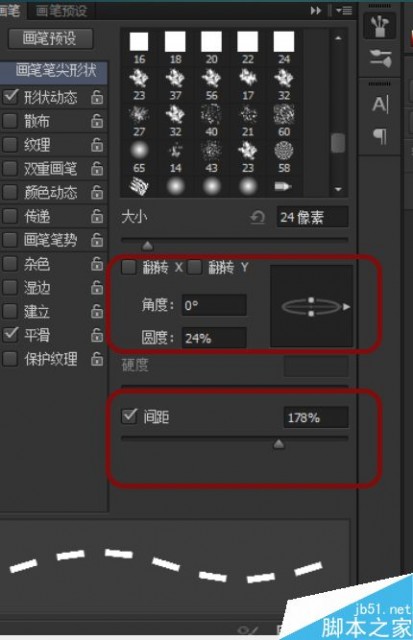
使用画笔工具,画出线如图。这就是点划线的画法示意
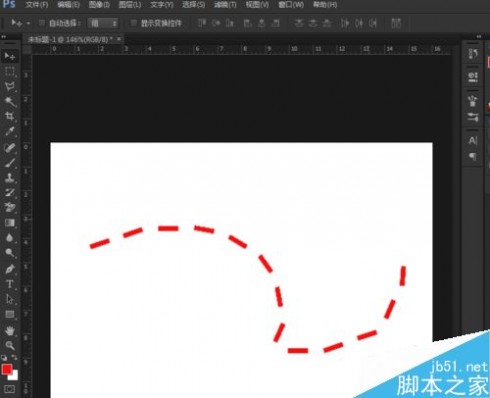
以上就是PS利用画笔画点划线分析图方法介绍,操作很简单的,大家学会了吗?希望这篇文章能对大家有所帮助!
本文标题:ps画笔图片-PS利用画笔及滤镜为图片增加冰雹效果61阅读| 精彩专题| 最新文章| 热门文章| 苏ICP备13036349号-1