一 : Photoshop图片合成教程:简单的快乐
本教程没有详细的制作过程,只能根据效果图自己慢慢摸索去做。整体的排版很风格都很活泼,素材也很丰富,大家可以尝试去锻炼一下!
最终效果

素材1
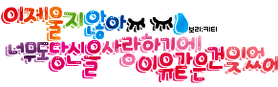
素材2

素材3

素材4

素材5

用到的笔刷
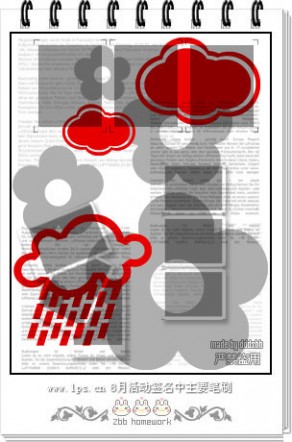
教程部分
1.因为我选的图背景都很单一,一般都是白色的,选用魔术棒进行扣图。设置如下图上
2.用魔术棒点图片的白色背景后按Ctrl Shift I反选,添加图层蒙版
3.用鼠标点击图层蒙版然后用画笔工具进行修饰。
4.如果你掌握了图层锰版那么扣图的工作就基本完成了。
5。适当的把物体加点阴影。
6.素材有很多加上去需要自己排好位置。可以适当的做些调整。
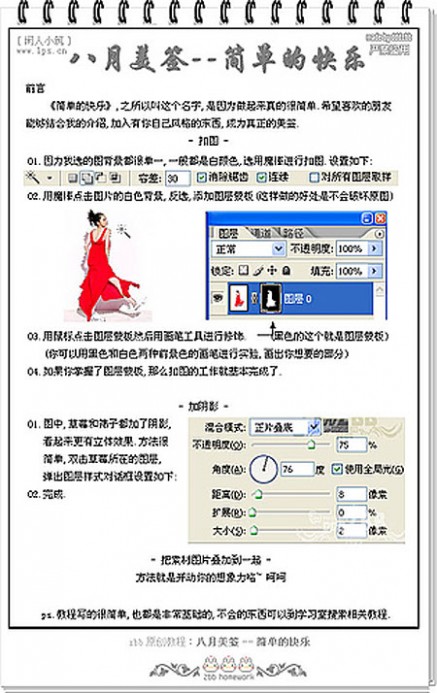
二 : photoshop将多个图片合成制作gif
[图片合成制作]photoshop将多个图片合成制作gif——简介电脑里有很多个图片想制作成gif却觉得一个一个地拖麻烦?笔者就经常干这种事。今天笔者就教大家如果快捷地制作成gif。
 [图片合成制作]photoshop将多个图片合成制作gif——知识点
[图片合成制作]photoshop将多个图片合成制作gif——知识点photoshop
[图片合成制作]photoshop将多个图片合成制作gif——详细知识[图片合成制作]photoshop将多个图片合成制作gif 一笔者经常用从视频里连续截下的图又做成gif。视频里截图的方法请参照笔者的另一篇经验。
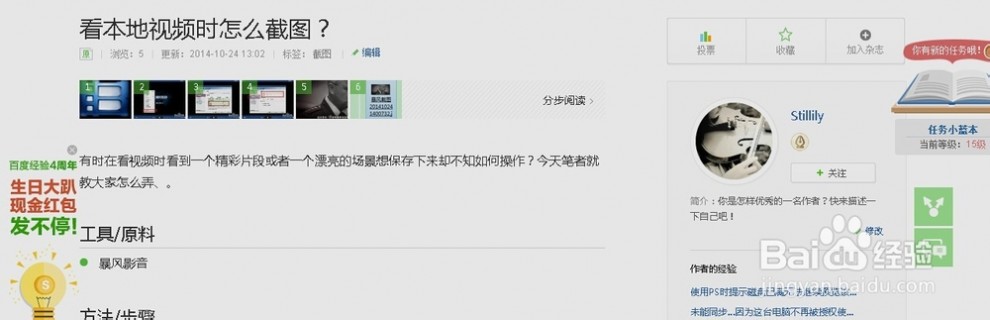 [图片合成制作]photoshop将多个图片合成制作gif 二
[图片合成制作]photoshop将多个图片合成制作gif 二将多个图片文件保存在同一目录下。注意最好文件以想制作的动画顺序命名以便等下不用费事修改顺序
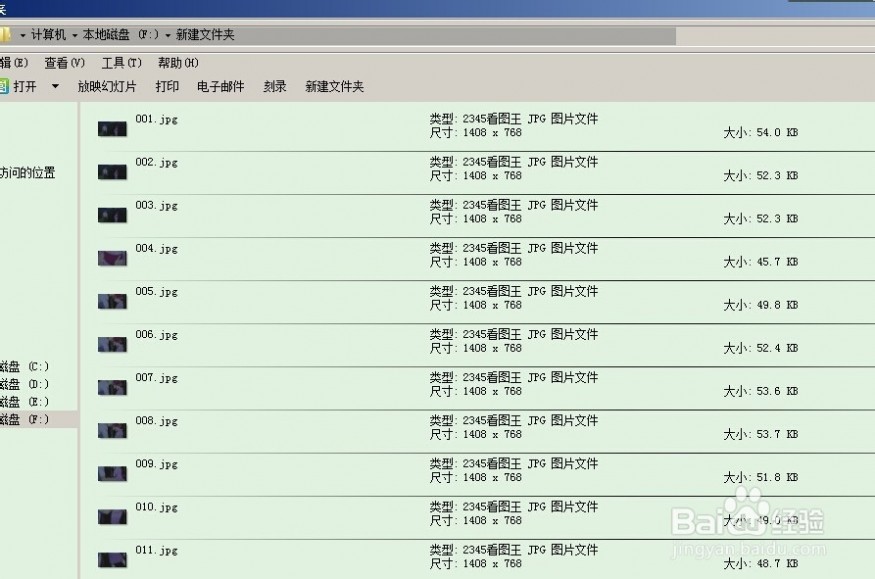 [图片合成制作]photoshop将多个图片合成制作gif 三
[图片合成制作]photoshop将多个图片合成制作gif 三打开PS。“文件”“脚本”“将文件载入堆栈”
 [图片合成制作]photoshop将多个图片合成制作gif 四
[图片合成制作]photoshop将多个图片合成制作gif 四选择你想加入的图片。点确定后耐心等待。
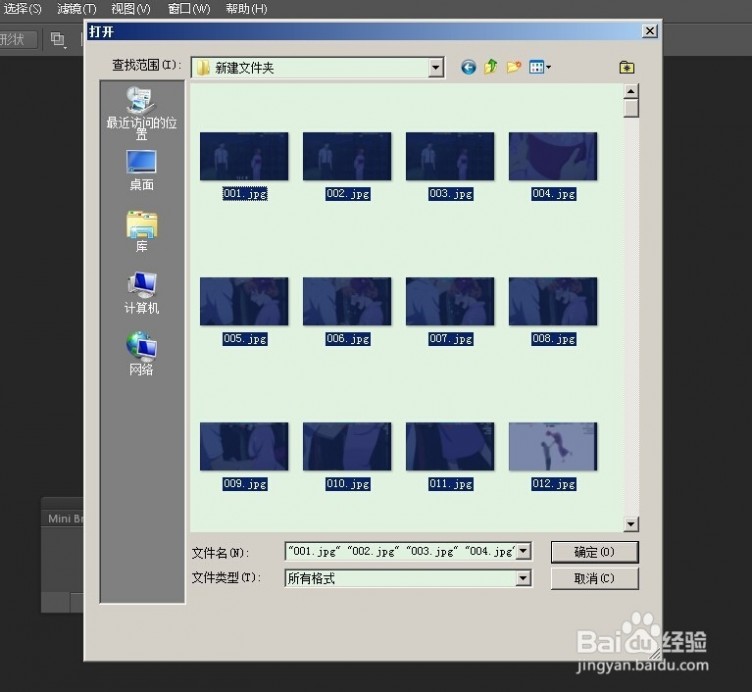
 [图片合成制作]photoshop将多个图片合成制作gif 五
[图片合成制作]photoshop将多个图片合成制作gif 五图层生成完成后。勾选“窗口”“时间轴”
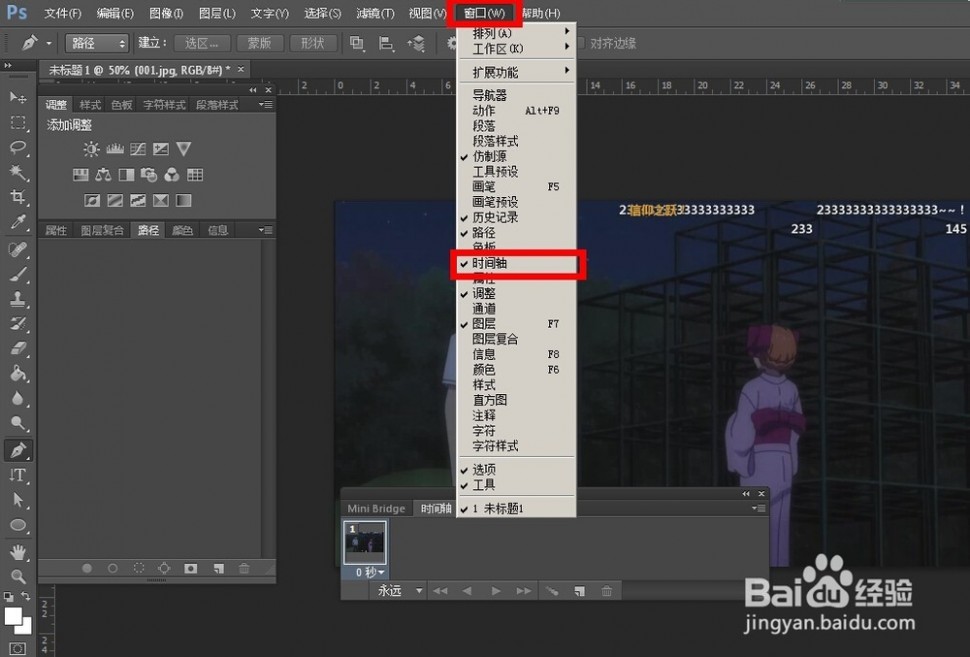 [图片合成制作]photoshop将多个图片合成制作gif 六
[图片合成制作]photoshop将多个图片合成制作gif 六在时间轴面板右上角的那个小菜单里点“从图层生成帧”
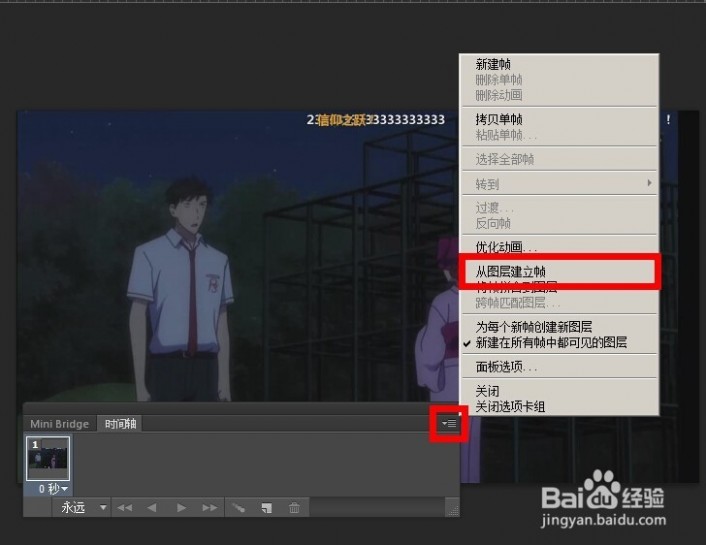 [图片合成制作]photoshop将多个图片合成制作gif 七
[图片合成制作]photoshop将多个图片合成制作gif 七但此时的播放顺序是反过来的。于是我们又点“反向帧”
 [图片合成制作]photoshop将多个图片合成制作gif 八
[图片合成制作]photoshop将多个图片合成制作gif 八调节一下每帧的时间。同时选择多帧可以批量调节
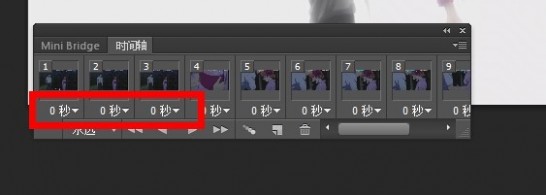 [图片合成制作]photoshop将多个图片合成制作gif 九
[图片合成制作]photoshop将多个图片合成制作gif 九然后打开“文件”“存储为web所用格式”。
 [图片合成制作]photoshop将多个图片合成制作gif 十
[图片合成制作]photoshop将多个图片合成制作gif 十在格式中选择“gif”。点“存储”就完成了。
 [图片合成制作]photoshop将多个图片合成制作gif 1一
[图片合成制作]photoshop将多个图片合成制作gif 1一但注意。电脑配置较低可能会存储失败。碰到这种状况要不只能压缩想合成的图片大小。要不就要提高损耗或减小图片大小
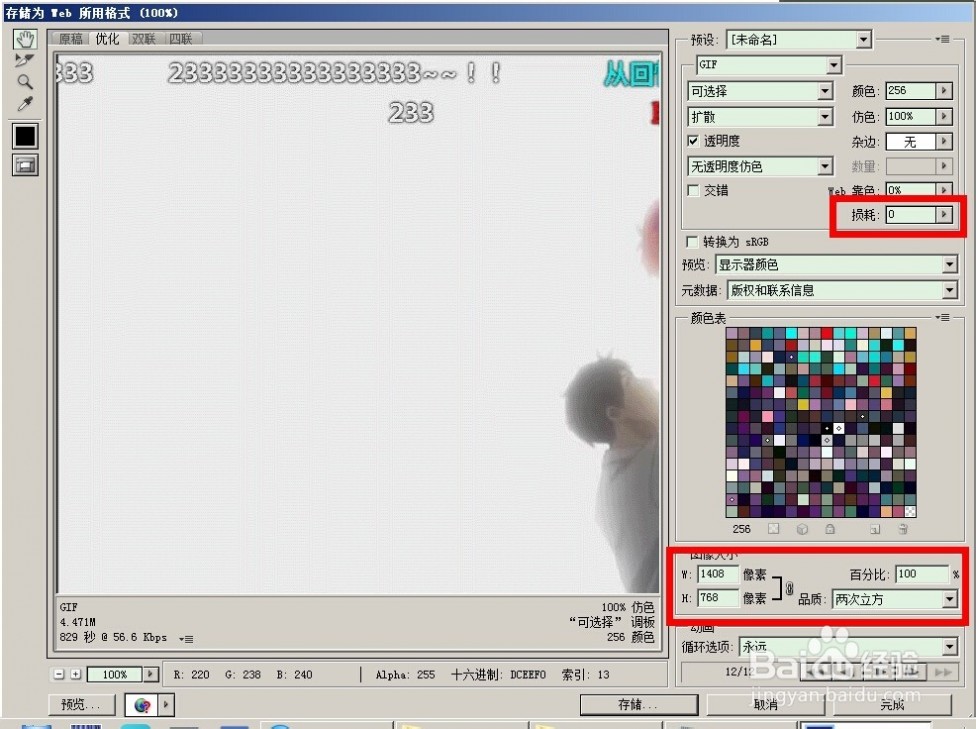
三 : Photoshop将人物图片慢慢幻化成大量飞鸟神奇效果
教程重点是人物和飞鸟过渡部分的制作,可以用抠出的飞鸟先搭建连续的一条,然后把超出部分的人物删除,再用其他的的飞鸟叠加出想要的图案即可。
最终效果

1、在下面的人物图片上面右键选择“图片另存为”保存到本机,再用PS打开。打开人物素材后,用钢笔工具把人物抠出来,发丝部分不需要抠,只需要主轮廓。

2、按Ctrl + N 新建画布,大小为1500 * 1024像素,分辨率为72像素/英寸,如下图,然后确定。
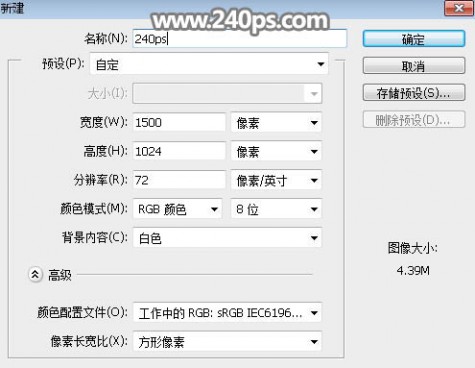
3、把抠出的人物素材拖进来,并调整好位置,如下图。

4、新建一个图层,按Ctrl + Alt + G 创建剪切蒙版,用透明度为10%的柔边黑色画笔把下图选区部分涂黑一点。

5、新建一个图层,创建剪切蒙版,用柔边白色画笔把人物左侧的头发边缘涂亮一点,如下图。

6、创建曲线调整图层,增加一些人物明暗对比,参数设置如下图,确定后创建剪切蒙版。


7、创建曲线调整图层,把RGB通道压暗,参数设置如下图,确定后创建剪切蒙版,再把蒙版填充黑色,用柔边白色画笔把人物右侧部分涂暗一点,如下图。
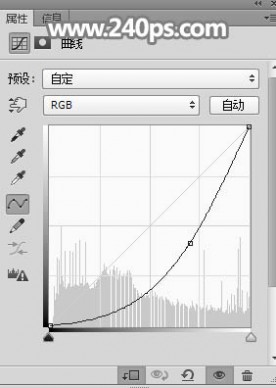

8、创建色相/饱和度调整图层,降低全图饱和度,把图片转为黑白效果,参数及效果如下图。
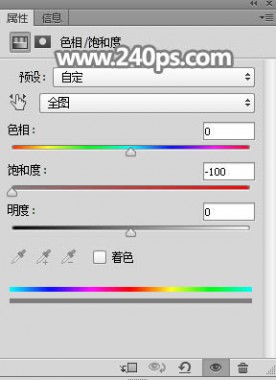

9、点击下面的图片打开飞鸟素材大图,然后在大图上面鼠标右键选择“图片另存为”保存到本机。
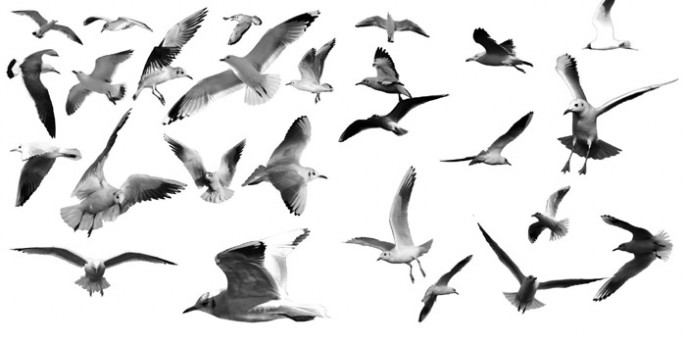
10、用自己熟悉的方法先抠出一只飞鸟,用移动工具拖进来,调整大小后移到下图所示的位置。如果嫌抠图麻烦,可以到240ps.com视频教程中下载已经抠好的PSD素材。

11、同上的方法贴入第二只飞鸟,这只飞鸟的位置要能跟上一只的叠加,如下图。

12、同上的方法加入第三只飞鸟,同样要跟上一只飞鸟局部要叠加,如下图。
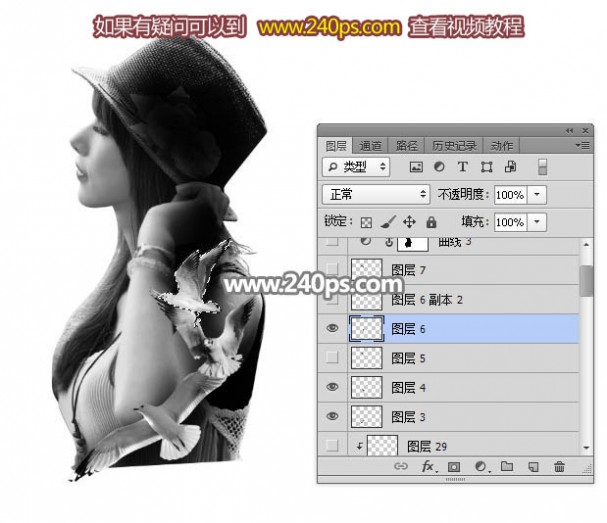
13、同上的方法加入第四只飞鸟,如下图。

14、同上的方法再加入两只,如下图。


15、这时候飞鸟链接成一条线一样,这是我们所需要的。
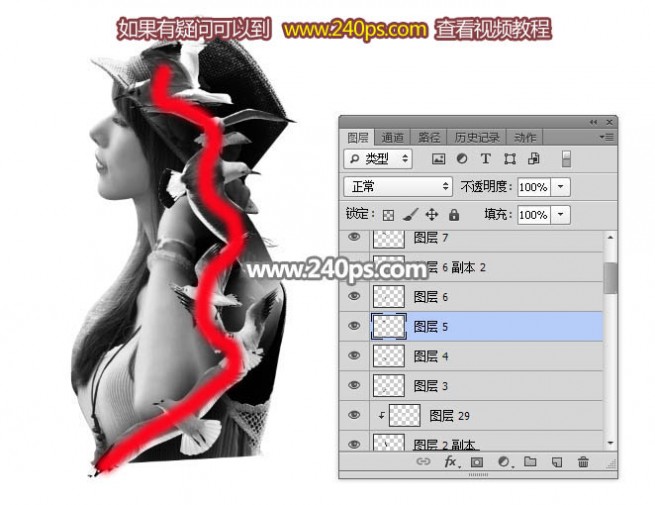
16、在色相/饱和度调整图层的下面新建一个图层,如下图。
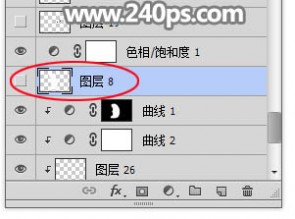
17、用套索工具沿着飞鸟链接的位置勾出下图所示的选区。

18、把选区填充白色,取消选区后效果如下图。到这里我们已经完成人物和飞鸟的自然过渡。

19、在图层的最上面新建一个图层,现在可以贴入更多飞鸟,如下图。



20、大致满意后,我们来处理一下颜色,创建曲线调整图层,把RGB通道调亮一点,参数设置如下图,确定后用黑色柔边画笔把人物部分擦出来。
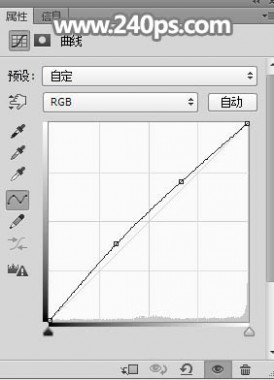
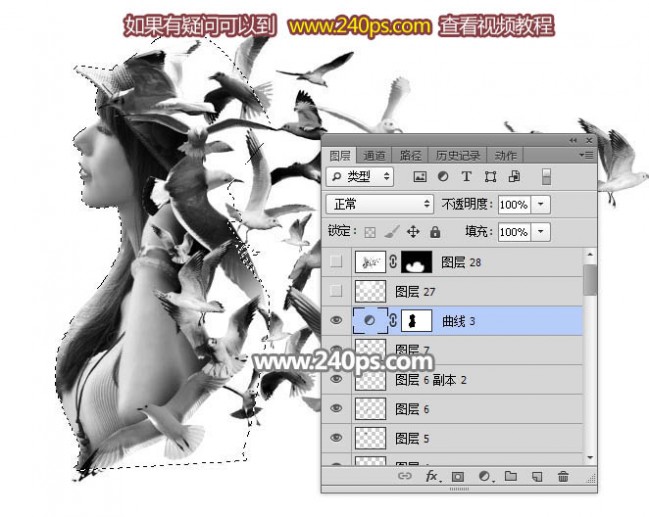
21、新建一个图层,用椭圆选框工具拉出下图所示的椭圆选区,羽化60个像素后填充白色,然后取消选区。

22、新建一个图层,按Ctrl + Alt + Shift + E 盖印图层,混合模式改为“正片叠底”,不透明度改为:50%,按住Alt键添加图层蒙版,用透明度为10%的柔边白色画笔把底部区域涂暗一点,如下图。

最终效果:

四 : Photoshop合成水火太极图效果
本教程主要使用Photoshop合成超酷的水火太极效果图,这是一篇初级图片合成实例,比较适合初级入门学员,但我觉得效果还是很不错滴,高手就勿喷了,下面让我们一起来学习吧。
先看看效果图
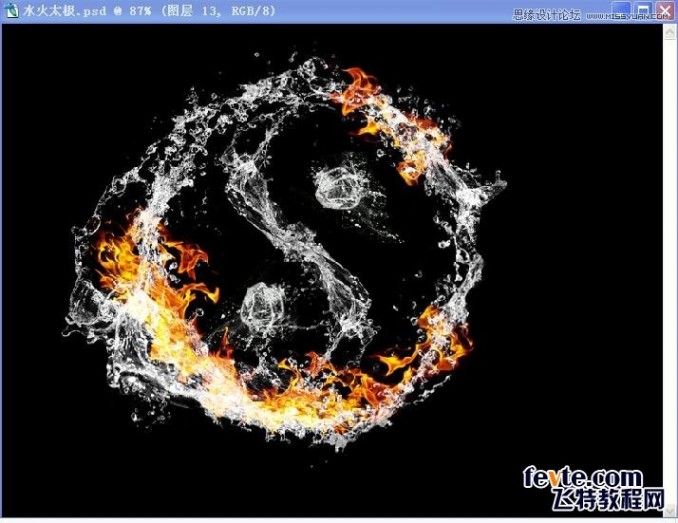
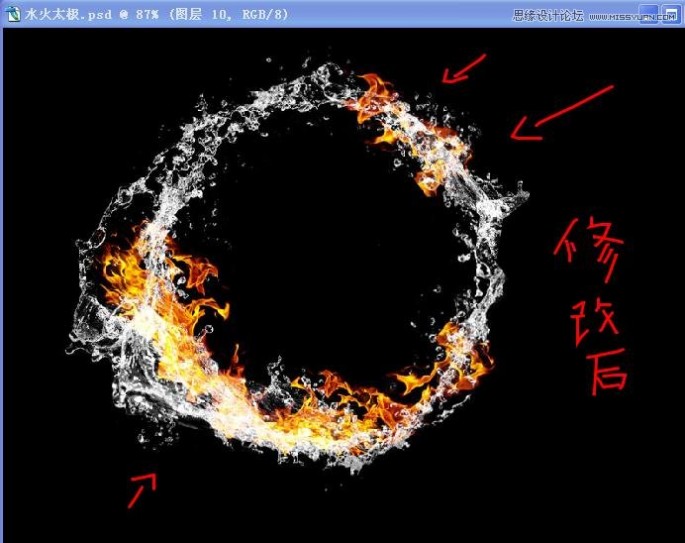
1、新建文件,名字自取,我取名为水火太极,大小自定,我用的是800*600,完成后,新建图层,填充黑色背景。如下图
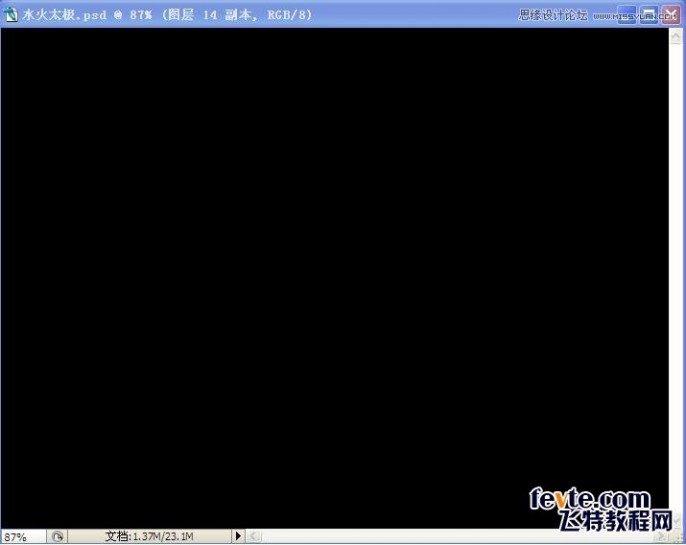
2、可以画一个太极图,颜色随意填充,太极我就不教各位画了哈
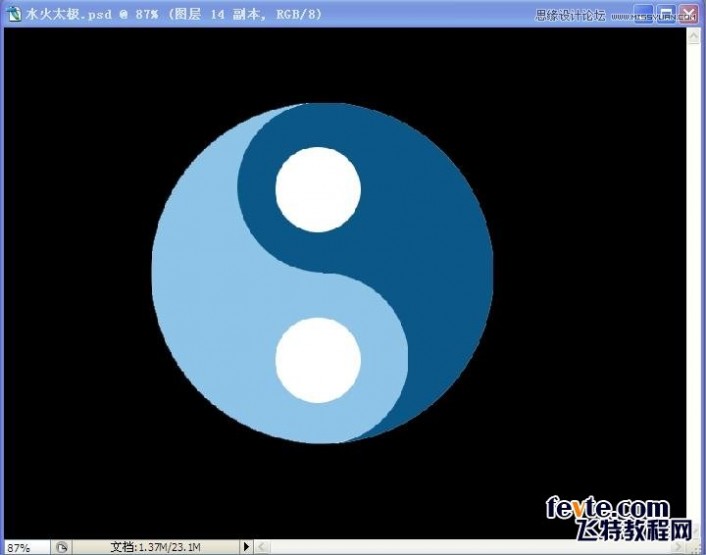
3、打开水素材,我在这里挑了一张我用的最多的一张,其实我的素材都是在网上找的,各位可以直接去网上找
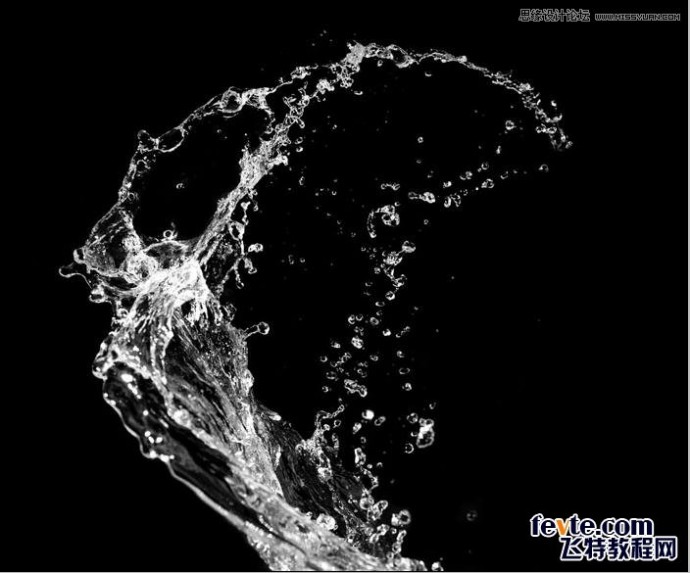
4、然后用选区工具选取水素材中的一部分,可以根据自己感觉取,没有特别规定,选取好后可以把按下复制(ctrl+C)接着(Ctrl+V)粘贴到目标文件里(就是我们所新建的文件PS:水火太极)粘贴好后,最关键的一步就是把颜色模式改为滤色模式,按(Ctrl+T)可以进行大小缩放,并且自己要旋转一下角度,效果如下图:
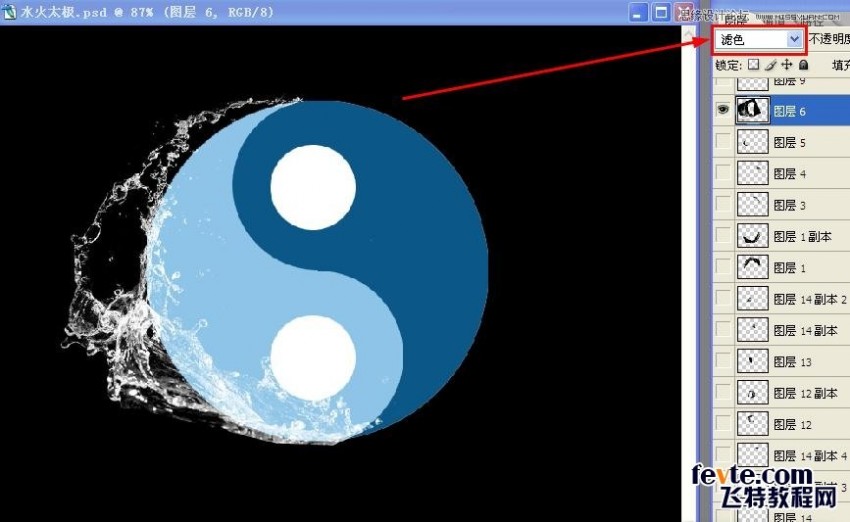
5、然后多复制几块过来,自己调整好大小,旋转角度,并且都改模式为滤色,总之感觉顺眼就行,效果如下图:

6、像上图这样看的话,这个太极背景实在太碍眼了,于是咱就把它隐藏下。那些火不用管,因为这个图是我最后截的,点太极图层前面的眼睛就可以隐藏了,在点一下就可以显示出来。
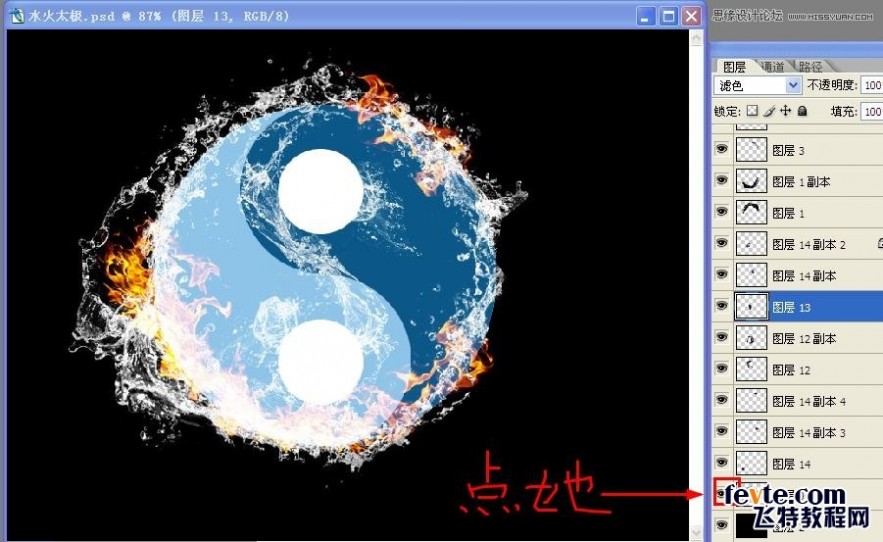
7、然后上面的步骤就是一样复制一些水素材过来,然后把颜色模式改为滤色,改变大小,旋转下角度等等,把它们拼接上来,大概拼成一个圆形,类似于下图
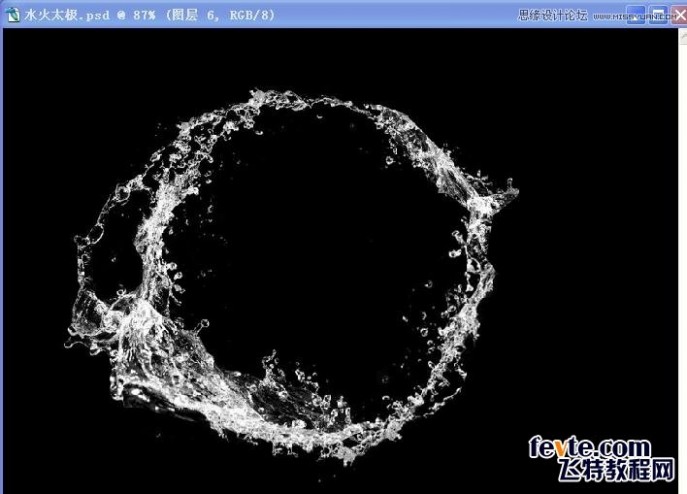
8、拼成一个圆之后,咱在给它添把火,火的素材我也是网上找的,所以大家也可以去网上找,这里我把我的火素材,截下图传上来哈,大家将就的用吧。

9、打开火素材之后也选取其中的一部分,复制到目标文件里,然后把模式也改为滤色,也要调整下大小和角度,记得可以按(Ctrl+T)进行调整的内。效果如下图
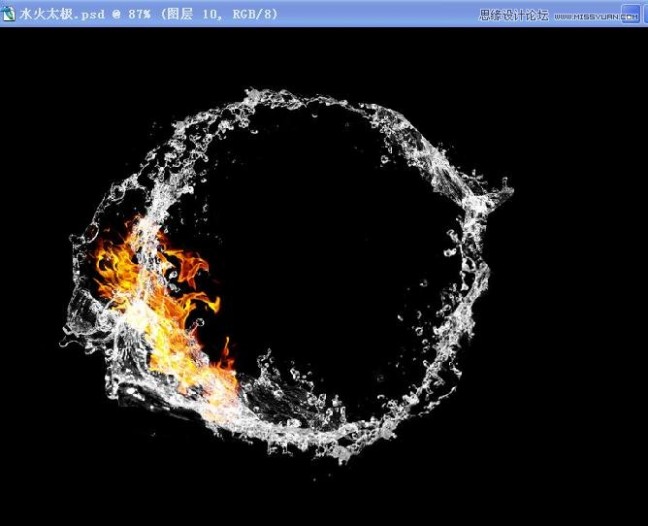
10、多复制几块过来,把效果拼成类似于这样的,颜色模式都是滤色,如下图:
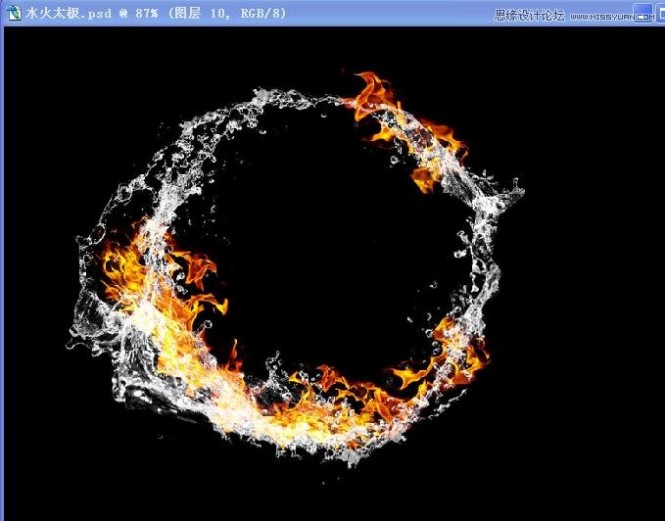
11、然后复制更多的水素材,把一些不好看的地方补充好,因为有的地方边缘很明显,所以我们就是要把这些边缘给遮住,自己可以随意调整,这里有我的前后对比图的截图。我列举了两处地方,效果如下图。
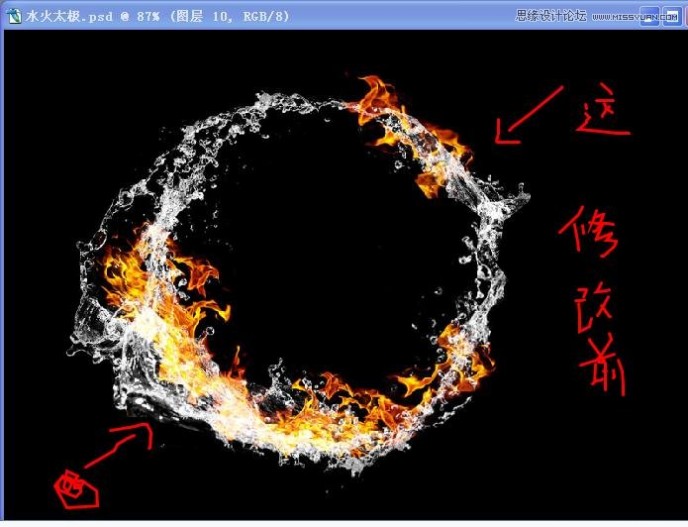
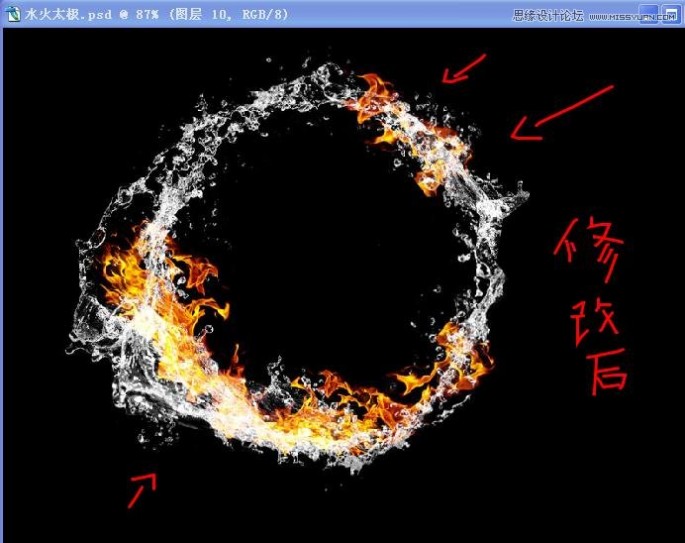
12、再接着画里面的东东,在素材里选取一部分出来,然后进行修改,比如说放大,缩小,旋转,变形等等,自己多尝试,要发挥自己想象哦,我只是提供我的效果图,效果图如下:
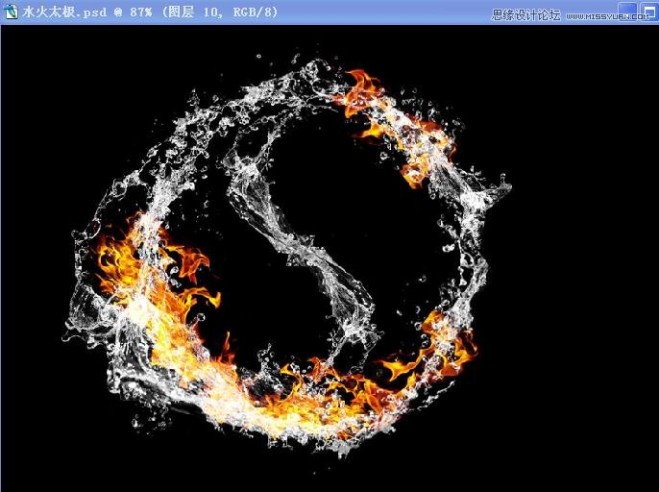
13、然后只剩下了太极里面的两个圈圈,去水素材里面复制一些过来先,然后缩小旋转角度等等,也要记得,颜色模式为滤色。只要做好一个就行了,另外一个直接复制过去就行了,大概效果图如下:
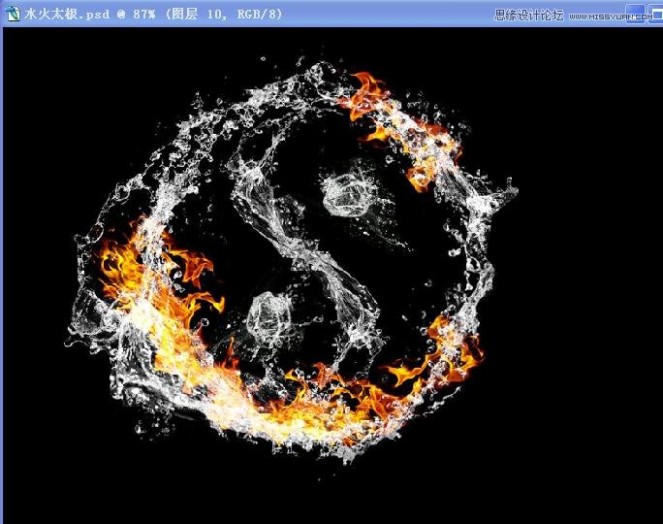
14、最后,可以找一下水滴多一点的素材复制过来,多加修饰,然边缘看上去更加自然就可以了。整体效果如图
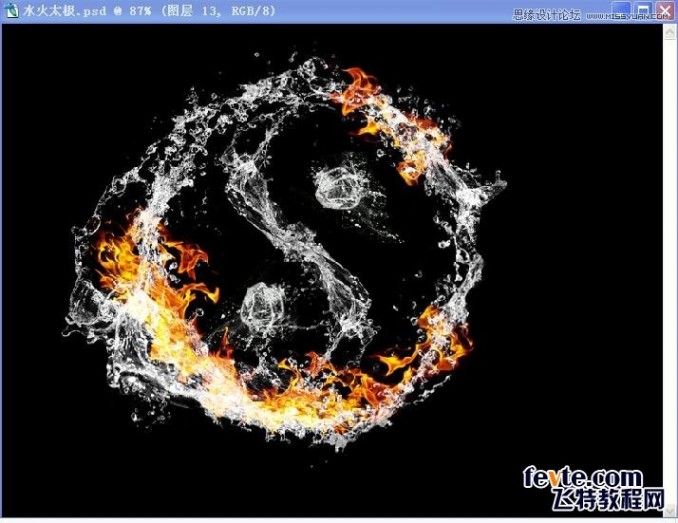
15、第一次做教程,我还是很忐忑的,希望大家不要觉得这个太恶心。
五 : photoshop 多图合成一张欧美古典插画
最终效果

1、设置画布: 为了方便和精确地处理图片,我们使用300dpi的分辨率,新建一个A5 landscape (210mm x 148.5mm)的画布:

2、处理人像: 我们从素材网站上得到一副清晰的乐手图片:

选择“钢笔工具”,设置为“路径”,将这个萨克斯手抠出来,头发不用扣的很细,因为我们恰恰需要这种圆钝的效果:
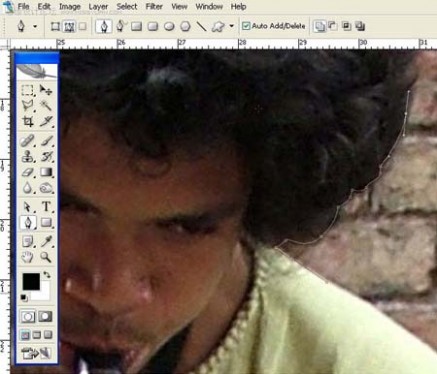
因为最后的出图分辨率会缩小,所以不用太计较细节。

要注意封闭区域的处理:
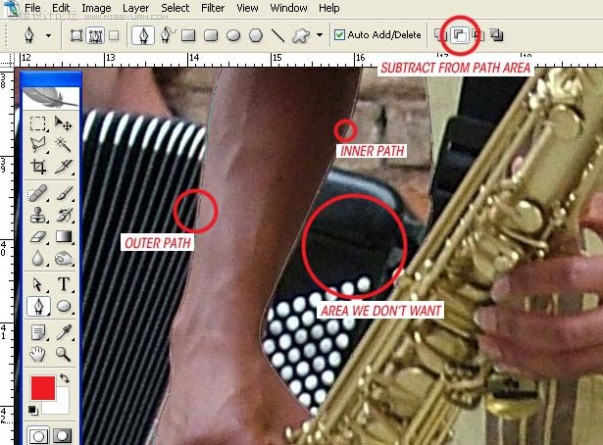
3、去除背景: 将闭合路径“创建选区”,将萨克斯手复制到新图层并建立智能对象,以便后期处理。
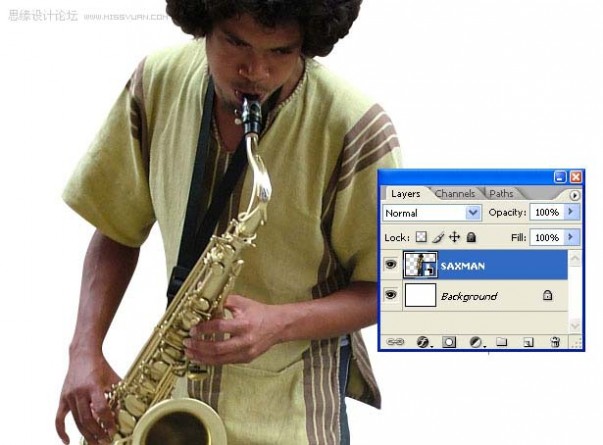
4、处理其他人像: 把图片中其他的乐手抠出来,分别建立智能对象:
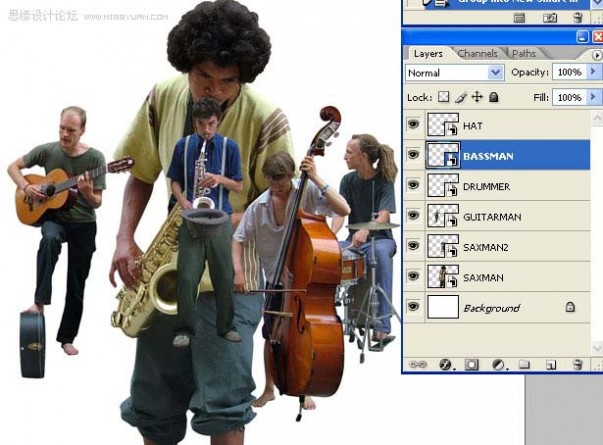
5、调整人像位置和大小: 组合这些乐手的大小和位置到你满意的效果:
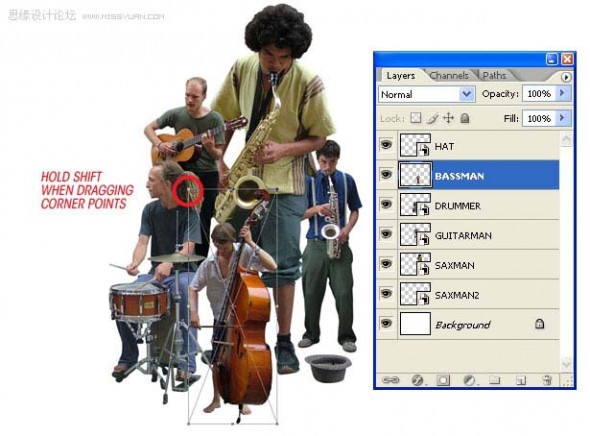
6、设置背景: 我们又从这个网站上找到一副牛皮纸背景图片:

处理背景的尺寸和位置,以适合整幅图片,然后调整“色相/饱和度”:

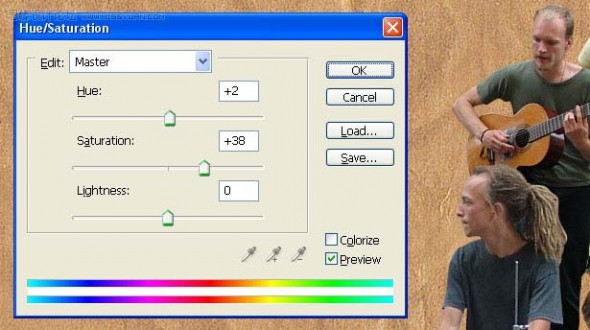
7、处理建筑图片: 我们找到这样一幅高清晰建筑图片:

这幅图片阴影较重,不便处理,我们使用“阴影/高光”调高对比度:

#p# 8、缩放和摆放图片:
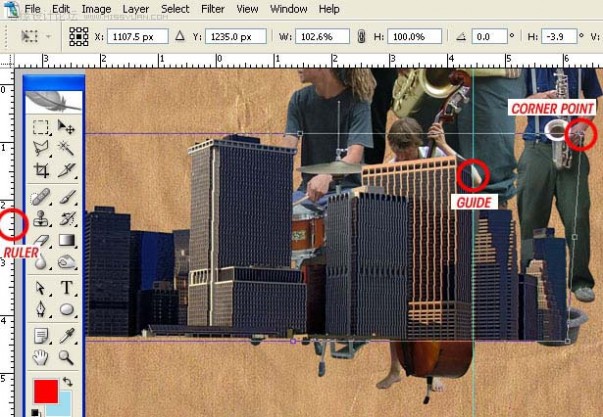
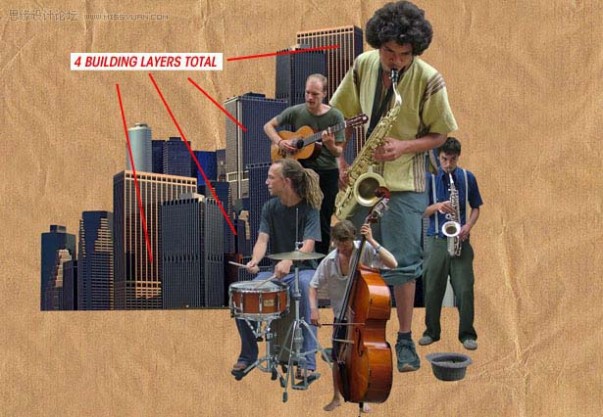
9、处理树木: 我们找到一副树木的高清图片:

使用钢笔工具选出圆形的一棵树,注意树叶稀疏的地方要使用“克隆”工具或者“仿制图章”填补上:

复制几棵,摆好:

10、制作图案: 选择“钢笔工具”并设置为“形状图层”,挑选一个合适的前景色,勾勒出简洁的图案:
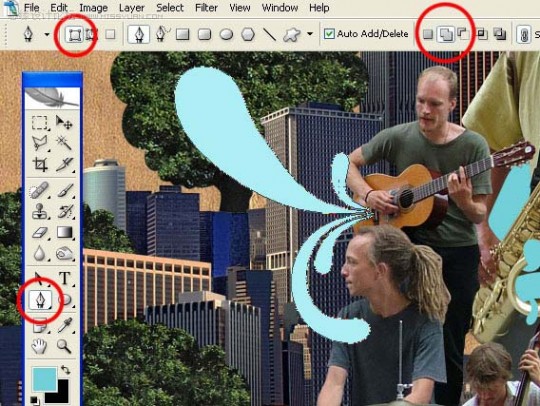
添加阴影效果:

11、处理细节: 用橡皮工具和多边形索套抹掉一些不合适的细节。

设置5像素的高斯模糊,然后设置图层的混合模式和透明度:
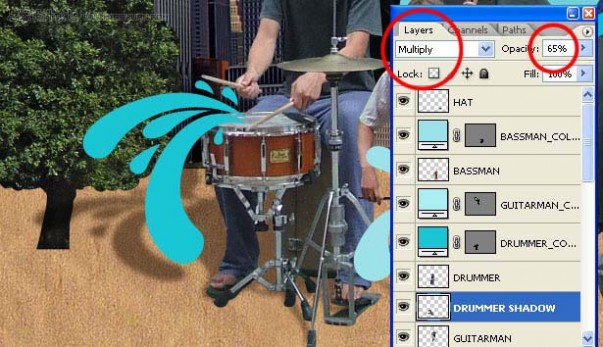
使用软边橡皮擦工具,进一步柔化图像:
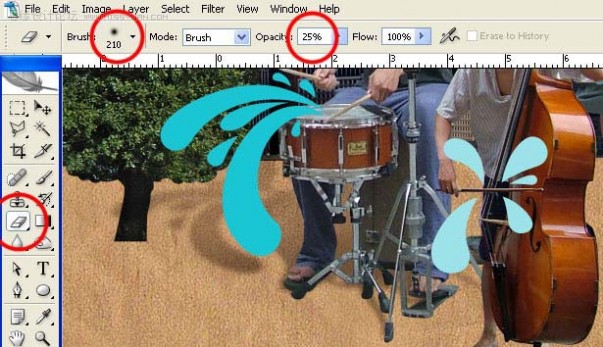
12、统一画面效果: 现在我们要把乐手、树木和建筑的色彩风格都统一到背景的样式。复制背景到最顶层。选择除背景以外的层,为最顶层添加图层蒙版:

将顶层的混合模式设为柔光 ,把蒙版设为颜色 ,不透明度设为20% 然后将这些图层流量设为90%。

13、设置发光: 在最上层新建一层,使用大半径笔刷,低流量,点出朦胧的光”。
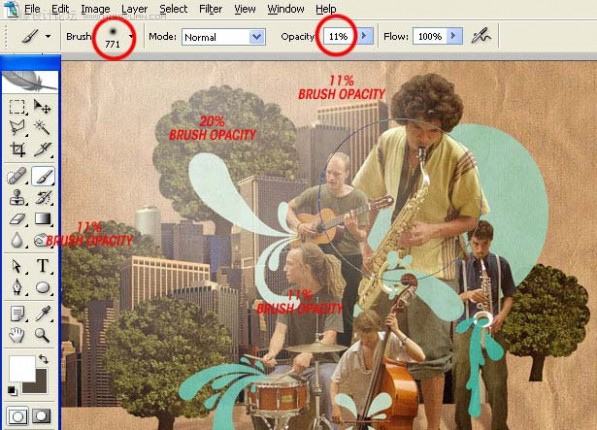
新建一层使用同样的方法点一个黄色( #ffcc00 )光点,设置混合模式为“覆盖”。
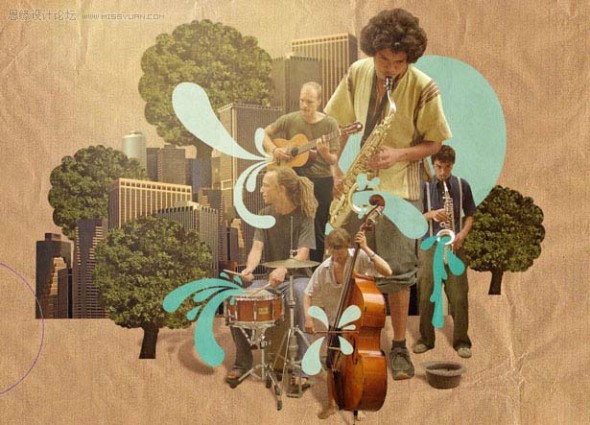
14、调整色调 : 下面调整一些图层的色调,首先使用曲线工具:
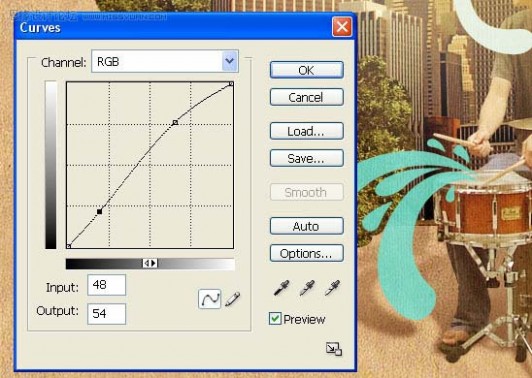
色相/饱和度:
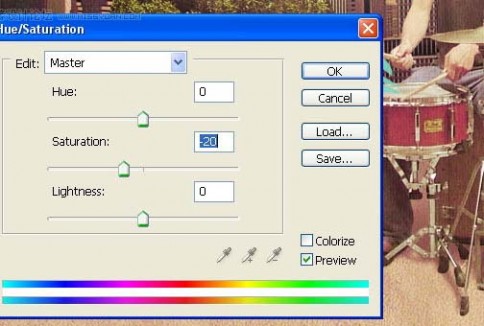
可选颜色:
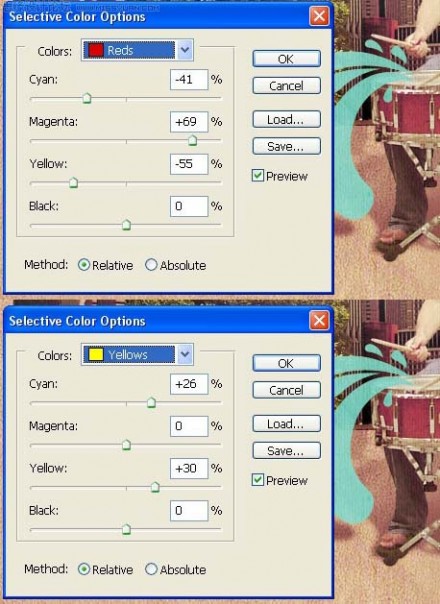
最终效果:

本文标题:
photoshop图片合成-Photoshop图片合成教程:简单的快乐 本文地址:
http://www.61k.com/1190389.html 
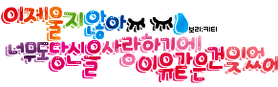




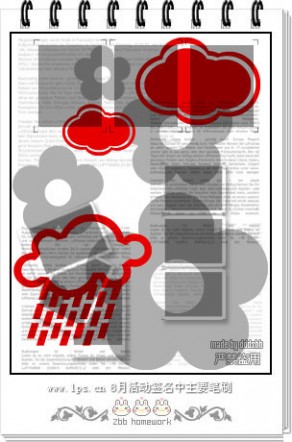
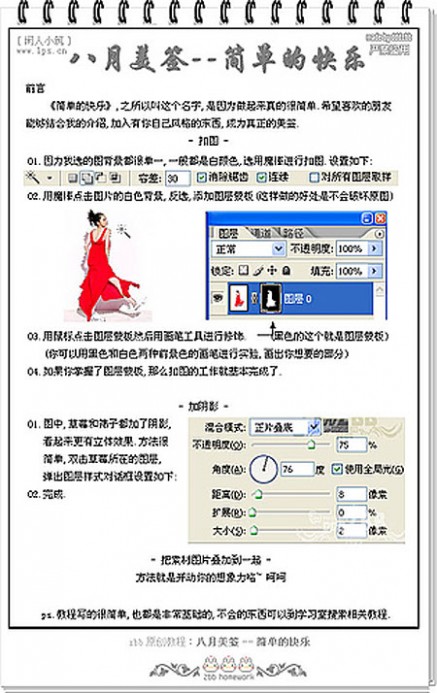
 [图片合成制作]photoshop将多个图片合成制作gif——知识点
[图片合成制作]photoshop将多个图片合成制作gif——知识点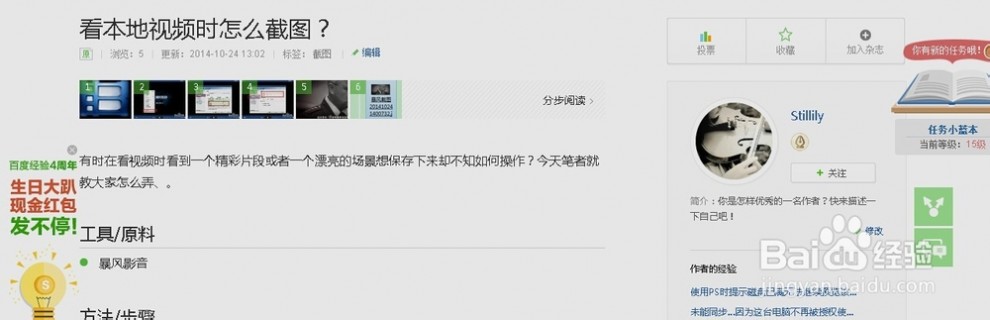
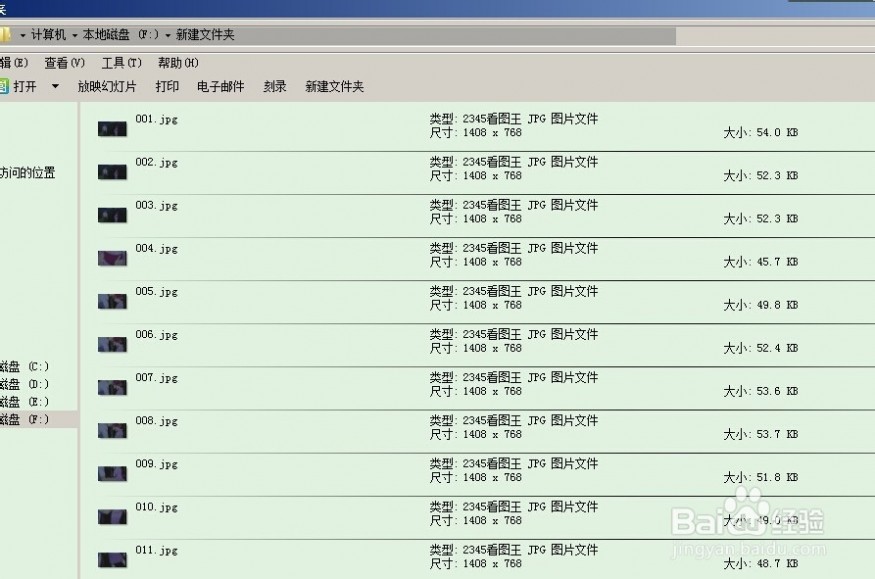

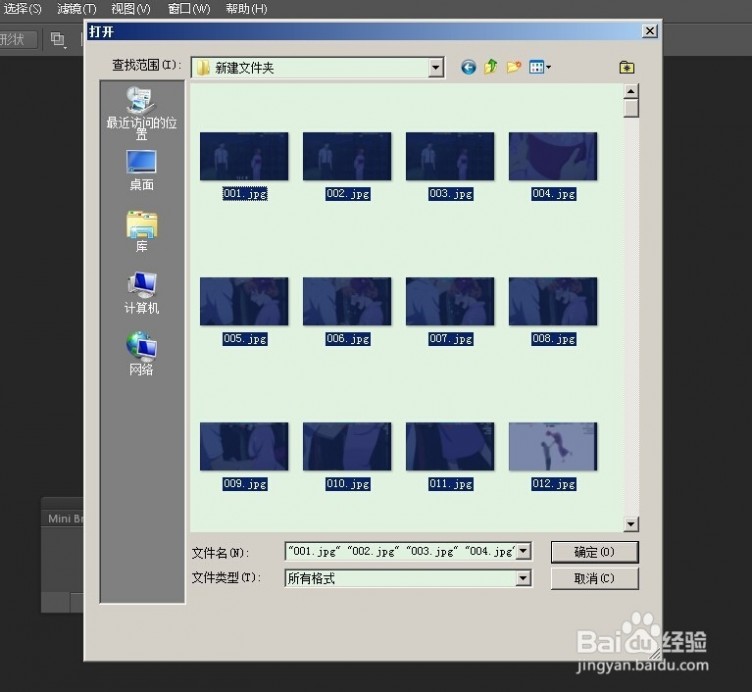

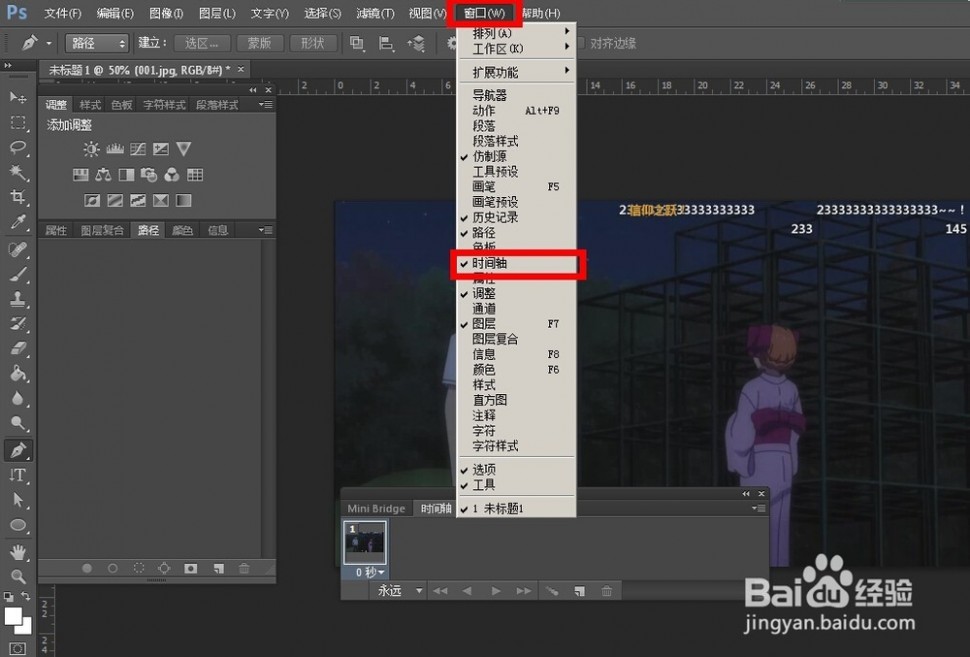
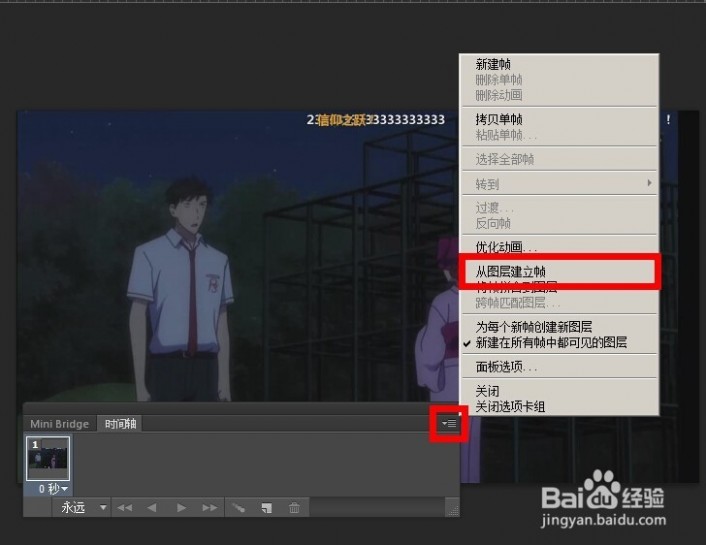

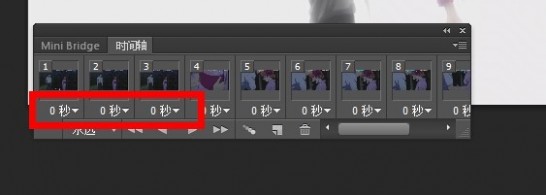


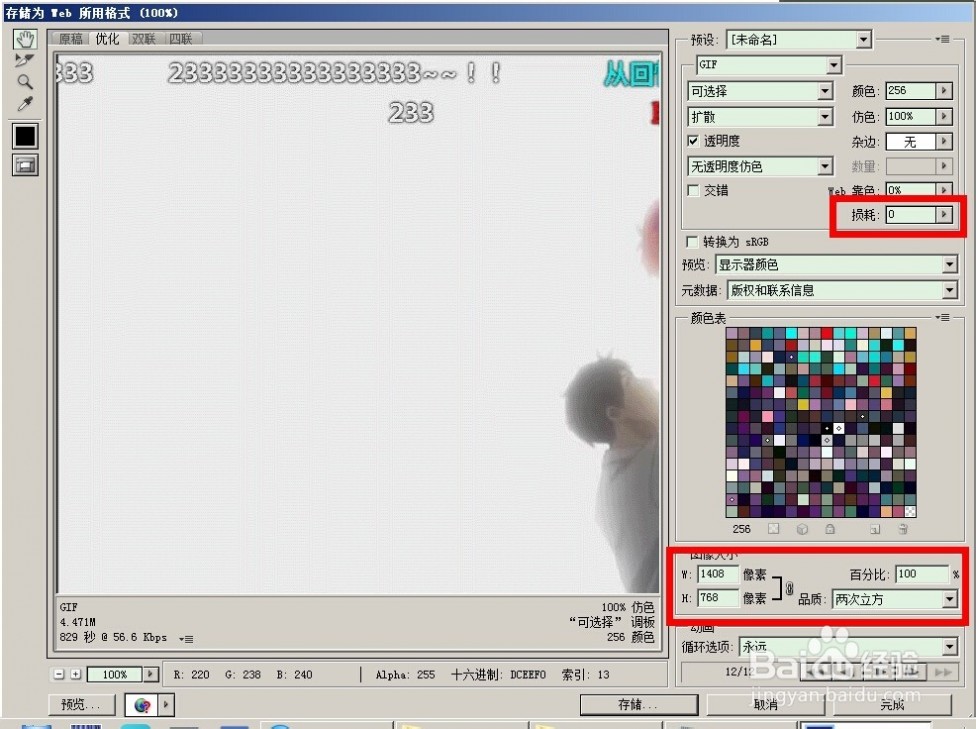


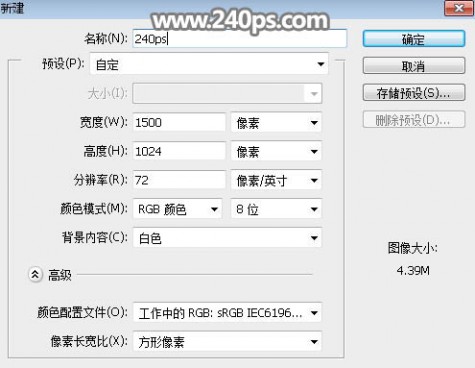





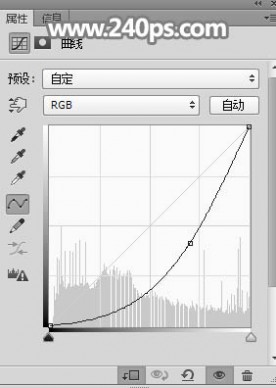

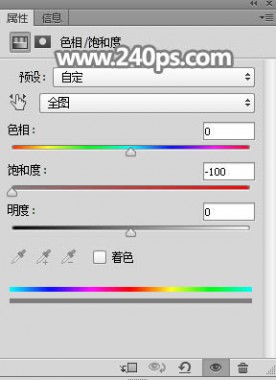

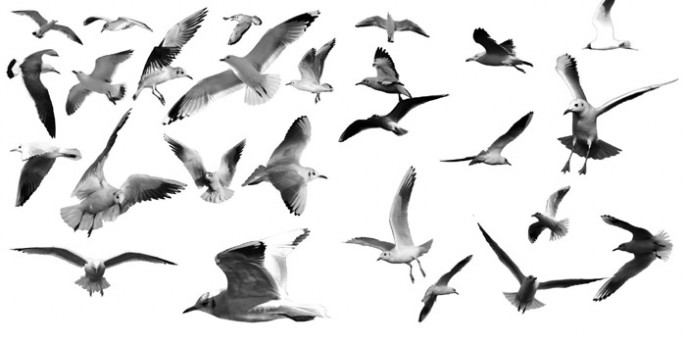


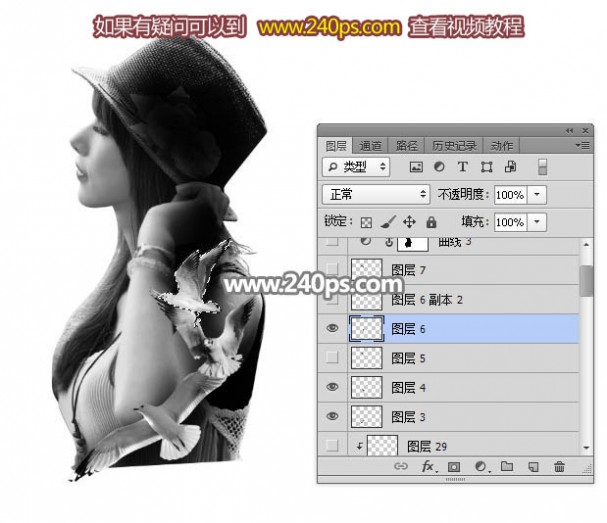



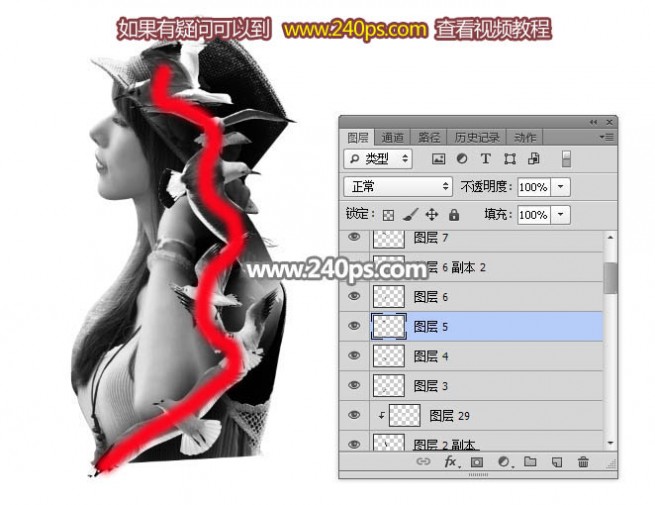
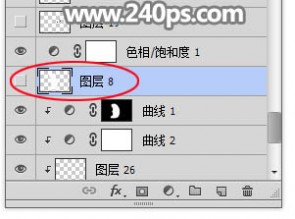





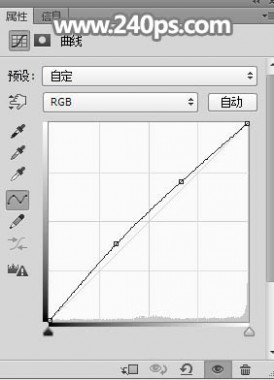
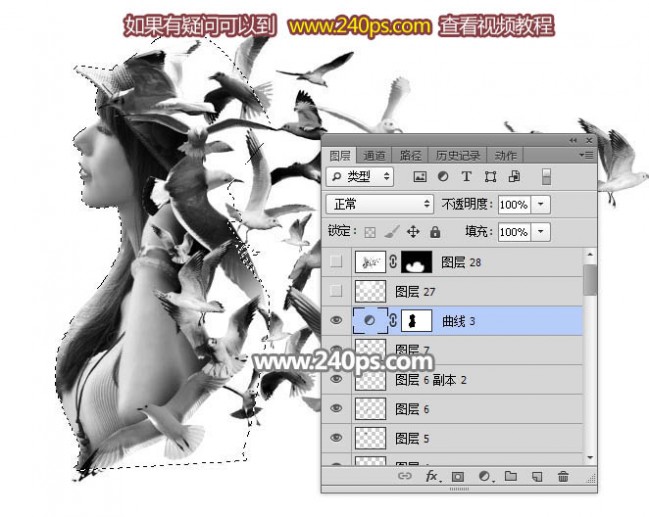



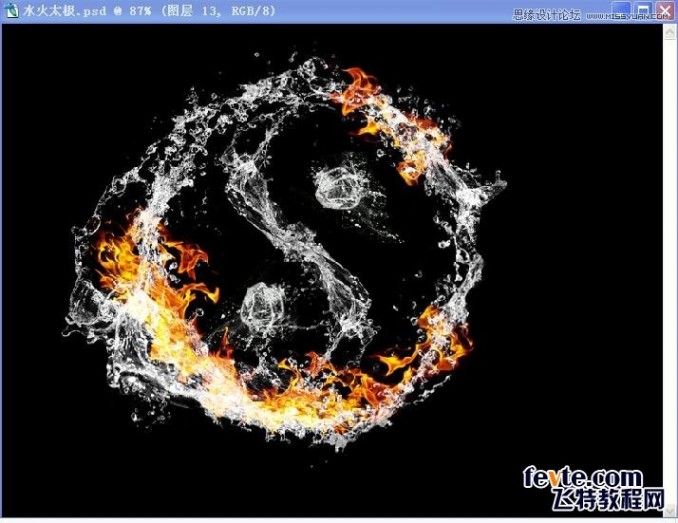
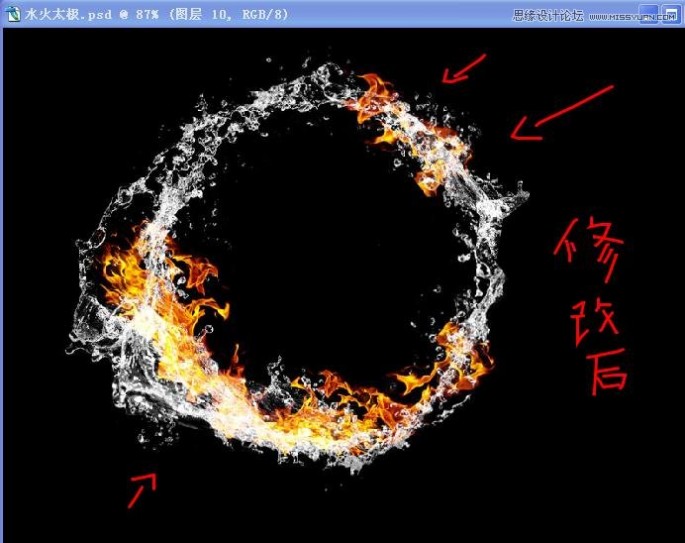
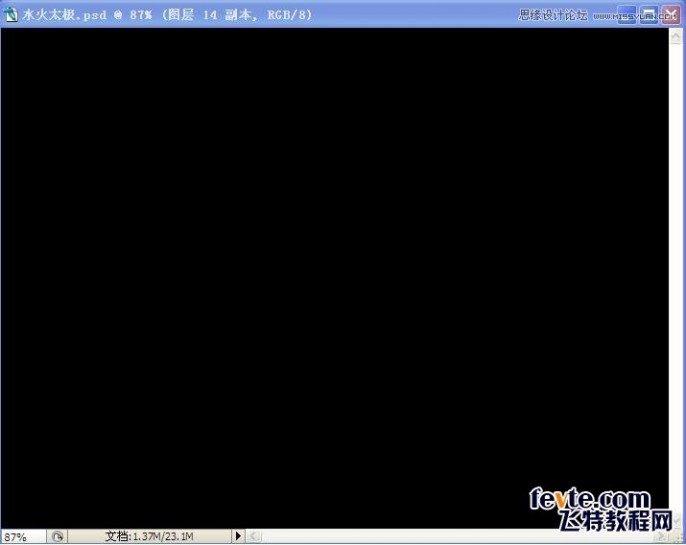
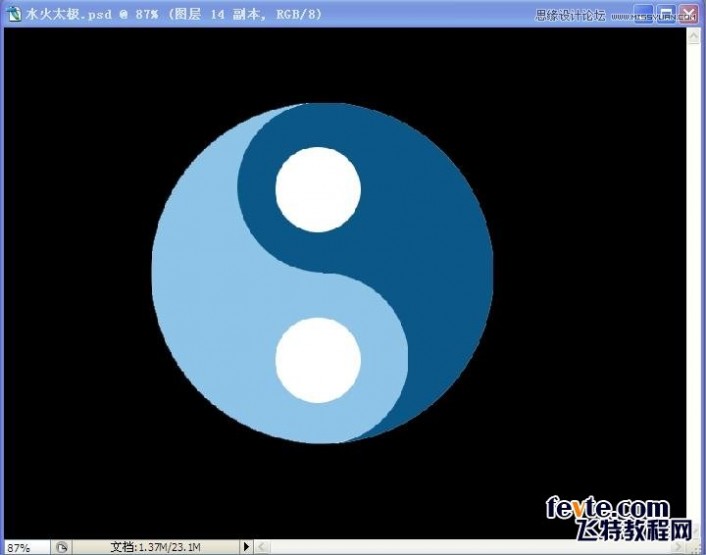
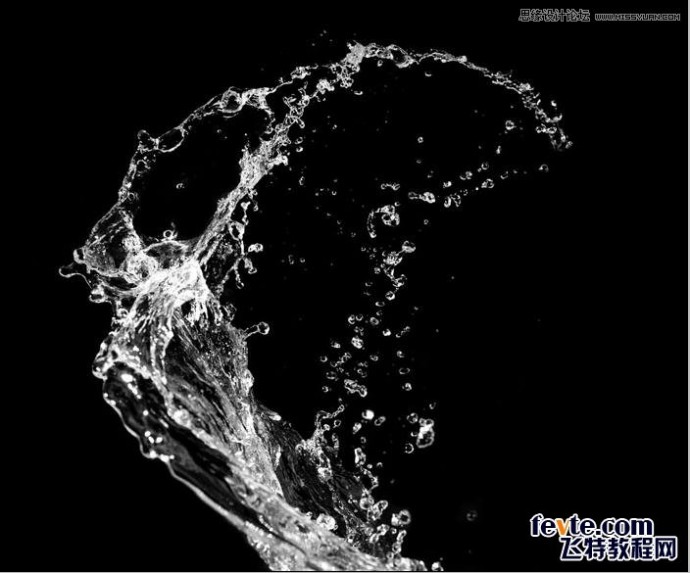
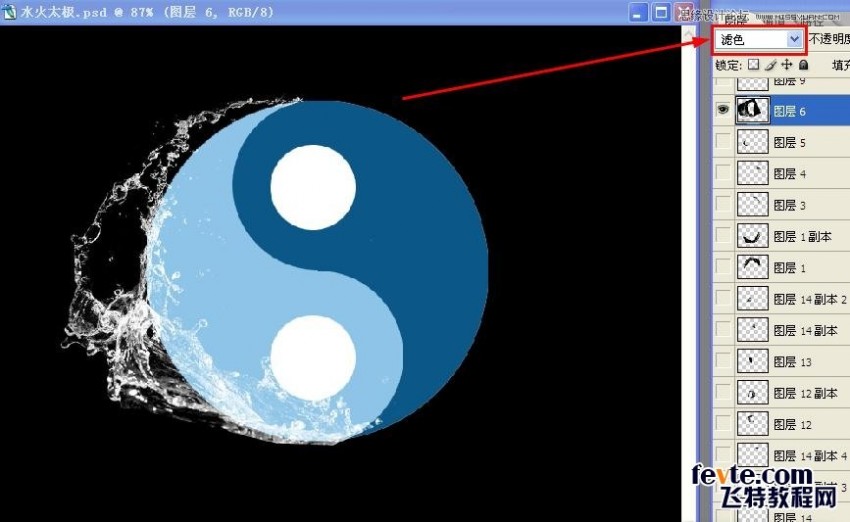

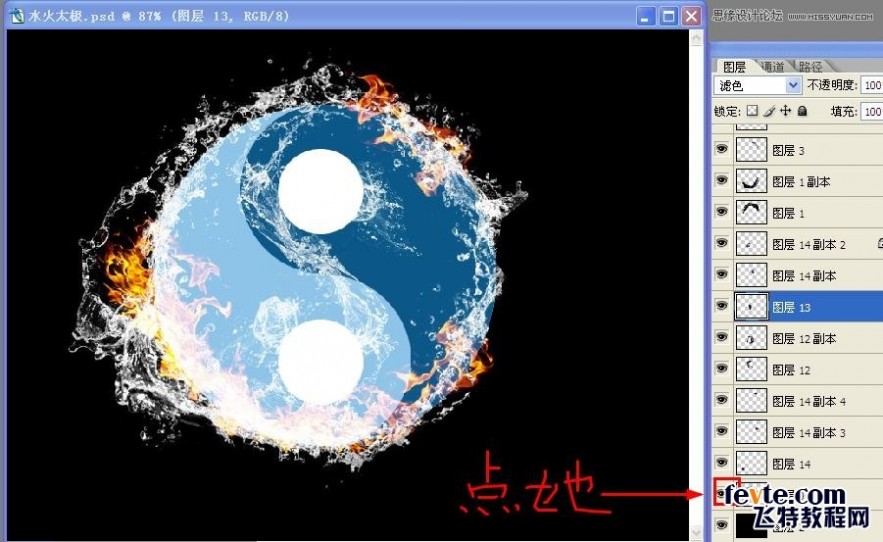
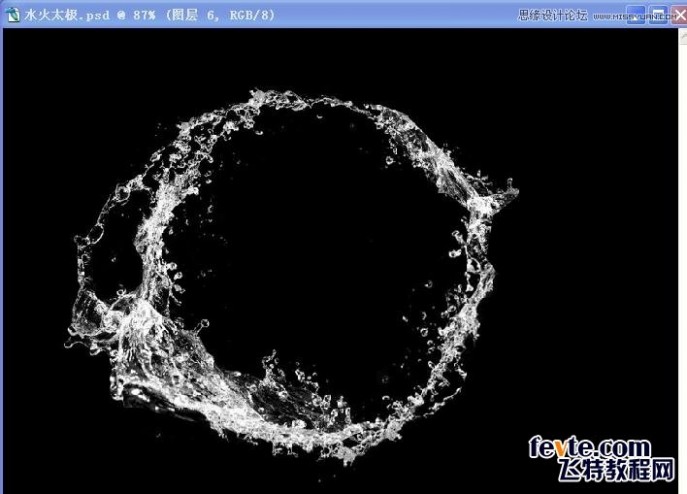

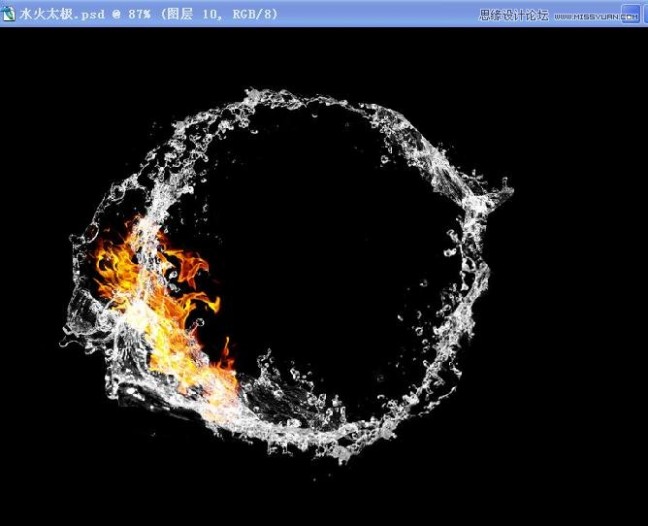
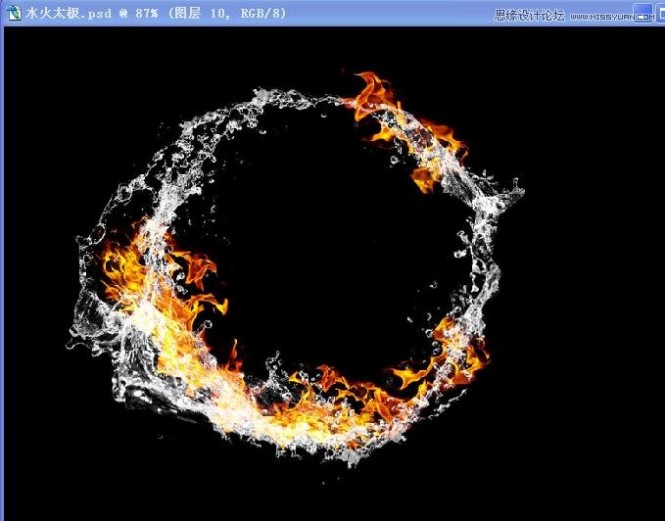
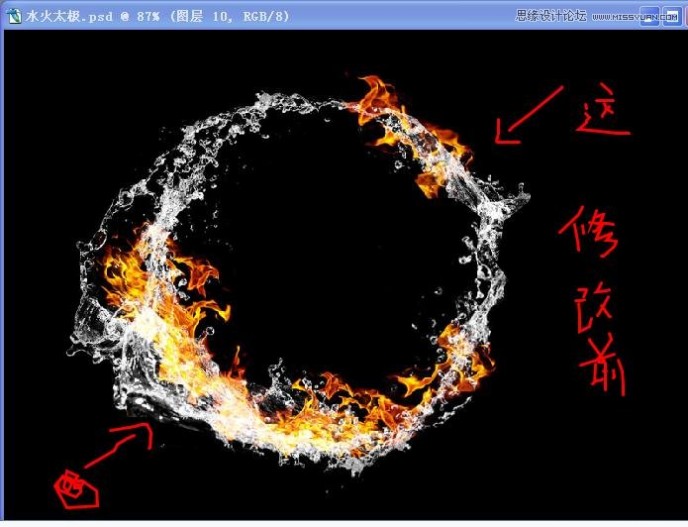
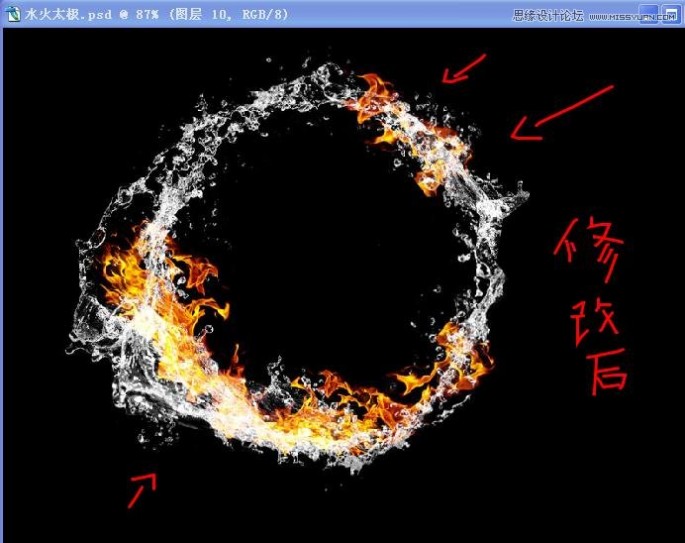
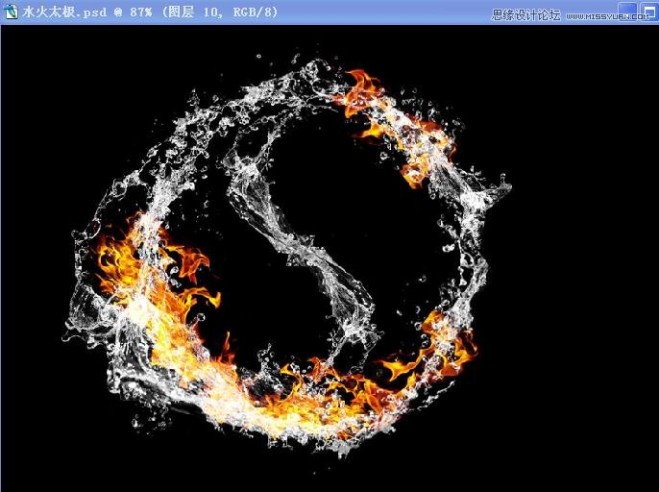
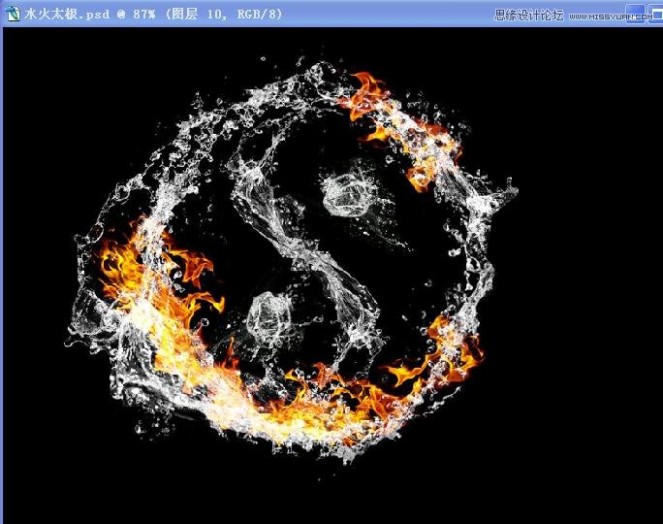
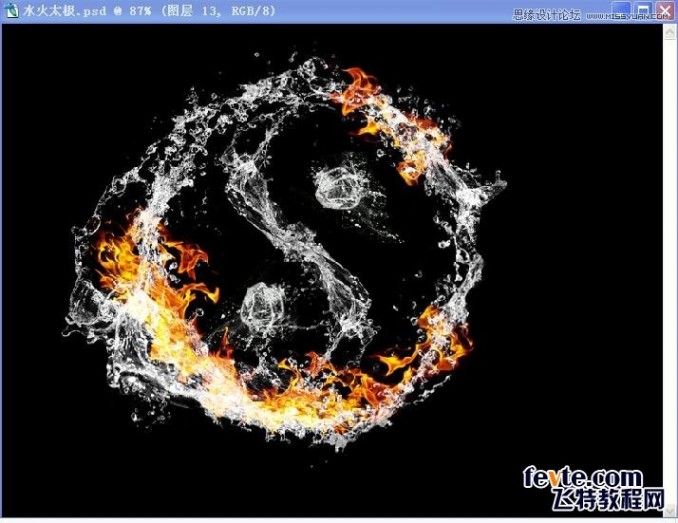



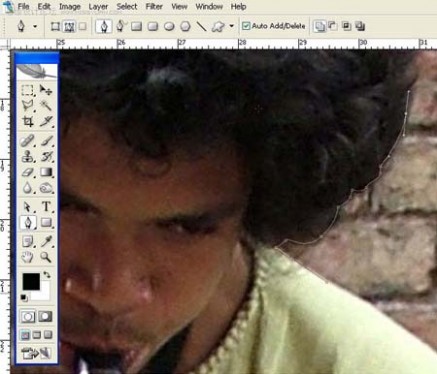

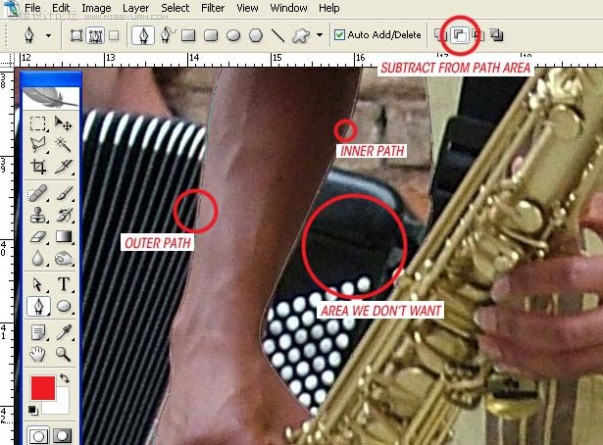
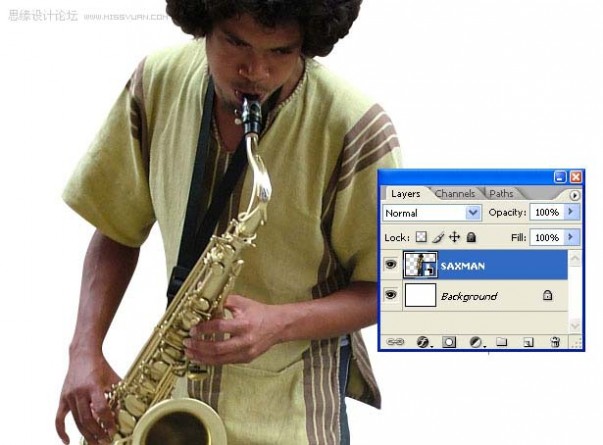
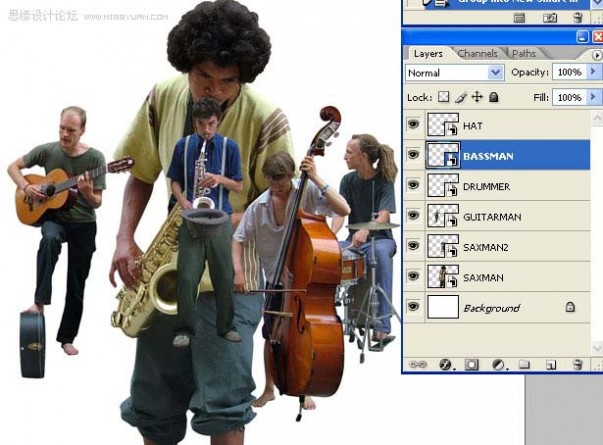 5、调整人像位置和大小: 组合这些乐手的大小和位置到你满意的效果:
5、调整人像位置和大小: 组合这些乐手的大小和位置到你满意的效果: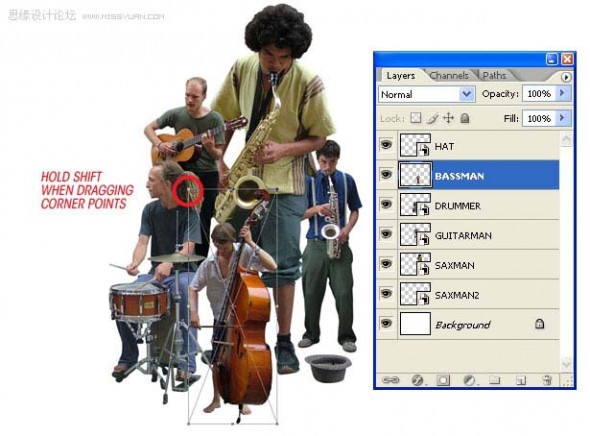


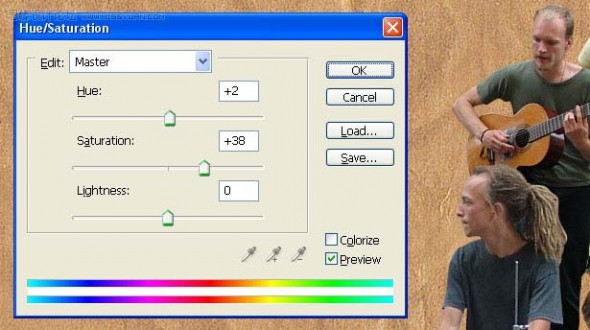 7、处理建筑图片: 我们找到这样一幅高清晰建筑图片:
7、处理建筑图片: 我们找到这样一幅高清晰建筑图片:
 #p# 8、缩放和摆放图片:
#p# 8、缩放和摆放图片: 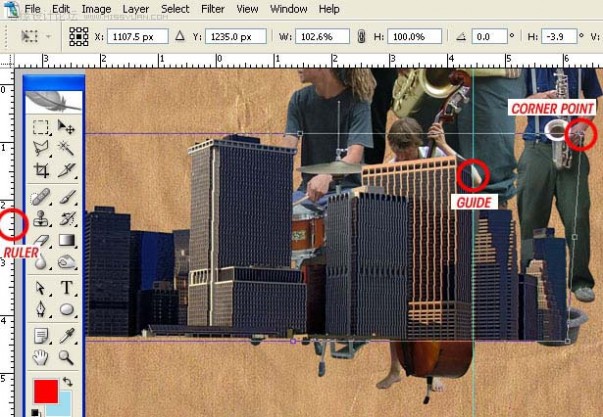
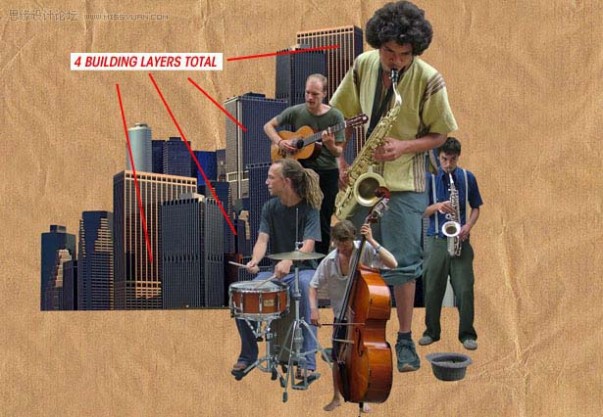 9、处理树木: 我们找到一副树木的高清图片:
9、处理树木: 我们找到一副树木的高清图片:


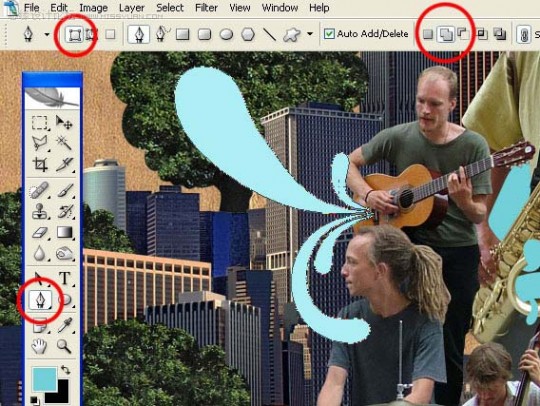


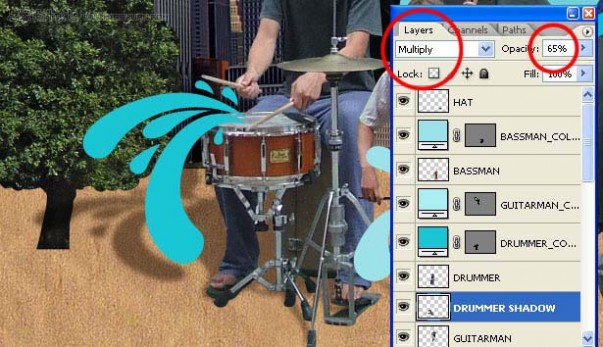
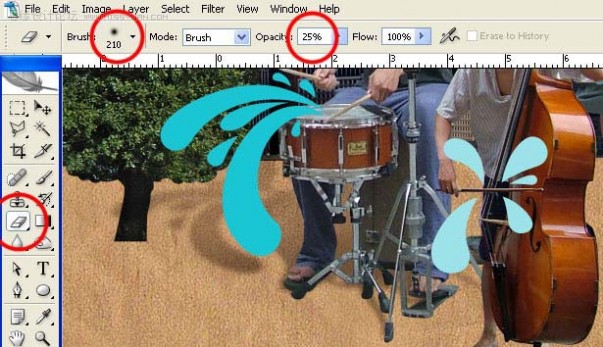


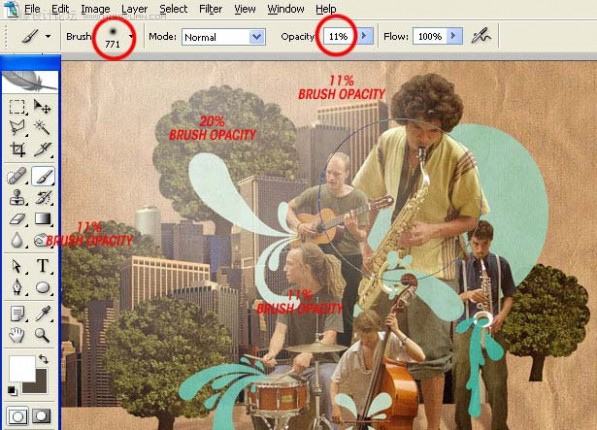
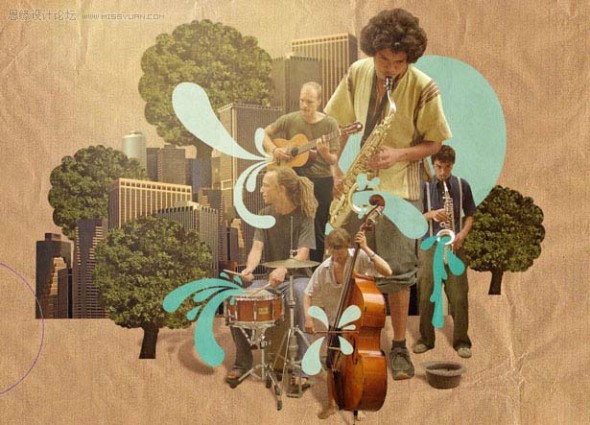
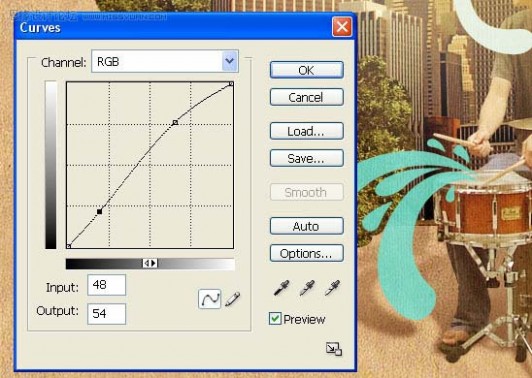
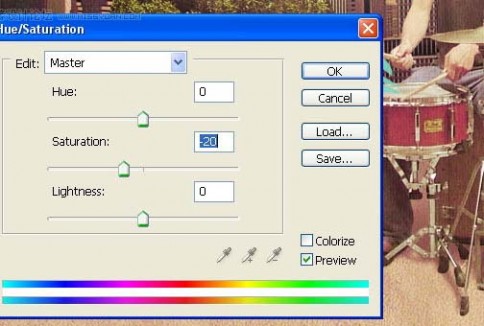
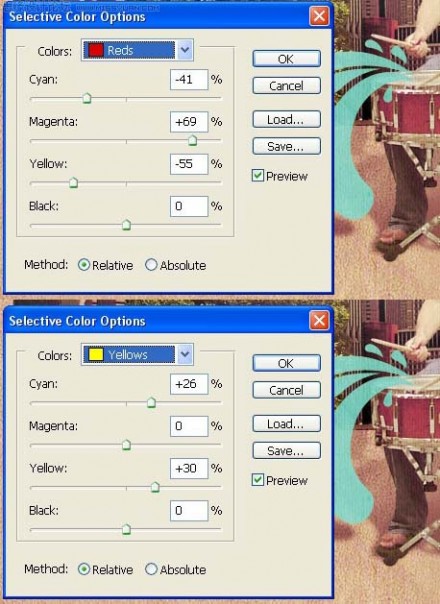
 本文标题:photoshop图片合成-Photoshop图片合成教程:简单的快乐
本文标题:photoshop图片合成-Photoshop图片合成教程:简单的快乐