一 : PS合成神话故事中的水马效果教程
这篇教程教大家使用PS合成神话故事中的“水马”,教程制作出来的效果有科幻的感觉,也挺有创意,那么如何把马变成水呢。这就需要用到PS了,一起来学学吧,说不定哪天你就用到这些高大上的技能了!水马制作分两个大的部分:第一部分是水马的制作,用滤镜,调色工具,图层叠加等把实物马转为水马;第二部分是水面特效的制作,用一些水花,喷溅素材给水马增加水花和水纹等动感效果。最终效果

1、点击下图打开马素材大图,然后右键选择"图片另存为"保存到本机,打开PS,再打开保存的马素材图片,如图1。


2、进入通道面板,把蓝色通道复制一份,得到蓝副本通道,如下图。

3、按Ctrl + I 把蓝副本通道反相,得到下图所示的效果。

4、选择菜单:滤镜 】 模糊 】 高斯模糊,数值为8,效果如图6。



5、选择菜单:滤镜 】 素描 】 铬黄,然后设置参数,把细节和平滑度都设置到最大,如图8,确定后得到图9所示的效果。
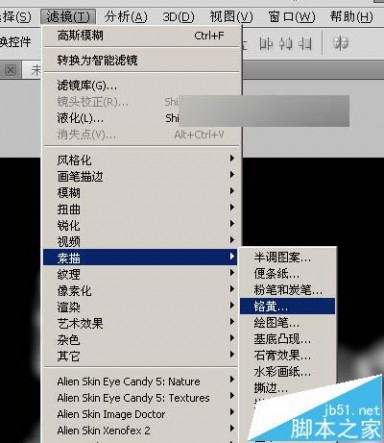


6、按Ctrl + L 调整色阶,把蓝副本通道调亮一点,参数及效果如下图。


7、按Ctrl + A 把蓝副本通道全选,按Ctrl + C 复制,点RGB通道后,返回图层面板;新建一个图层,按Ctrl + V 把蓝副本通道粘贴进来,效果如下图。
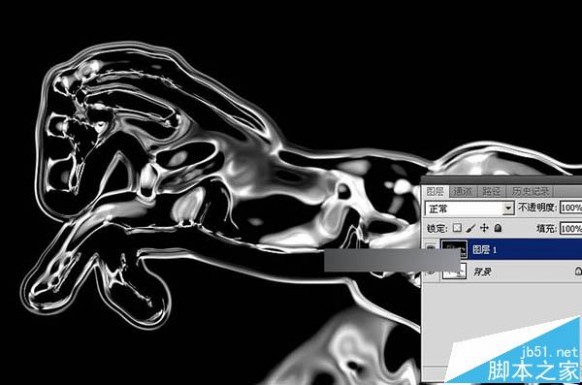
8、把背景图层复制一层,按Ctrl + Shift + ] 置顶,如下图。

9、按Ctrl + I 把背景副本图层反相,效果如下图。

10、把混合模式改为"正片叠底",效果如下图。

11、创建曲线调整图层,把RGB通道调亮一点,参数及效果如下图。
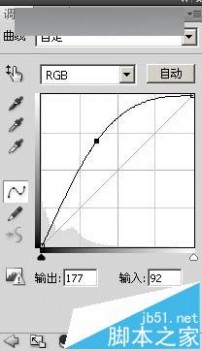
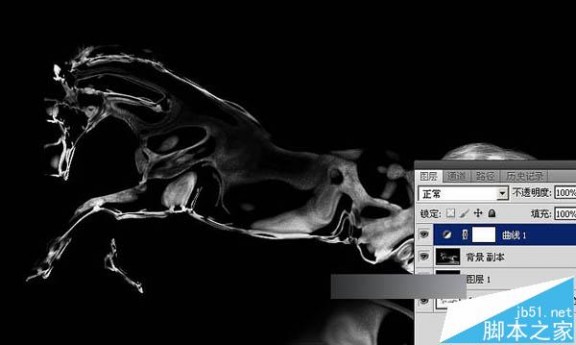
12、新建一个图层,按Ctrl + Alt + Shift + E 盖印图层,如下图。
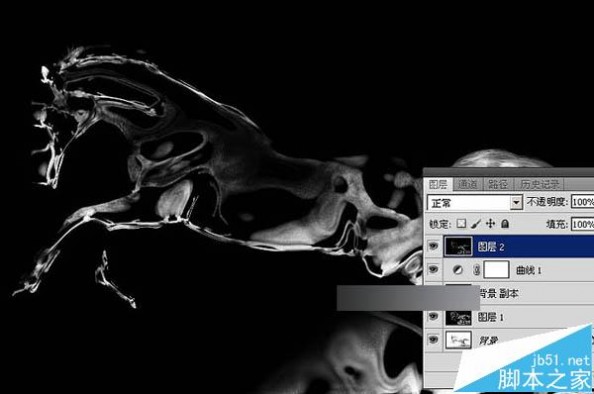
13、把背景图层复制一层,得到背景副本2图层,按Ctrl + Shift + ] 置顶,如下图。
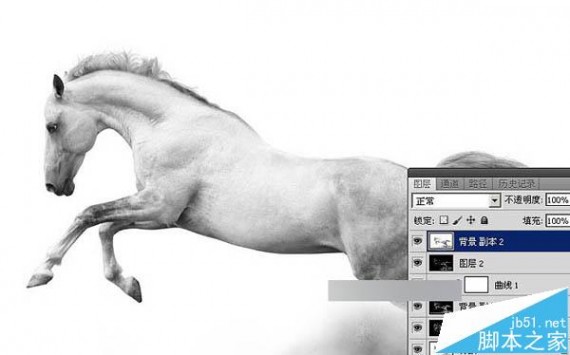
14、进入通道面板,用通道把马抠出来,如下图。然后载入马的选区。
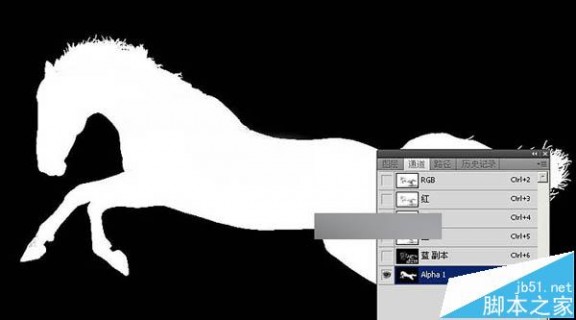
15、回到图层面板,把背景副本2图层隐藏,选择盖印图层,保持选区,按Ctrl + C 复制。

16、点击下图打开背景素材大图,然后右键选择图片另存为,保持到本机,再用PS打开。

素材17、打开背景素材后,新建一个图层,按Ctrl + V 粘贴,然后把混合模式改为"滤色"。按Ctrl + L 稍微调亮一点,确定后按Ctrl + T 调整一下角度,效果如下图。

18、打开水花素材大图,保存到本机,用PS打开,按Ctrl + U 去色,再按Ctrl + I 反相,然后用曲线调整一下明暗。
用移动工具把处理好的水花素材拖进来,放到背景图层上面,并调整好大小,如下图。

素材

19、给当前图层添加图层蒙版,用柔边黑色画笔擦掉边缘一些不需要的部分,效果如下图。

20、把当前图层复制一层,选择原水花图层,混合模式改为"叠加",然后用黑色画笔在蒙版上擦掉一些过暗的区域,如下图。

21、打开喷溅水珠素材大图,去色,再反相,然后选取局部复制进来,把混合模式改为"滤色",效果如图26。

素材

22、把背景图层复制一层,用椭圆选框工具拉出下图所示的椭圆选区。

23、Shift + F6把选区羽化45个像素。

24、保持选区,选择菜单:滤镜 】 扭曲 】 水波,参数设置如图30,然后确定。
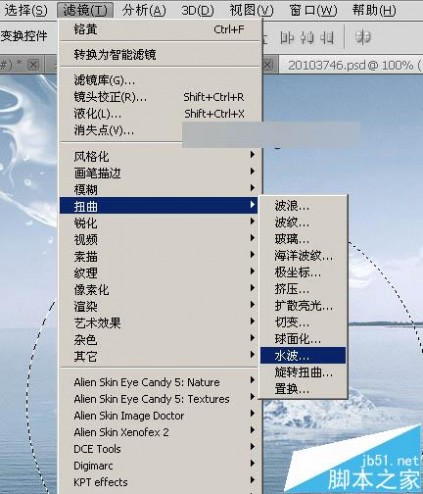

25、保持选区,按Ctrl + J 把做好水波的图像复制到新的图层,按Ctrl + T 稍微压扁一点,确定后添加图层蒙版,用透明度较低的柔边黑色画笔把边缘过渡涂好,效果如图32。


26、基本效果出来了,下面我们来调色。在图层的最上面创建色彩平衡调整图层,对阴影,高光进行调整,参数及效果如下图。
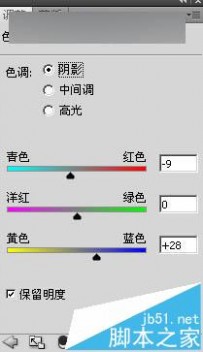
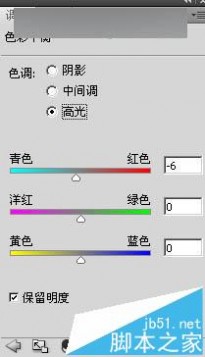

27、创建曲线调整图层,把整体稍微调暗一点,参数及效果如下图。
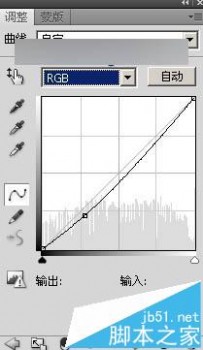

28、新建一个图层,盖印图层。选择菜单:滤镜 】 模糊 】 动感模糊,角度设置为-45度,距离设置为90,确定后把混合模式改为"柔光",按住ALt键添加图层蒙版,用柔边白色画笔把下图选区部分涂亮一点。

最后用模糊工具把远处的背景模糊处理,再微调一下细节,完成最终效果。

以上就是小编带来的PS合成神话故事中的水马效果教程,感兴趣的用户欢迎关注61阅读!
二 : PS合成打造牛奶血液飞溅视觉人像图片效果教程
三 : PS图片合成教程合集
本合集内容目前正在添加中,将会有更多新的教程加入,欢迎关注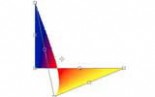
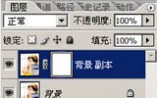 photoshop 使用层的技巧
photoshop 使用层的技巧 

 人物面部合成基础实例
人物面部合成基础实例 
 不同背景中的人物融合技术
不同背景中的人物融合技术 巧用图层制作人头马效果
巧用图层制作人头马效果 


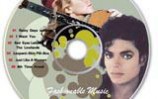






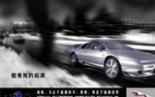










 Photoshop将材质合成在沙发上
Photoshop将材质合成在沙发上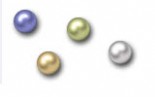 利用图层样式制作珍珠
利用图层样式制作珍珠 


四 : PS合成水漫金山教程
在现实中无法出现的很多特效往往可以通过PS来进行处理达到,看过电影《白蛇传》的朋友一定不会陌生水漫金山的情节,不要惊奇,本实例“PS恶搞教程-水漫金山”就将带你过把瘾。

photoshop教程效果图

原图一

原图二

原图三
1、在photoshop中打开原图一,并双击背景图层进行解锁,生成图层0,如下图所示:

PS合成水漫金山教程_水漫金山2
2、打开原图二,将图像拖动到原图一中,生成图层1,并适当调整图层1大小,如下图所示:

3、给图层1添加图层蒙版,并利用硬度为0的画笔对边缘进行过渡化处理,如下图所示:

4、打开原图三,同样将其拖动到原图一中,生成图层2,并给图层2添加图层蒙版,如下图所示:

5、一样利用硬度为0的画笔工具对图层2的边缘进行过渡化处理,如下图所示:
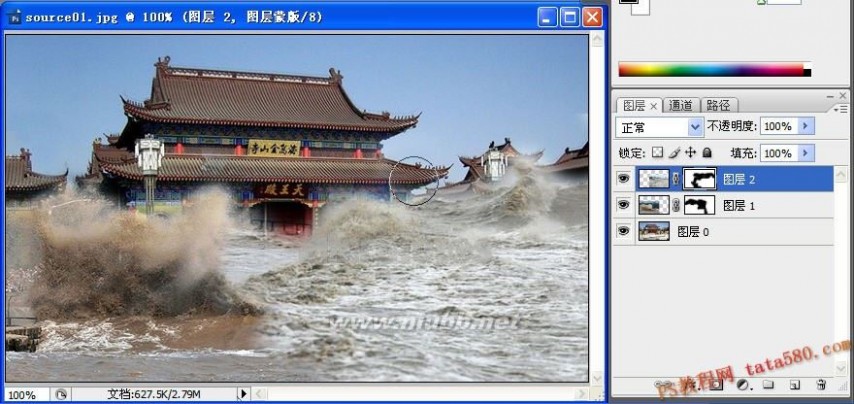
6、单击选中图层0,通过“图像->调整->匹配颜色”,对图层0的颜色进行颜色匹配,与原图三的背景进行匹配:

PS合成水漫金山教程_水漫金山2
7、同样选中图层1,也让其与原图三的背景进行匹配颜色,如下图所示:
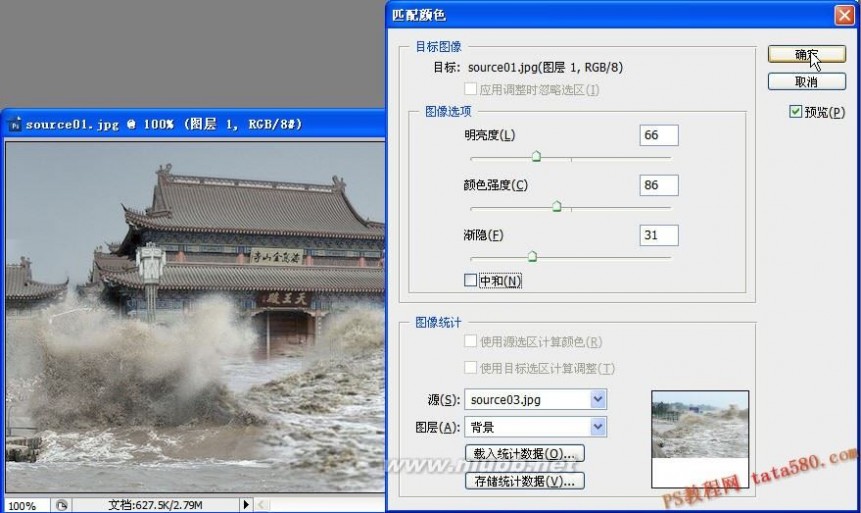
8、进一步对图层2的图像进行形状调整,通过“编辑->变换->变形”进行适当调整,如下图所示:
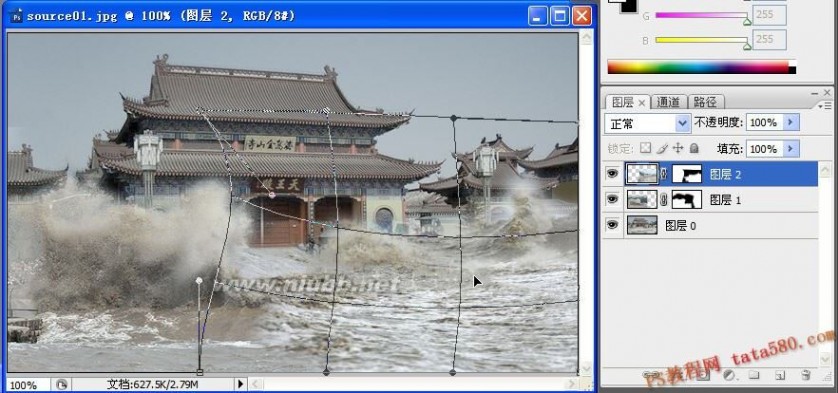
9、最终效果图如下所示:

本教程为PS教程网原创作品,作者tataplay尖尖,如需转载,请保留出处,谢谢!
五 : ps怎么提取图片的颜色? ps提取图片的颜色的教程
对于大多数程序员来说,假如有一个图片的颜色很漂亮,但是自己怎么都无法设计出与其最贴近颜色时,可以通过PS来提取颜色,下面叫大家如何在PS中提取图片的颜色??
1、首先当然是打开Photoshop软件,在文件下拉菜单中打开要提取颜色的图片,当然,你也可以直接将图片拖动到Photoshop软件中
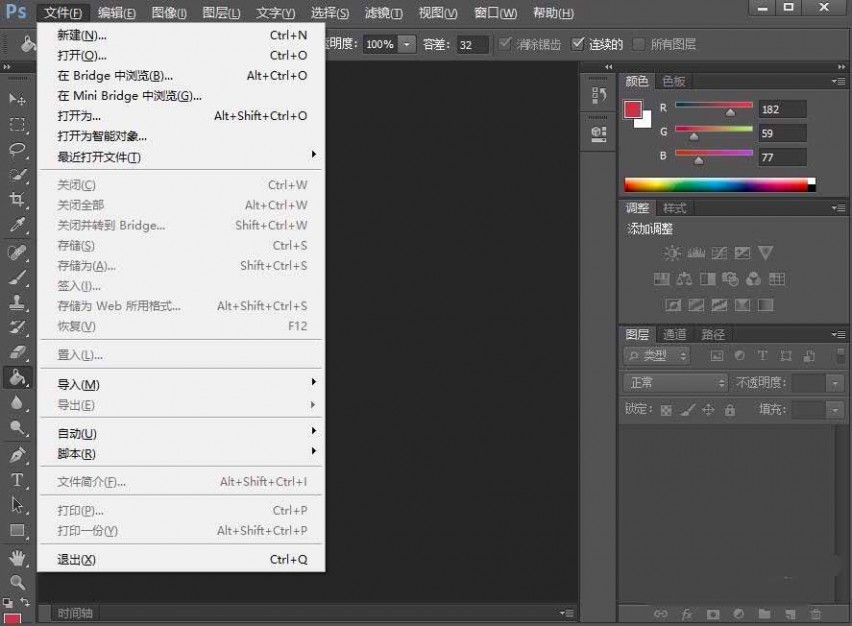
2、选择红色区域内吸管工具,点击你需要提取的颜色部位
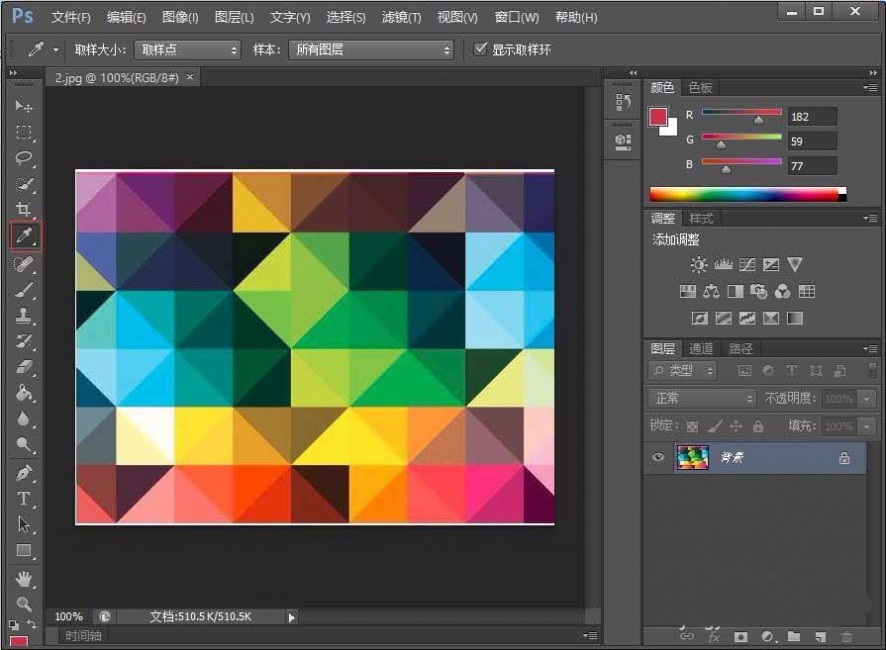
3、点击鼠标右键,会显示出吸管工具的选型,这里选择将其转换为十六进制代码,你也可以选择其他的方式
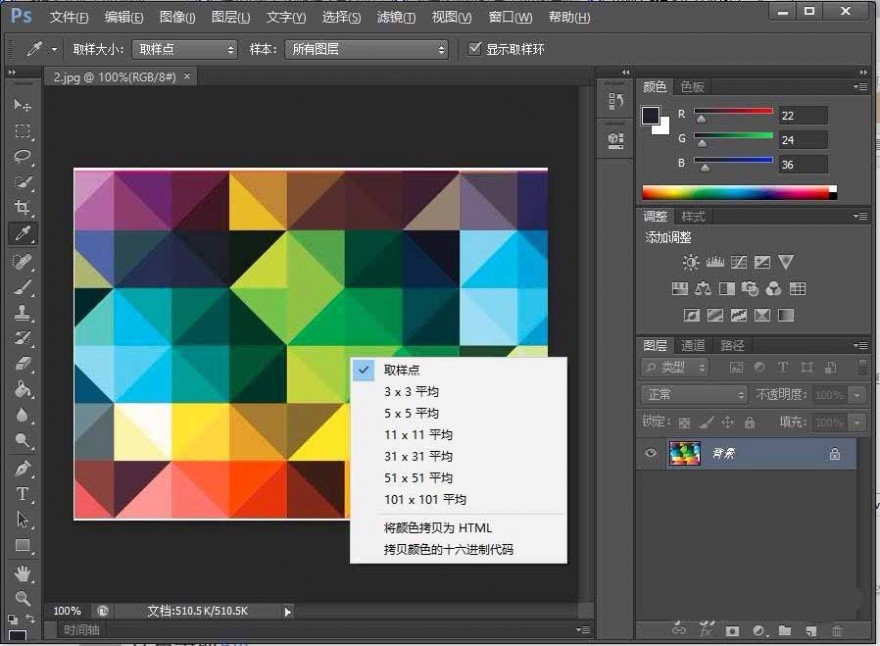
4、如果觉得颜色不是太清楚或者选取的颜色太深或浅,在选取点击右键是可以修改取色的范围,如3x3平均、5x5平均等,根据自己的想要的颜色进行调整

5、 提取到颜色之后就可以用到你想用的地方了,以上就是在图片上获取颜色的步骤了,是不是很简单
相关推荐:
ps中怎么加深文字的字体颜色?
ps怎么修改图片中某一事物颜色?
PS图片怎么调整颜色提升整体格调?
本文标题:PS合成图片教程-PS合成神话故事中的水马效果教程61阅读| 精彩专题| 最新文章| 热门文章| 苏ICP备13036349号-1