一 : 滇池秋色风景图片

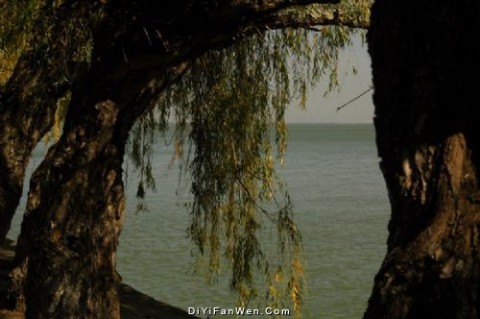

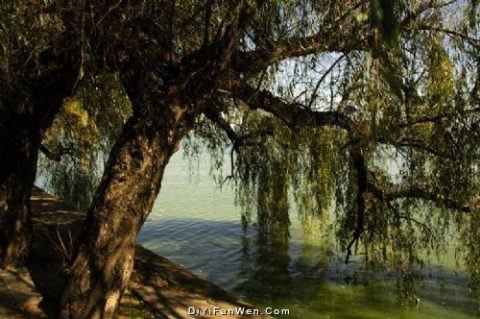







提示:
1.本文提供滇池秋色旅游景点相关的风景图片及山水图片欣赏。
2.图片经过缩放处理,请点击图片在新窗口打开查看原图,或将图片存盘至电脑中查看。
3.本风景图片为网友推荐而来,版权归属原作者、原出处所有。在本站展示仅为网友借鉴、欣赏他人作品时提供方便。
4.图片上如有本站站名或网址字样,仅起标示作用,不代表本站版权所有,请勿用于任何商业用途。如有任何疑问,请与本站联系。
二 : Photoshop将外景人物图片打造深秋暗调蓝红色
素材图片有部分红色,调色的时候把红色以外的部分都转为中性色;然后用曲线等给图片暗部和高光区域增加蓝色,并把整体压暗;最后给图片渲染一些高光即可。
原图

最终效果

1、打开原图素材大图,创建色相/饱和度调整图层,对黄色、绿色、青色、蓝色进行调整,参数设置如图1 - 4,效果如图5。这一步把除红色以外的颜色都转为中性色。
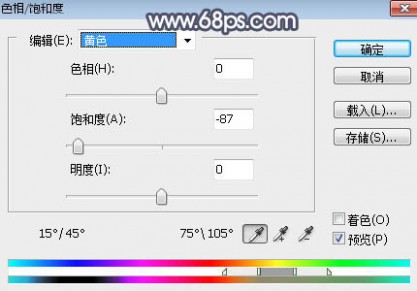
<图1>
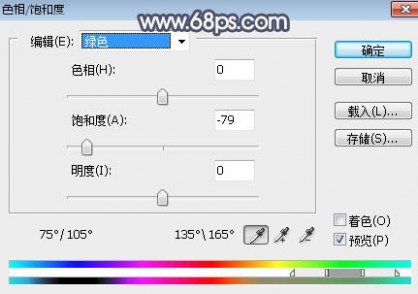
<图2>
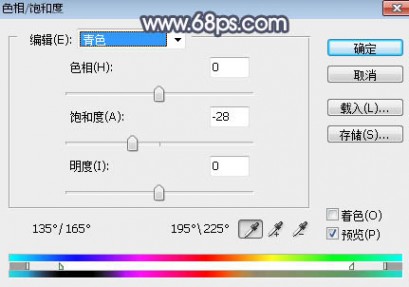
<图3>

<图4>
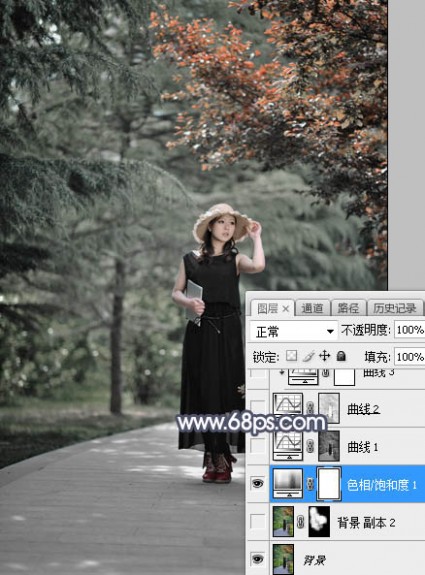
<图5>
2、按Ctrl + Alt + 2 调出高光选区,然后创建曲线调整图层,对RGB,蓝通道进行调整,参数设置如图6,效果如图7。这一步把图片高光区域调亮,并增加淡蓝色。
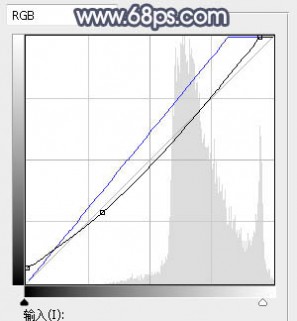
<图6>

<图7>
3、按Ctrl + Alt + 2 调出高光选区,按Ctrl + Shift + I 反选得到暗部选区,然后创建曲线调整图层,对RGB、绿、蓝通道进行调整,参数及效果如下图。这一步增加图片暗部区域明暗对比,并增加蓝紫色。
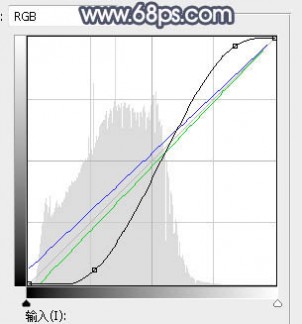
<图8>

<图9>
4、创建曲线调整图层,对RGB,蓝通道进行调整,参数设置如图10,确定后按Ctrl + Alt + G 创建剪切蒙版,效果如图11。这一步同样把图片暗部区域压暗。
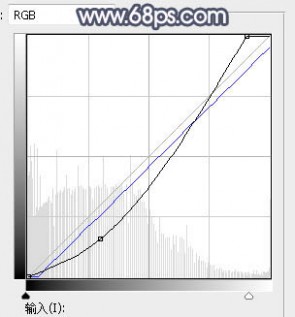
<图10>

<图11>
5、创建可选颜色调整图层,对黑色进行调整,参数设置如图12,确定后创建剪切蒙版,效果如图13。这一步给图片暗部区域增加蓝色。
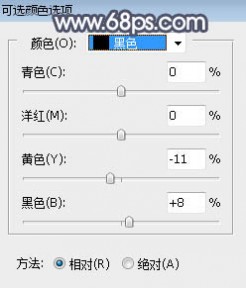
<图12>

<图13>
6、新建一个图层,按字母键“D”把前,背景颜色恢复到默认的黑白,然后选择菜单:滤镜 > 渲染 > 云彩,确定后把混合模式改为“滤色”;按住Alt键添加图层蒙版,用透明度为20%左右的柔边白色画笔把下图选区部分涂亮一点。

<图14>
7、按Ctrl + J 把当前图层复制一层,把蒙版填充黑色,再用柔边白色画笔把下图选区部分涂亮一点。这两步给图片中间区域增加云雾高光。

<图15>
8、把背景图层复制一层,按Ctrl + Shift + ] 置顶,用钢笔工具把人物部分抠出来,如下图。

<图16>
9、创建曲线调整图层,对RGB、红、绿、蓝通道进行微调,参数设置如图17,确定后创建剪切蒙版,效果如图18。这一步增加人物明暗对比。
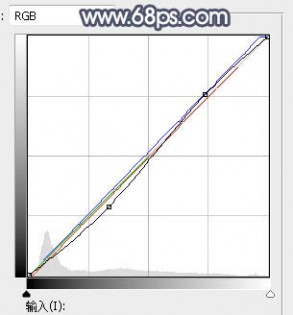
<图17>

<图18>
10、创建可选颜色调整图层,对红色,白色进行调整,参数设置如图19,20,确定后创建剪切蒙版,效果如图21。这一步主要给肤色高光区域增加淡蓝色。
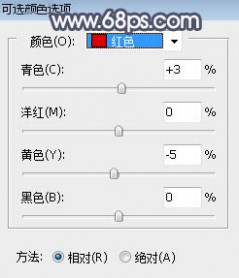
<图19>
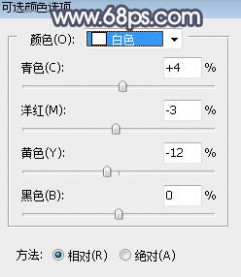
<图20>

<图21>
11、新建一个图层,创建剪切蒙版,用透明度为10%左右的柔边画笔给人物帽子边缘涂上淡蓝色。

<图22>
12、创建色相/饱和度调整图层,降低全图饱和度和明度,参数设置如图23,确定后把蒙版填充黑色,然后用柔边白色画笔把底部及左下角区域涂暗一点,效果如图24。这一步给图片增加暗角。
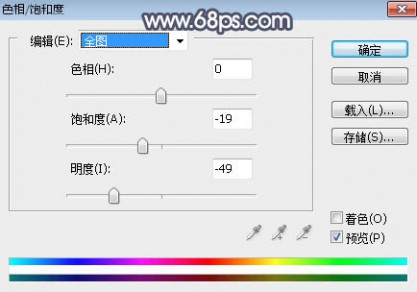
<图23>

<图24>
13、新建一个图层,创建剪切蒙版,用透明度为10%左右的柔边画笔给路面过亮的部分涂上暗蓝色。

<图25>
14、创建曲线调整图层,把RGB通道压暗,参数设置如图26,确定后创建剪切蒙版,效果如图27。
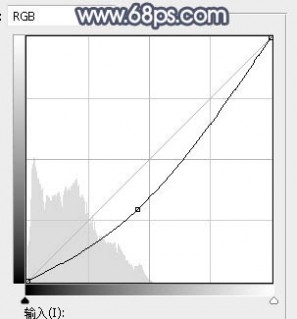
<图26>

<图27>
15、创建可选颜色调整图层,对红色、蓝色、白色进行调整,参数设置如图28 - 30,效果如图31。这一步微调图片中的冷暖色和高光颜色。
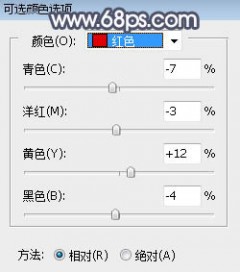
<图28>
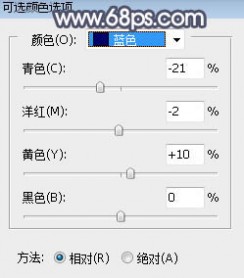
<图29>

<图30>

<图31>
16、把背景图层复制一层,用模糊工具把下图选区部分模糊处理。

<图32>
最终把整体柔化处理,完成最终效果。

三 : Photoshop调出秋季阳光色外景人物图片
素材图片以黄绿色为主,处理的时候把图片中较暗的绿色及暗部颜色转为蓝色,其它部分的颜色转为橙红色;然后给图片边角区域增加高光,渲染出阳光效果;后期美化一下人物,把整体柔化处理即可。
原图

最终效果

1、打开素材图片,创建可选颜色调整图层,对黄色,绿色进行调整,参数及效果如下图。这一步把图片中的黄绿色转为橙黄色。

<图1>

<图2>

<图3>
2、创建可选颜色调整图层,同样对黄色,绿色进行调整,参数及效果如下图。这一步给图片增加橙黄色,同时把绿色部分转为青蓝色。
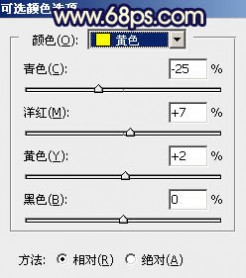
<图4>
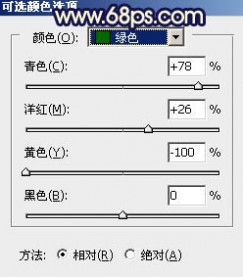
<图5>

<图6>
3、创建色相/饱和度调整图层,对红、黄、绿、青进行调整,参数设置如图7 - 10,效果如图11。这一步主要把图片中的青绿色转为中性蓝色。
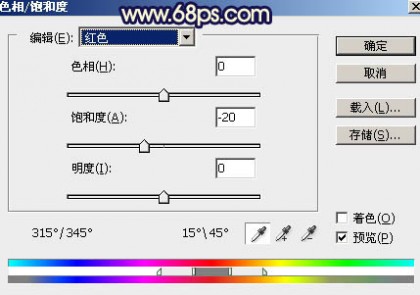
<图7>
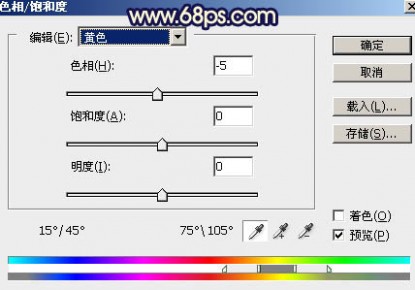
<图8>
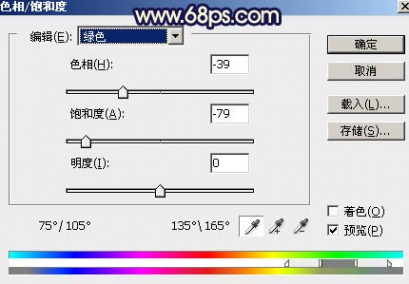
<图9>
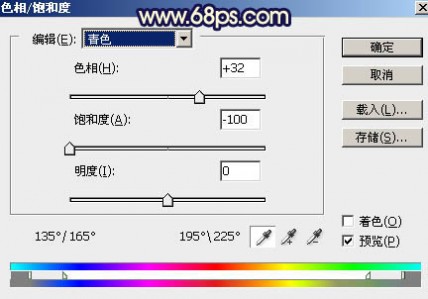
<图10>

<图11>
4、创建曲线调整图层,对RGB、红、蓝通道进行调整,参数及效果如下图。这一步增加图片明暗对比,同时给图片暗部增加红色和蓝色。
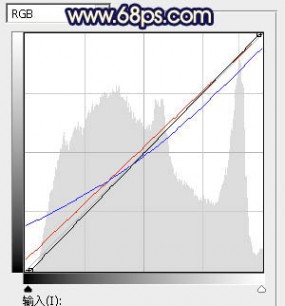
<图12>

<图13>
5、创建可选颜色调整图层,对红、黄、白进行调整,参数设置如图14 - 16,效果如图17。这一步主要把图片中的橙黄色转为橙红色。
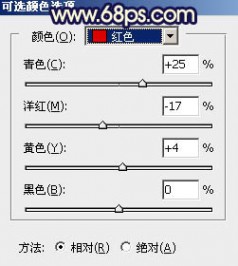
<图14>
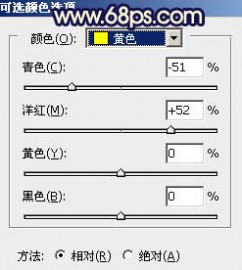
<图15>
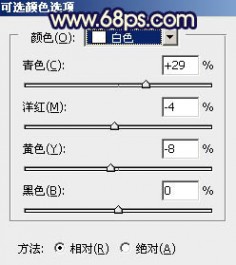
<图16>

<图17>
6、按Ctrl + Alt + 2 调出高光选区,按Ctrl + Shift + I 反选得到暗部选区,然后创建色彩平衡调整图层,对阴影和高光进行调整,参数及效果如下图。
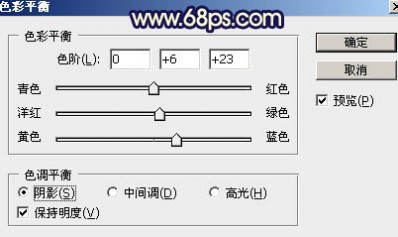
<图18>
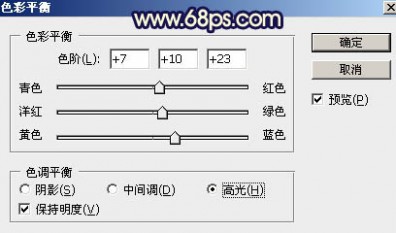
<图19>

<图20>
7、创建曲线调整图层,对RGB、红、绿、蓝通道进行调整,参数设置如图21,确定后按Ctrl + Alt + G 创建剪切蒙版,效果如图22。这两步给图片暗部增加蓝色。
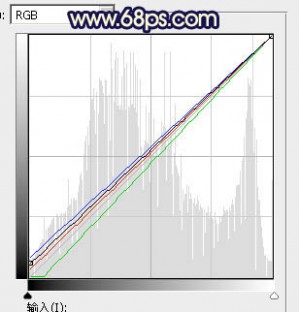
<图21>

<图22>
8、创建纯色调整图层,颜色设置为黄褐色:#C58342,确定后把蒙版填充黑色,用白色画笔把下图选区部分涂出来,然后把混合模式改为“柔光”。

<图23>
9、按Ctrl + J 把当前图层复制一层,混合模式改为“滤色”,效果如下图。

<图24>
10、按Ctrl + J 把当前纯色调整图层复制一层,把蒙版填充黑色,用白色画笔把下图选区部分擦出来,效果如下图。这几步给图片局部增加高光。

<图25>
11、创建曲线调整图层,对RGB通道进行调整,参数设置如图26,确定后把蒙版填充黑色,用白色画笔把底部及右侧部分擦出来,效果如图27。这一步给图片边缘区域增加暗部。

<图26>

<图27>
12、创建可选颜色调整图层,对红、黄、蓝、白、黑进行调整,参数设置如图28 - 32,效果如图33。这一步微调图片中的暖色及高光暗部颜色。

<图28>
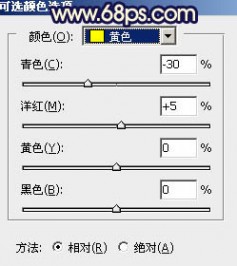
<图29>
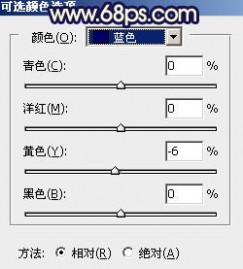
<图30>
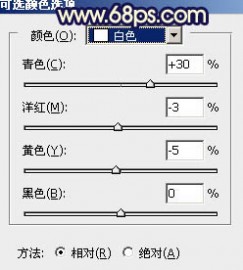
<图31>
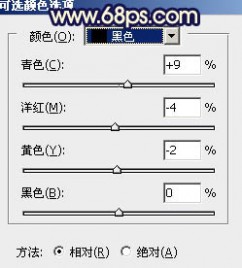
<图32>

<图33>
13、按Ctrl + J 把当前可选颜色调整图层复制一层,效果如下图。

<图34>
14、创建色彩平衡调整图层,对阴影,高光进行调整,参数及效果如下图。这一步主要给高光部分增加橙黄色。
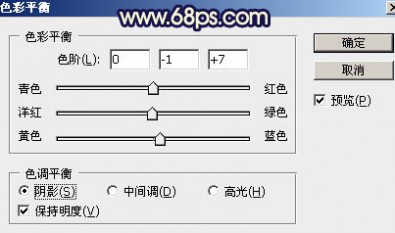
<图35>
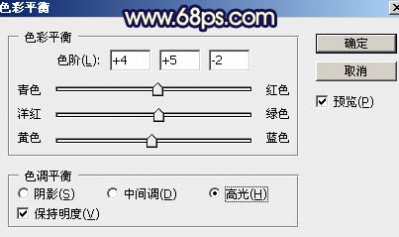
<图36>

<图37>
15、新建一个图层,按Ctrl + Alt + Shift + E 盖印图层,用模糊工具把背景区域模糊处理,再把整体柔化处理,效果如下图。

<图38>
16、把背景图层复制一层,按Ctrl + Shift + ] 置顶,按住Alt键添加图层蒙版,用白色画笔把人物脸部及肤色部分擦出来,然后微调一下肤色颜色,效果如下图。

<图39>
最后给人物磨一下皮,加强一下局部明暗,完成最终效果。

本文标题:
秋天景色图片-滇池秋色风景图片 本文地址:
http://www.61k.com/1152949.html 
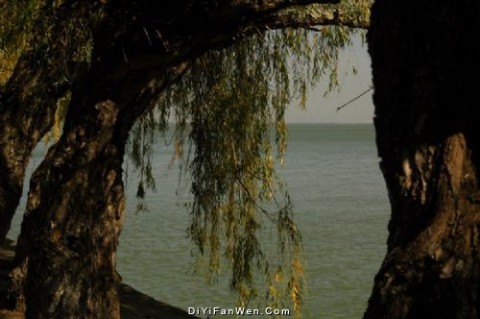

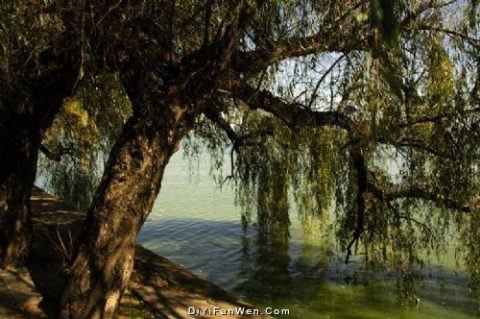









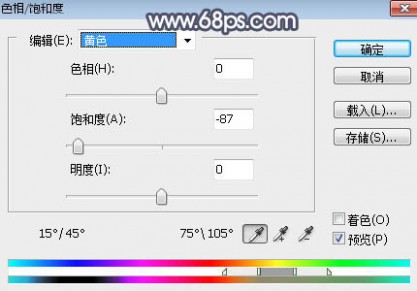
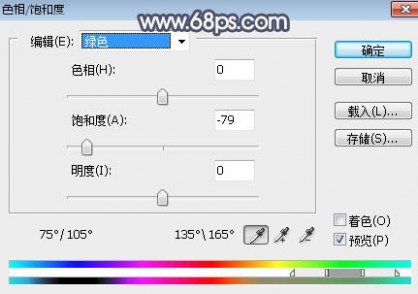
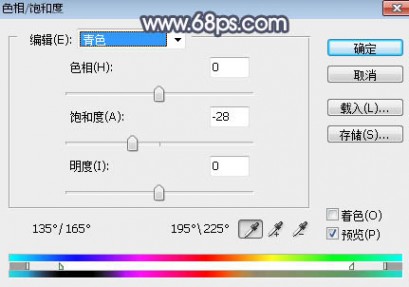

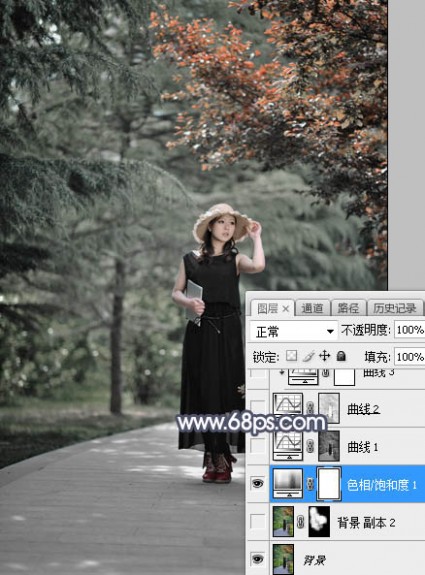
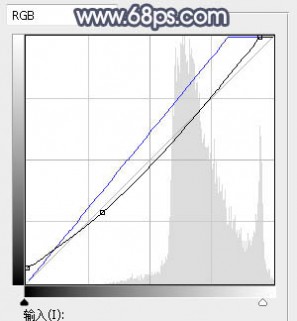

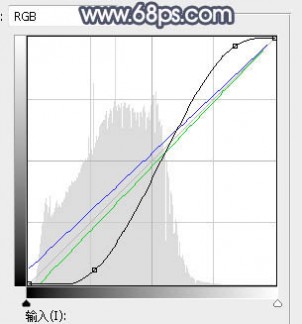

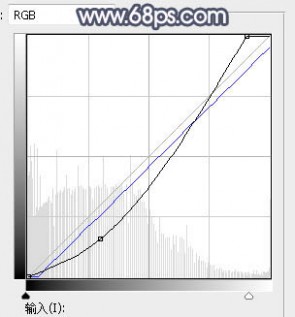

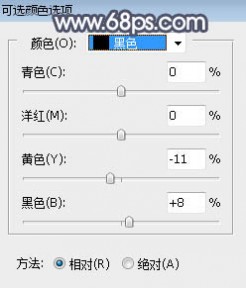




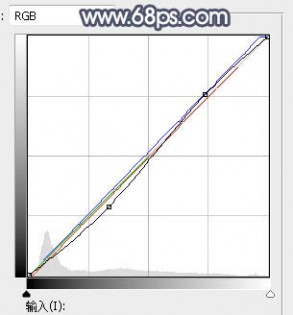

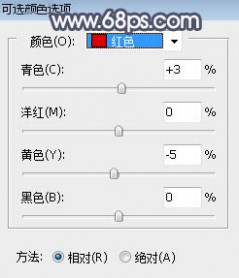
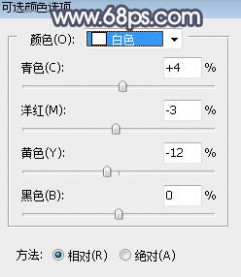


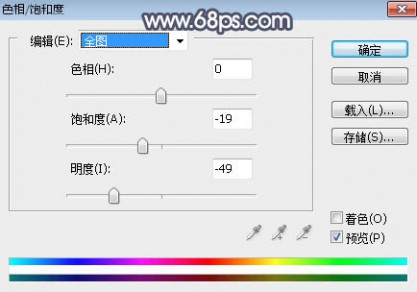


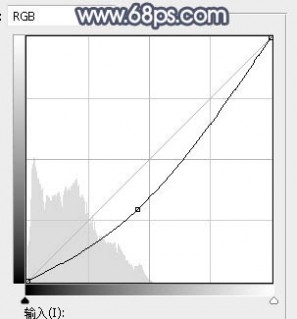

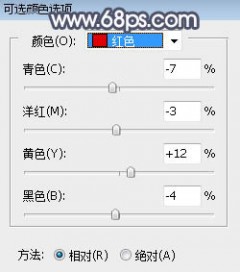
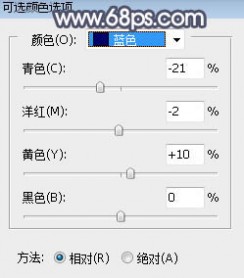









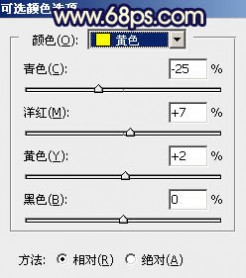
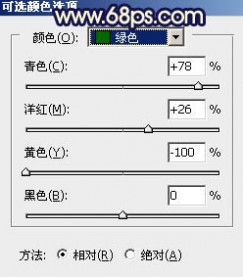

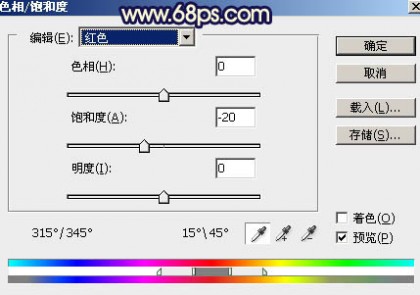
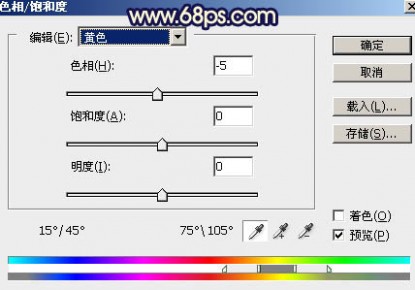
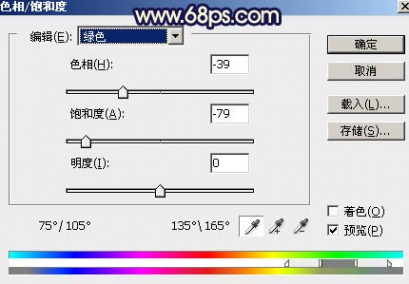
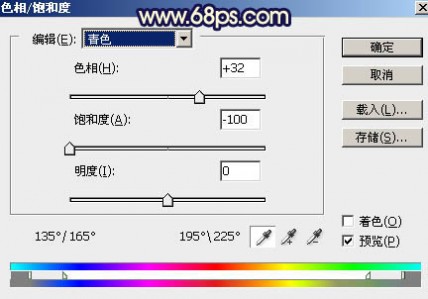

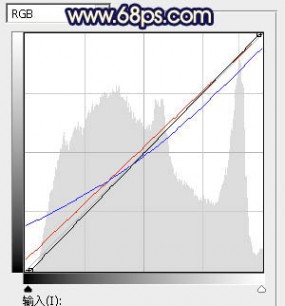

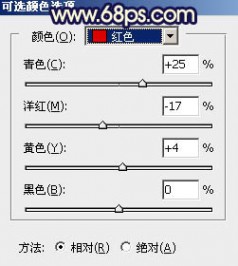
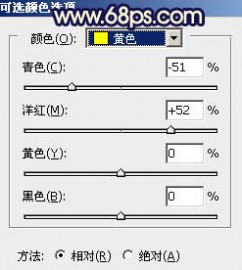
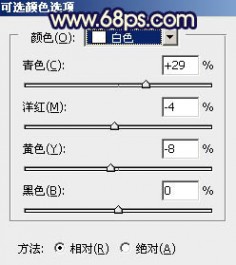

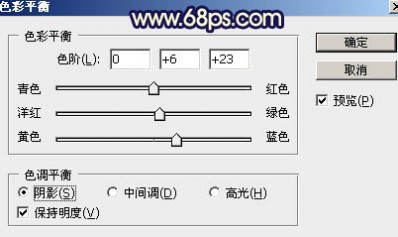
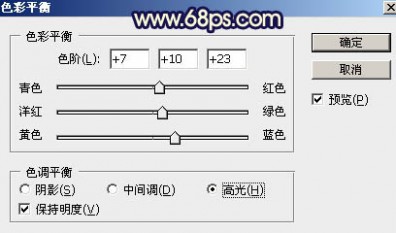

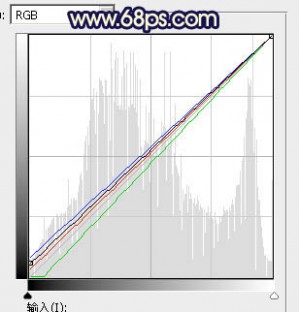







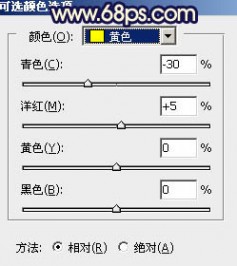
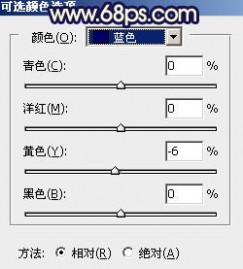
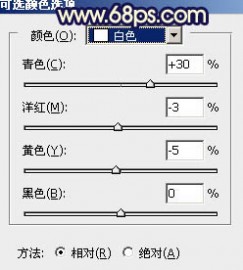
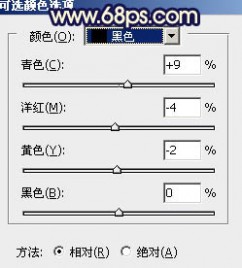


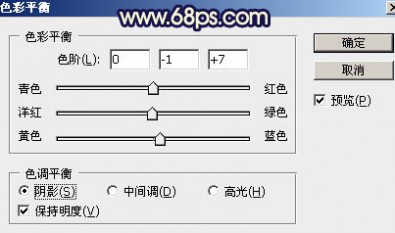
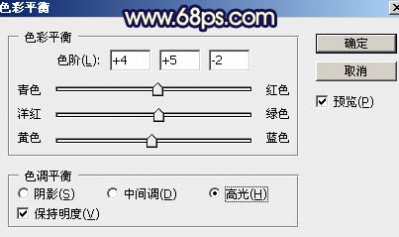



 本文标题:秋天景色图片-滇池秋色风景图片
本文标题:秋天景色图片-滇池秋色风景图片