一 : Photoshop将景区人物图片调制出淡淡的蓝黄秋季色
原图

最终效果

1、打开素材图片,创建可选颜色调整图层,对红、黄、绿、白进行调整,参数设置如图1 - 4,效果如图5。这一步把背景部分的颜色转为橙黄色。
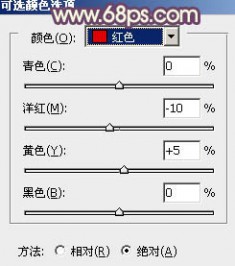
<图1>
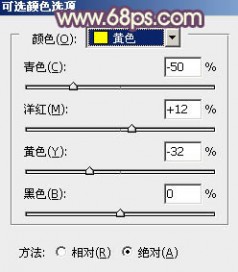
<图2>
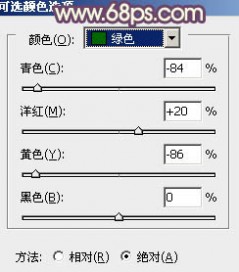
<图3>
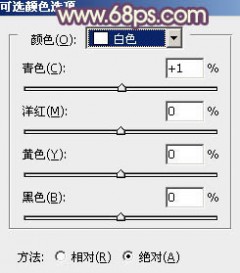
<图4>

<图5>
2、创建曲线调整图层,对RGB、红、蓝进行调整,参数设置如图6 - 8,效果如图9。这一步稍微把图片调暗,并给暗部增加一些蓝色。

<图6>
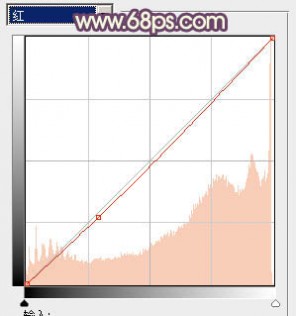
<图7>
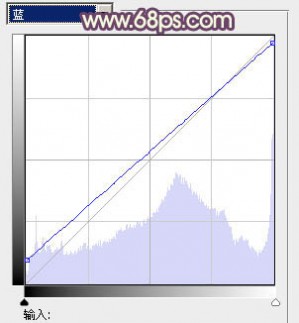
<图8>

<图9>
3、创建色彩平衡调整图层,对阴影、中间调、高光进行调整,参数设置如图10 - 12,效果如图13。这一步给图片增加一些橙黄色。
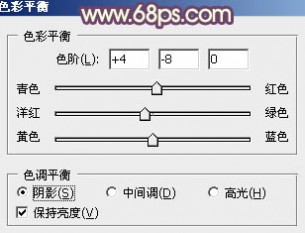
<图10>
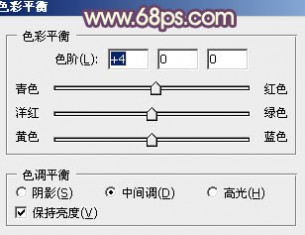
<图11>
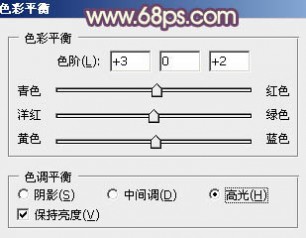
<图12>

<图13>
4、按Ctrl + J 把当前色彩平衡调整图层复制一层,增加图片的暖色,效果如下图。

<图14>
5、按Ctrl + Alt + 2 调出高光选区,新建一个图层填充淡绿色:#C9E4C0,不透明度改为:20%,效果如下图。这一步给图片的高光部分增加淡绿色。

<图15>
6、按Ctrl + Alt + 2 调出高光选区,按Ctrl + Shift + I 反选,新建一个图层填充暗红色:#643C3F,混合模式改为“滤色”,不透明度改为:60%,效果如下图。这一步增加图片暗部亮度,并增加褐色。

<图16>
7、创建可选颜色调整图层,对红、白、黑进行调整,参数设置如图17 - 19,效果如图20。这一步主要给图片的高光部分增加一些淡青色。
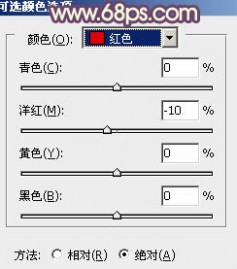
<图17>

<图18>
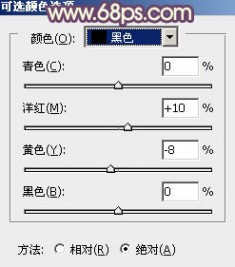
<图19>
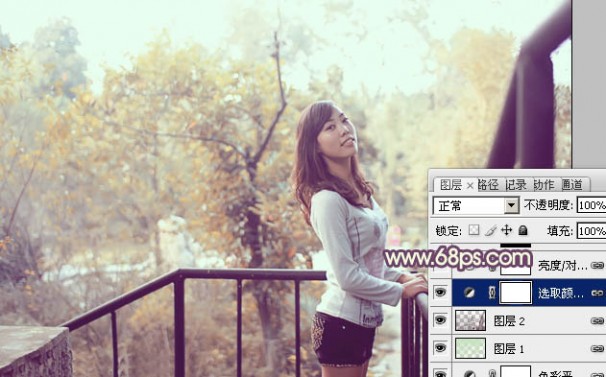
<图20>
8、创建亮度/对比度调整图层,适当增加图片的对比度,参数及效果如下图。

<图21>
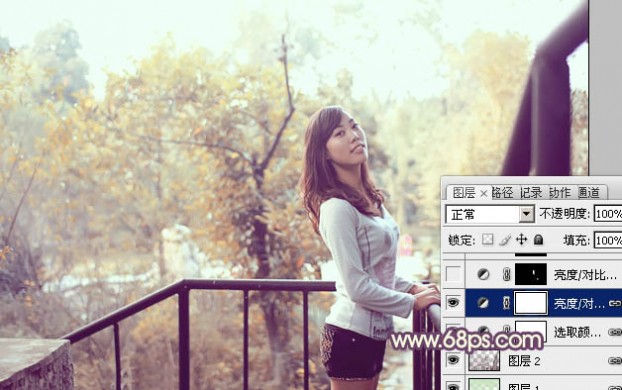
<图22>
9、再创建亮度/对比度调整图层,适当增加对比度,参数设置如图23,确定后把蒙版填充黑色,用白色画笔把人物脸部及肤色部分擦出来,效果如图24。

<图23>

<图24>
10、调出当前图层蒙版选区,创建可选颜色调整图层,对红、黄、白、黑进行调整,参数设置如图25 - 28,效果如图29。这一步微调人物肤色颜色。
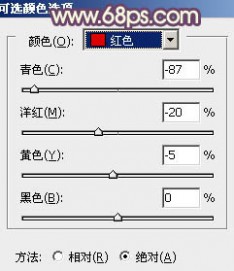
<图25>
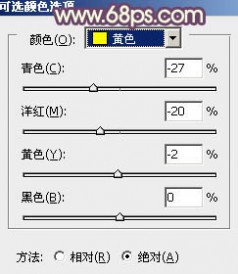
<图26>
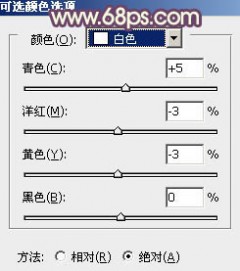
<图27>
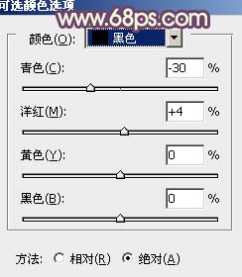
<图28>

<图29>
11、新建一个图层,按Ctrl + Alt + Shift + E 盖印图层。执行:滤镜 > 模糊 > 动感模糊,角度设置为-45度,距离设置为180,确定后把图层混合模式改为“柔光”,不透明度改为:30%,效果如下图。

<图30>
12、创建可选颜色调整图层,对白,黑进行调整,参数设置如图31,32,效果如图33。这一步微调高光及暗部颜色。
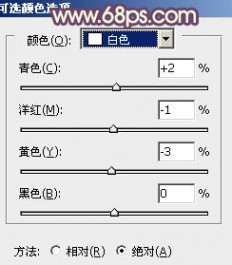
<图31>
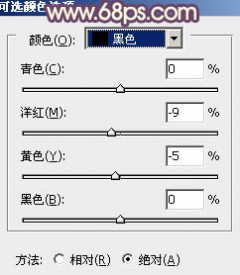
<图32>
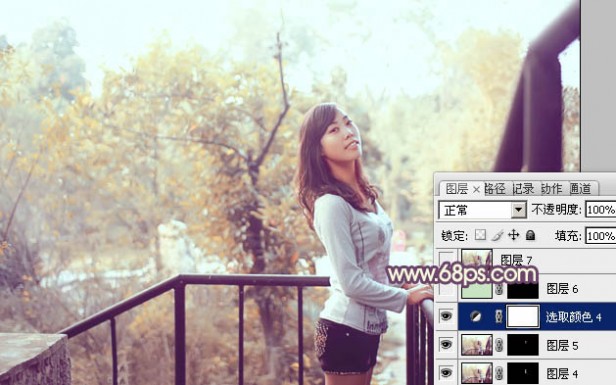
<图33>
最后微调一下颜色,完成最终效果。

二 : Photoshop制作清新的淡青色日系街道图片
作者调色思路非常不错,前期需要确定图片的风格,日系或其它喜欢的颜色;然后搜集一些类似的照片进行参考,找出特征;再自己动手,慢慢调色及渲染颜色即可。
原图

最终效果


一、提亮


二、渲染马路颜色 我们在渲染马路色彩的时候,可以直接使用色彩平衡工具,通过为阴影加入青色来渲染马路的色彩。但是经过操作我们发现,阴影在画面中对应的区域还是过大,导致画面整体都会受到调整的影响。


这时候我们就可以采用分区调整的思想,让我们的效果只应用到画面的局部。我们对色彩平衡工具应用一个蒙版,使其效果只应用到地面。
分区调整思想的应用非常广泛,色彩平衡工具、选区+调整、蒙版+调整、高低光调整等等都是分区调整,只不过分类依据不一样而已,我们可以根据自己的需要灵活选择。
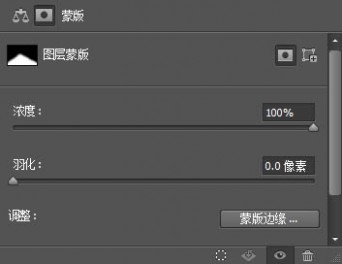
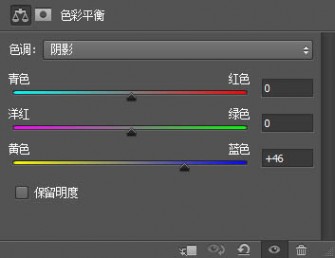

三、调整色阶 我们调整一下色阶值,让画面更加通透。


四、渲染画面色调 然后我们新建一个图层,填充颜色。

然后把这个图层的混合模式改为柔光,画面效果如图。

五、渲染天空形态 最后我们来渲染天空的形态,我们首先新建一个图层,然后拉一个青色到无色的渐变,画面效果如图。

如果我们仅仅只是调整图层的不透明度,是很难达到原图的效果的。

在这里,我们不需要产生新的颜色,只需要让我们的渐变图层与原图层融合即可,因此选择深色混合模式。

最后再整体锐化一下,调整一下对比度。

三 : Photoshop将草原人物图片打造秋季淡调蓝黄色
素材图片主色为草地绿色及天空蓝灰色;调色的时候先把草地颜色转为黄褐色,然后调淡,暗部增加蓝色;然后给高光区域增加青蓝色,局部渲染一些高光即可。
原图

最终效果

1、打开原图素材大图,创建可选颜色调整图层,对黄、绿、黑进行调整,参数设置如图1 - 3,效果如图4。这一步给图片增加橙黄色,暗部增加蓝色。
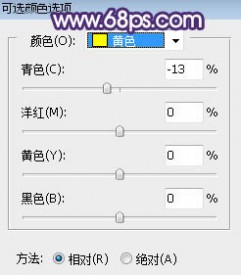
<图1>
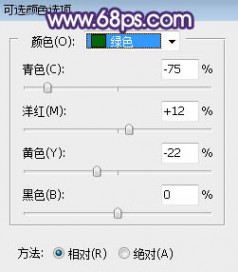
<图2>
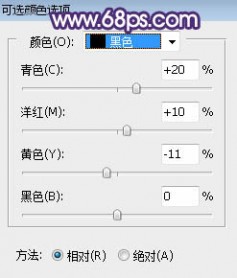
<图3>

<图4>
2、按Ctrl + Alt + 2 调出高光选区,按Ctrl + Shift + I 反选得到暗部选区,然后创建曲线调整图层,对RGB、红、绿、蓝通道进行调整,参数及效果如下图。这一步把图片暗部压暗,并减少红色,增加蓝紫色。
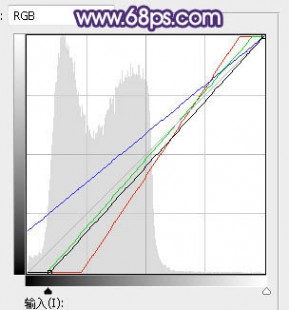
<图5>

<图6>
3、创建色彩平衡调整图层,对高光进行调整,参数及效果如下图。这一步给图片高光区域增加青绿色。
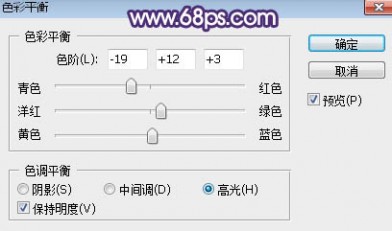
<图7>

<图8>
4、创建可选颜色调整图层,对黄、绿、蓝、白、中性、黑进行调整,参数设置如图9 - 14,效果如图15。这一步主要给草地部分增加黄褐色。
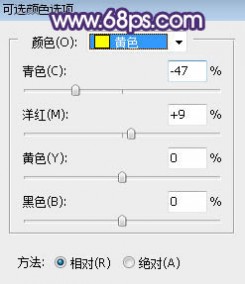
<图9>

<图10>
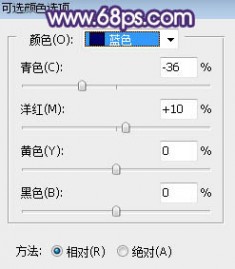
<图11>
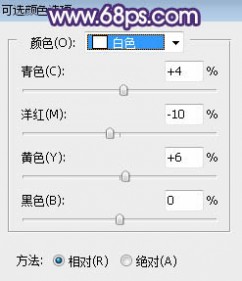
<图12>
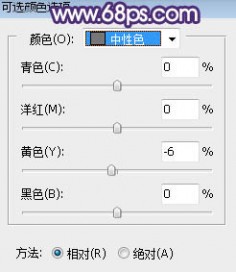
<图13>
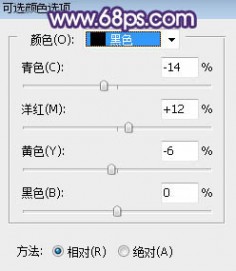
<图14>

<图15>
5、按Ctrl + J 把当前可选颜色调整图层复制一层,效果如下图。

<图16>
6、创建色彩平衡调整图层,对阴影、中间调、高光进行调整,参数设置如图17 - 19,效果如图20。这一步给图片暗部增加蓝色,高光区域增加青蓝色。
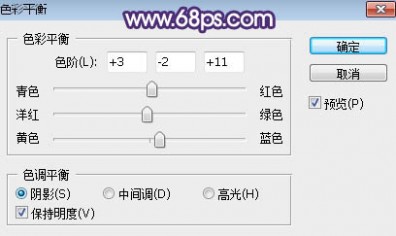
<图17>
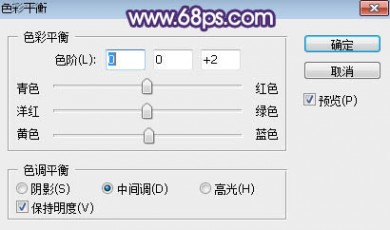
<图18>
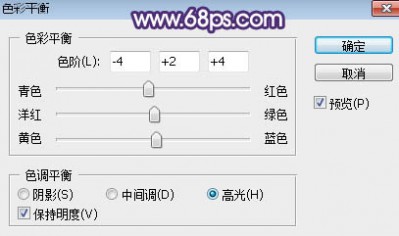
<图19>

<图20>
7、创建可选颜色调整图层,对黄、绿、白进行调整,参数设置如图21 - 23,效果如图24。这一步把图片中的黄绿色调淡,高光区域增加淡蓝色。
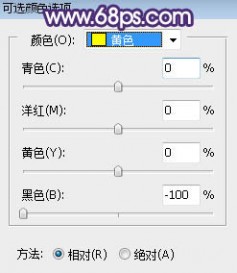
<图21>
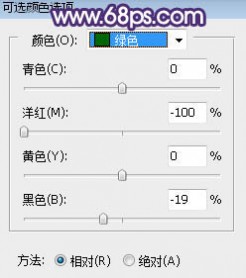
<图22>
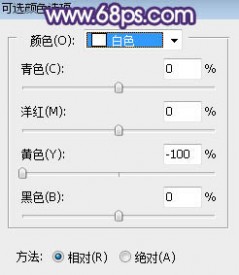
<图23>

<图24>
8、新建一个图层,用套索工具勾出下图所示的选区,羽化35个像素后填充暗红色:#614E5B,取消选区后把混合模式改为“叠加”,效果如下图。

<图25>
9、新建一个图层,用套索工具勾出下图所示的选区,羽化30个像素后填充黄褐色:#B6AC88,取消选区后把混合模式改为“滤色”,效果如下图。

<图26>
10、按Ctrl + J 把当前图层复制一层,添加图层蒙版,用柔边黑色画笔擦掉顶部高光,效果如下图。这几步给图片中间区域增加高光。

<图27>
11、把背景图层复制一层,按Ctrl + Shift + ] 置顶,用钢笔工具把人物部分抠出来,转为选区后添加图层蒙版,效果如下图。

<图28>
12、创建曲线调整图层,把RGB通道稍微压暗一点,参数设置如图29,确定后按Ctrl + Alt + G 创建剪切蒙版,再把蒙版填充黑色,用柔边白色画笔把人物背光区域涂暗一点,效果如图30。
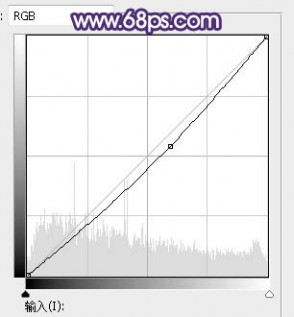
<图29>

<图30>
13、新建一个图层,创建剪切蒙版,用画笔工具给人物受光区域涂上淡黄色,效果如下图。

<图31>
14、给图片底部区域增加暗角,效果如下图。

<图32>
15、新建一个图层,用椭圆选框工具拉出下图所示的选区,羽化25个像素后填充暗红色:#8C6858,取消选区后把混合模式改为“滤色”,效果如下图。这一步给图片局部增加高光。

<图33>
16、新建一个图层,按Ctrl + Alt + Shift + E 盖印图层,选择菜单:滤镜 > 模糊 > 动感模糊,角度设置为-45度,距离设置为155,确定后把混合模式改为“柔光”,不透明度改为:50%,效果如下图。这一步把图片柔化处理。

<图34>
17、按Ctrl + Alt + 2 调出高光选区,按Ctrl + Shift + I 反选得到暗部选区,然后创建曲线调整图层,对RGB,蓝通道进行调整,参数及效果如下图。这一步把暗部稍微调亮,并增加蓝色。
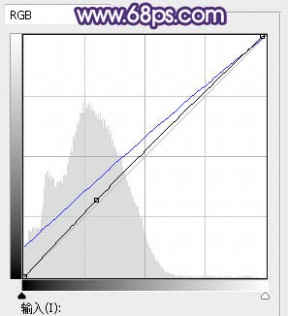
<图35>

<图36>
最后微调一下颜色和细节,完成最终效果。

四 : Photoshop为草地人物图片打造出淡调韩系蓝黄色
素材图片草地颜色比较单一,调色的时候,可以把草地颜色转为淡黄色;然后把暗部区域压暗,并增加蓝色;再把整体调梦幻一点即可。
原图

最终效果

1、打开原图素材大图,创建可选颜色调整图层,对黄、绿、白、中性色进行调整,参数设置如图1 - 4,效果如图5。这一步把草地颜色转为较淡的黄色。

<图1>

<图2>

<图3>

<图4>

<图5>
2、按Ctrl + Alt + 2 调出高光选区,按Ctrl + Shift + I 反选得到暗部选区,然后创建曲线调整图层,对RGB、红、蓝通道进行调整,参数及效果如下图。这一步增加图片暗部明暗对比,增加大量蓝色,并减少红色。

<图6>

<图7>
3、创建曲线调整图层,对RGB、红、蓝通道进行调整,参数设置如图8,确定后按Ctrl + Alt + G 创建剪切蒙版,效果如图9。这一步同样压暗暗部,并增加冷色。人物部分会有一些偏色,先不要急,后面会处理。
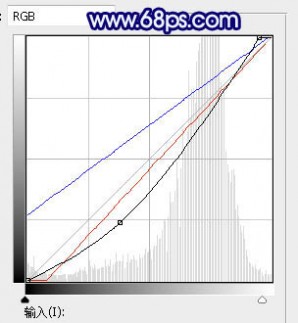
<图8>

<图9>
4、创建色彩平衡调整图层,对阴影,高光进行调整,参数设置如图10,11,确定后创建剪切蒙版,效果如图12。这一步主要给图片暗部增加冷色。
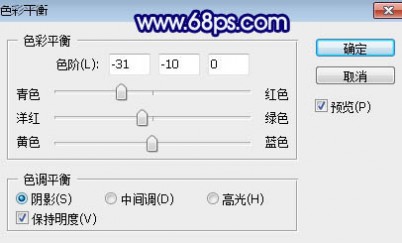
<图10>

<图11>

<图12>
5、按Ctrl + Alt + 2 调出高光选区,然后创建曲线调整图层,对RGB、红、绿、蓝通道进行调整,参数设置如图13,效果如图14。这一步把高光区域调亮,同时减少绿色,增加淡蓝色和红色。
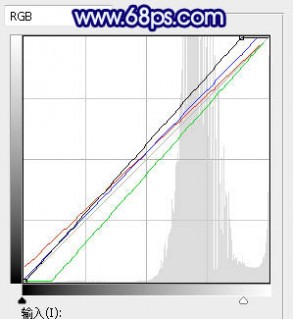
<图13>

<图14>
6、创建色相/饱和度调整图层,对全图、黄、蓝色进行调整,参数设置如图15 - 17,效果如图18。这一步降低全图饱和度,并把蓝色调暗一点。
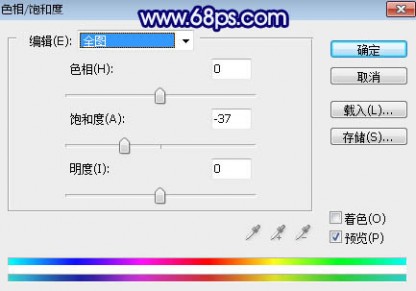
<图15>

<图16>

<图17>

<图18>
7、新建一个图层,按字母键“D”把前,背景颜色恢复到默认的黑白,然后选择菜单:滤镜 > 渲染 > 云彩,确定后把混合模式改为“滤色”;按住Alt键添加蒙版,然后用透明度较低的柔边白色画笔把左上角区域涂亮一点,效果如下图。

<图19>
8、创建色彩平衡调整图层,对阴影,高光进行调整,参数设置如图20,21,确定后创建剪切蒙版,效果如图22。这一步给云彩部分增加暖色。
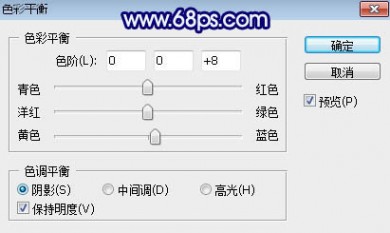
<图20>
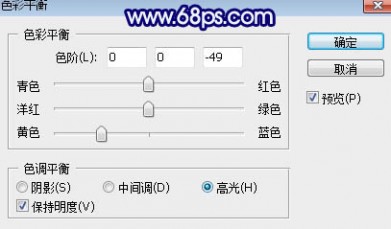
<图21>

<图22>
9、创建可选颜色调整图层,对黄色,白色进行调整,参数及效果如下图。这一步把图片中的黄色调淡一点,高光区域增加淡蓝色。
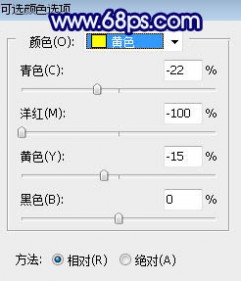
<图23>
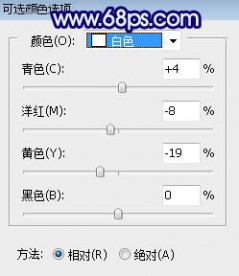
<图24>

<图25>
10、创建可选颜色调整图层,对黄色进行调整,参数及效果如下图。这一步把图片中的黄色转为橙黄色。
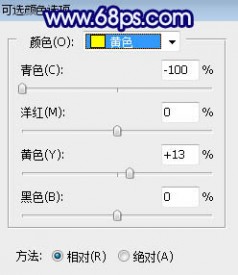
<图26>

<图27>
11、把背景图层复制一层,按Ctrl + Shift + ] 置顶,按住Alt键添加图层蒙版,然后用柔边白色画笔把人物部分擦出来,效果如下图。

<图28>
12、创建曲线调整图层,对RGB,蓝通道进行调整,参数设置如图29,确定后创建剪切蒙版,效果如图30。这一步把人物部分稍微调亮一点。
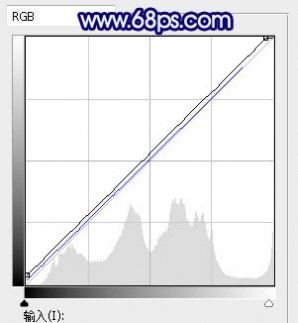
<图29>

<图30>
13、创建色相/饱和度调整图层,降低全图饱和度,参数设置如图31,确定后创建剪切蒙版,效果如图32。这一步降低人物颜色饱和度。
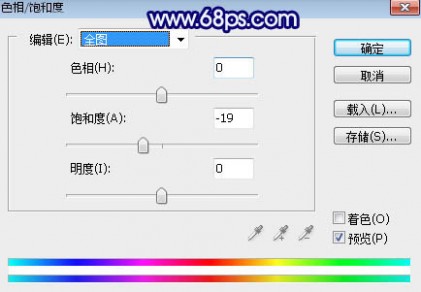
<图31>

<图32>
14、创建色彩平衡调整图层,对高光进行调整,参数设置如图33,确定后创建剪切蒙版,效果如图34。这一步给人物肤色部分增加淡黄色。

<图33>

<图34>
15、创建曲线调整图层,把RGB通道压暗一点,参数设置如图35,确定后创建剪切蒙版,再把蒙版填充黑色,用柔边白色画笔把人物右侧及底部区域涂暗一点,效果如图36。

<图35>

<图36>
16、新建一个图层,用自己熟悉的方法把图片底部区域加深一点,效果如下图。

<图37>
17、新建一个图层,按Ctrl + Alt + Shift + E 盖印图层;然后选择菜单:滤镜 > 模糊 > 动感模糊,角度设置为-45度,距离设置为156,确定后把混合模式改为“柔光”,不透明度改为:30%,效果如下图。这一步把图片柔化处理。

<图38>
18、创建曲线调整图层,对RGB、绿、蓝通道进行调整,参数及效果如下图。这一步把图片稍微调亮一点,并增加蓝色。

<图39>

<图40>
19、按Ctrl + J 把当前曲线调整图层复制一层,不透明度改为:60%,效果如下图。

<图41>
最后微调一下颜色,完成最终效果。

五 : Photoshop将外景人物图片打造出甜美的中性淡蓝色
素材图片拍摄的比较暗,处理的时候,我们先降低背景主色饱和度得到初步中性图片;然后把背景大幅调亮,并增加一些烟雾效果,增加唯美度;最后把人物调亮,肤色调红润即可。
原图

最终效果

1、打开原图素材大图,创建可选颜色调整图层,对黄、绿、白进行调整,参数设置如图1 - 3,效果如图4。这一步主要把背景部分的黄绿色调淡一点。
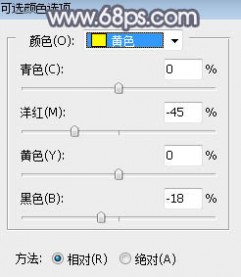
<图1>

<图2>
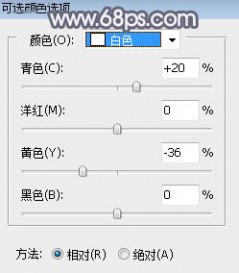
<图3>

<图4>
2、创建色相/饱和度调整图层,对黄色,绿色进行调整,参数设置如图5,6,效果如图7。这一步把背景部分的黄绿色转为中性色。
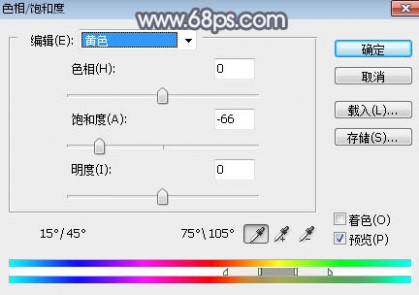
<图5>
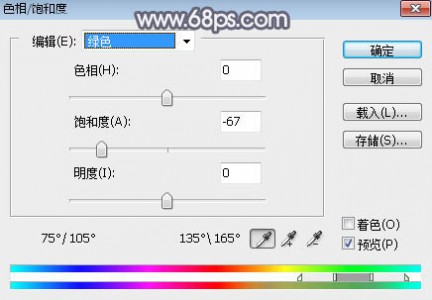
<图6>

<图7>
3、按Ctrl + Alt + 2 调出高光选区,然后创建曲线调整图层,对RGB、红、蓝通道进行调整,参数及效果如下图。这一步把图片高光区域调亮,并增加蓝红色。

<图8>

<图9>
4、按Ctrl + J 两次,把当前曲线调整图层复制两层,效果如下图。

<图10>
5、创建色彩平衡调整图层,对阴影,高光进行调整,参数设置如图11,12,确定后按Ctrl + Alt + G 创建剪切蒙版,效果如图13。这一步主要给图片高光区域增加淡青色。
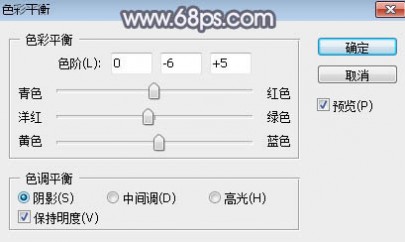
<图11>
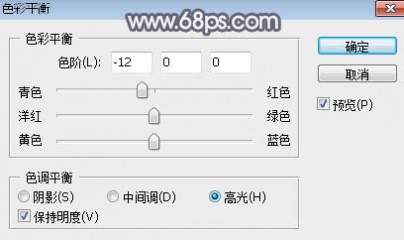
<图12>

<图13>
6、创建可选颜色调整图层,对蓝色,白色进行调整,参数及效果如下图。这一步适当减少图片中的蓝色,并微调高光颜色。

<图14>
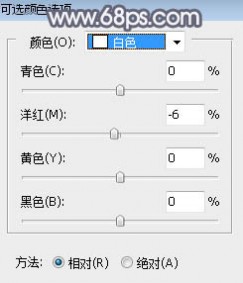
<图15>

<图16>
7、新建一个图层,按字母键“D”把前,背景颜色恢复到默认的黑白,然后选择菜单:滤镜 > 渲染 > 云彩,确定后把混合模式改为“滤色”,添加图层蒙版,用黑白渐变,由左上角斜拉出白色至黑色线性渐变,效果如下图。

<图17>
8、按Ctrl + J 把当前图层复制一层,不透明度改为:30%,效果如下图。这两步给图片左上角区域增加较淡的烟雾效果。

<图18>
9、把背景图层复制一层,按Ctrl + Shift + ] 置顶,用自己熟悉的方法把人物部分抠出来,并复制到新的图层,效果如下图。

<图19>
10、创建曲线调整图层,对RGB、红、蓝通道进行调整,参数设置如图20,确定后创建剪切蒙版,效果如图21。这一步把人物部分稍微调亮一点,并增加淡蓝色。
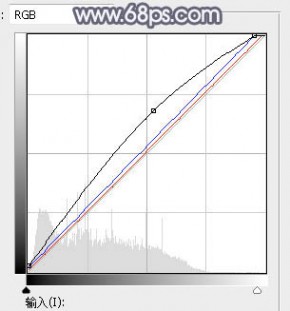
<图20>

<图21>
11、创建可选颜色调整图层,对红色,黄色进行调整,参数设置如图22,23,确定后创建剪切蒙版,效果如图24。这一步微调人物肤色。
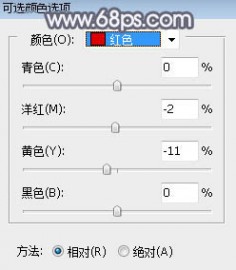
<图22>
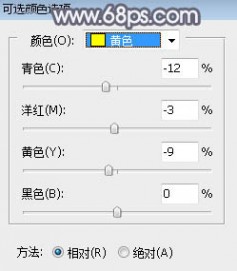
<图23>

<图24>
12、创建色相/饱和度调整图层,适当降低全图饱和度,参数设置如图25,确定后创建剪切蒙版,效果如图26。

<图25>

<图26>
13、创建亮度/对比度调整图层,适当增加亮度及对比度,参数设置如图27,确定后创建剪切蒙版,效果如图28。这一步把人物部分调亮,并增加对比度。
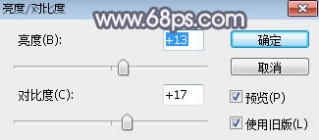
<图27>

<图28>
14、创建可选颜色调整图层,对红色进行调整,参数设置如图29,确定后创建剪切蒙版,效果如图30。这一步微调人物肤色。
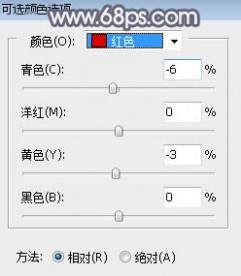
<图29>

<图30>
15、创建曲线调整图层,把RGB通道压暗一点,参数设置如图31,确定后创建剪切蒙版,再把蒙版填充黑色,然后用透明度较低的柔边白色画笔把人物右侧部分涂暗一点,效果如图32。
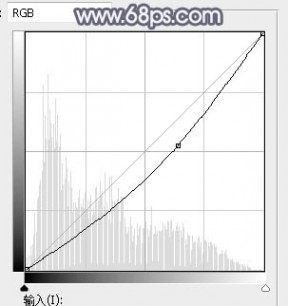
<图31>

<图32>
16、创建亮度/对比度调整图层,适当增加亮度及对比度,参数设置如图33,确定后创建剪切蒙版,再把蒙版填充黑色,然后用透明度较低的柔边白色画笔把人物脸部左侧区域涂亮一点,效果如图34。
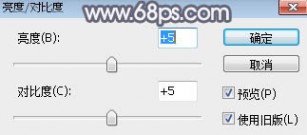
<图33>

<图34>
17、创建纯色调整图层,颜色设置为淡蓝色:#D4D7EC,确定后把蒙版填充黑色;然后用透明度较低的柔边白色画笔把左上角区域涂出来,再把图层不透明度改为:60%,效果如下图。这一步给图片左上角区域增加淡蓝色。

<图35>
18、按Ctrl + Alt + 2 调出高光选区,按Ctrl + Shift + I 反选得到暗部选区,然后创建曲线调整图层,对RGB,蓝通道进行调整,参数及效果如下图。这一步把图片暗部区域稍微调亮,并增加蓝色。
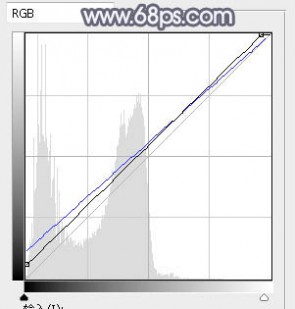
<图36>

<图37>
19、新建一个图层,用椭圆选框工具拉出下图所示的椭圆选区,羽化25个像素后填充暗蓝色:#7C7787,取消选区后把混合模式改为“滤色”,效果如下图。这一步给图片局部增加高光。

<图38>
最后给人物磨一下皮,再把背景局部模糊处理,完成最终效果。

本文标题:
淡蓝色图片-Photoshop将景区人物图片调制出淡淡的蓝黄秋季色 本文地址:
http://www.61k.com/1070682.html 

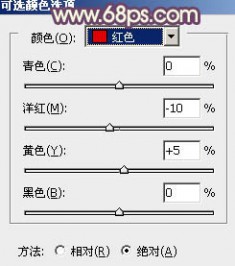
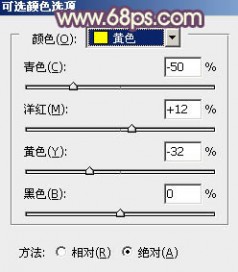
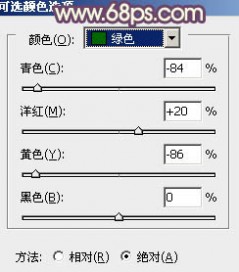
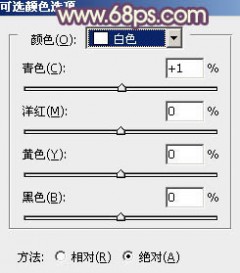


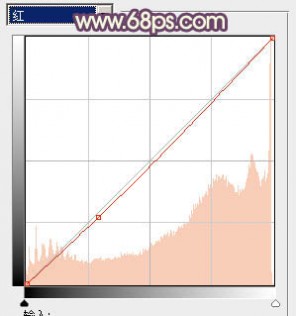
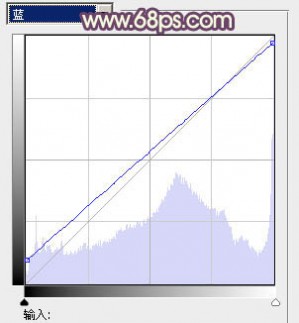

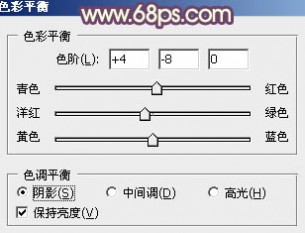
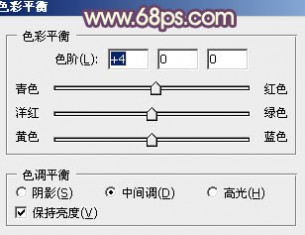
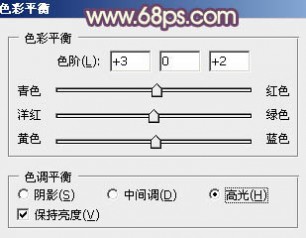




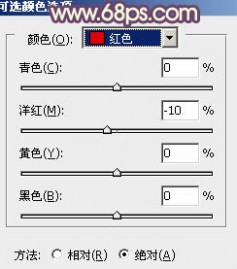

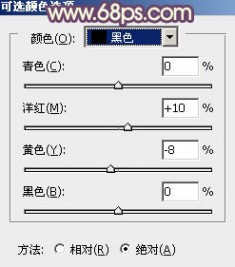
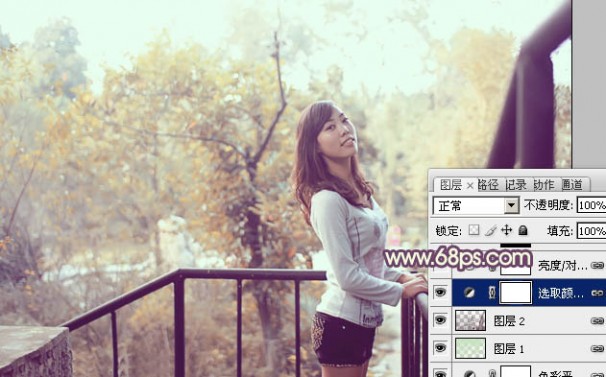

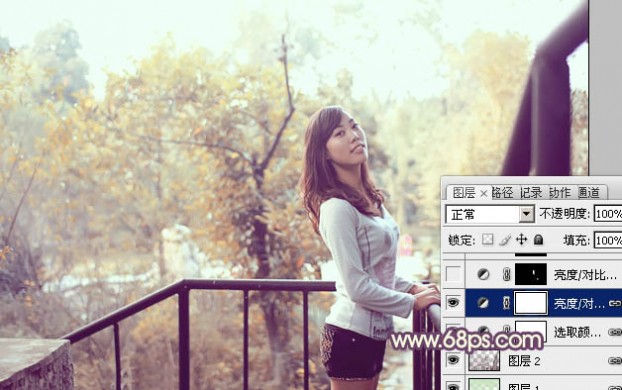


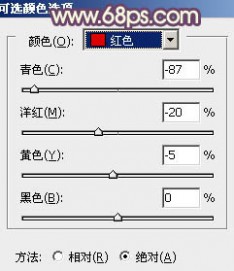
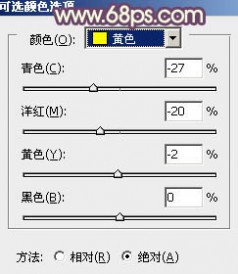
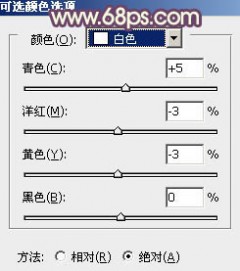
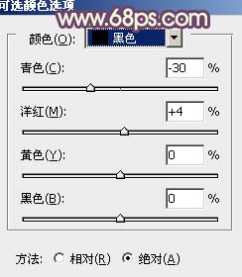


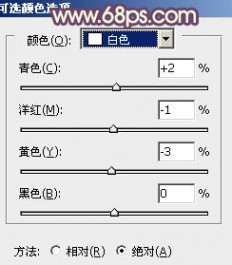
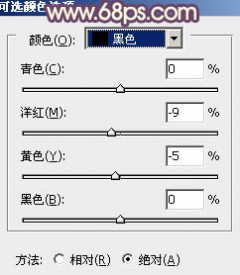
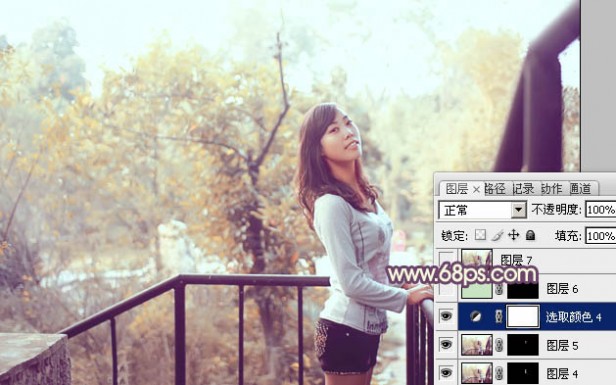








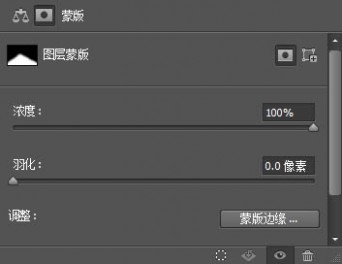
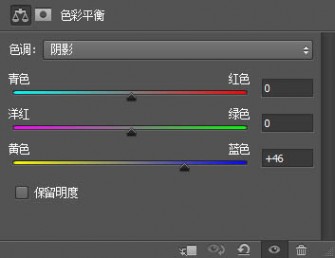











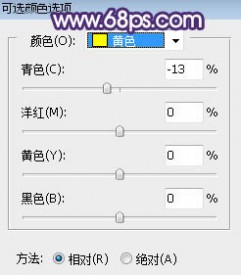
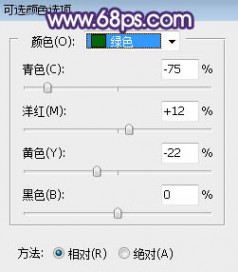
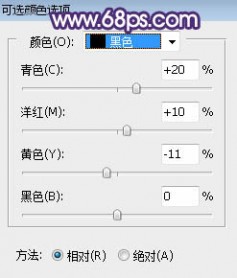

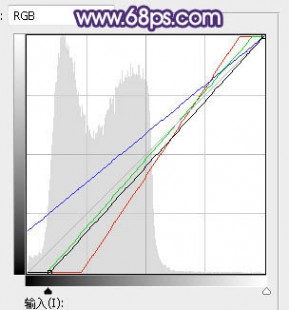

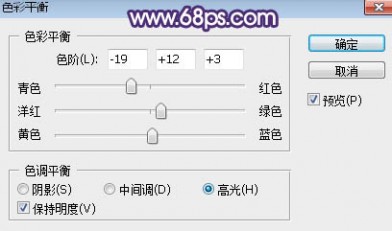

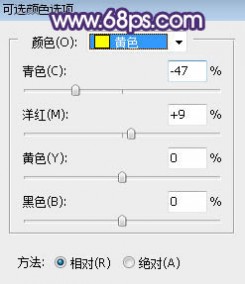

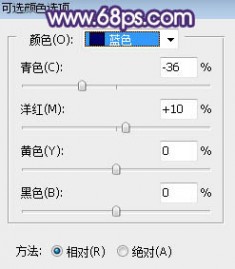
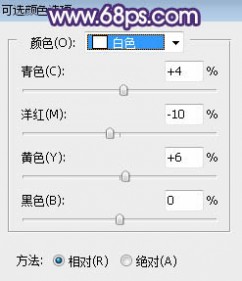
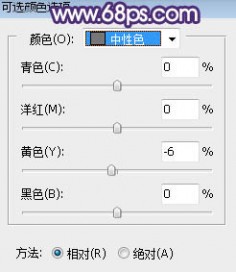
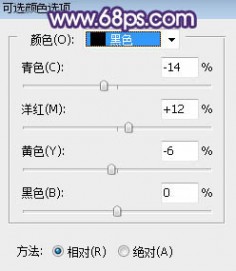


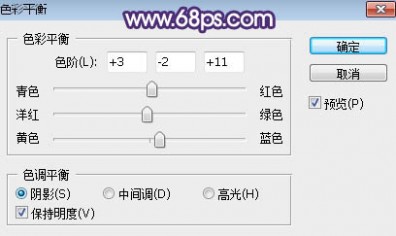
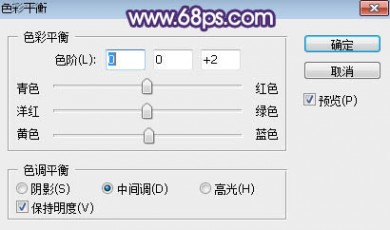
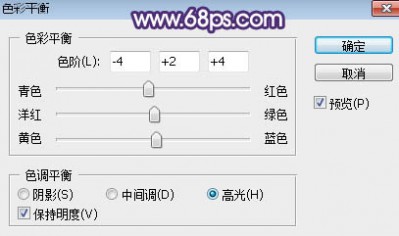

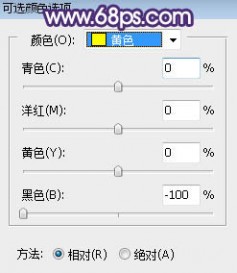
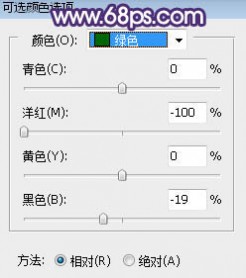
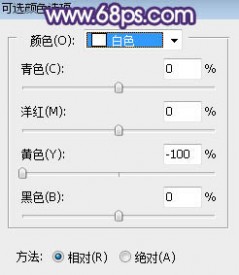





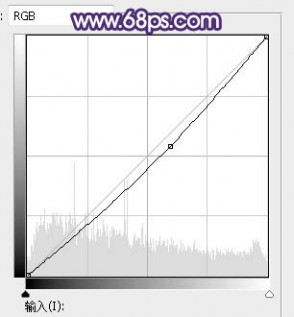





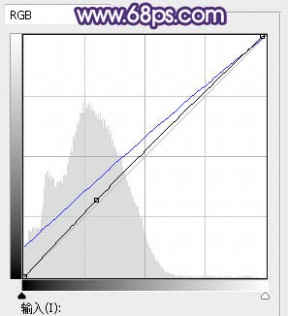











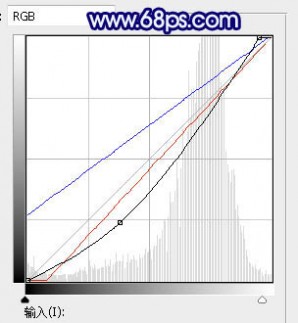

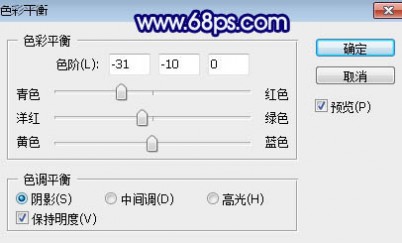


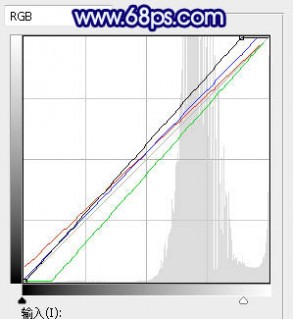

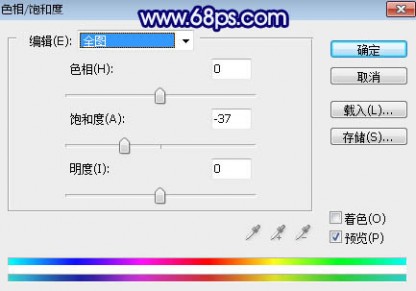




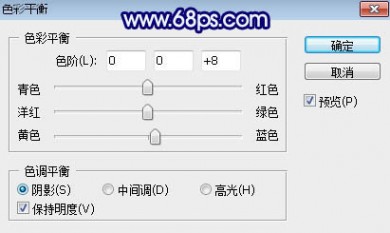
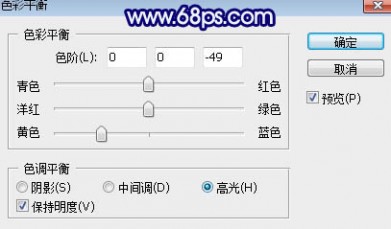

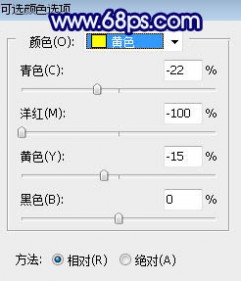
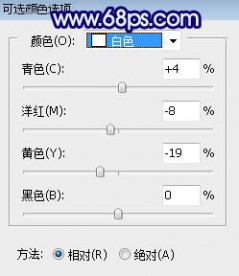

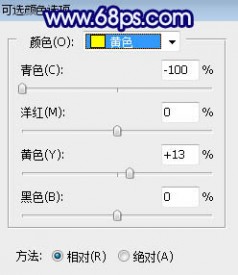


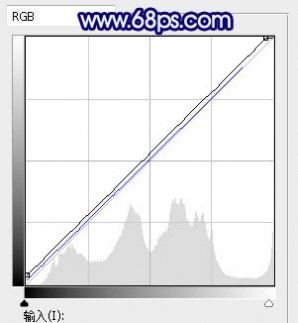

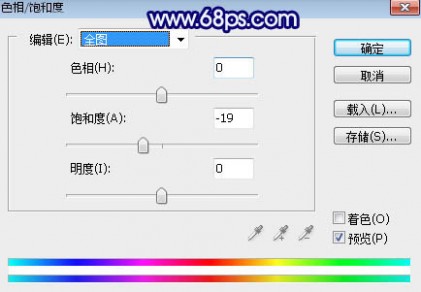













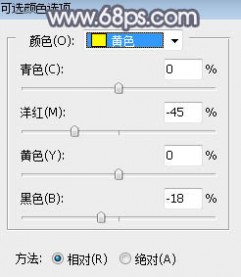

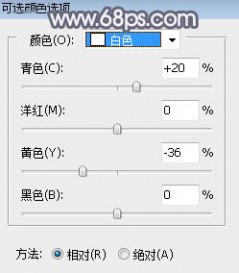

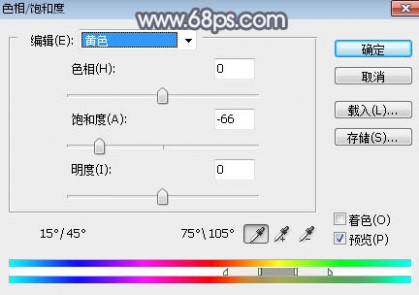
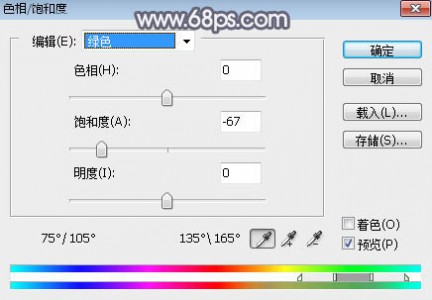




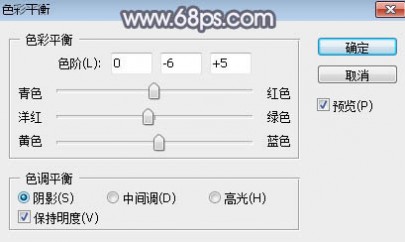
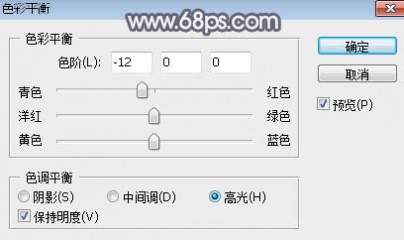


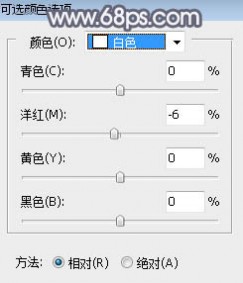




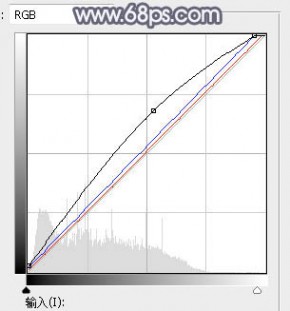

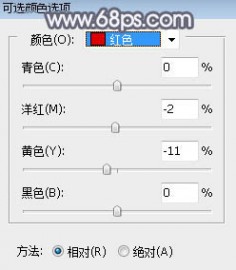
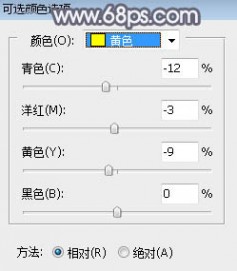



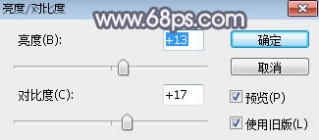

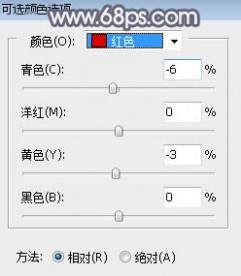

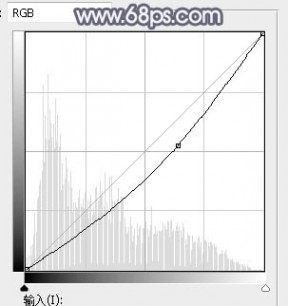

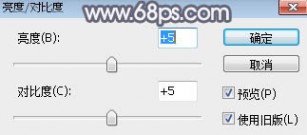


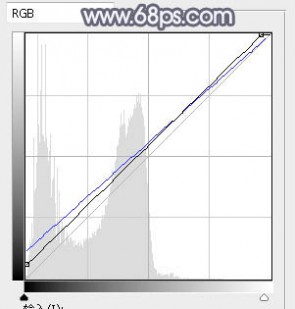


 本文标题:淡蓝色图片-Photoshop将景区人物图片调制出淡淡的蓝黄秋季色
本文标题:淡蓝色图片-Photoshop将景区人物图片调制出淡淡的蓝黄秋季色