一 : Photoshop打造FZL色彩的MM照片
原图:

最终效果:

1、打开原图,按Ctrl + J复制一层,简单给人物磨皮,磨皮不需要太细致,把大致的杂点杂色去掉就可以了,大致效果如图1。

图1
2、新建一个图层,按Ctrl + Alt + Shift + E盖印图层,按Ctrl + Shift + E去色,然后把图层不透明度改为:30%,再加上图层蒙版,把嘴唇部位用黑色画笔擦出来,效果如图2。

图2
3、新建一个图层,按Ctrl + Alt + Shift + E盖印图层,执行菜单:滤镜 > 画笔描边 > 喷色描边,参数设置如图3,确定后加上图层蒙版用黑色画笔把人物部分擦出来,效果如图4。

图3

图4
4、新建一个图层,填充颜色:#5B646A,然后把图层混合模式改为“颜色加深”,加上图层蒙版用黑色画笔把人物部分擦出来,效果如图5。

图5
5、新建一个图层,填充颜色:#F7C95B,然后把图层混合模式改为“正片叠底”,图层不透明度改为:40%,效果如图6。

图6
6、新建一个图层,按Ctrl + Alt + Shift + E盖印图层,然后把图层混合模式改为“柔光”,图层不透明度改为:40%,效果如图7。

图7
7、新建一个图层,按字母“D”,把前,背景颜色恢复到默认的黑白,执行菜单:滤镜 > 渲染 > 云彩,确定后把图层混合模式改为“柔光”,图层不透明度改为:30%,效果如图8。

图8
8、创建亮度/对比度调整图层,参数设置如图9,效果如图10。
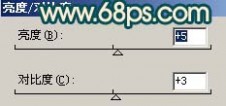
图9

图10
9、创建曲线调整图层,参数设置如图11,12,效果如图13。
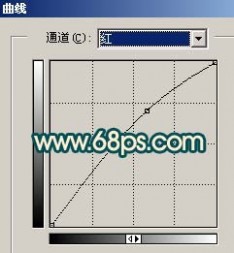
图11

图12

图13
10、新建一个图层,把头发跟脸的接口位置用画笔涂上颜色:#FB74BE,然后把图层混合模式改为“叠加”,效果如图14。

图14
11、创建色相/饱和度调整图层,参数设置如图15,确定后再整体修饰下细节,完成最终效果。

图15

图16
二 : IP1600打印机的色彩问题打印机打出来的照片要比实际颜色深好多
IP1600打印机的色彩问题
打印机打出来的要比实际颜色深好多
正常,显示器显示的颜色和实际打印出来的颜色本来就有区别,分辨率不同。
三 : 彩色打印机要怎样打印相片
[相片打印机]彩色打印机要怎样打印相片——简介


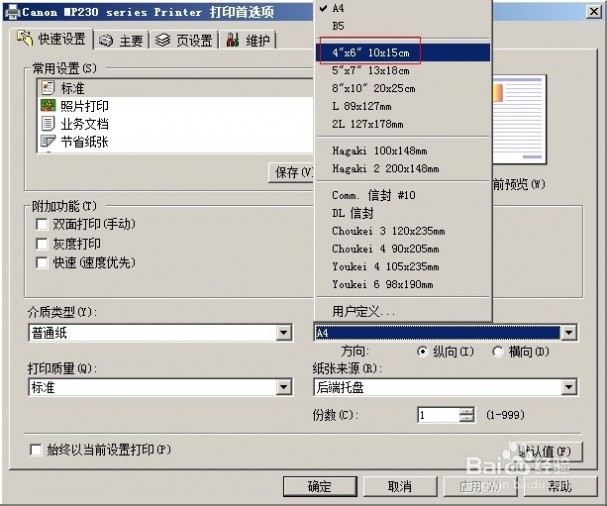
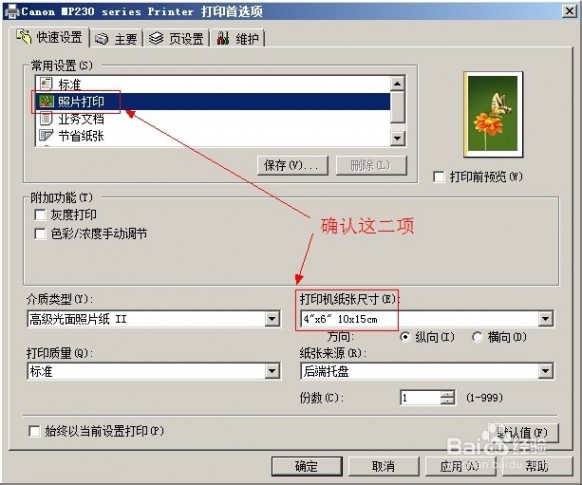


61阅读| 精彩专题| 最新文章| 热门文章| 苏ICP备13036349号-1