一 : 手机局域网共享设置

每次与PC联机都要将数据线连上,而拷贝文件的速度并不是十分理想,那么有什么办法能够让PC与PPC之间共享文件,不耗费时间且没有线缆的束缚呢?答案是简单的,只要按照下面教程中的做法,就能轻松让你通过WIFI与PC进行联机共享。
共享设置需求:
A、无线路由器一台
B、电脑端:Windows 系统(本文以XP为例)
C、PPC手机端:WM 6.0以上系统 + Resco Explorer
D、手机品牌不限,只要有WiFi,就算是山寨机只要有Windows Mobile 系统,亦可轻松设置
E、电脑品牌更不限
F、电脑与PPC必须同在同一网络、同一IP段内。最佳方式就是以同一台无线路由器作为本地网内的DHCP
G、电脑连接无线路由器的方式:有线、无线均可
电脑端设置方式:以系统为Windows XP为例
1、打开控制面板-用户帐户,点击"Guest"来宾帐户,启用此帐户
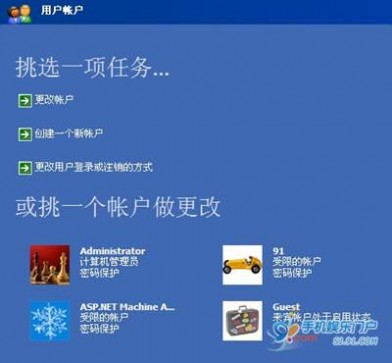
2、为你的日常使用帐户设置一个密码,一定要设置密码,不然你的电脑将不能被PPC访问;且你的电脑处于十分的不安全状态,设置用户帐户密码时不必将此密码设为私有。


3、设置电脑硬盘共享资源:
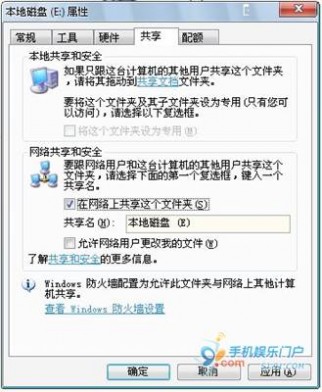
电脑端的设置至此基本完成。
手机端设置方式也十分简单:
1、打开无线网络(即WiFi)-连接无线路由器-确认连接成功且与电脑在同一网段内。

2、打开Resco Explorer。
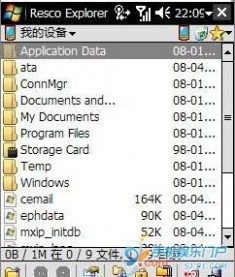
3、点击左软键-向上-到达目录顶层-会有"我的网络"这一项。


4、点击打开"我的网络"。
5、点击右键菜单-文件-网络-映射-

6、是否看到以下类似的画面?点击共享!

7、设置连接,输入在刚才电脑的控制面板上已经设置好的用户名及密码:点击完成
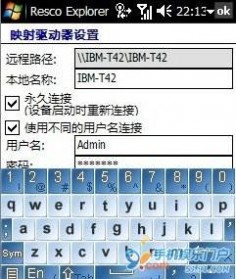
8、看见你自己电脑共享硬盘上的数据目录文件了吗?可以试着再进入电脑硬盘的子目录看看?

至此,PPC手机既可以通过WIFI简单地访问PC端的文件,不用频繁地使用同步软件进行文件传输。
二 : Win7局域网共享打印机设置
第一步:取消禁用Guest用户
1. 点击【开始】按钮,在【计算机】上右键,选择【管理】,如下图所示:
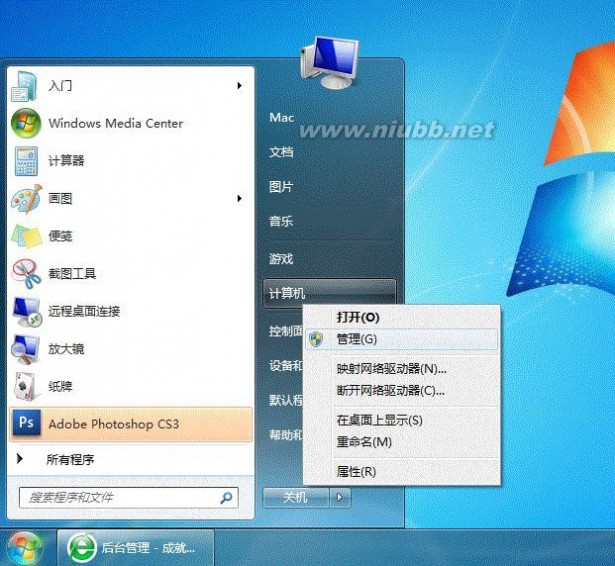
2. 在弹出的【计算机管理】窗口中找到【Guest】用户,如下图所示:
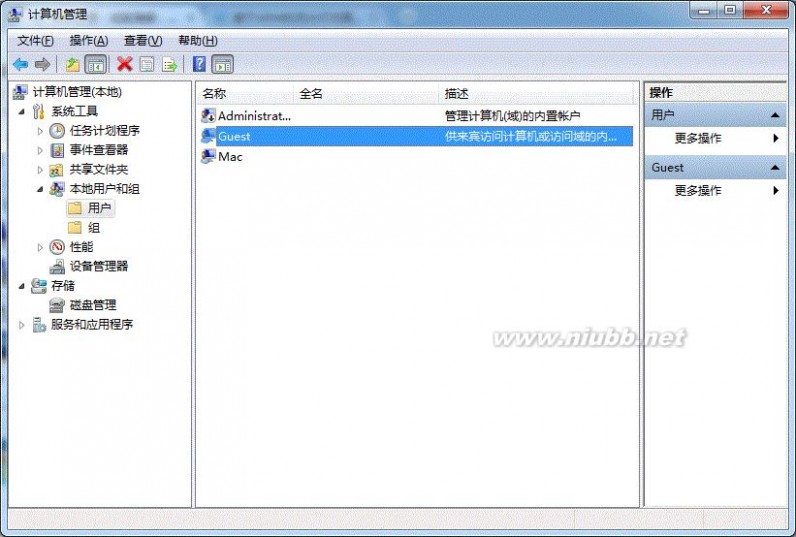
3. 双击【Guest】,打开【Guest属性】窗口,确保【账户已禁用】选项没有被勾选(如下图)。
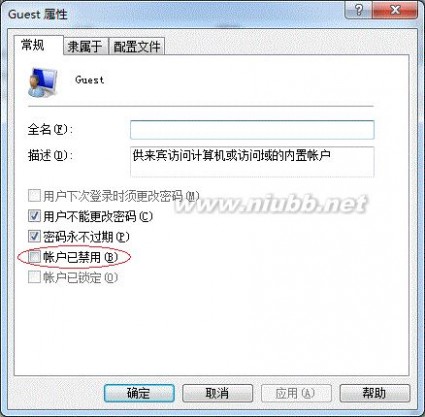
第二步:共享目标打印机
1. 点击【开始】按钮,选择【设备和打印机】,如下图:
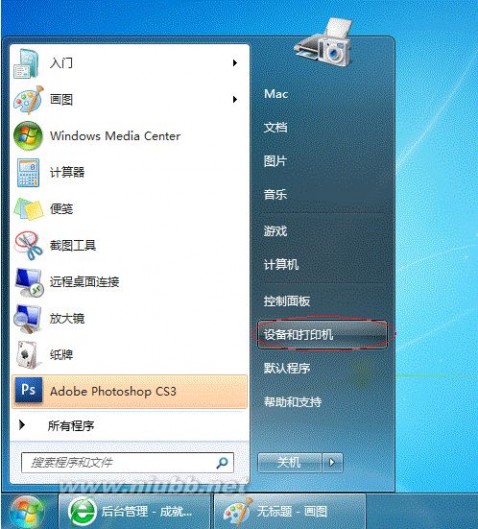
2. 在弹出的窗口中找到想共享的打印机(前提是打印机已正确连接,驱动已正确安装),在该打印机上右键,选择【打印机属性】,如下图:
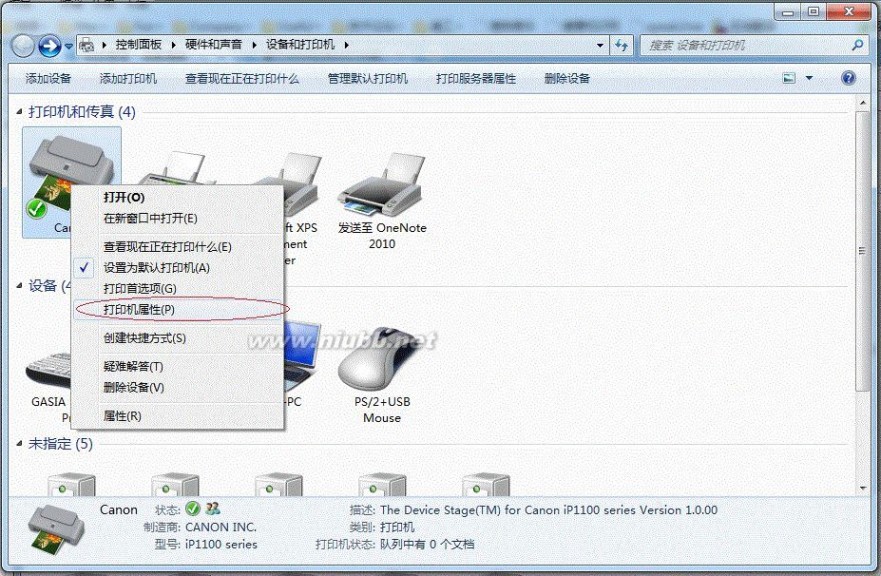
3. 切换到【共享】选项卡,勾选【共享这台打印机】,并且设置一个共享名(请记住该共享名,后面的设置可能会用到),如下图:
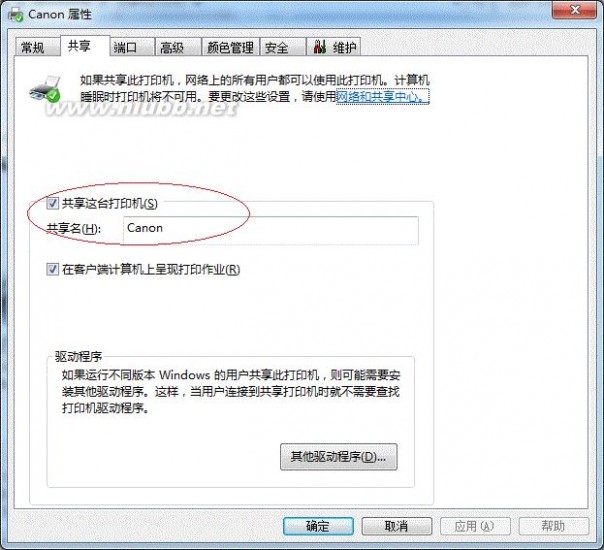
第三步:进行高级共享设置
1. 在系统托盘的网络连接图标上右键,选择【打开网络和共享中心】,如下图:

2. 记住所处的网络类型(笔者的是工作网络),接着在弹出中窗口中单击【选择家庭组和共享选项】,如下图:
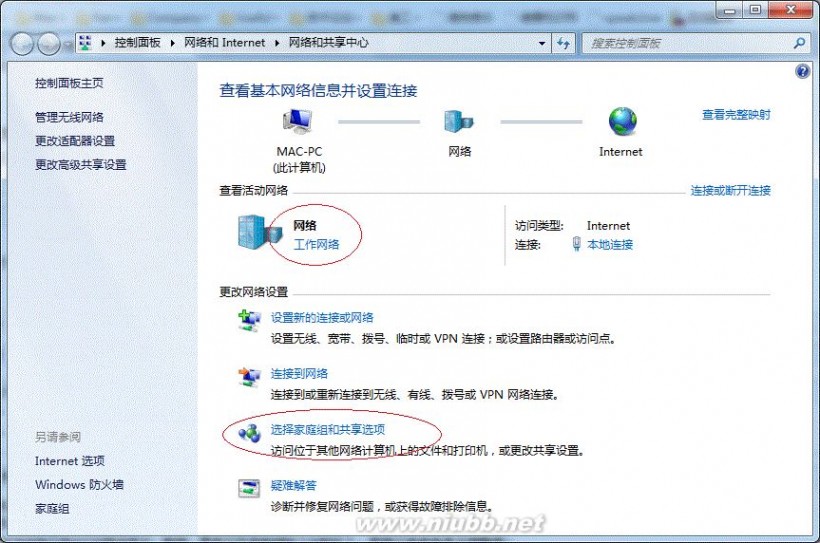
3. 接着单击【更改高级共享设置】,如下图:

4. 如果是家庭或工作网络,【更改高级共享设置】的具体设置可参考下图,其中的关键选项已经用红圈标示,设置完成后不要忘记保存修改。
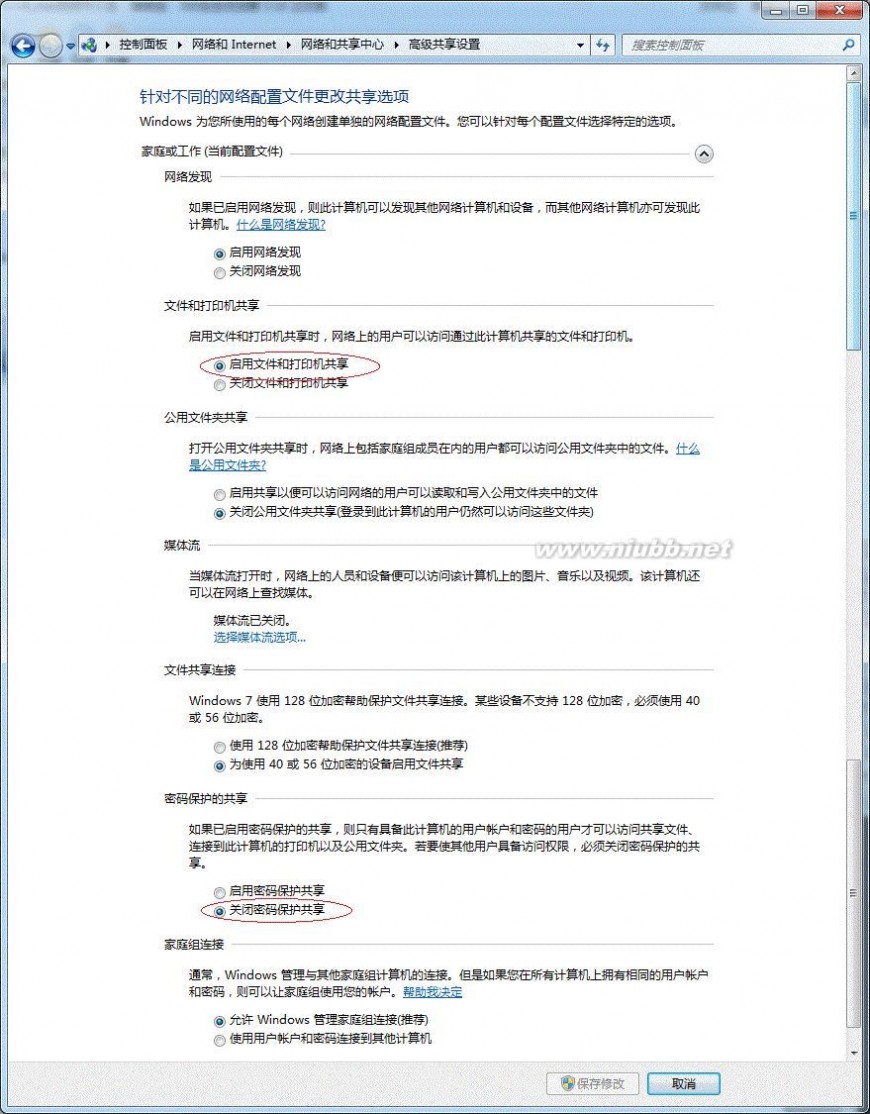
注意:如果是公共网络,具体设置和上面的情况类似,但相应地应该设置【公共】下面的选项,而不是【家庭或工作】下面的,如下图:
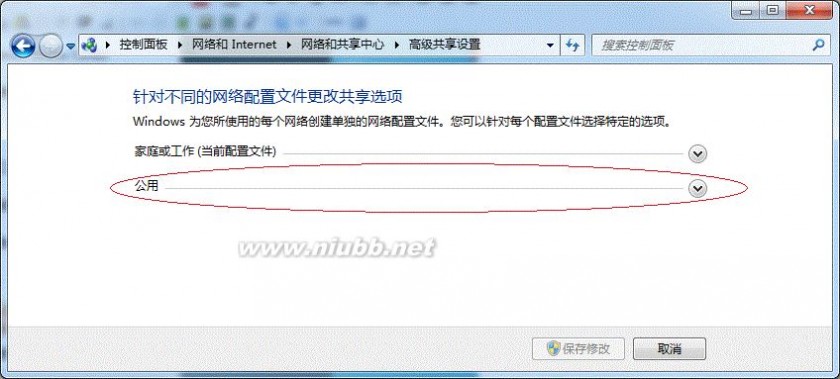
第四步:设置工作组
在添加目标打印机之前,首先要确定局域网内的计算机是否都处于一个工作组,具体过程如下:
1. 点击【开始】按钮,在【计算机】上右键,选择【属性】,如下图:

2. 在弹出的窗口中找到工作组,如果计算机的工作组设置不一致,请点击【更改设置】;如果一致可以直接退出,跳到第五步。
注意:请记住【计算机名】,后面的设置会用到。
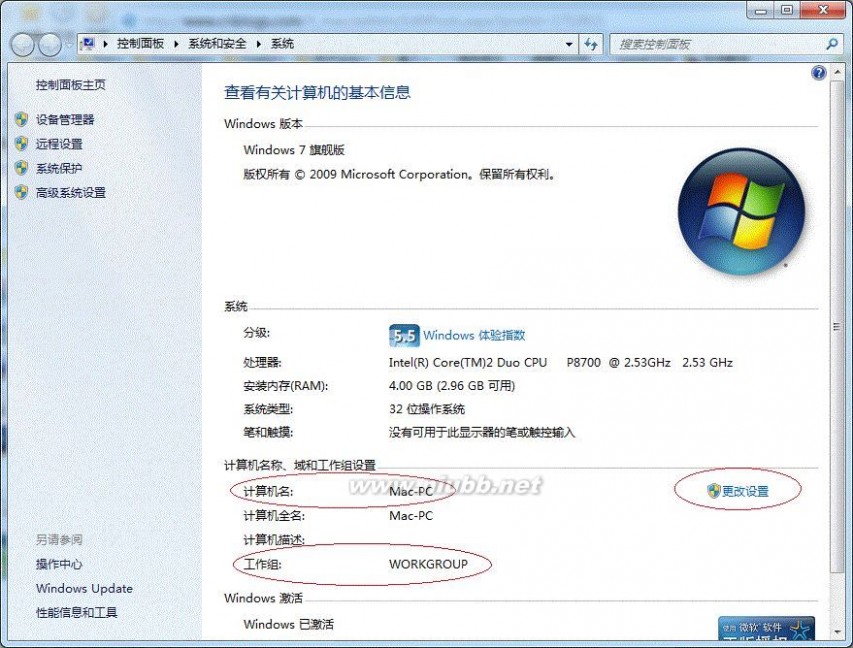
3. 如果处于不同的工作组,可以在此窗口中进行设置:
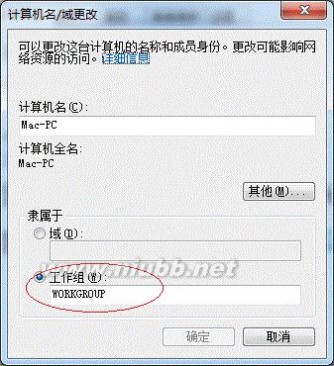
注意:此设置要在重启后才能生效,所以在设置完成后不要忘记重启一下计算机,使设置生效。
第五步:在其他计算机上添加目标打印机
注意:此步操作是在局域网内的其他需要共享打印机的计算机上进行的。此步操作在XP和Win7系统中的过程是类似的,本文以Win7为例进行介绍。
添加的方法有多种,在此为读者介绍其中的两种。
首先,无论使用哪种方法,都应先进入【控制面板】,打开【设备和打印机】窗口,并点击【添加打印机】,如下图:
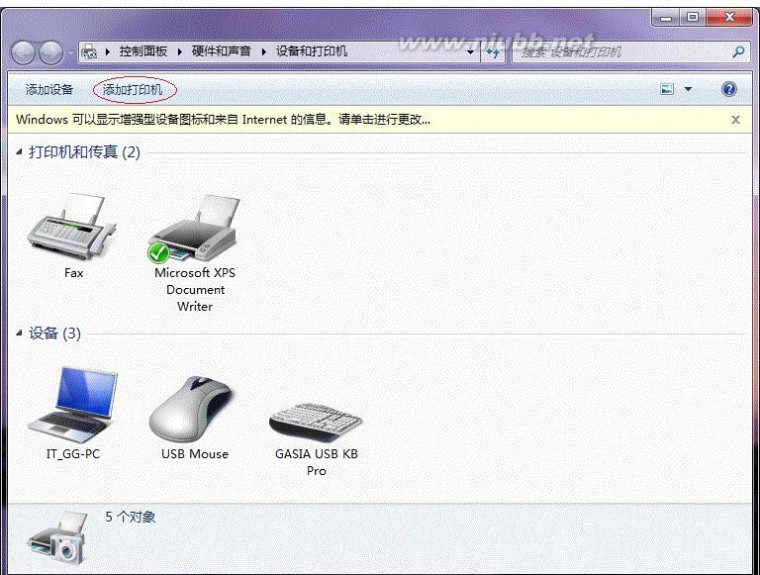
接下来,选择【添加网络、无线或Bluetooth打印机】,点击【下一步】,如下图:
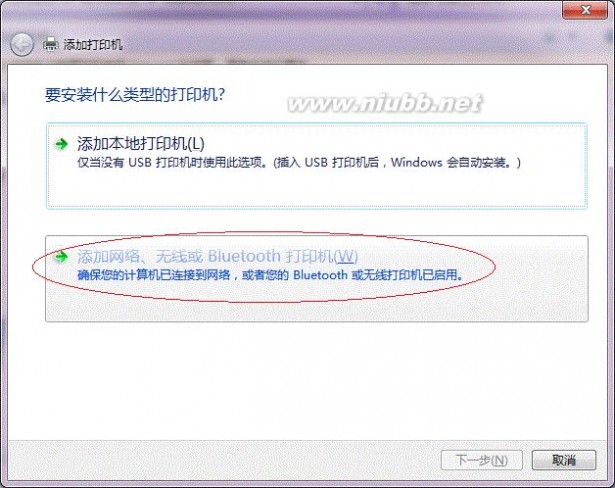
点击了【下一步】之后,系统会自动搜索可用的打印机。
如果前面的几步设置都正确的话,那么只要耐心一点等待,一般系统都能找到,接下来只需跟着提示一步步操作就行了。
如果耐心地等待后系统还是找不到所需要的打印机也不要紧,也可以点击【我需要的打印机不在列表中】,然后点击【下一步】,如下图。

如果你没有什么耐性的话,可以直接点击【停止】,然后点击【我需要的打印机不在列表中】,接着点击【下一步】,如下图:

接下来的设置就有多种方法了。
第一种方法:
1. 选择【浏览打印机】,点击【下一步】,如下图:
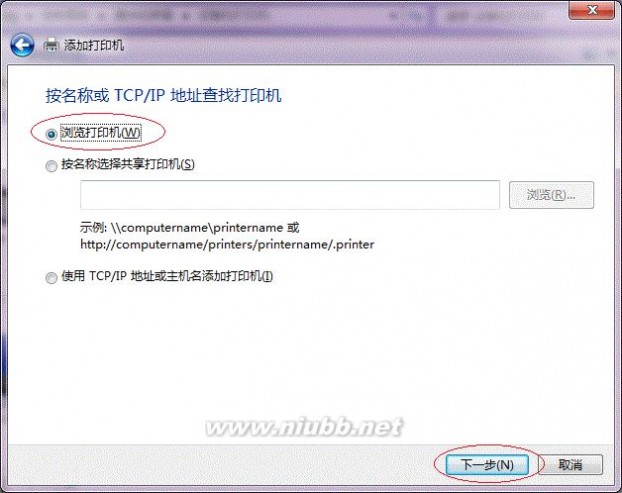
2. 找到连接着打印机的计算机,点击【选择】,如下图:

3. 选择目标打印机(打印机名就是在第二步中设置的名称),点击【选择】,如下图:
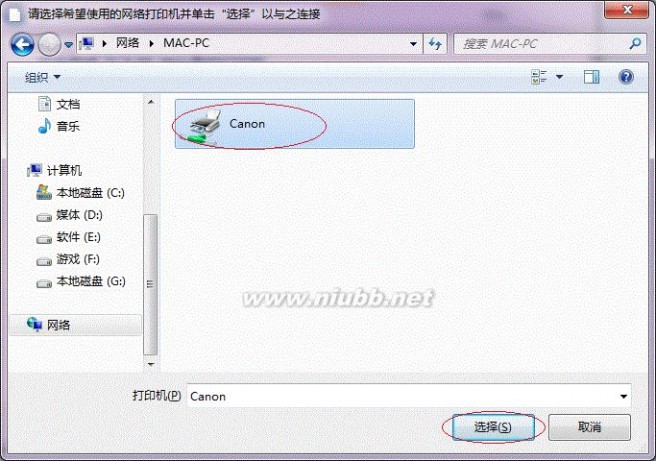
接下来的操作比较简单,系统会自动找到并把该打印机的驱动安装好。至此,打印机已成功添加。
第二种方法:
1. 在【添加打印机】窗口选择【按名称选择共享打印机】,并且输入“计算机名打印机名”(计算机名和打印机在上文中均有提及,不清楚的朋友可分别查看第二步和第四步设置)。如果前面的设置正确的话,当还输入完系统就会给出提示(如下图)。
接着点击【下一步】。

注意:如果此步操作中系统没有自动给出提示,那么很可能直接点击【下一步】会无法找到目标打印机,此时我们可以把“计算机名”用“IP”来替换,如下:
例如笔者的IP为10.0.32.80,那么则应输入“10.0.32.80Canon”。查看系统IP的方法如下:
1.1 在系统托盘的【网络】图标上单击,选择【打开网络和共享中心】,如下图:
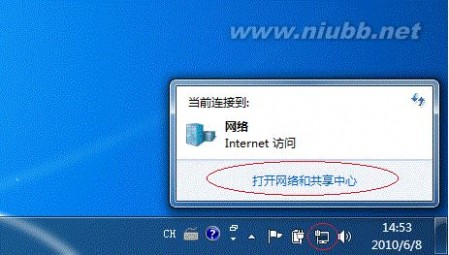
1.2 在【网络和共享中心】找到【本地连接】,单击,如下图:

1.3 在弹出的【本地连接 状态】窗口中点击【详细信息】,如下图:
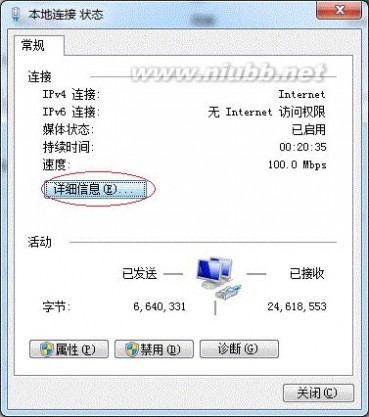
1.4 下图中红圈标示的【IPv4 地址】就是本机的IP地址。
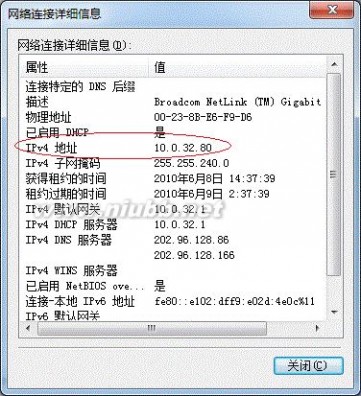
2. 接下来继续前面的步骤,和第一种方法一样,系统会找到该设备并安装好驱动,读者只需耐性等待即可(如下图)。

3. 接着系统会给出提示,告诉用户打印机已成功添加,直接点击【下一步】,如下图:
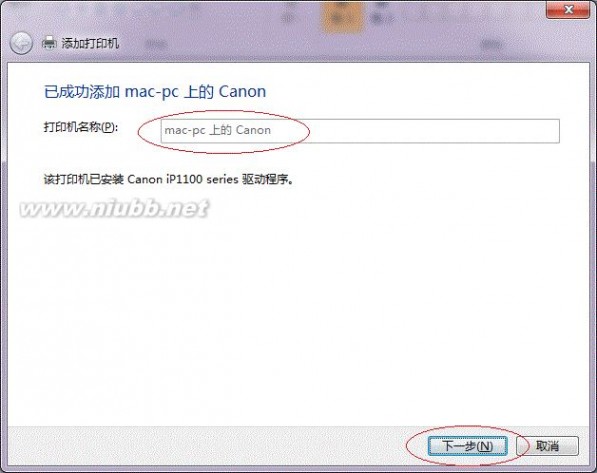
4. 至此,打印机已添加完毕,如有需要用户可点击【打印测试页】,测试一下打机是否能正常工作,也可以直接点击【完成】退出此窗口,如下图:
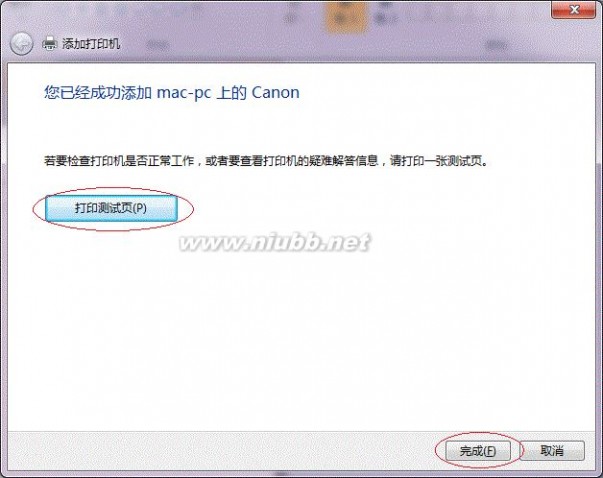
成功添加后,在【控制面板】的【设备和打印机】窗口中,可以看到新添加的打印机,如下图:
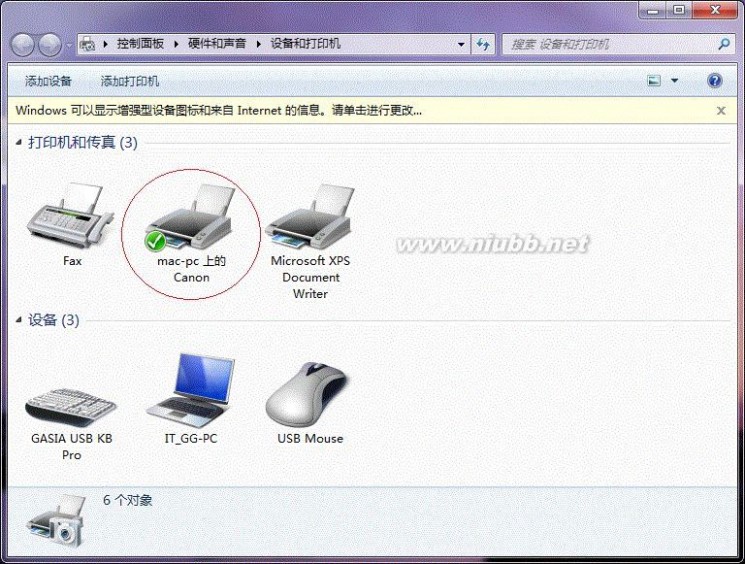
至此,整个过程均已完成,没介绍的其他方法(就是使用TCP/IP地址或主机名添加打印机)也比较简单,过程类似,这里不再赘述。
如果有朋友在第四步的设置中无法成功,那么很有可能是防护软件的问题,可对防护软件进行相应的设置或把防护软件关闭后再尝试添加。
三 : 局域网怎么设置共享打印机
打印机为LEXMARK X215,系统为XP,自动取IP地址,具体怎样操作?
可能是最佳的答案:
第一步:安装打印机。依次单击“开始\设置\打印机和传真”选项,在打开的窗口里双击“添加打印机”图标;在出现的对话框里点“下一步”后进入如下图所示步骤:
选择“本地打印机”选项
这里要注意的是,由于是安装到本地计算机,所以应该勾选“连接到这台计算机的本地打印机”选项,再单击“下一步”按钮;接着的一步是选择打印机端口,一般来说按其默认的LPT1就成,如下图所示;然后根据提示即可安装好服务器的打印驱动。
选择打印机端口
第二步:设置共享。这一步是一定要记着做的,不然其它计算机是无法共享到此打印机的。当在第一步里安装好打印驱动程序后,再依次单击“开始\设置\打印机和传真”选项,然后在已正确安装的打印机图标上单击鼠标右键,打开属性设置框;然后切换到“共享”选项卡,勾选“共享为”选项并任意填上共享打印机的名称即可。
第三步:配置网络共享协议。网络中的相互通信都需要一定的协议作基础,打印共享也是同样。配置方法为:在“网络邻居”里右键打开“网络”对话框,然后再单击“文件及打印机共享”,接着在弹出的对话框中分别选中“允许其他用户访问我的文件”和“允许其他计算机使用我的打印机”,最后单击“确定”即可完成打印服务端的配置。
客户端配置
客户端(即其他计算机)需要做的就是在网络上找到已经共享出来的打印机,即通过网络安装打印驱动。这里不得不说,首先要做的并不是直接在客户端中安装网络打印机就可。而是应该先到“网上邻居”里查查是否有打印服务器的共享图标,如果没有,那么就要先把这问题解决!否则是无法完成网络安装的。具体网络诊断就请读者朋友参阅IT168相关文章报道。当一切正常后,即可进入下面的步骤:
1、首先按照服务器配置第一步的方法启动“添加打印机向导”,在下一步询问你的计算机与该打印机的连接方式时,请注意一定要选择“网络打印机”选项,这是客户端配置的开始。
2、确定共享打印机的网络路径。如下图所示,一般都使用访问网络资源的通用命名规范(UNC)格式输入共享打印机的网络路径,比如“\\192.168.0.1\canon”。或者也可以选第一项“浏览打印机”,在工作组中查找到共享的那台打印机,即可选定好打印机的网络路径。
输入打印机名
3、点击下一步后会提示你再次输入打印机名,输入完后再单击下一步即可完成。如果在打印服务器上设置有访问密码,这里就要求输入密码。最后在打印机窗口中会添加相应的打印机图标,到这儿我们的网络打印机的就已经安装完成了。另外跟打印服务器一样,同样要打开每台客户机的共享打印协议,具体方法在前面已出现,这里不再详述。
至此,如果前面的配置步骤正确的完成,那么其它计算机的打印文稿就可以正常的传送到共享打印机了。相对说来,这种基于局域网络的打印共享应用还是相当简单的。
【相关文章】
四 : 局域网如何设置打印机共享
[如何设置打印机共享]局域网如何设置打印机共享——简介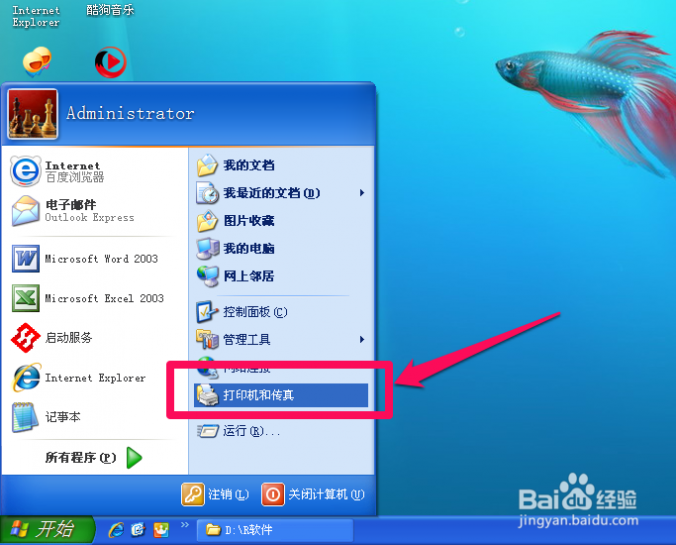
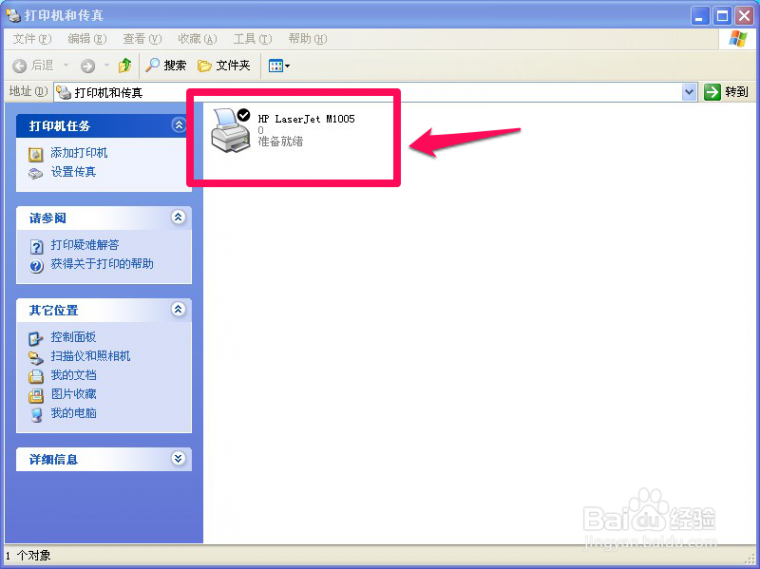
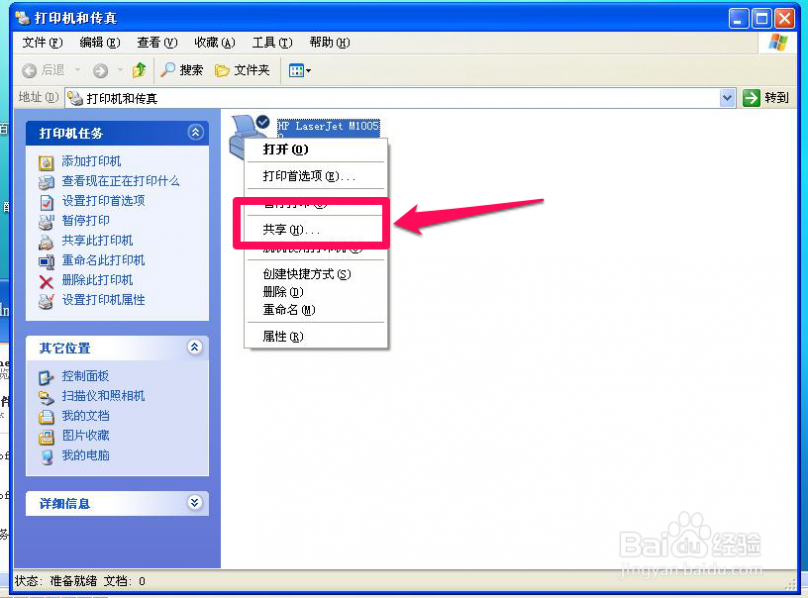
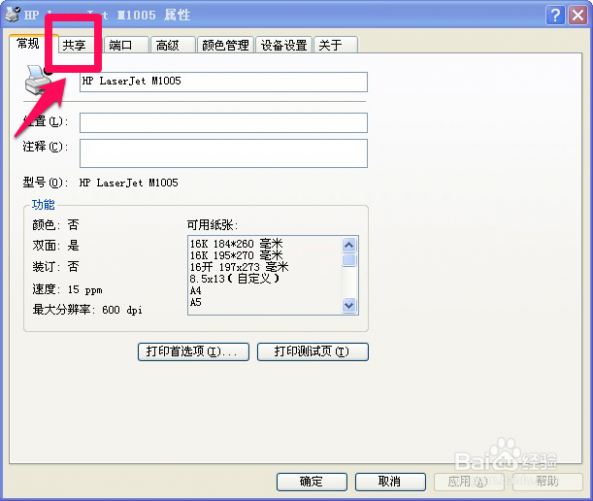
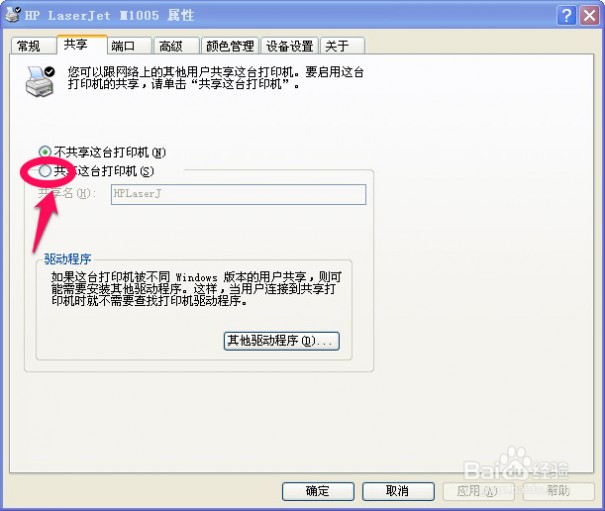
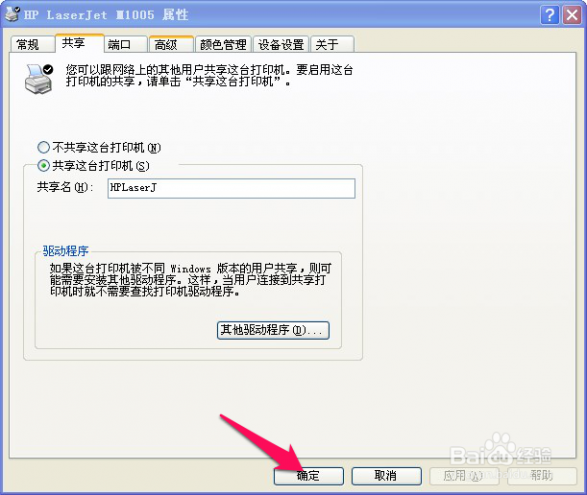
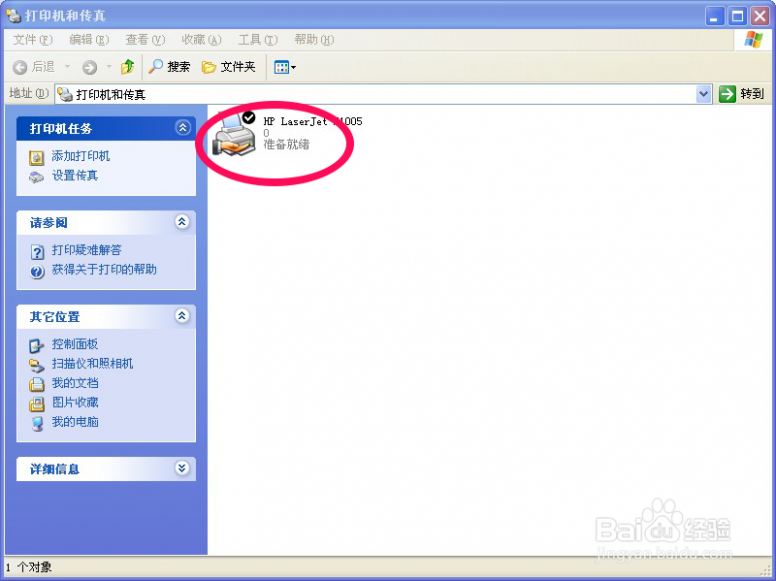
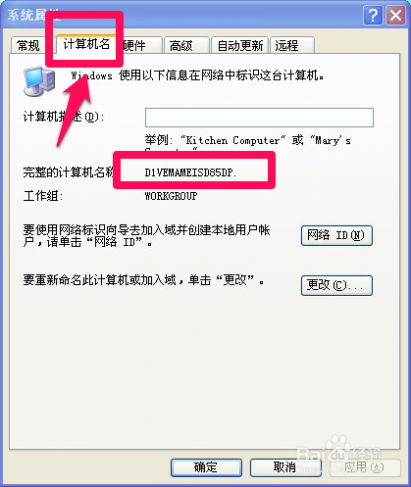
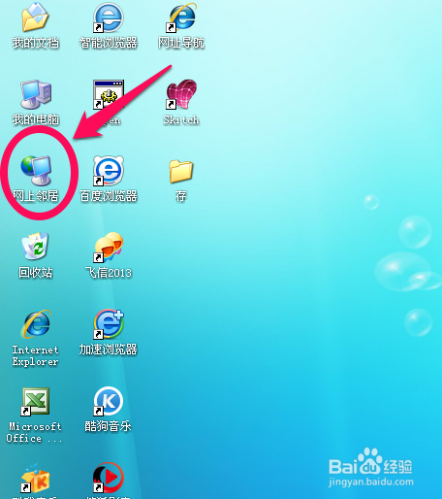

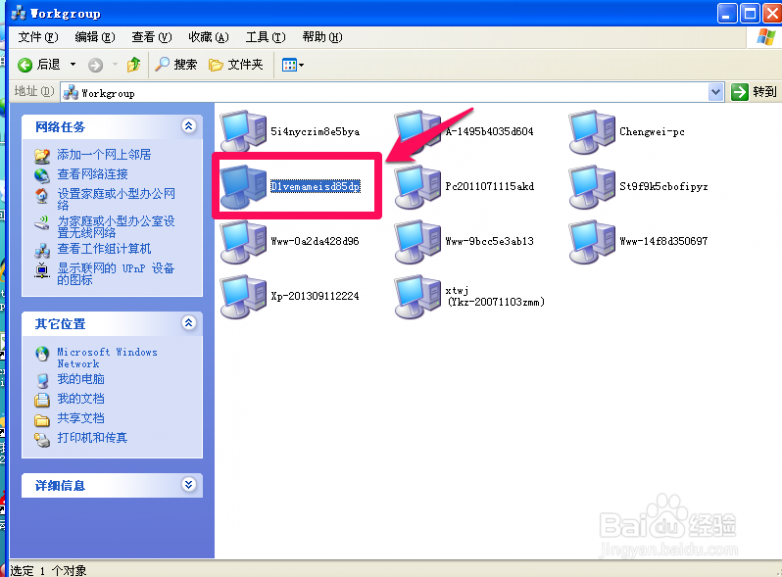


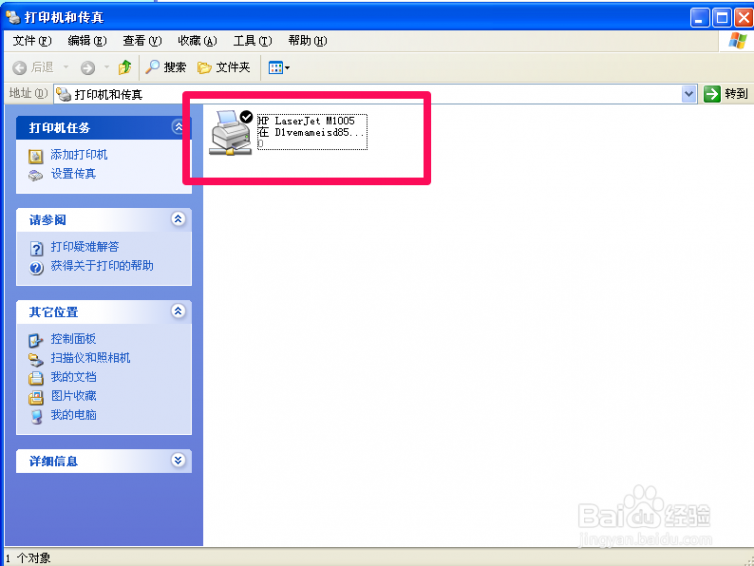 [如何设置打印机共享]局域网如何设置打印机共享——注意事项
[如何设置打印机共享]局域网如何设置打印机共享——注意事项61阅读| 精彩专题| 最新文章| 热门文章| 苏ICP备13036349号-1