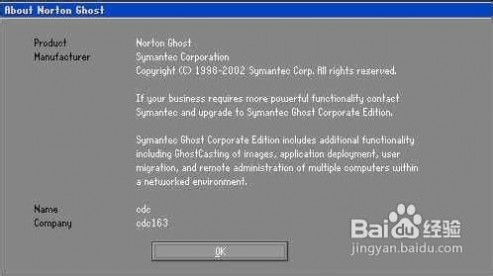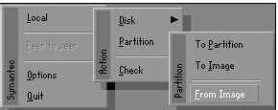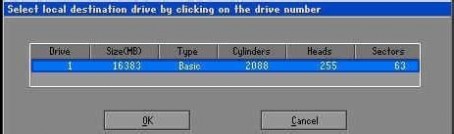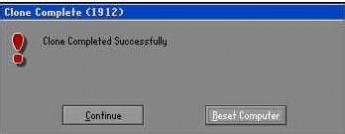一 : 【图文】最新ghost win7系统安装教程
[ghost系统安装教程]【图文】最新ghost win7系统安装教程——简介深度技术ghost win7 旗舰版为例说明如何安装win7系统,分光盘安装与硬盘安装2种,让你轻松学会!
[ghost系统安装教程]【图文】最新ghost win7系统安装教程——知识点深度技术ghost win7 旗舰版
[ghost系统安装教程]【图文】最新ghost win7系统安装教程——详细知识[ghost系统安装教程]【图文】最新ghost win7系统安装教程 一设置光驱为第一启动项
当重装系统需从光驱启动时,按DEL进BIOS设置,找到First Boot Device ,将其设为CDROM(光驱启动),方法是用键盘方向键盘选定First Boot Device ,用PgUp或PgDn翻页将HDD-O改为CDROM,按ESC,按F10,再按Y,回车,保存退出。
设置好光驱启动后,放入光盘,重启电脑:
[ghost系统安装教程]【图文】最新ghost win7系统安装教程 二放入系统光碟出现如下安装ghost win7系统菜单,按“1” 选择安装系统到硬盘第一分区
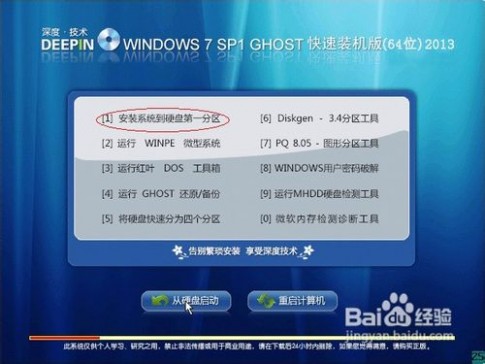 [ghost系统安装教程]【图文】最新ghost win7系统安装教程 三
[ghost系统安装教程]【图文】最新ghost win7系统安装教程 三会自动进入拷贝系统过程,这个进程大约3-6分钟,视电脑配制而定
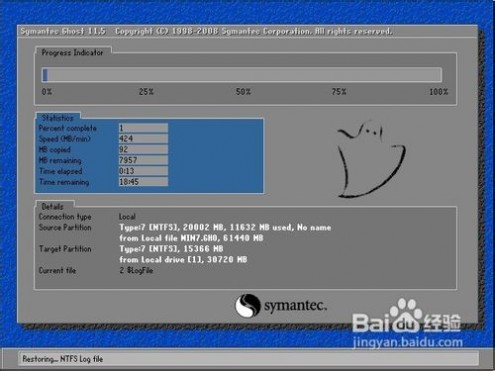 [ghost系统安装教程]【图文】最新ghost win7系统安装教程 四
[ghost系统安装教程]【图文】最新ghost win7系统安装教程 四拷贝系统完成后,会自动重启,进入安装自动检测过程
 [ghost系统安装教程]【图文】最新ghost win7系统安装教程 五
[ghost系统安装教程]【图文】最新ghost win7系统安装教程 五正在自动搜索安装系统驱动
 [ghost系统安装教程]【图文】最新ghost win7系统安装教程 六
[ghost系统安装教程]【图文】最新ghost win7系统安装教程 六系统自动安装中,这个过程大约5-8分钟,视电脑配制而定
 [ghost系统安装教程]【图文】最新ghost win7系统安装教程 七
[ghost系统安装教程]【图文】最新ghost win7系统安装教程 七正在自动激活windows7旗舰版,进入系统就已经激活了,
安装完成后会自动重启,到此,从光盘安装ghost win7系统结束!
 [ghost系统安装教程]【图文】最新ghost win7系统安装教程 八
[ghost系统安装教程]【图文】最新ghost win7系统安装教程 八下面说说,还能进入系统的情况下,怎样通过硬盘安装ghost win7系统
把从下载的深度技术ghost win7 32旗舰版解压到一个英文目录,如下图画
 [ghost系统安装教程]【图文】最新ghost win7系统安装教程 九
[ghost系统安装教程]【图文】最新ghost win7系统安装教程 九记住 一定是英文目录哦,不然无法安装的,双击 AUTORUN.EXE程序文件,弹出如下介面,选择“1” 用GHOST 镜像安装器,免刻盘安装系统,弹出如下图片介面。
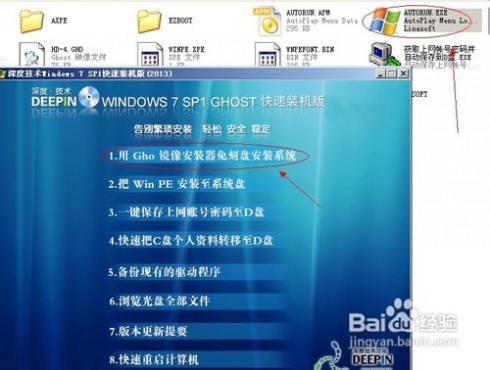 [ghost系统安装教程]【图文】最新ghost win7系统安装教程 十
[ghost系统安装教程]【图文】最新ghost win7系统安装教程 十如下图片所示,选择“还原系统”,点确认后 会自动重新启动,进入安装流程(和从光盘安装一样的)
到此深度ghostwin7怎么安装教程结束。
怎么样,很简单吧,您也快来试试吧
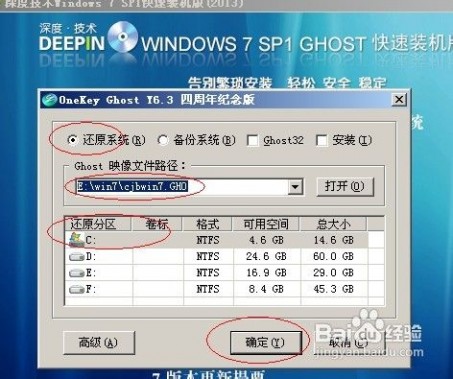 [ghost系统安装教程]【图文】最新ghost win7系统安装教程——注意事项
[ghost系统安装教程]【图文】最新ghost win7系统安装教程——注意事项重新安装系统之前,请个人手动备份C盘重要文件:如,我的文档,收藏夹,桌面等文件到其它分区,不然装好系统后是找不回来了的哦
二 : 利用手动Ghost工具手动安装Ghost XP系统详细图文教程
如何使用u启动u盘启动盘安装Ghost系统?u启动v5.0版制作的u盘启动盘怎样手动安装ghost系统?今天u启动小编手把手教大家如何使用u启动v5.0重装Ghost XP系统!
首先我们需要准备一下材料:
①、u启动v5.0正式版软件u盘启动盘制作工具
②、u盘一个,建议U盘容量大小大于1GB!
③、Ghost XP系统镜像包一个(后缀为iso或者GHO文件)
第一步:利用u启动v5.0制作启动u盘(点击进入查看具体教程)
第二步:将下载好的Ghost XP系统复制到u盘里,将其解压出来!
第三步:打开电脑,进入到PE系统下;(点击查看如何进入PE系统)
进入PE系统后,我们可以手动双击“手动Ghost”运行它,即可!如下图:
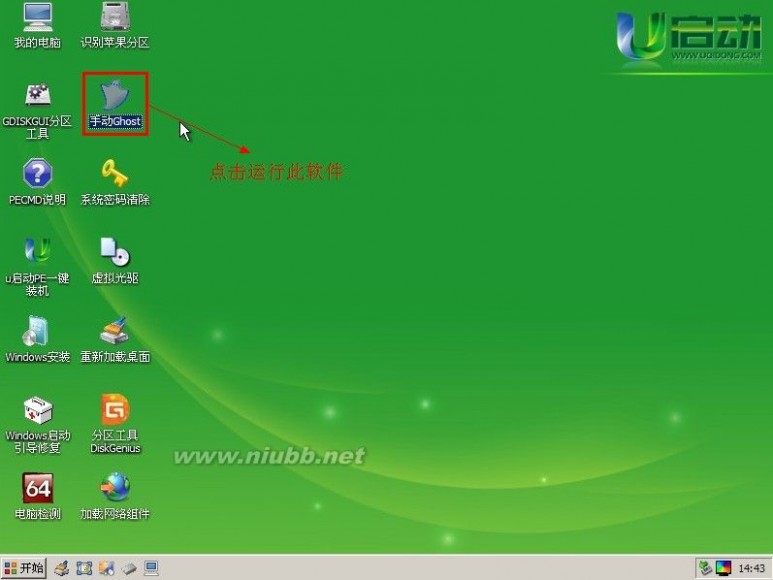
运行“手动Ghost”之后,点击跳出窗口中的“OK”按钮;如下图:
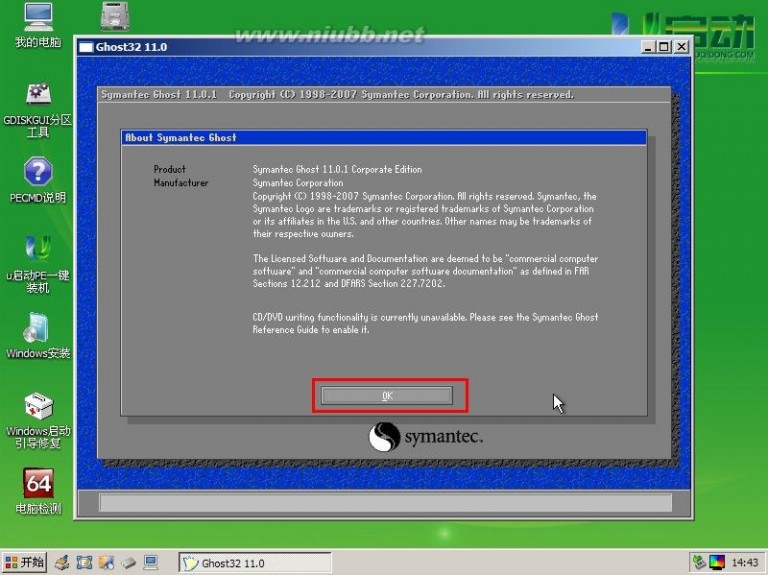
在窗口中依次选择“Local→Partition→From Image”;如下图所示:
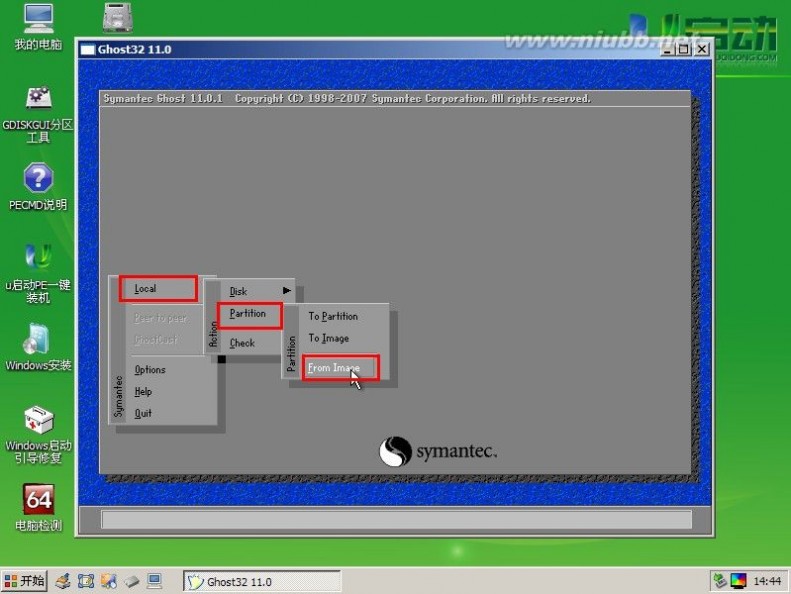
点击上方的红色方框内的三角形符号,在出现的下拉列表中选择您的u盘(若是您没有将下载好的Ghost XP系统复制到u盘里,那么就选择您自己将系统放入的盘中),如下图所示:
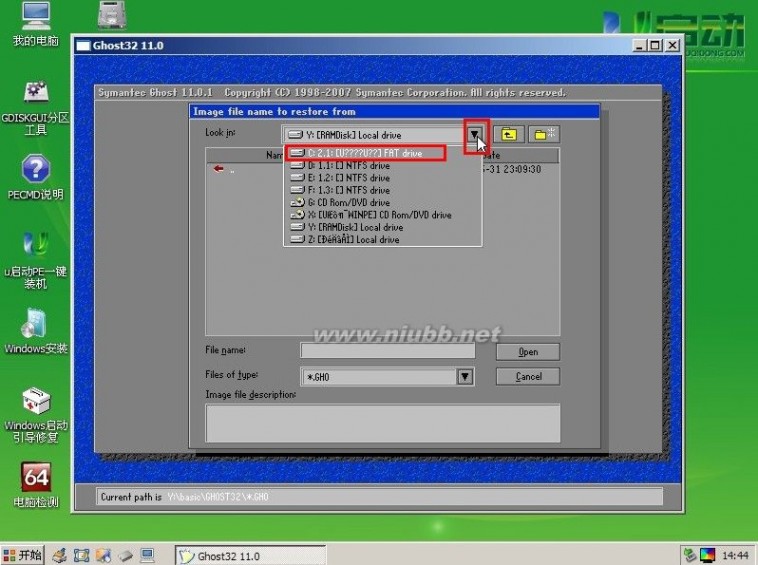
点击您所需要安装的系统(温馨提示:请点击“.GHO”文件哦),如下图所示:
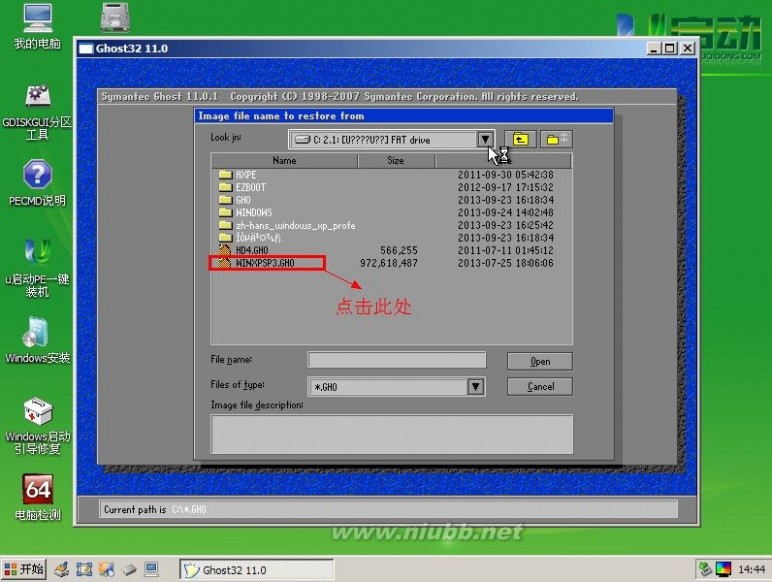
选择完毕之后,在接下来所出现的窗口中选择默认选项并点击“OK”按钮,如下图所示:
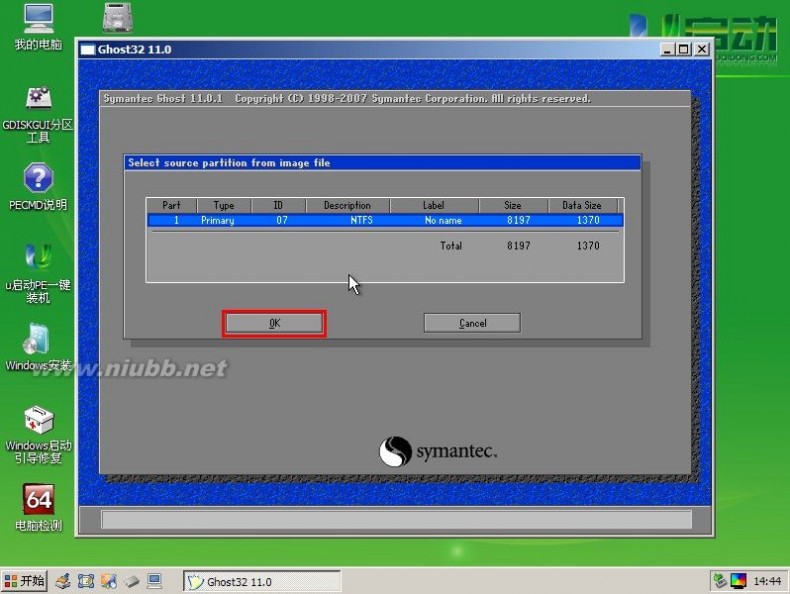
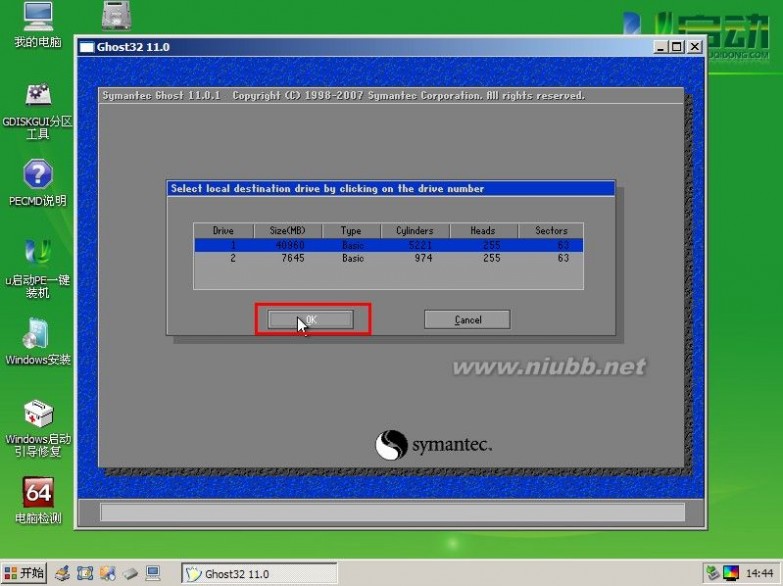
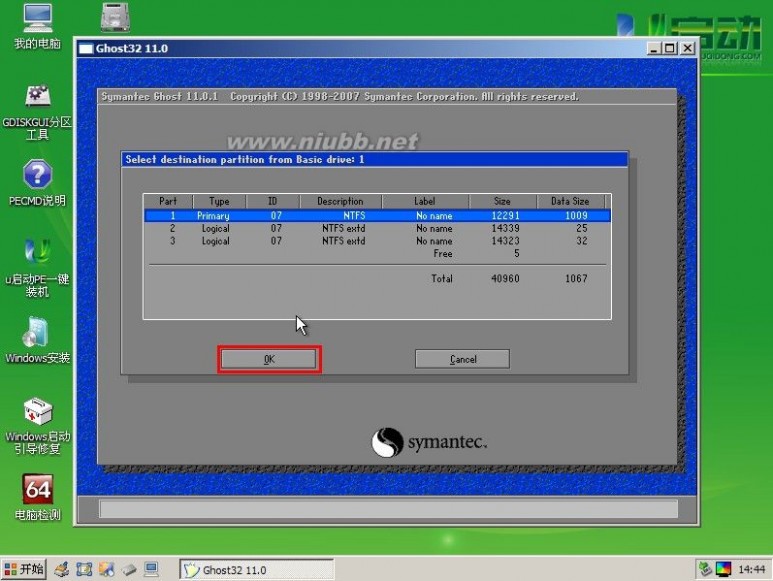
当您看到如下图有所示的画面时,点击“Yes”按钮;
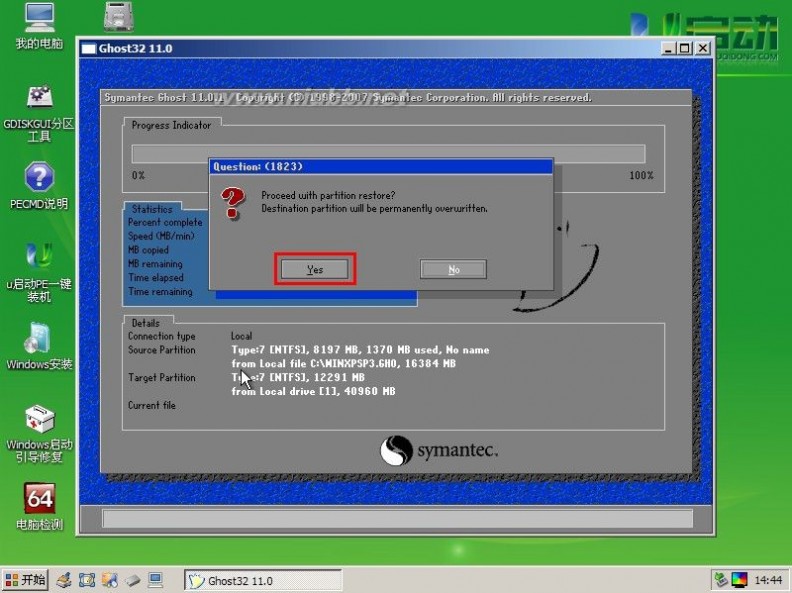
这是个确认框,大概意思就是 你确认对c盘进行恢复操作么。如果选是。C盘的数据将被重置之类的。点击Yes。开始恢复系统,出现百分比进度条,如下图所示:
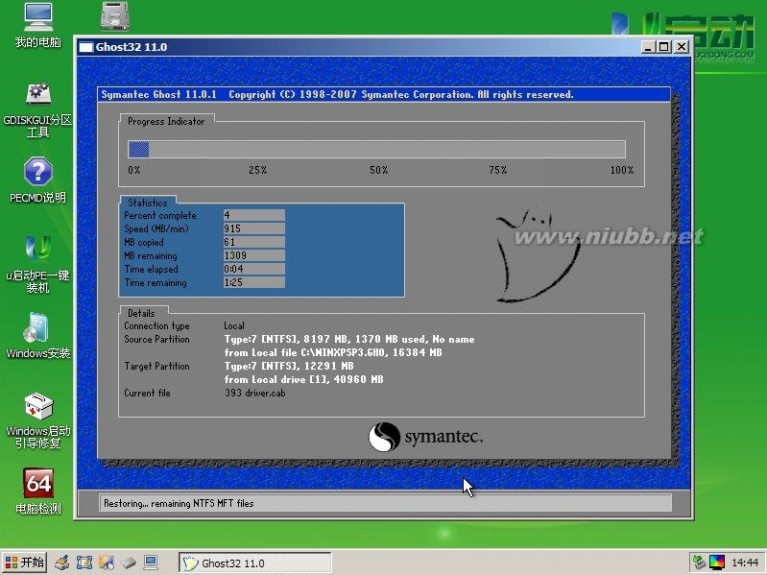
等待进度条完成百分之百后,按照下图提示,点击“Reset Computer”按钮,等待电脑重启,自动安装即可。
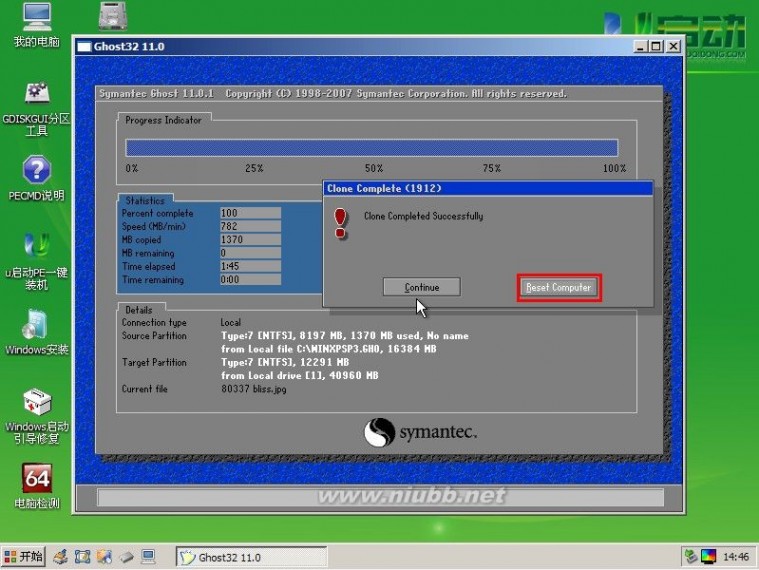
到此,u启动小编已经将如何利用u启动盘手动安装系统的过程告诉大家了,您学会了吗?
三 : 【图文】最新ghost win7系统安装教程
[装机教程]【图文】最新ghost win7系统安装教程——简介深度技术ghost win7 旗舰版为例说明如何安装win7系统,分光盘安装与硬盘安装2种,让你轻松学会!
[装机教程]【图文】最新ghost win7系统安装教程——知识点深度技术ghost win7 旗舰版
[装机教程]【图文】最新ghost win7系统安装教程——详细知识[装机教程]【图文】最新ghost win7系统安装教程 一设置光驱为第一启动项
当重装系统需从光驱启动时,按DEL进BIOS设置,找到First Boot Device ,将其设为CDROM(光驱启动),方法是用键盘方向键盘选定First Boot Device ,用PgUp或PgDn翻页将HDD-O改为CDROM,按ESC,按F10,再按Y,回车,保存退出。
设置好光驱启动后,放入光盘,重启电脑:
[装机教程]【图文】最新ghost win7系统安装教程 二放入系统光碟出现如下安装ghost win7系统菜单,按“1” 选择安装系统到硬盘第一分区
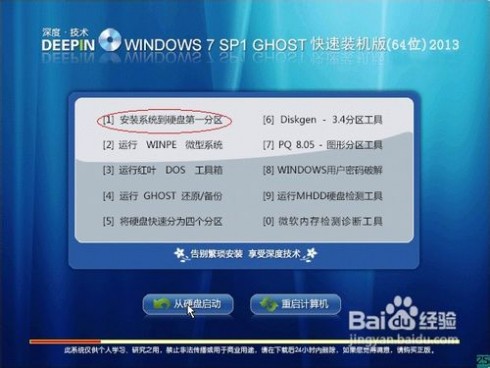 [装机教程]【图文】最新ghost win7系统安装教程 三
[装机教程]【图文】最新ghost win7系统安装教程 三会自动进入拷贝系统过程,这个进程大约3-6分钟,视电脑配制而定
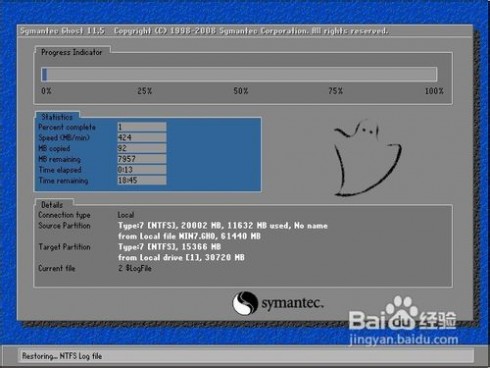 [装机教程]【图文】最新ghost win7系统安装教程 四
[装机教程]【图文】最新ghost win7系统安装教程 四拷贝系统完成后,会自动重启,进入安装自动检测过程
 [装机教程]【图文】最新ghost win7系统安装教程 五
[装机教程]【图文】最新ghost win7系统安装教程 五正在自动搜索安装系统驱动
 [装机教程]【图文】最新ghost win7系统安装教程 六
[装机教程]【图文】最新ghost win7系统安装教程 六系统自动安装中,这个过程大约5-8分钟,视电脑配制而定
 [装机教程]【图文】最新ghost win7系统安装教程 七
[装机教程]【图文】最新ghost win7系统安装教程 七正在自动激活windows7旗舰版,进入系统就已经激活了,
安装完成后会自动重启,到此,从光盘安装ghost win7系统结束!
 [装机教程]【图文】最新ghost win7系统安装教程 八
[装机教程]【图文】最新ghost win7系统安装教程 八下面说说,还能进入系统的情况下,怎样通过硬盘安装ghost win7系统
把从下载的深度技术ghost win7 32旗舰版解压到一个英文目录,如下图画
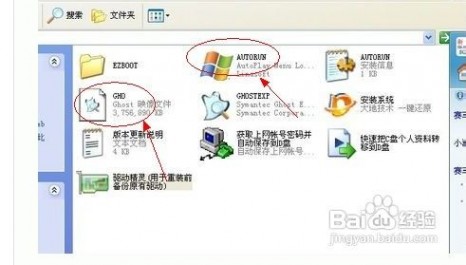 [装机教程]【图文】最新ghost win7系统安装教程 九
[装机教程]【图文】最新ghost win7系统安装教程 九记住 一定是英文目录哦,不然无法安装的,双击 AUTORUN.EXE程序文件,弹出如下介面,选择“1” 用GHOST 镜像安装器,免刻盘安装系统,弹出如下图片介面。
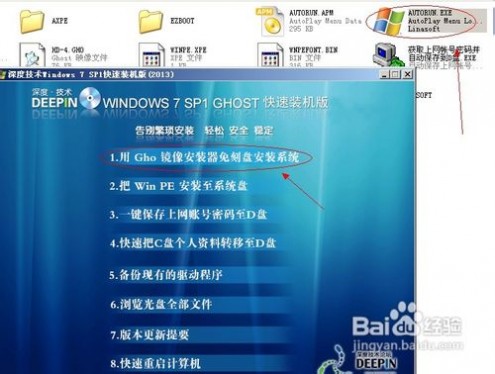 [装机教程]【图文】最新ghost win7系统安装教程 十
[装机教程]【图文】最新ghost win7系统安装教程 十如下图片所示,选择“还原系统”,点确认后 会自动重新启动,进入安装流程(和从光盘安装一样的)
到此深度ghostwin7怎么安装教程结束。
怎么样,很简单吧,您也快来试试吧
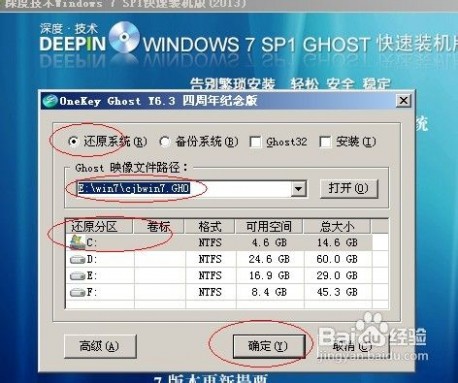 [装机教程]【图文】最新ghost win7系统安装教程——注意事项
[装机教程]【图文】最新ghost win7系统安装教程——注意事项重新安装系统之前,请个人手动备份C盘重要文件:如,我的文档,收藏夹,桌面等文件到其它分区,不然装好系统后是找不回来了的哦
四 : 手工Ghost安装系统教程
[ghost教程]手工Ghost安装系统教程——简介由于初级阶段的基本国情,很多朋友第一次安装系统大多是用的ghost光盘,设置好启动项,放进光驱,重启后选择安装XX到C盘,整个系统就完成了,方便快捷。
在U盘启动越来越流行的今天,光驱渐渐式微,越来越多的朋友开始尝试U盘PE下安装系统,但是习惯了光盘自动ghost的朋友面对纯E文界面的ghost软件往往感觉无所适从,加上经常听说手工ghost错误的话,会导致整个硬盘数据丢失,只能望而却步了。
[ghost教程]手工Ghost安装系统教程——详细知识[ghost教程]手工Ghost安装系统教程 一其实手工ghost很简单,正确操作的话是不会有什么问题的,在PE下,打开ghost程序
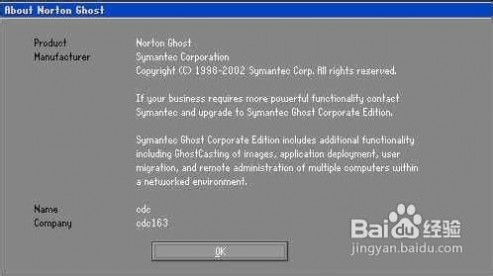 [ghost教程]手工Ghost安装系统教程 二
[ghost教程]手工Ghost安装系统教程 二按任意键进入ghost操作界面,出现ghost菜单,我们现在只用到Local菜单项,下面有三个子项:Disk(硬盘备份与还原)、Partition(磁盘分区备份与还原)、Check(硬盘检测),我们手工ghost安装系统只需要用到Partition选项
Partition菜单下面有三个子菜单:
1.To Partion:将一个分区(称源分区)直接复制到另一个分区(目标分区),注意操作时,目标分区空间不能小于源分区
2.To Image:将一个分区备份为一个镜像文件,注意存放镜像文件的分区不能比源分区小,最好是比源分区大
3.From Image:从镜像文件中恢复分区(将备份的分区还原)。这是我们手工安装系统用到的选项,注意和2的区别。
了解了这些后,我们开始进行ghost安装系统操作:
1.出现Ghost主菜单后,用光标方向键移动到菜单“Local-Partition-From Image”,然后回车。这一步一定要注意不要选择“DISK”选项,否则硬盘分区表就被破坏了……
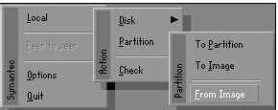 [ghost教程]手工Ghost安装系统教程 三
[ghost教程]手工Ghost安装系统教程 三2.出现“镜像文件还原位置窗口”,在File name处输入镜像文件的完整路径及文件名,现在大部分ghost程序都支持鼠标操作,定位到自己要还原的系统备份或者要安装系统的gho文件,再回车。
 [ghost教程]手工Ghost安装系统教程 四
[ghost教程]手工Ghost安装系统教程 四3.出现从镜像文件中选择源分区窗口,直接回车。
4.又出现选择本地硬盘窗口,再回车。
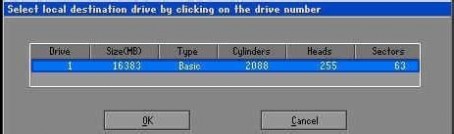 [ghost教程]手工Ghost安装系统教程 五
[ghost教程]手工Ghost安装系统教程 五5.出现选择从硬盘选择目标分区窗口,我们用光标键选择目标分区,即要安装系统的盘符,确定后回车。
6.出现提问窗口,选Yes回车确定,ghost开始还原分区信息。
 [ghost教程]手工Ghost安装系统教程 六
[ghost教程]手工Ghost安装系统教程 六7.熟悉的蓝色进度条界面出现了,稍等几分钟,出现还原完毕窗口,选Reset Computer回车重启电脑。
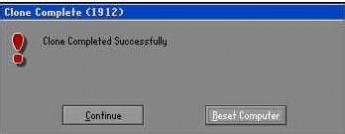 [ghost教程]手工Ghost安装系统教程 七
[ghost教程]手工Ghost安装系统教程 七至此,安装系统就完成了。
本文标题:
ghost系统安装教程-【图文】最新ghost win7系统安装教程 本文地址:
http://www.61k.com/1093261.html 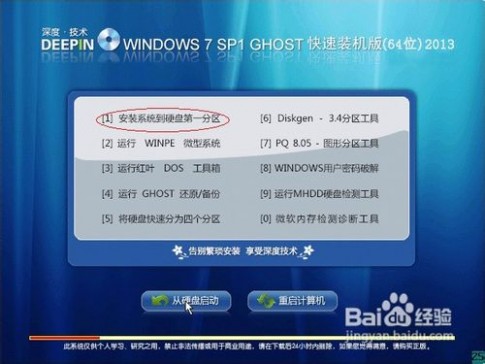
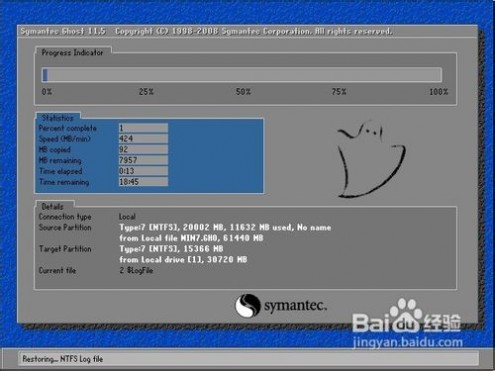





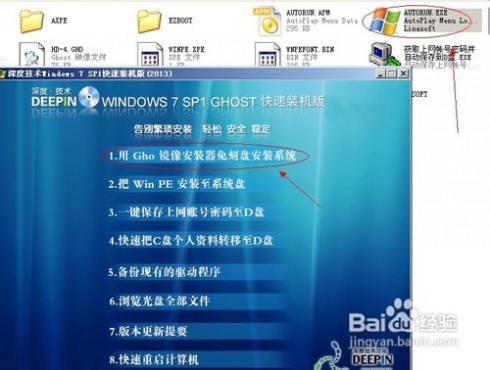
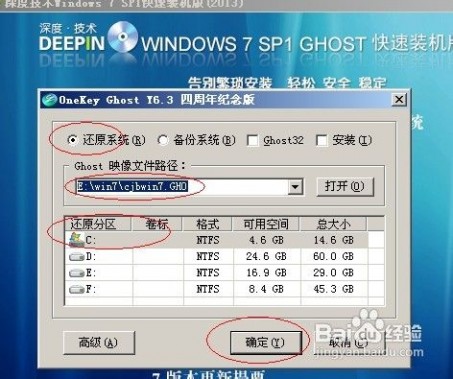 [ghost系统安装教程]【图文】最新ghost win7系统安装教程——注意事项
[ghost系统安装教程]【图文】最新ghost win7系统安装教程——注意事项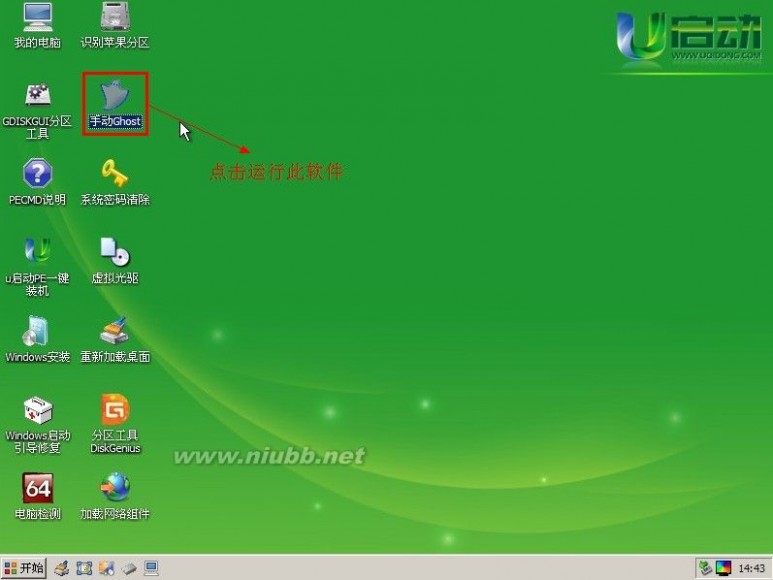
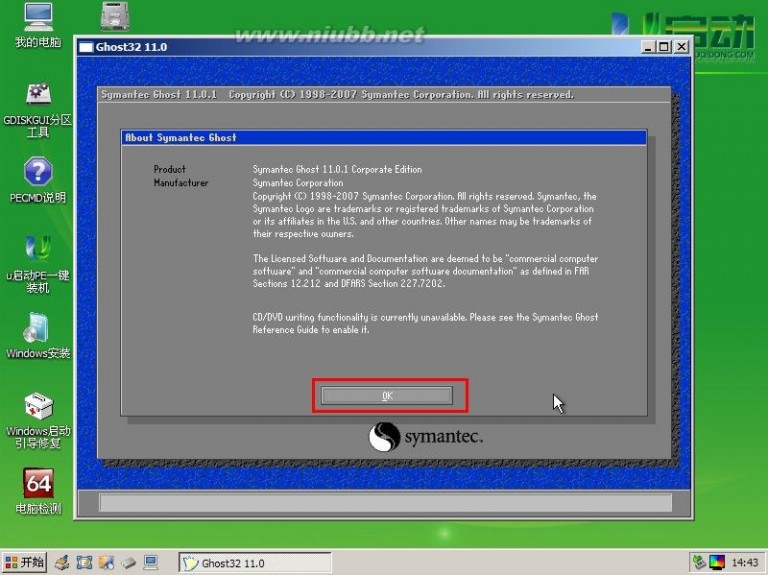
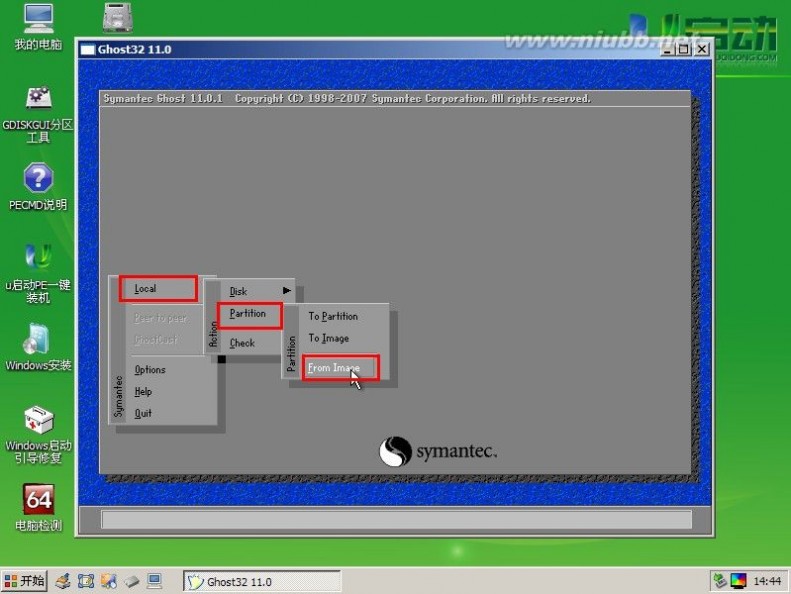
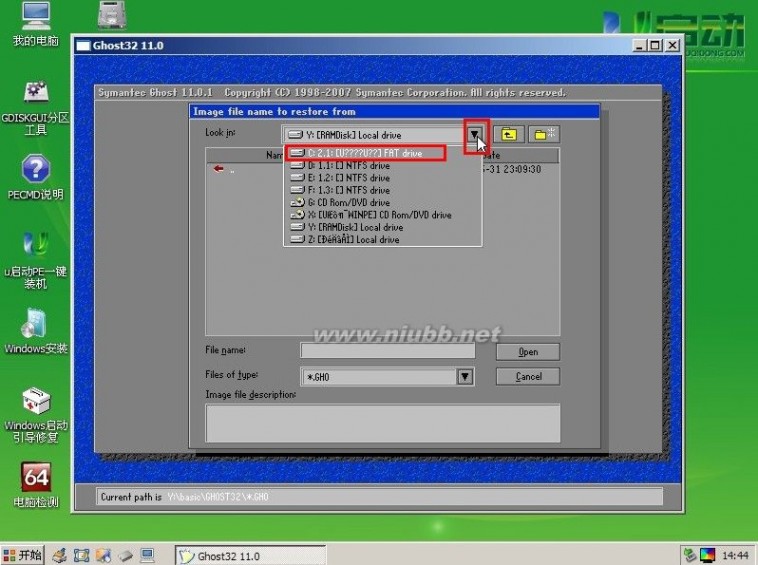
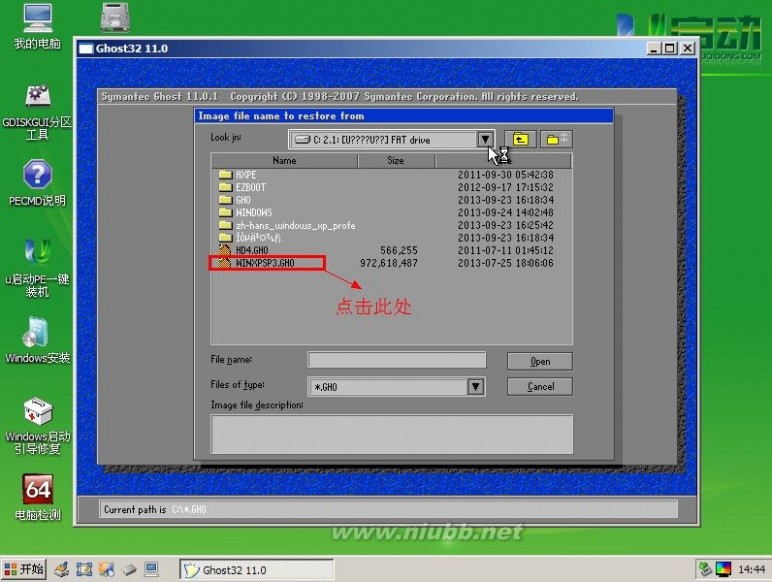
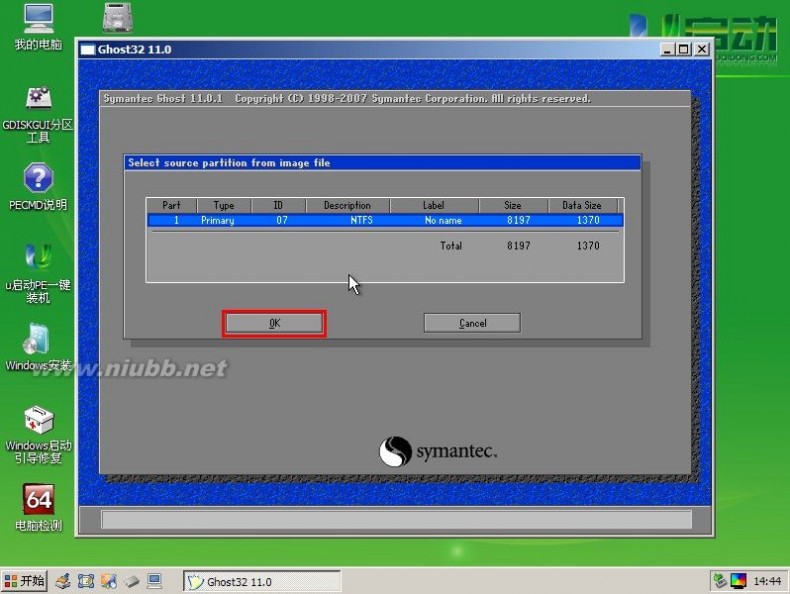
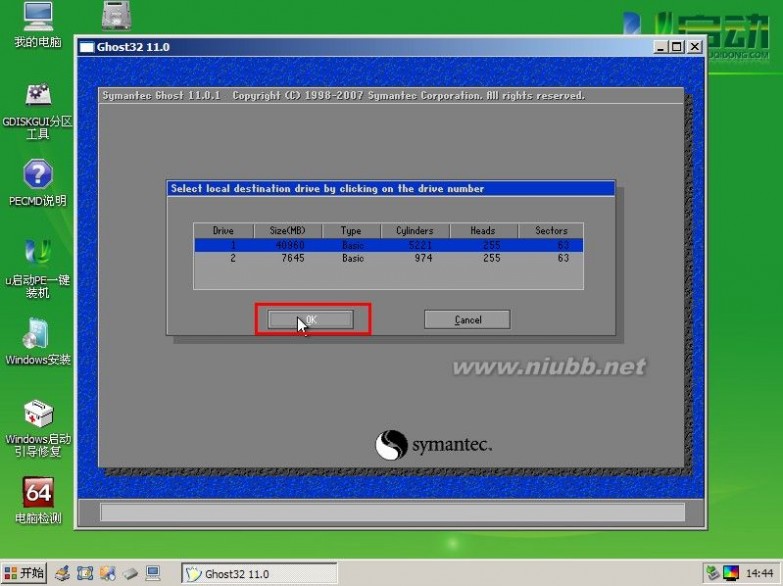
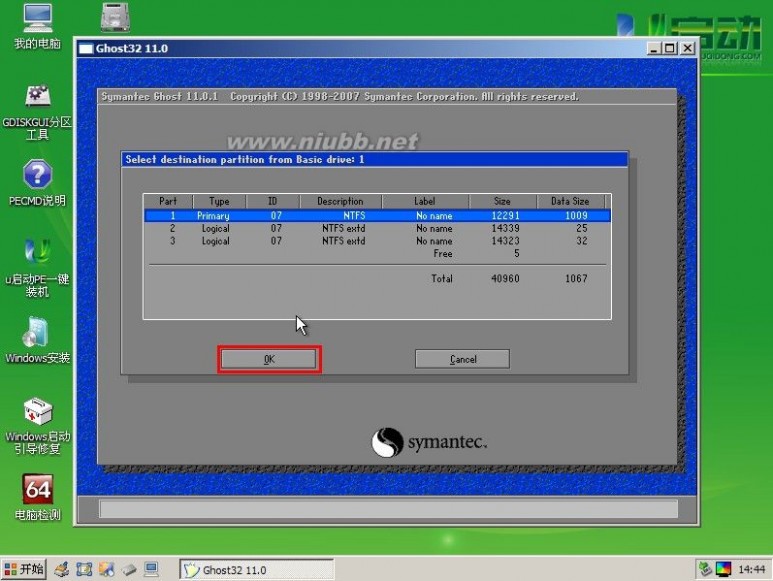
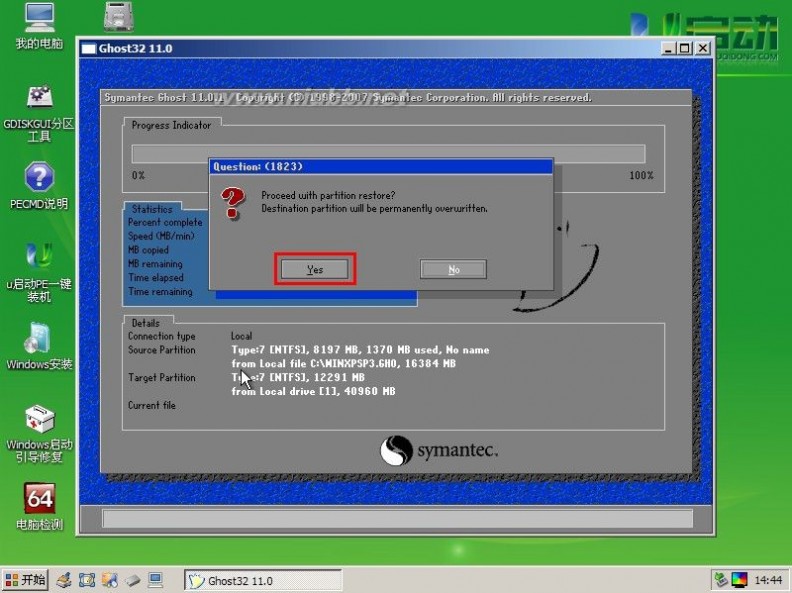
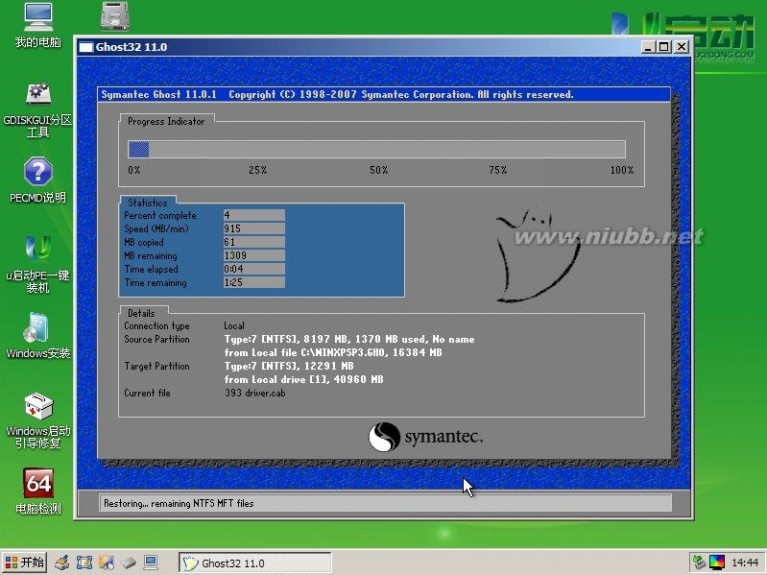
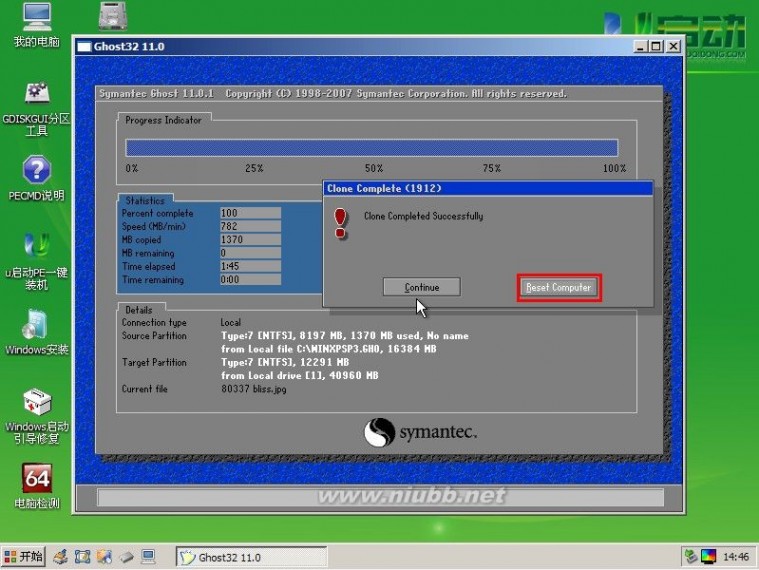
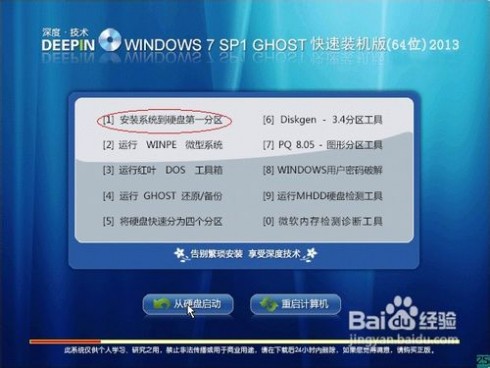
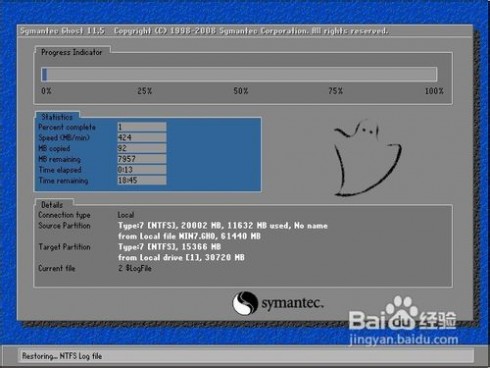




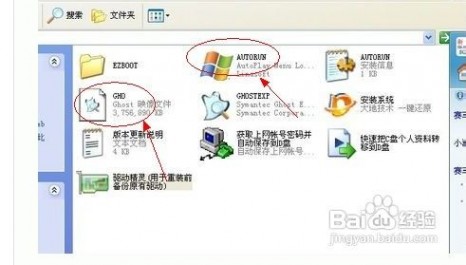
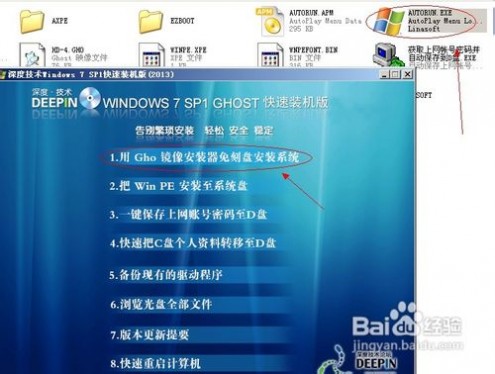
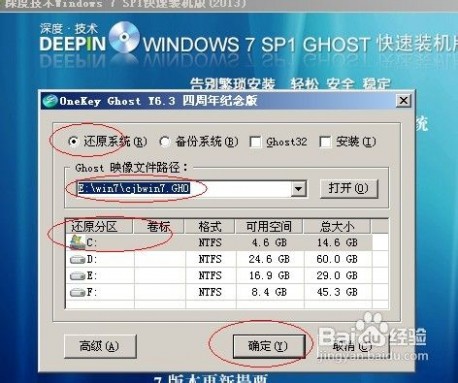 [装机教程]【图文】最新ghost win7系统安装教程——注意事项
[装机教程]【图文】最新ghost win7系统安装教程——注意事项