一 : 如何U盘安装系统 u盘安装系统详细图文教程 (2)
U盘启动电脑安装步骤:
一:将U盘操作系统插入电脑USB接口
二:电脑启动的过程进入电脑主板bios设置,设置第一启动项为U盘启动,上面详细介绍过。
“www.61k.com)三:设置好了U盘启动后重新启动电脑,电脑将直接跳过硬盘将直接进入U盘启动.
然后我们进入的时候选择进入winPE,如下图.

选择进入U盘PE操作系统
四:进入WINPE界面如下:

WIN PE操作系统界面
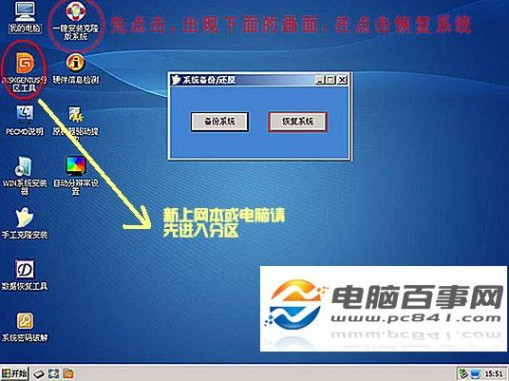
WIN PE操作系统操作说明
五:如果是新电脑没进行过分区,请先进行分区,重新装电脑的用户可以省掉这步,直接点 "系统恢复",如下图:
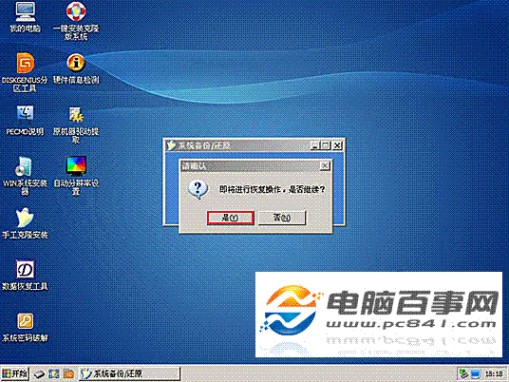
六: 选择 "是" 之后将进入操作系统选择界面,电脑百事网为大家提供的操作系统一般为双系统,大家可以选择自己喜欢的
进入选择U盘中的系统选项,会发现有2个 xxx.GHO系统镜像文件, *.GHO文件就是操作系统文件,任意选择一个自己喜欢的即可,如下图:
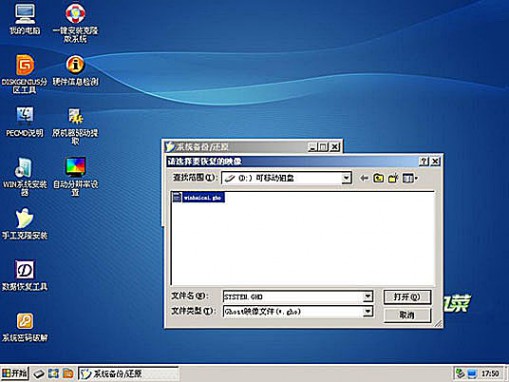
请选择U盘中的系统镜像文件 (*.GHO文件)---rar;打开
七:之后会弹出一个对话框问你是否将指定的GHO境像恢复到电脑的C盘去,点击yes就可以了。接下来的操作完全就是傻瓜式的安装操作了,一直点"OK"即可如下:

选择yes即可,如上图
八:点击"yes"后就开始系统自动进入系统安装了,这个系统安装界面相信对电脑有些了解的朋友都很熟悉了,之后就是等待系统安装进度的结束了,一般安装的时间根据不同的电脑配置性能,时间长短有些区别,一般10分钟左右安装完毕后会弹出一个电脑重新启动对话框,这里我们选择重新启动,如下图:
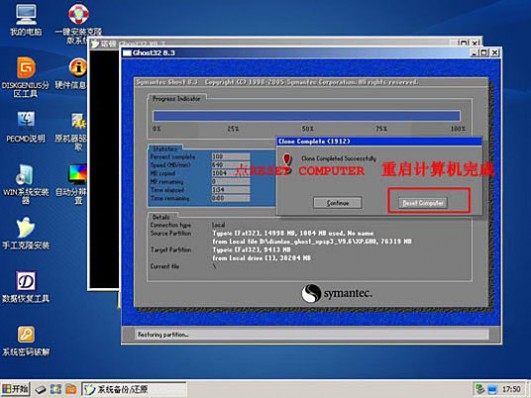
九:到这里U盘操作系统基本安装结束了,电脑重新启动后先拔掉U盘操作系统,电脑将自动进入windows相关组件的安装以及电脑驱动安装如下:
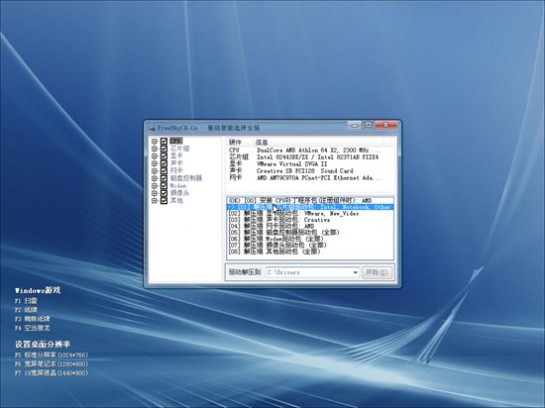
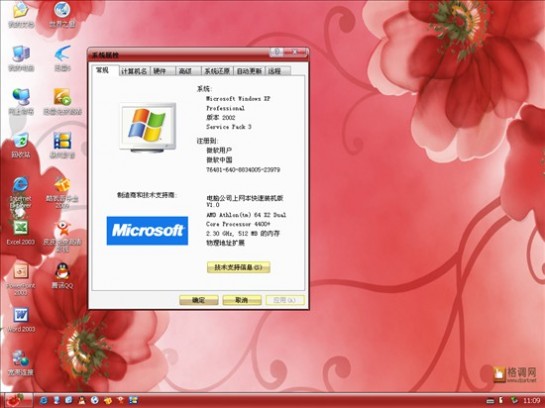
大家最好在下次开电脑的时候把原来第一启动项为USB改为硬盘,以提高电脑开机速度。
这里简单说下相关注意事项:
一:整个安装过程最好不要掉电,掉电会导致新系统安装失败还会破坏原来的操作系统,所以使用笔记本电脑的朋友最好加上电池和交流电源,遇到掉电可以后重新安装.
二:安装新系统时最好备份好电脑中的重要数据
三:部分比较老的主板可能不支持USB启动,目前绝大多数主板都时支持的,确认要U盘装系统请先查看电脑是否支持U盘启动,
本文由电脑百事网原创,转载请注名来自电脑百事网
二 : u盘装系统图文教程(超详细)
[安装系统教程]u盘装系统图文教程(超详细)——简介

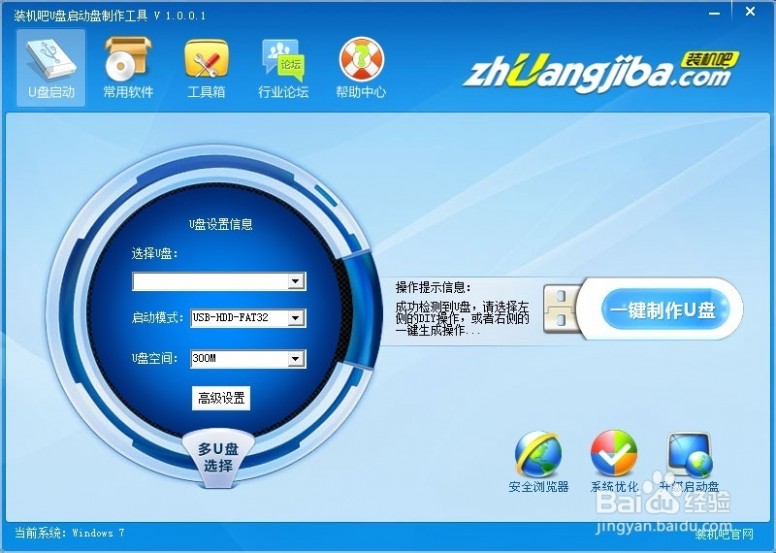
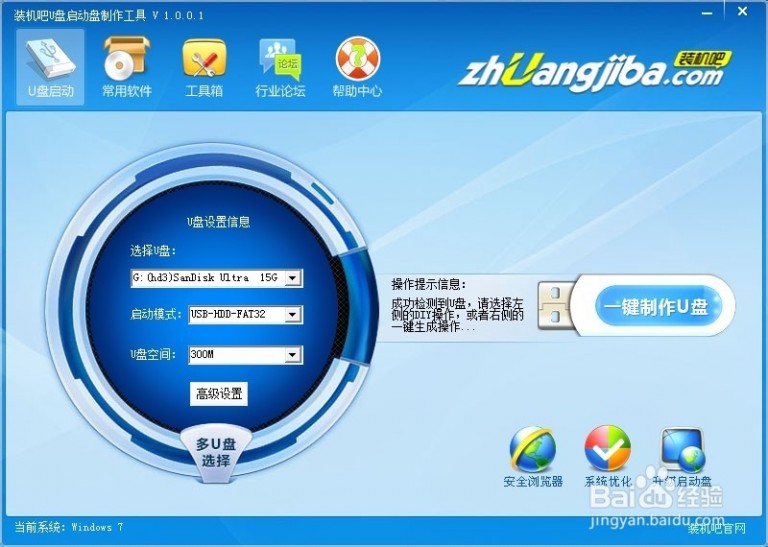

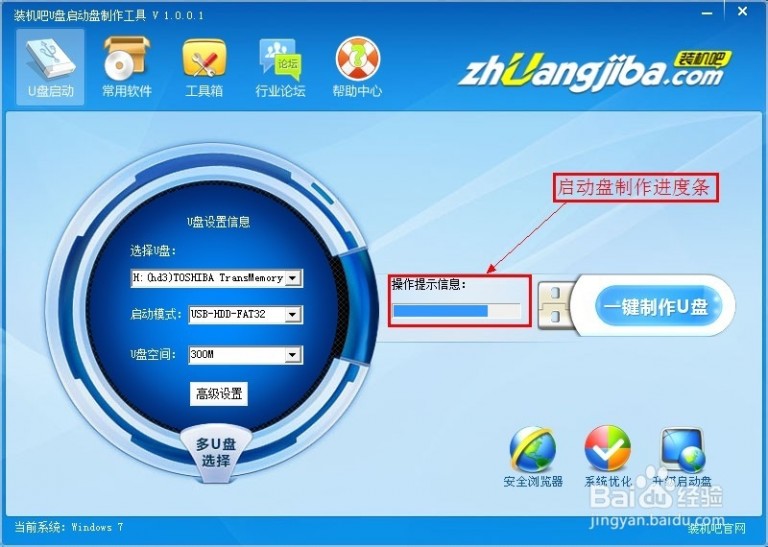









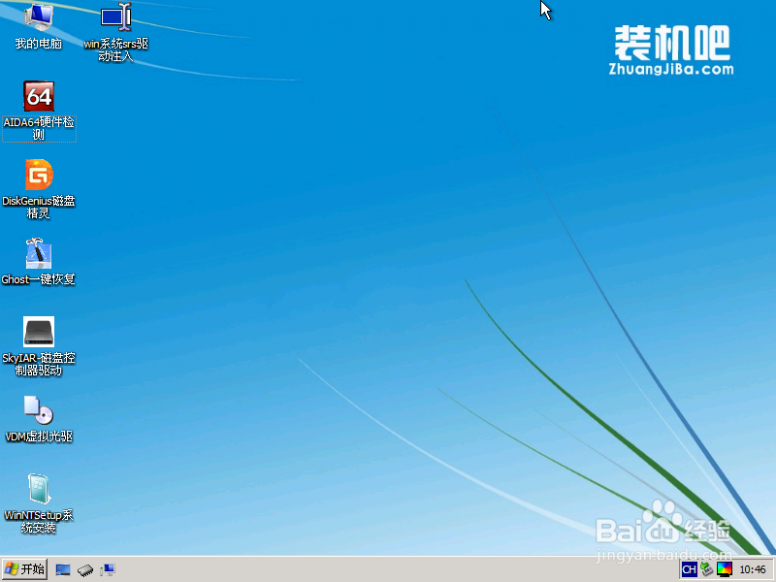
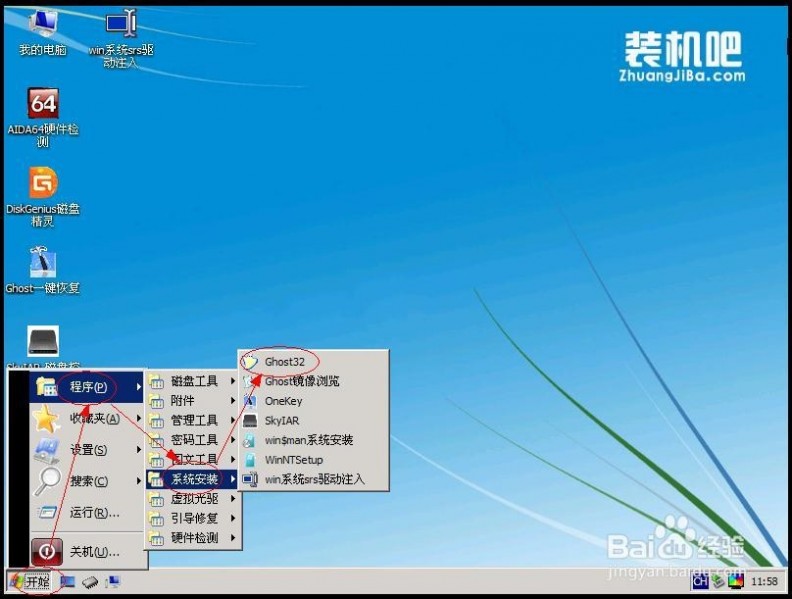
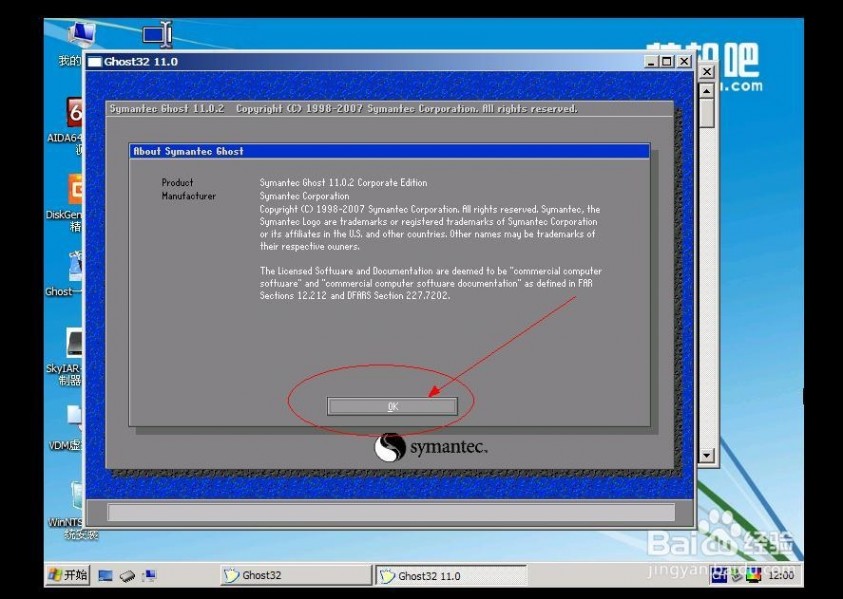
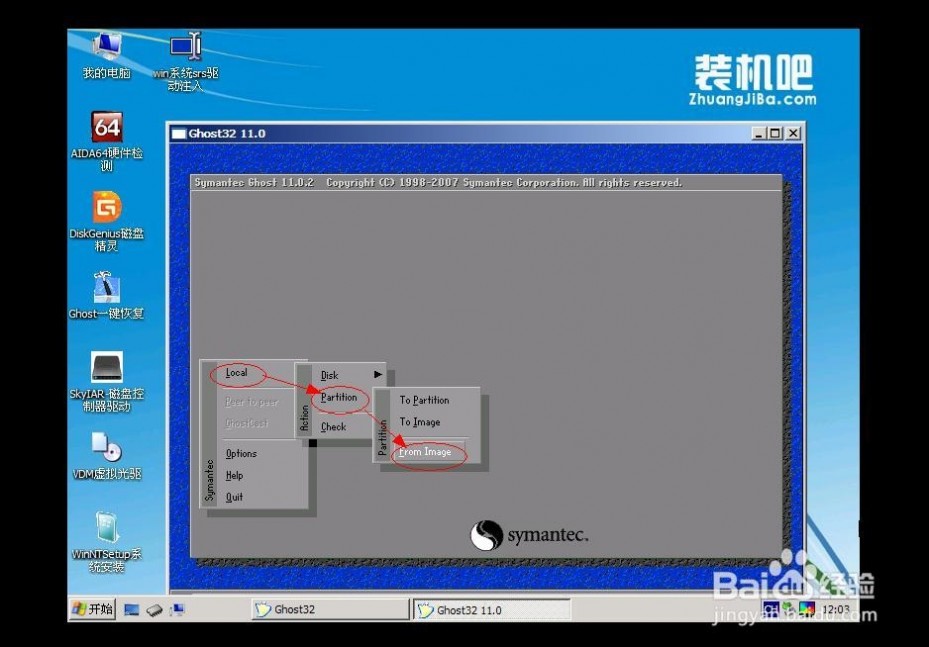
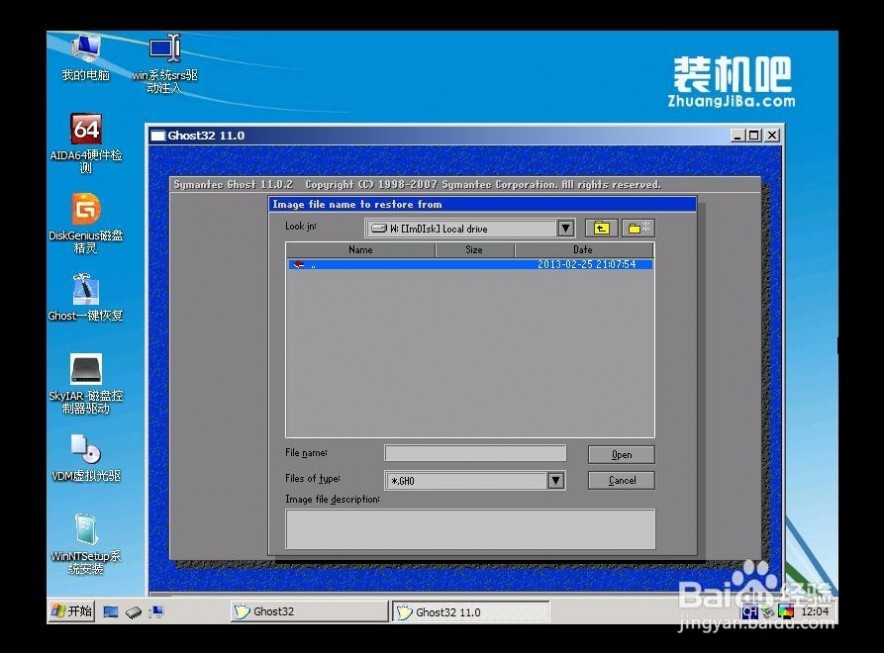
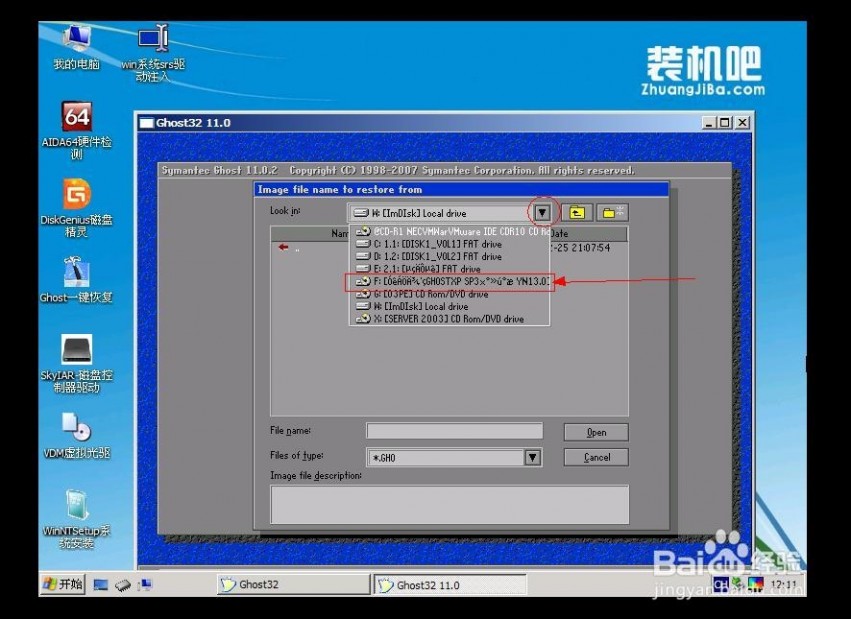
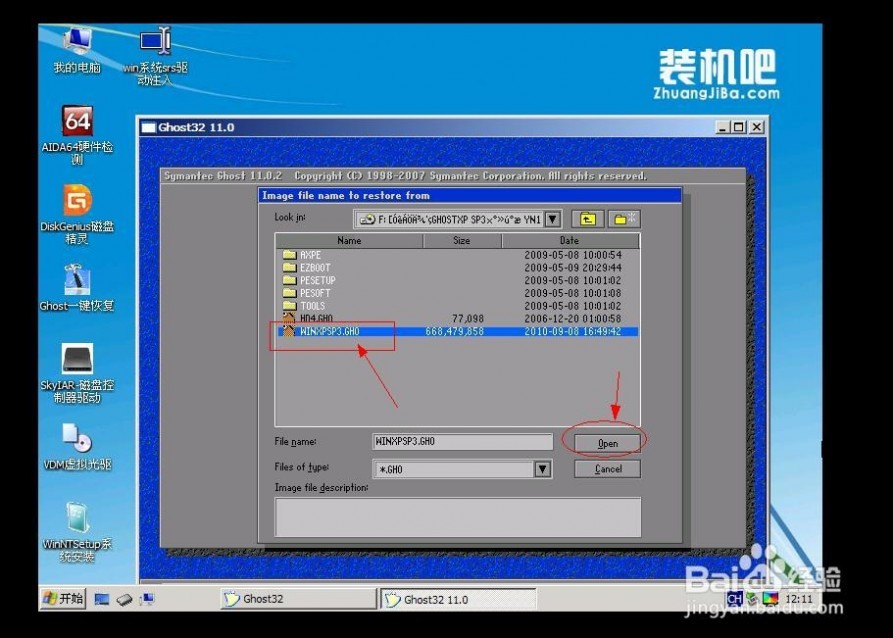
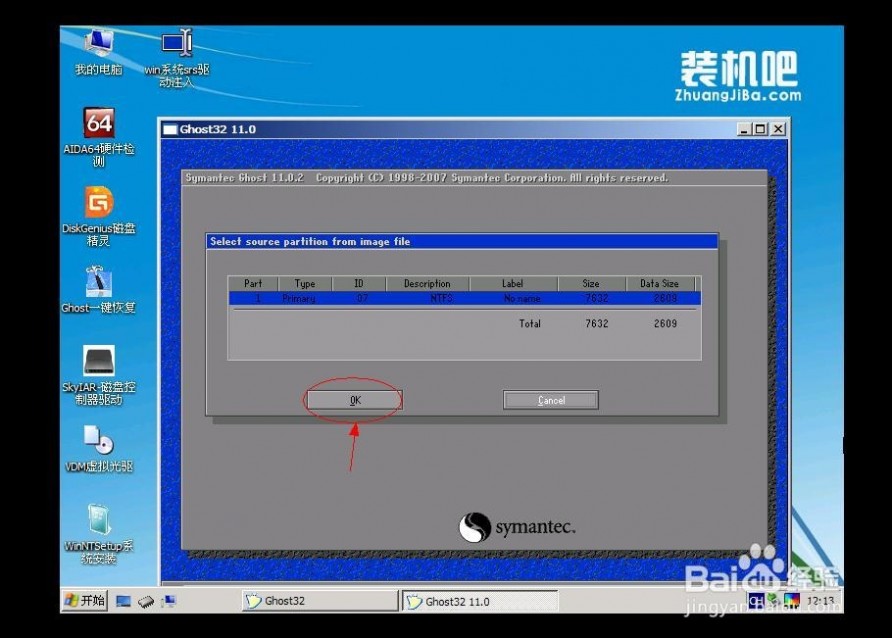
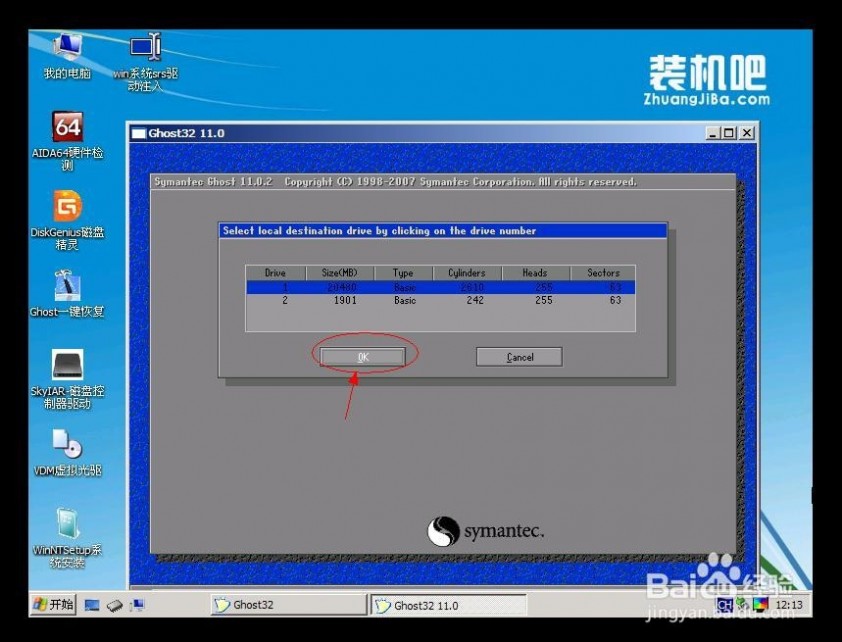
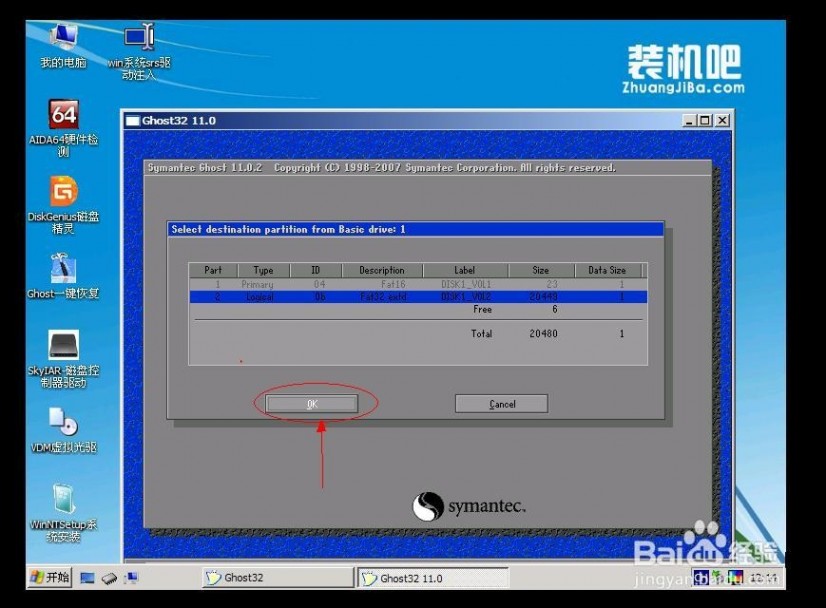
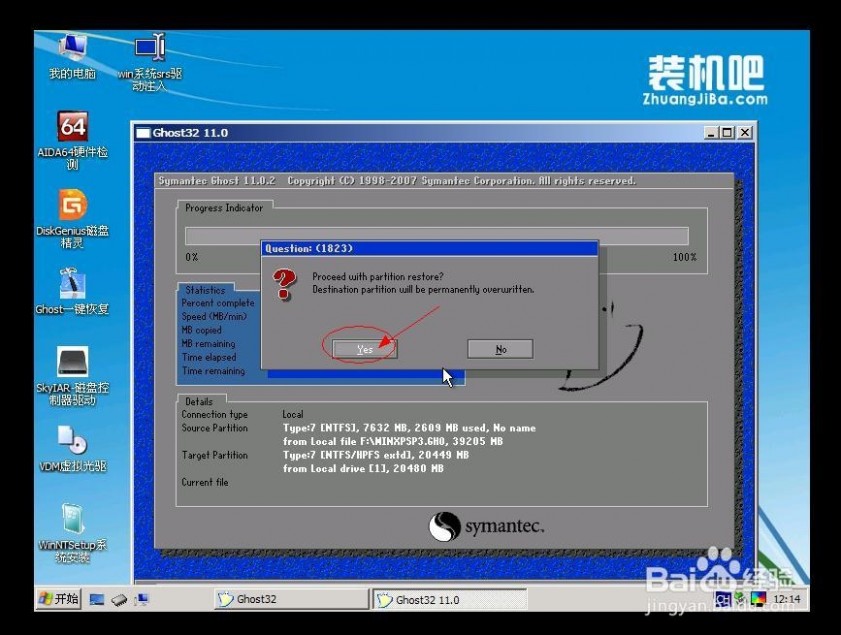
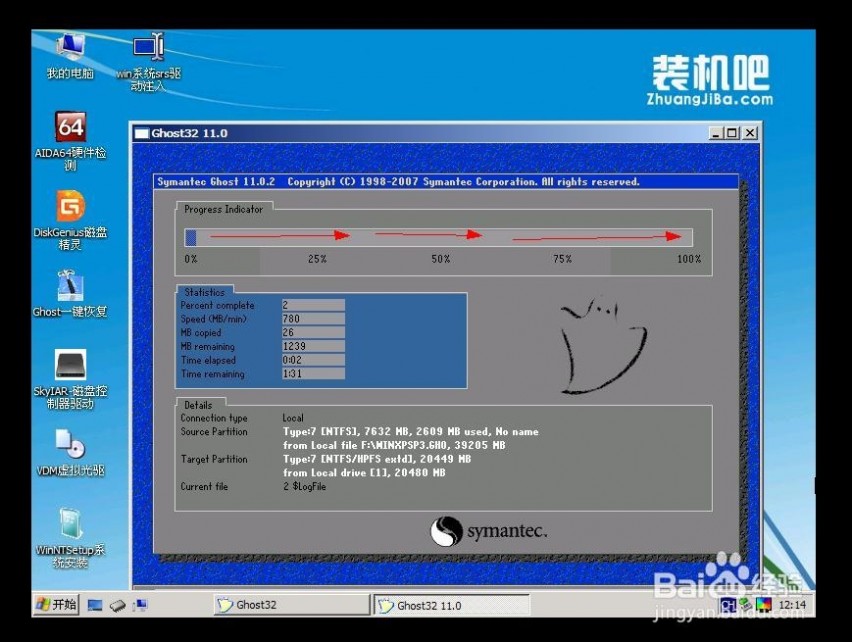
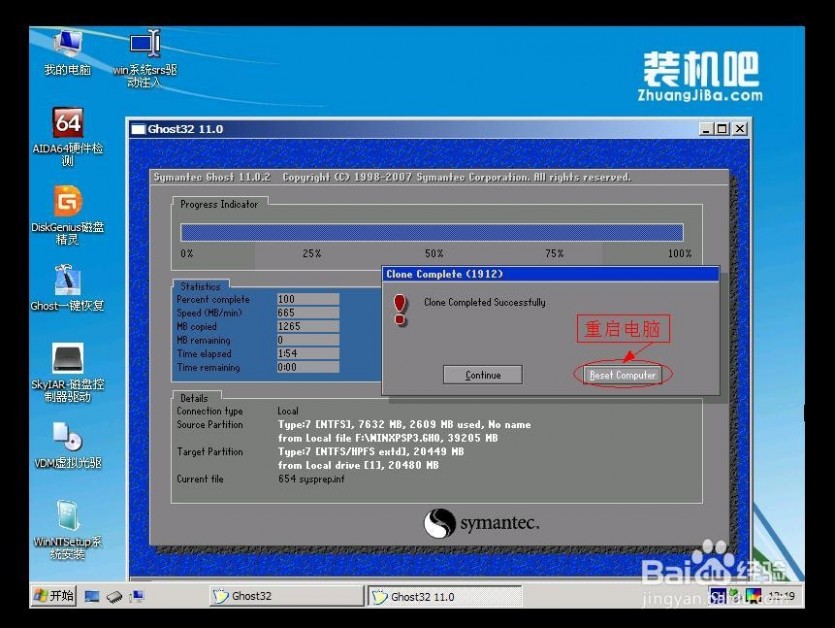


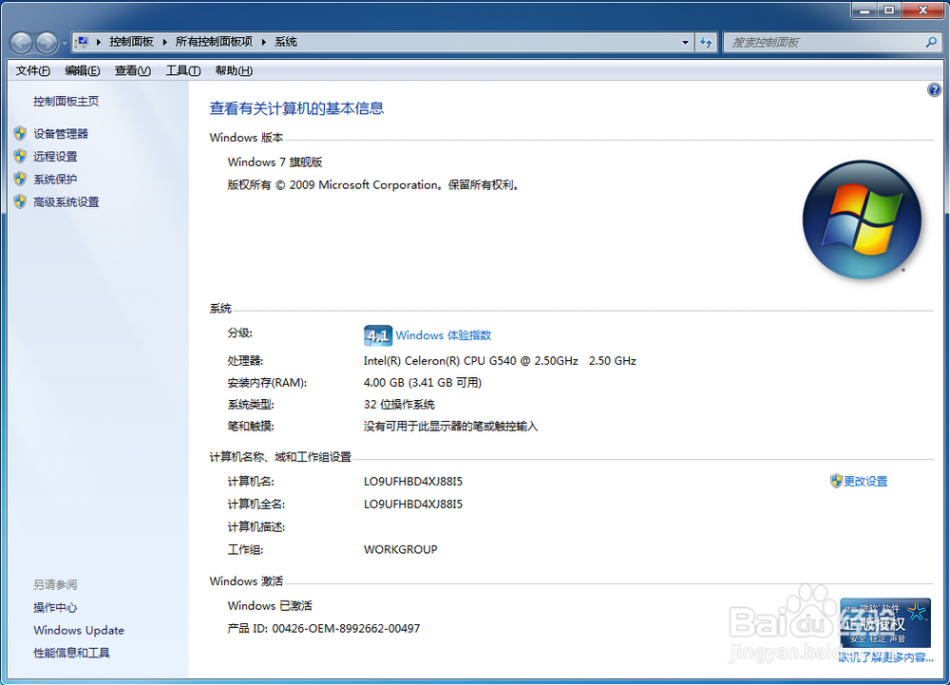
三 : U盘装系统图文详细教程
[u盘装系统图解]U盘装系统图文详细教程——简介 3.运行“U盘精灵u盘工具”;
3.运行“U盘精灵u盘工具”;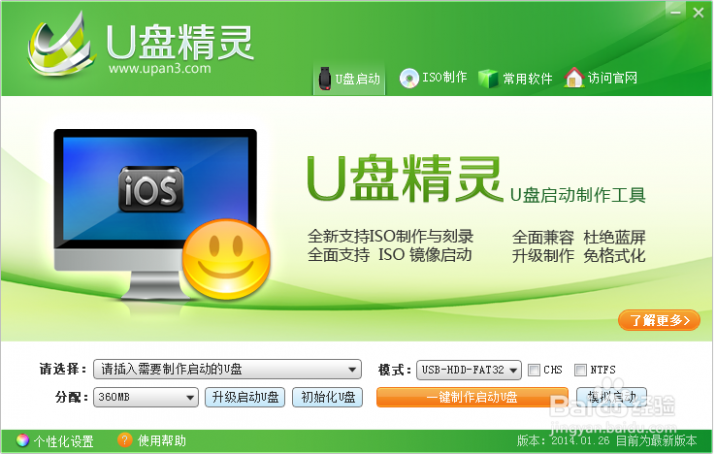 4.插入u盘(温馨提示:请把u盘内的数据备份好,制作过程会会格式化u盘!!!)插入U盘后,工具会自动识别!
4.插入u盘(温馨提示:请把u盘内的数据备份好,制作过程会会格式化u盘!!!)插入U盘后,工具会自动识别!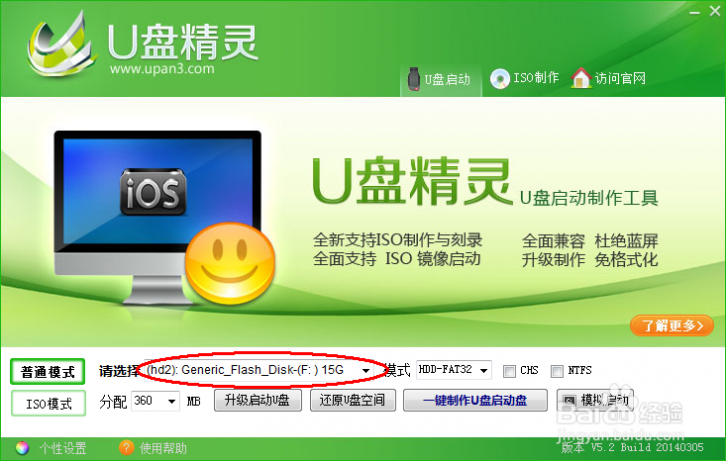 5.点击“一键制作U盘启动盘”按钮,出现提示对话框:(插入多个U盘时需要选择U盘,制作模式一般以默认即可)
5.点击“一键制作U盘启动盘”按钮,出现提示对话框:(插入多个U盘时需要选择U盘,制作模式一般以默认即可)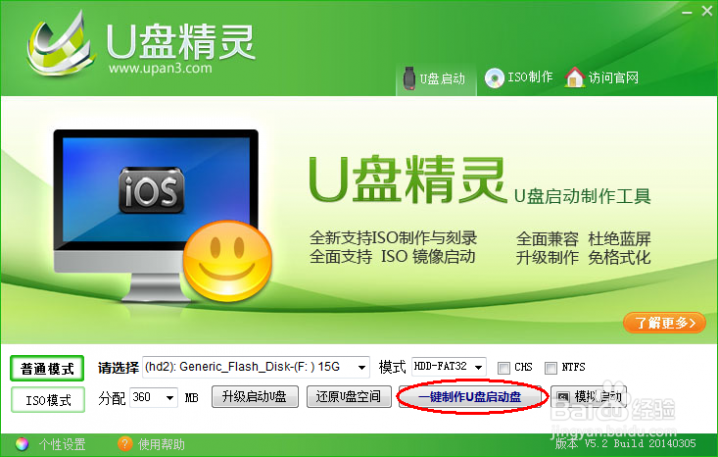 6.制作进度条,等待完成即可!
6.制作进度条,等待完成即可!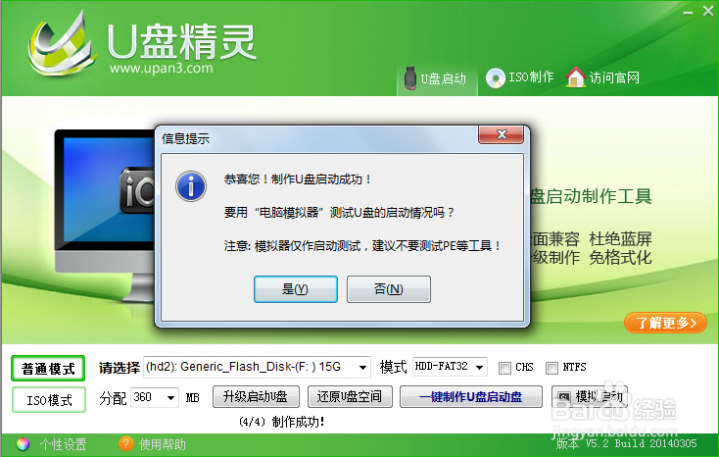 7.点击“是”按钮,即可打开“电脑模拟器”,测试U盘启动制作是否成功
7.点击“是”按钮,即可打开“电脑模拟器”,测试U盘启动制作是否成功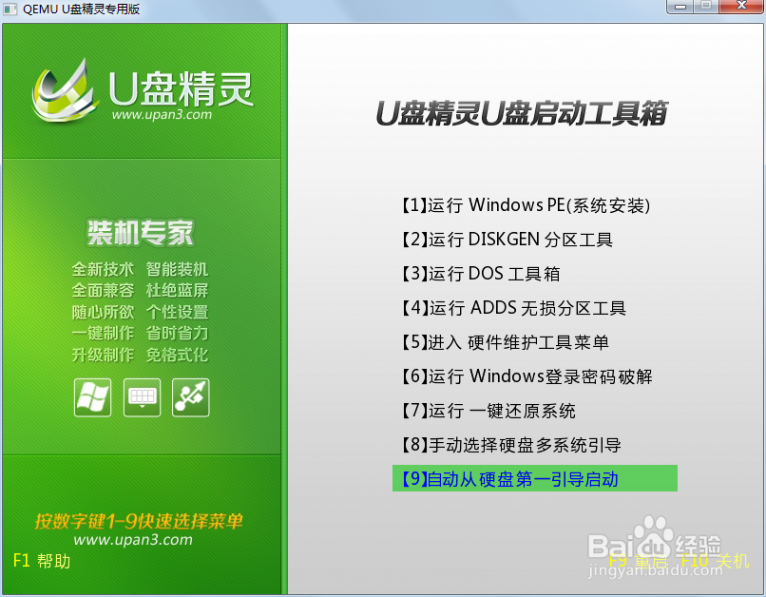 8.如果出现了上图所示界面,则说明U盘启动是制作成功的。可以把鼠标移到“电脑模拟器”窗口,单击一下,则把鼠标焦点移动到模拟器内,那么此时我们按键盘上的上下键是可以选择菜单条的,说明制作的启动U盘是没有问题的,接着按键盘上的CTRL键和ALT键则可以把鼠标焦点移到外面来,点击关闭,即可回到主界面。
8.如果出现了上图所示界面,则说明U盘启动是制作成功的。可以把鼠标移到“电脑模拟器”窗口,单击一下,则把鼠标焦点移动到模拟器内,那么此时我们按键盘上的上下键是可以选择菜单条的,说明制作的启动U盘是没有问题的,接着按键盘上的CTRL键和ALT键则可以把鼠标焦点移到外面来,点击关闭,即可回到主界面。 1、启动电脑设置BIOS从U盘启动,不同电脑稍有差异,如果不清楚怎么操作,可以百度一下,一般多是在电脑启动第一屏时,按F2键,一些电脑是按F12或DEL键。在这里我用我的BIOS给大家参考。进入BIOS界面后,如下图:
1、启动电脑设置BIOS从U盘启动,不同电脑稍有差异,如果不清楚怎么操作,可以百度一下,一般多是在电脑启动第一屏时,按F2键,一些电脑是按F12或DEL键。在这里我用我的BIOS给大家参考。进入BIOS界面后,如下图: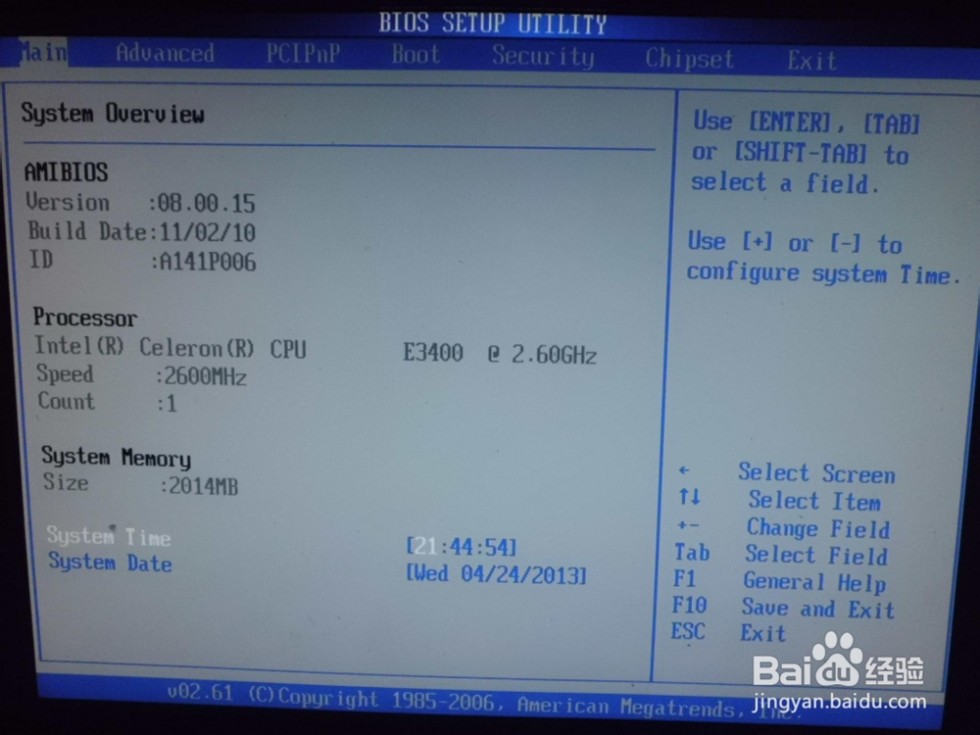 按“→”切换到“Boot”页面,如下图:
按“→”切换到“Boot”页面,如下图: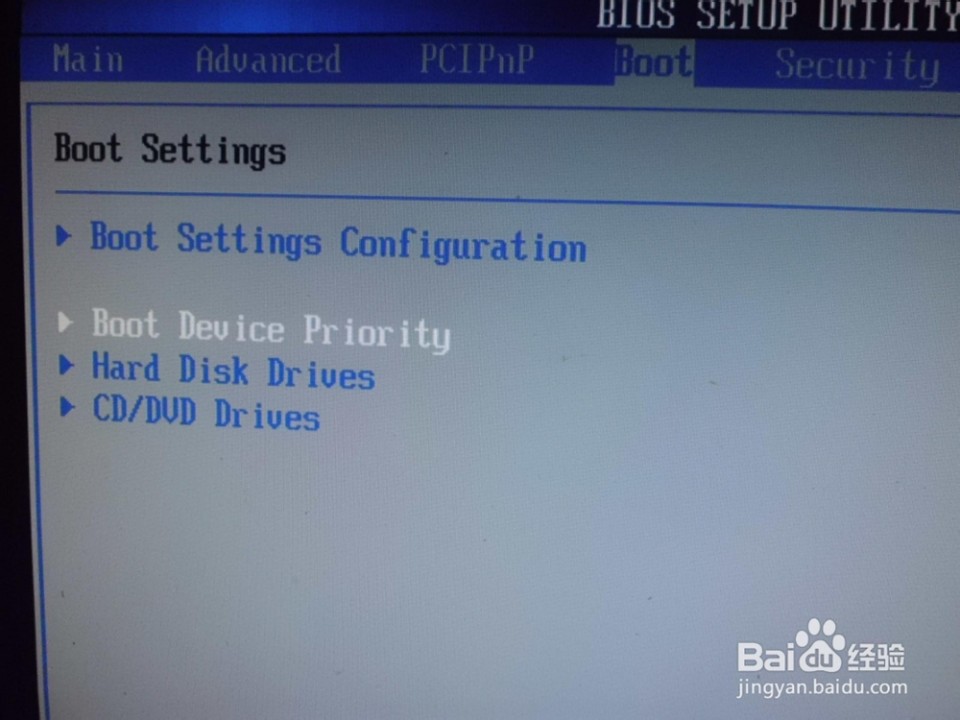 按上下键选择“Boot Device Priority”,回车进入Boot Device Priority 界面,“1st Boot Device”选择U盘即可,如下图:
按上下键选择“Boot Device Priority”,回车进入Boot Device Priority 界面,“1st Boot Device”选择U盘即可,如下图: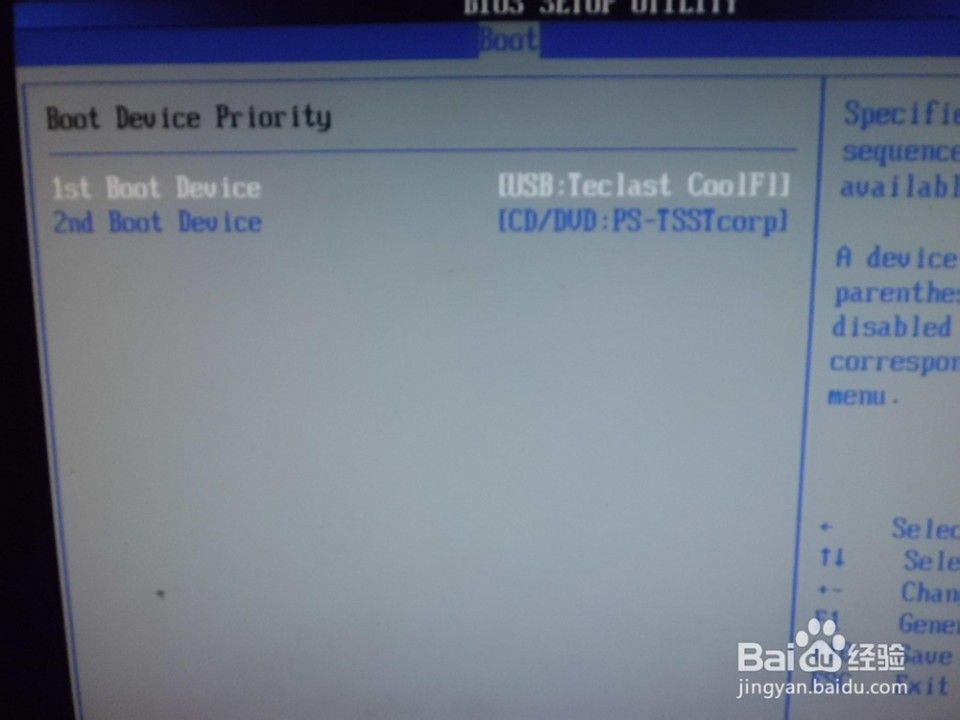 然后按“F10”键,保存并退出BIOS设置。如下图:
然后按“F10”键,保存并退出BIOS设置。如下图: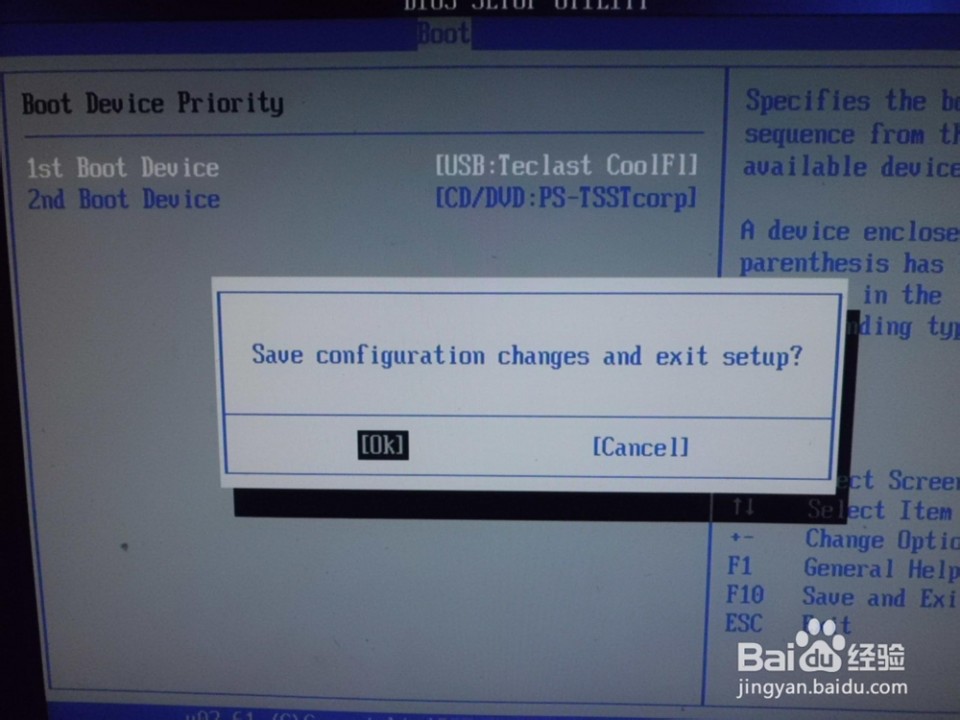 然后就会重新启动系统,并从U盘启动。出现如下图页面:
然后就会重新启动系统,并从U盘启动。出现如下图页面: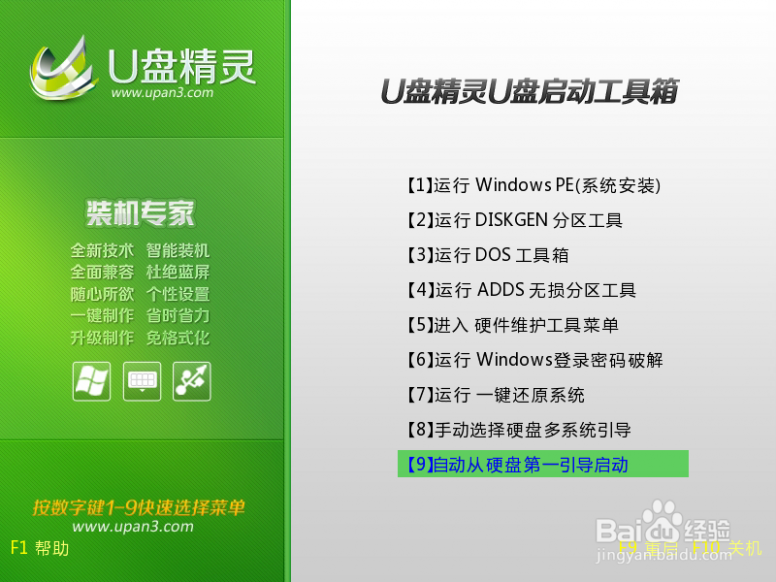 2.通过按上下键选择第一项“【1】运行Windows PE(系统安装)”,按回车键即可进入PE系统,如下图所示:
2.通过按上下键选择第一项“【1】运行Windows PE(系统安装)”,按回车键即可进入PE系统,如下图所示: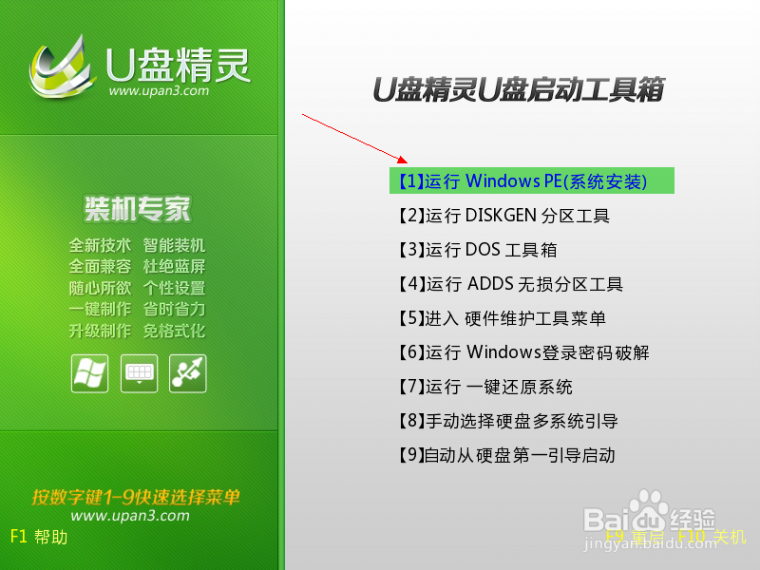
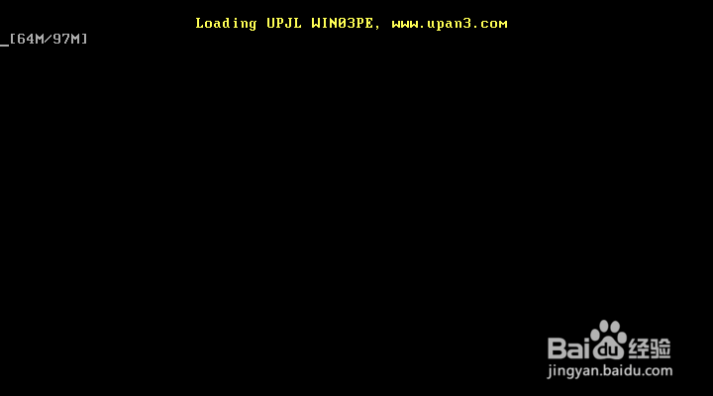
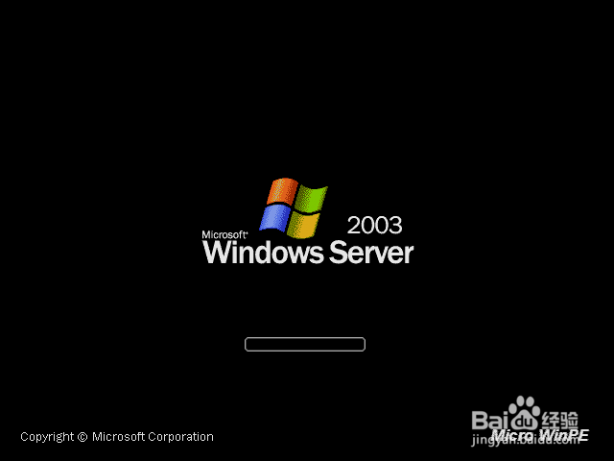
 进入桌面后如下图:
进入桌面后如下图: 3.此时“U盘精灵智能快速装”工具已经自动启动了,此时,我们选择需要还原的系统文件,也就是上文中我说到的提前准备的系统文件,如:G:\winXPSP3.GHO文件,如下图:
3.此时“U盘精灵智能快速装”工具已经自动启动了,此时,我们选择需要还原的系统文件,也就是上文中我说到的提前准备的系统文件,如:G:\winXPSP3.GHO文件,如下图: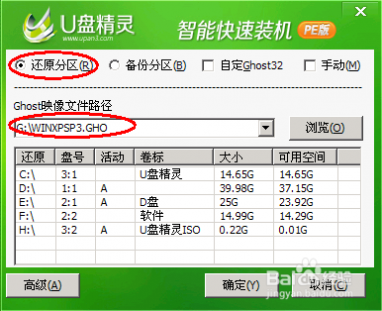 选择需要还原的分区,一般都是C盘,然后再点击确定按钮,如下图:
选择需要还原的分区,一般都是C盘,然后再点击确定按钮,如下图: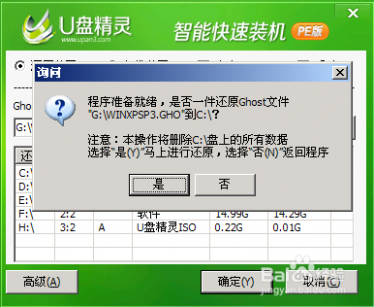 此时点击“是”即可开始通过还原方式安装系统,如下图:
此时点击“是”即可开始通过还原方式安装系统,如下图: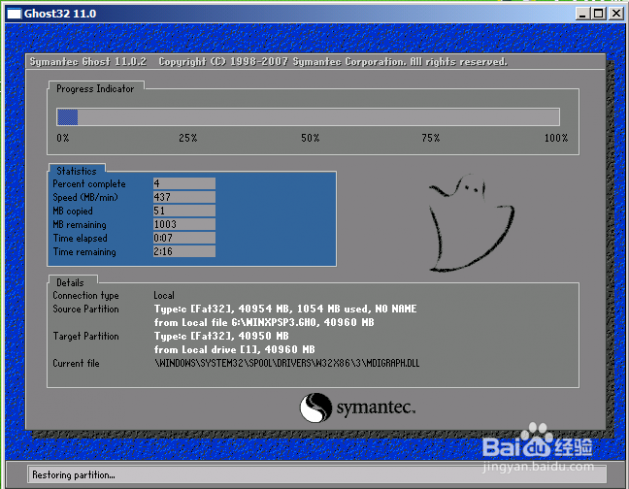 还原完成后,会提示如下:
还原完成后,会提示如下: 提示还原已完成,10秒后自动重启,也可以点击“是(Y)”按钮立即重启,也可以点击“否(N)”稍后自行重启。建议大家重启之前拔出U盘,避免少数机型插着U盘不能正常安装。重启后电脑即可全自动安装,不需要人手工参与,直到安装完成,进入系统桌面。
提示还原已完成,10秒后自动重启,也可以点击“是(Y)”按钮立即重启,也可以点击“否(N)”稍后自行重启。建议大家重启之前拔出U盘,避免少数机型插着U盘不能正常安装。重启后电脑即可全自动安装,不需要人手工参与,直到安装完成,进入系统桌面。四 : MySql5.6Window超详细安装教程
一、安装包准备(www.61k.com)
1、下载MySql5.6
http://www.mysql.com/
下载如下教程,这时要选MySql On Windows的

选择MysQl Installer
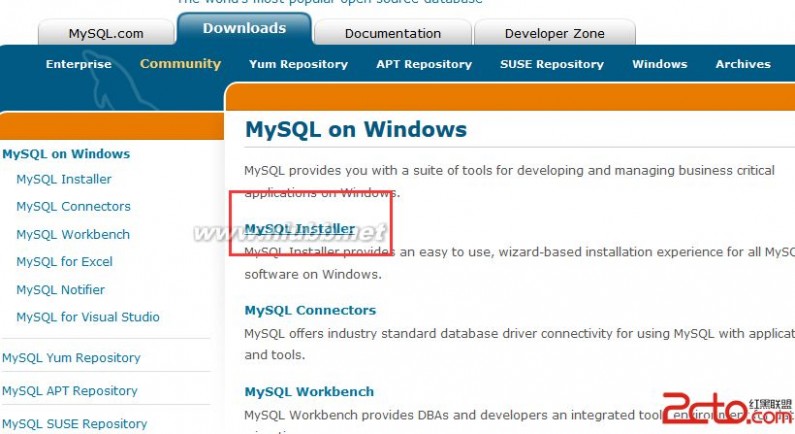
注意下自己对应的版本,系统的位数
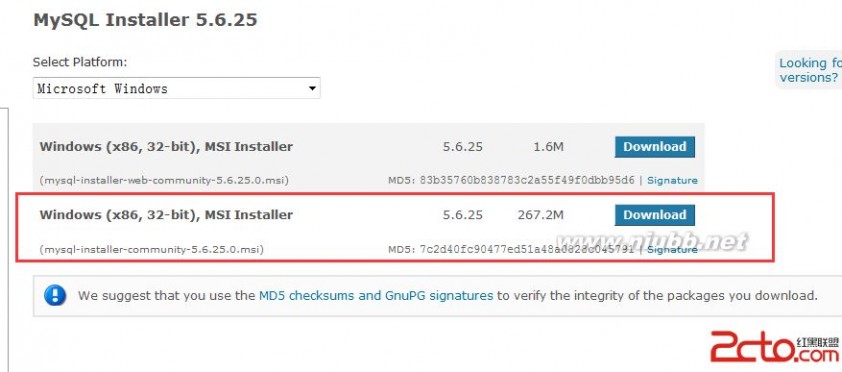
下载Mysql安装包需要Oracel的账号,如果没有,自己注册一个,然后接上面的流程,再Login

账号进去之号就可以下载 了
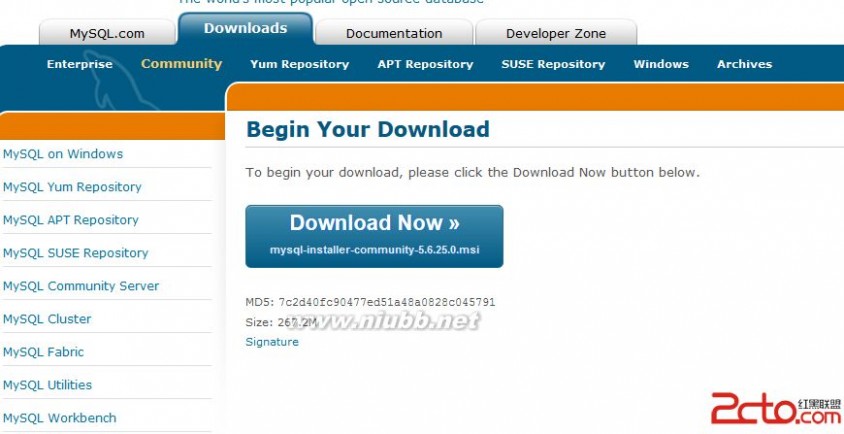
这是下载完后的

二、开始安装
直接双击就开始了。

选择默认的
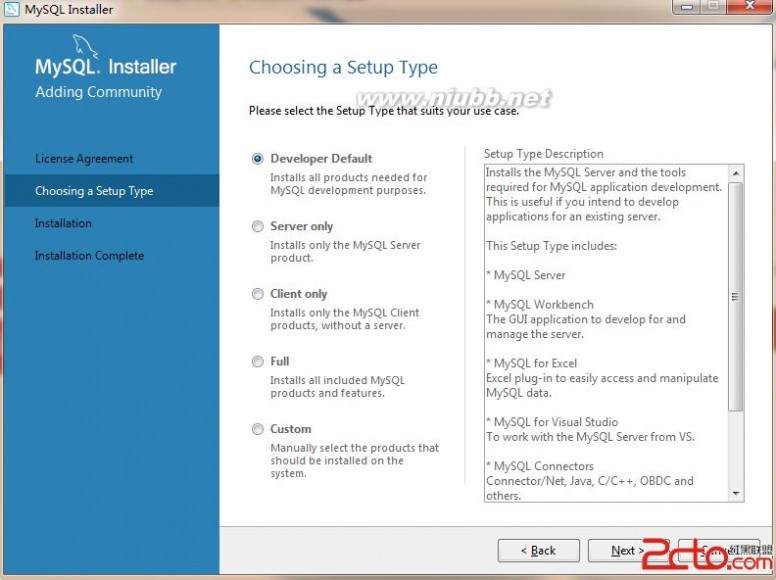
安装前会进行需要的工具检查,这里少了Python3.4
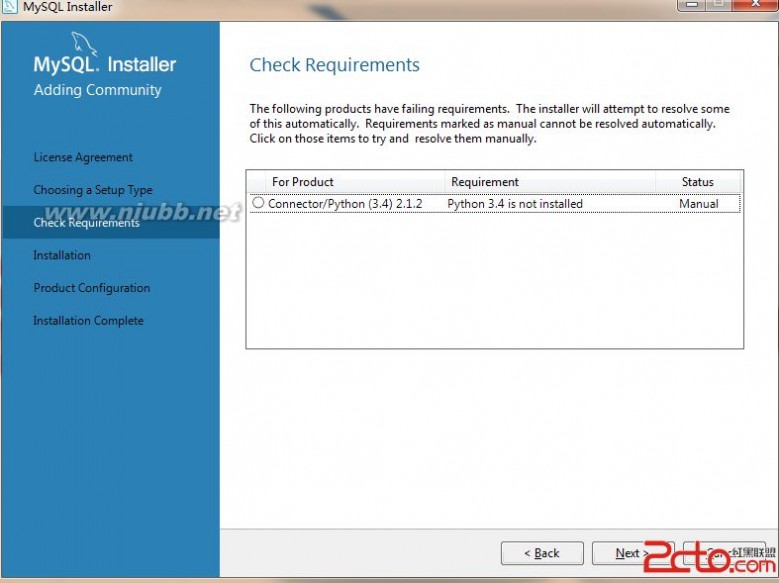
接着Next下去,它会自动下载Python3.4并安装
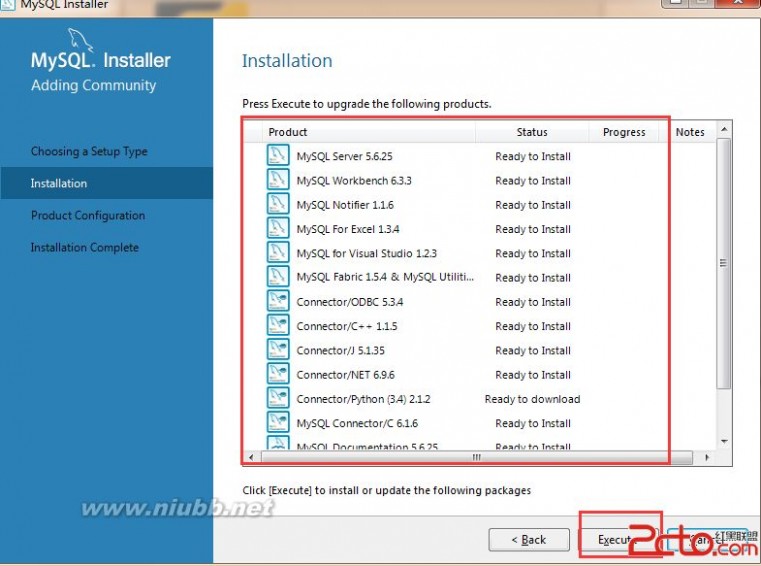
这是安装进行中
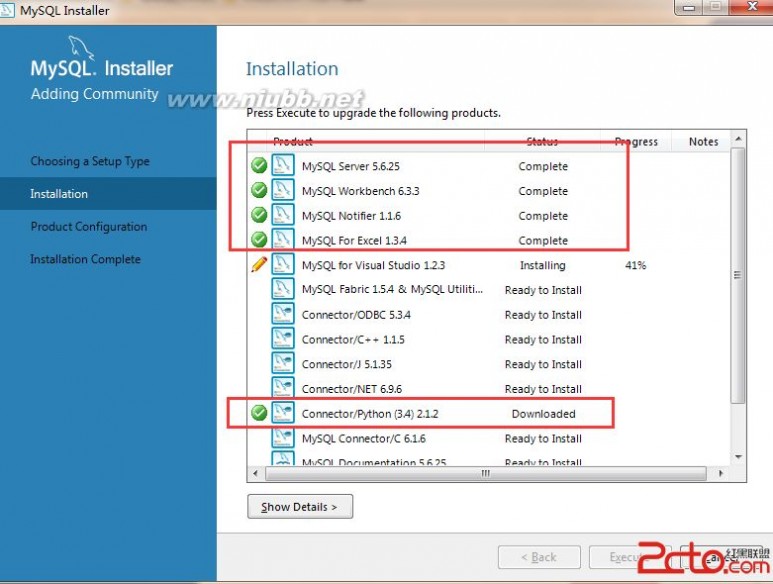
安装完之后

接着next,下面要进行一些参数的配置
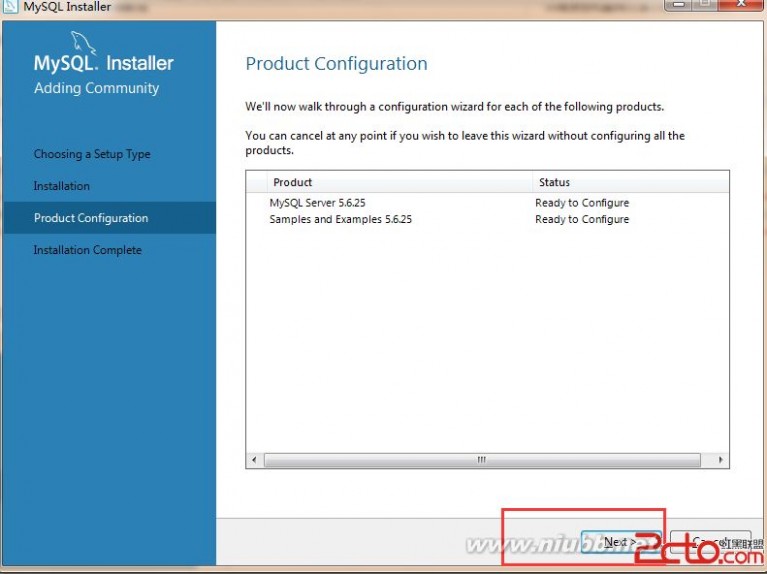
端口可以改成自己喜欢的,默认3306
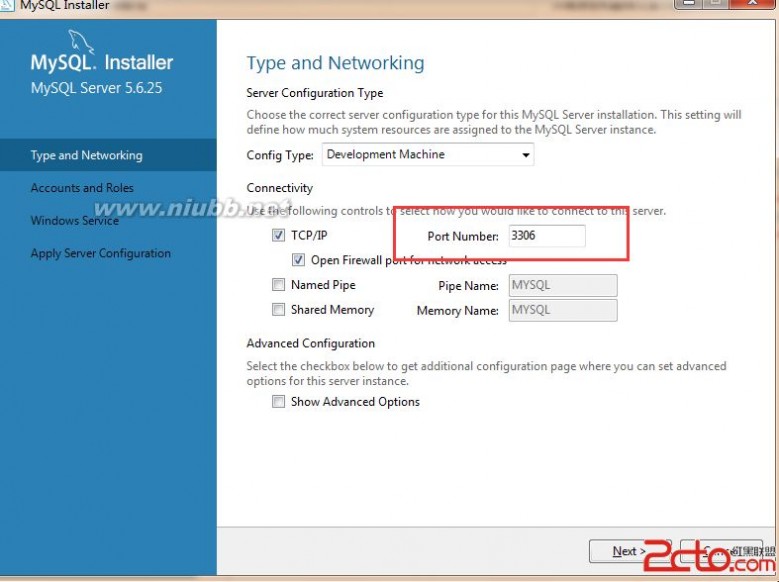
设置root用户密码
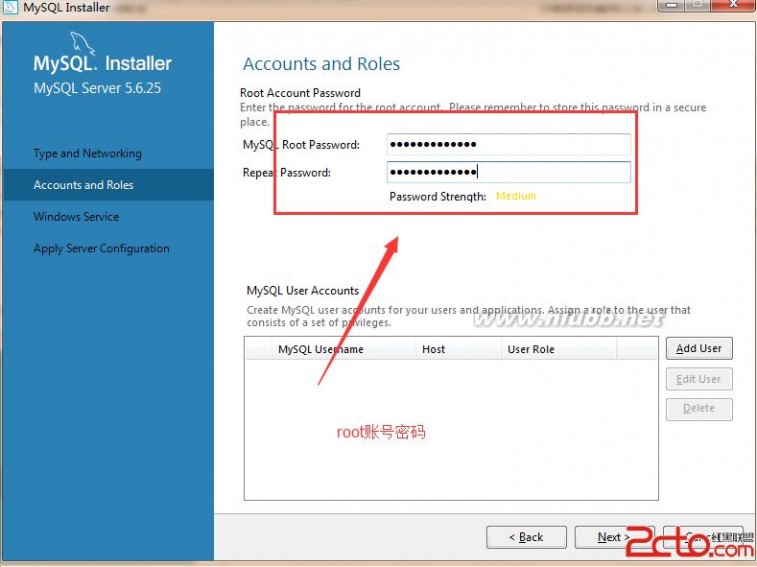
设置默认启动
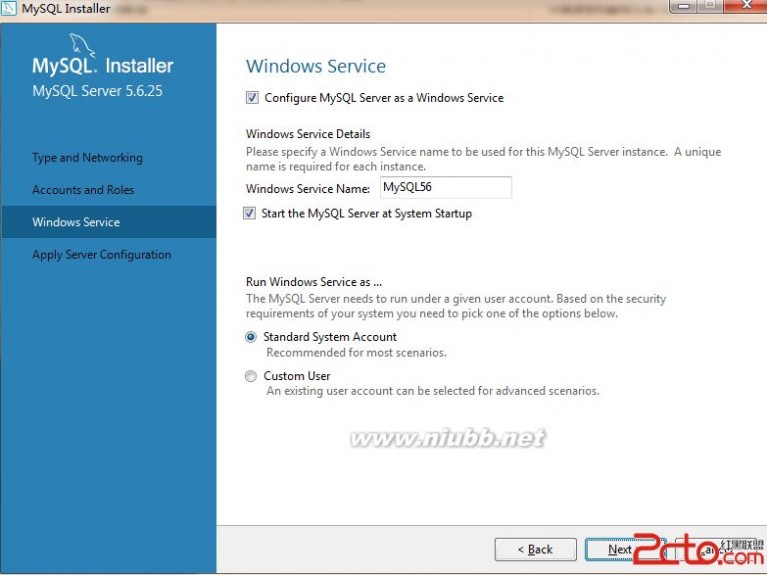
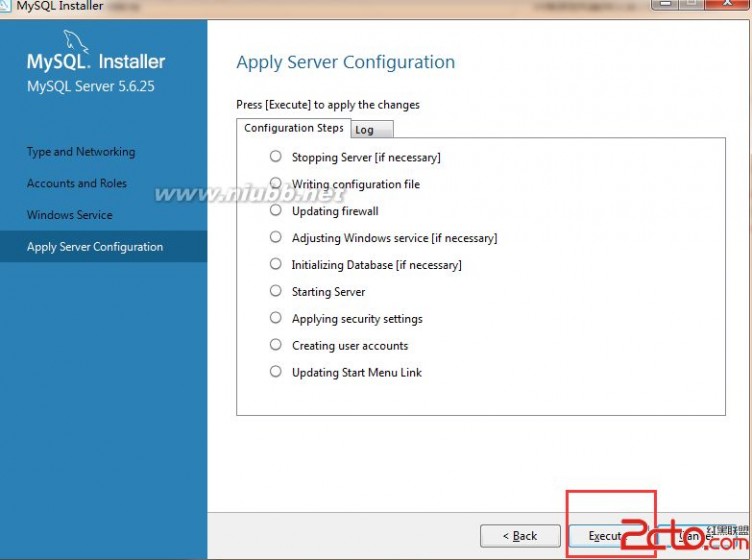
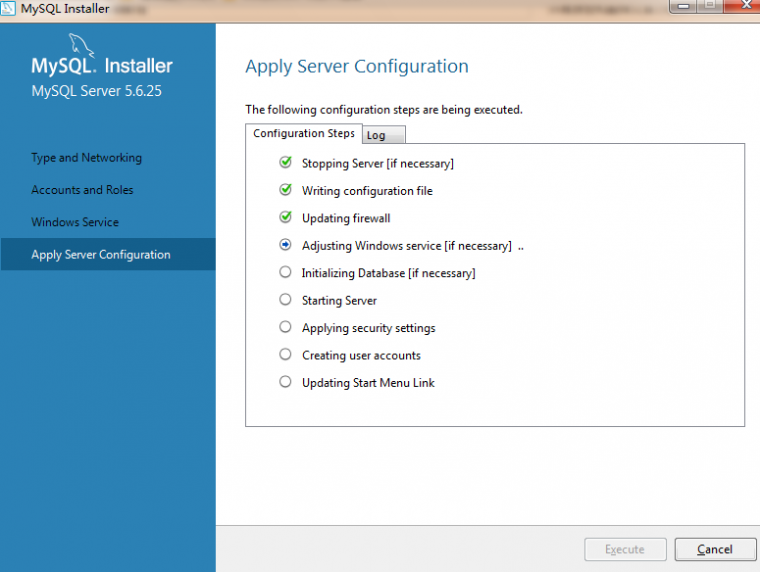
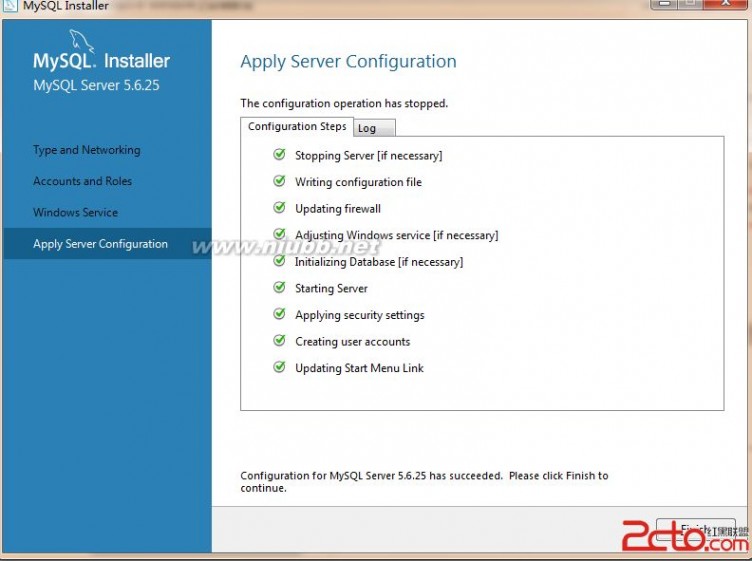
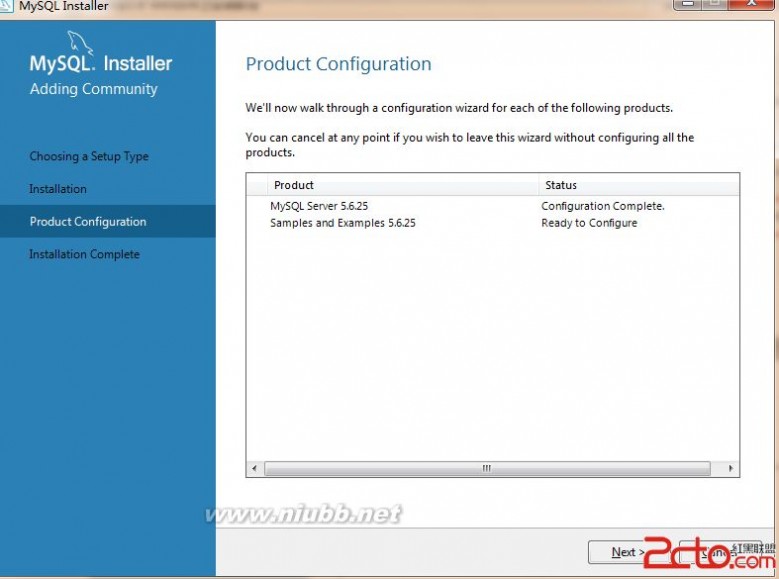
测试下连接,自己把密码输入后,check一下
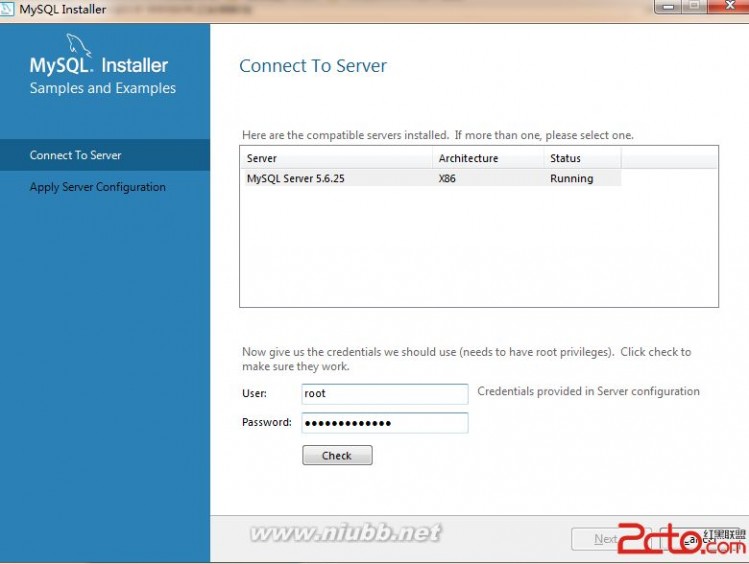

显示成功,next
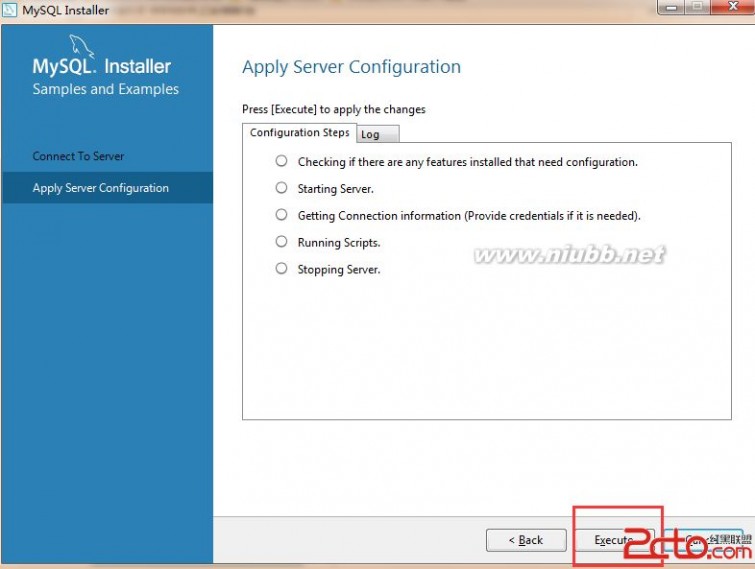
安装成功,可以finish了
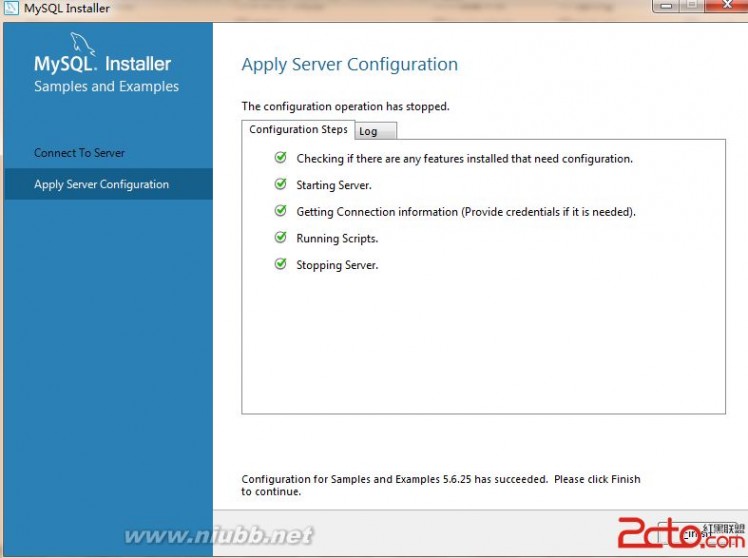
三、验证安装
1、方法一,使用MySql自带的
1
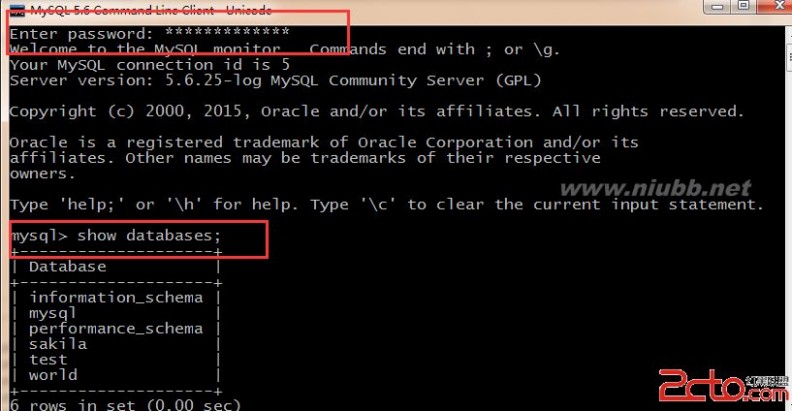
2、方法二,使用cmd
右击我的电脑-->属性-->高级--->环境变量,在path里面添加mysql bin目录的路径。
选择环境变量,在环境变量中的path路径下输入你的MySQL路径就OK了。注意如果你的用户环境变量中也有path,那么也要将其填入。
这是默认安装的路径C:\Program Files\MySQL\MySQL Server 5.6\bin

好了,可以输入。mysql -h 127.0.0.1 -u root -p 然后输入密码。就可以连接到本地的MySql数据库了。

四、客户端工具
用这种黑框框来写语句很不方便,这里我介绍两个客户端工具,可以直接写sql语句,看数据库等
扩展:mysql5.6安装步骤详细 / mysql 5.6 / mysql5.6.24安装图解
1、MySQL Workbench 6.3 CE
这里Mysql安装时,自带的。
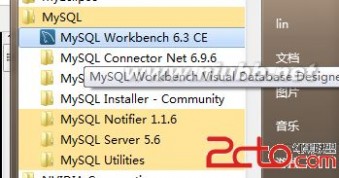
连接到本地数据库,打开后直接点击这个灰框框
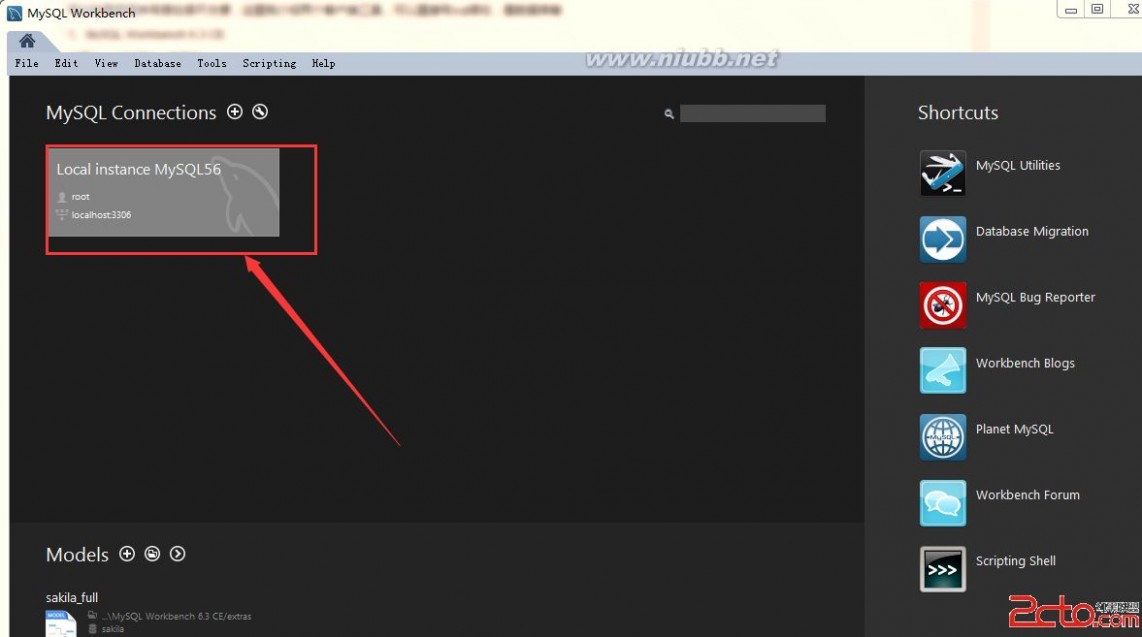
输入密码,
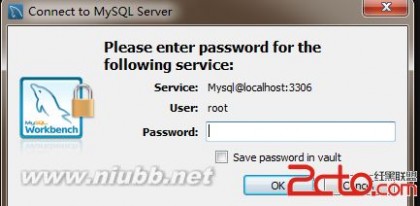
打开后,就可以进行操作了
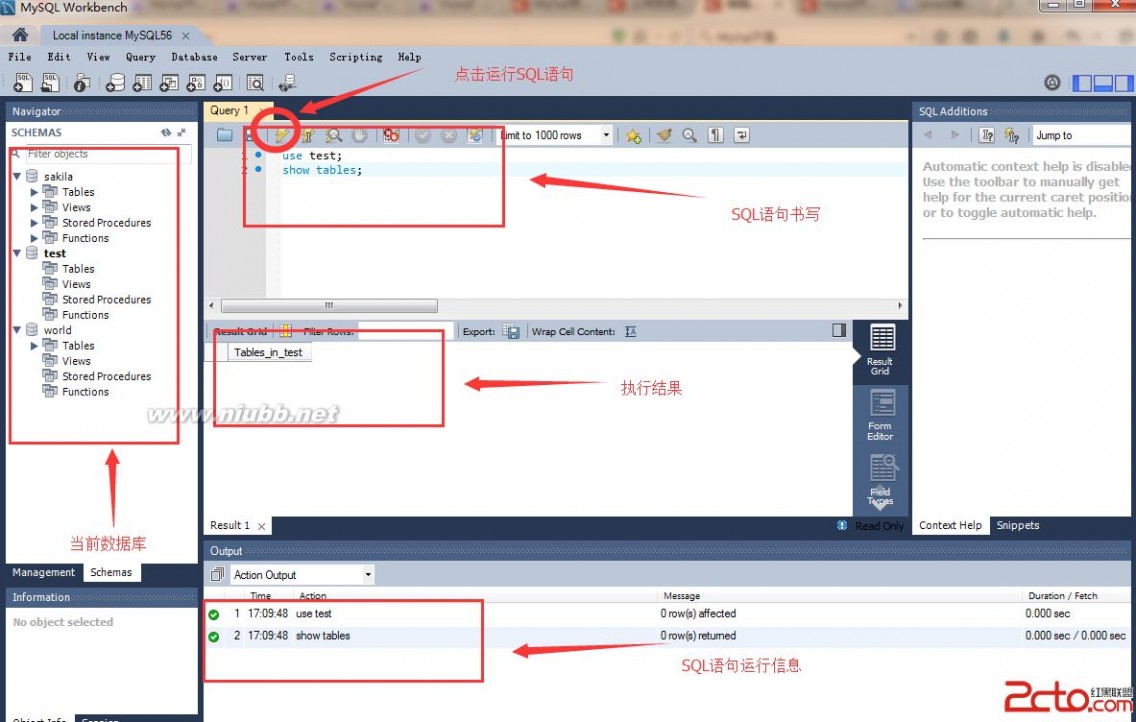
2、DbVisualizer
DbVisualizer是一款涉及到所有主要数据库且基于交叉平台上的援助与维护数据库工具。它允许通过JDBC的驱动同时连接各种不同的数据库;立刻指向并浏览数据库结构,观看数据库对象的详细特征,图解桌面数据、任意的SQL声明或SQL脚本,利用逆向工程图示出primary/foreign的键值,并以先进的图表方式显示出来,友好的图形界面接口与各种特色的独特组合,足以值得您去收藏一份。DbVisualizer 是一个功能强大Java工具,用来同时查看一个或者多个JDBC激活的数据库。它可以以图形的方式显示表单之间的关系。它可以显示关于数据项、关键字等信息。使用SQL命令,还可以执行所有的SQL语句。扩展:mysql5.6安装步骤详细 / mysql 5.6 / mysql5.6.24安装图解
五 : ubuntu server12.04系统U盘安装详细教程
U盘安装ubuntuserver12.04系统
准备工作:
1、UltraISO(光盘映像文件制作/编辑/转换工具)。http://pan.baidu.com/s/1dDAeYkT
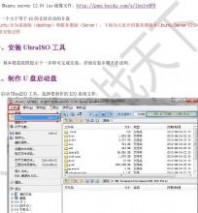
的详细U

12、菜单栏选择启动,写入硬盘映像。

3、选择写入方式为USB-HDD+U注意:这一步骤会格式化

U盘数据,请提前把U盘内容备份到其它设备。4、开始写入,会提示格式化U盘,点击确认即可。


5刻录成功后直接关闭UltraISO,至此U盘启动盘制作完成。
三、ubuntu系统安装
U1、把制作好的U2F12”,进入到电脑启动项选择页面,在这里我们最后一项选择U盘导入,成功引导启动盘后,会出现下面界面:
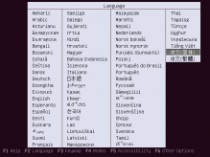

选择语言为:中文(简体)
默认选择第一项:安装Ubuntu服务器版


询问是否继续安装所选择的语言版本,选择“yes”选择“否”,使用默认键盘模式


配置键盘:汉语键盘布局:汉语

这个过程要等待一段时间,系统在自动配置网络,

如果电脑没有插网线会配置失败,失败后还是进行下一步安装,安装成功后再来设置网络(或插入网线后重试网络配置)。
设置主机名字
创建新用户:输入新用户全名(此处用户名不作登录用,相当于是一个描叙)


输入:账号的用户名(此帐号作登录使用)设置用户的密码


再次输入密码,验证其正确性(两次密码必须一致)
密码强弱的一个验证,选择是,也可以选择否,返回重新设置复杂的密码


加密主目录:选择否
时钟设置:询问当前的时区是否设置正确,显示的是Asia/chongqing(亚洲/重庆),设置正确,选择是


磁盘分区:选择方法为手动
分区向导,选择需要安装的磁盘
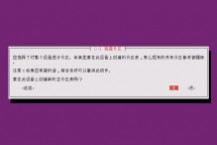

创建新的空分区:选择是
显示所选磁盘的容量信息,点击磁盘空闲空间,我的磁盘大小是21.5G

创建新分区

输入分区大小,根据自己需要输入类型:主分区
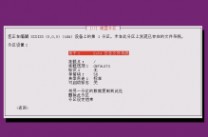

点击“用于”,选择交换空间
点分区设定结束,这样就设置好了swap分区(一般为内存大小的2倍),继续重复上面的步骤,在划分一个根分区


选择空闲空间创建新分区

所以剩余空间全部给“/
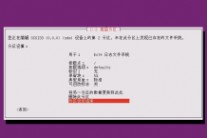
”分区主分区
点分区设定结束

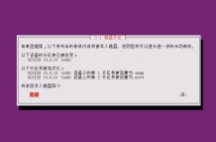
分区设定结束并将修改写入磁盘将改动写入磁盘:是

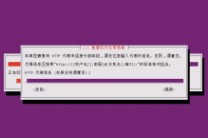
默认,继续


没有自动更新
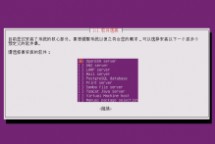

用空格选择第一项:OpenSSHserver点继续(服务器根据自己需求。其它软件后面再安装)选择是


选择继续,完成安装,系统自动重启
进入登陆界面,输入上面设置的用户名和密码登录系统。UbuntuServer12.04安装完成。
本文标题:u盘装系统详细教程-如何U盘安装系统 u盘安装系统详细图文教程 (2)61阅读| 精彩专题| 最新文章| 热门文章| 苏ICP备13036349号-1