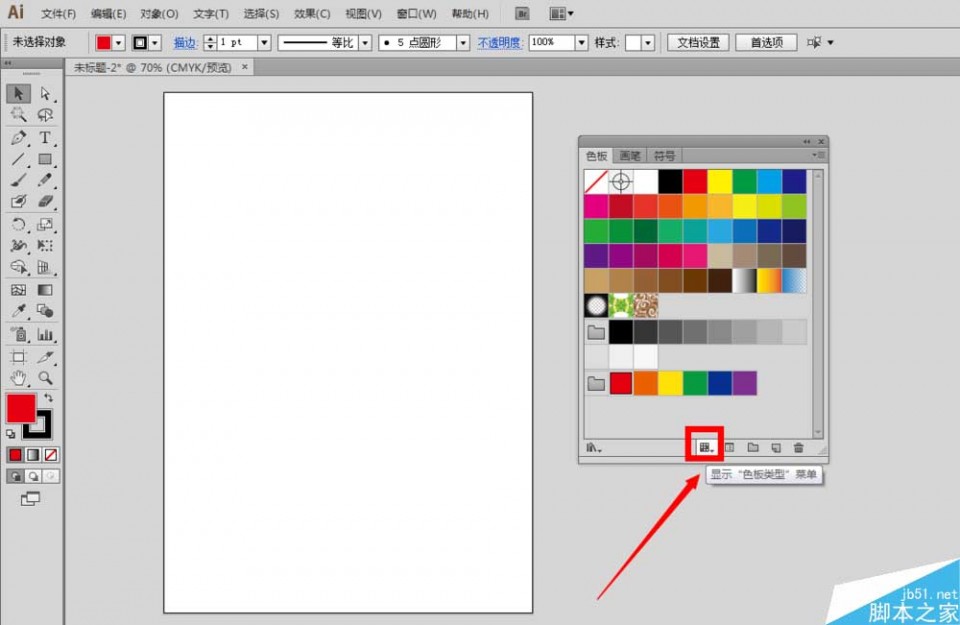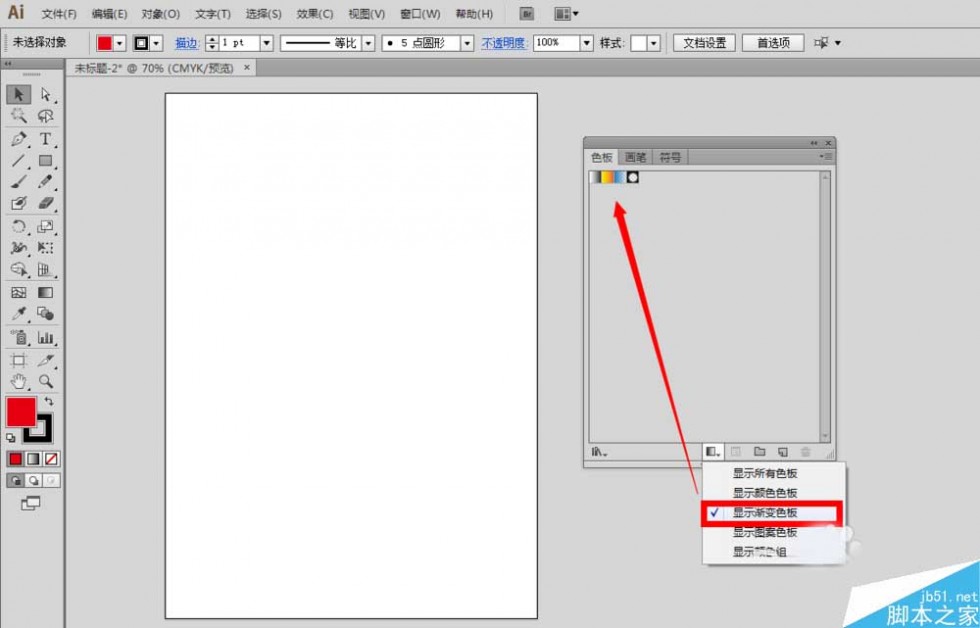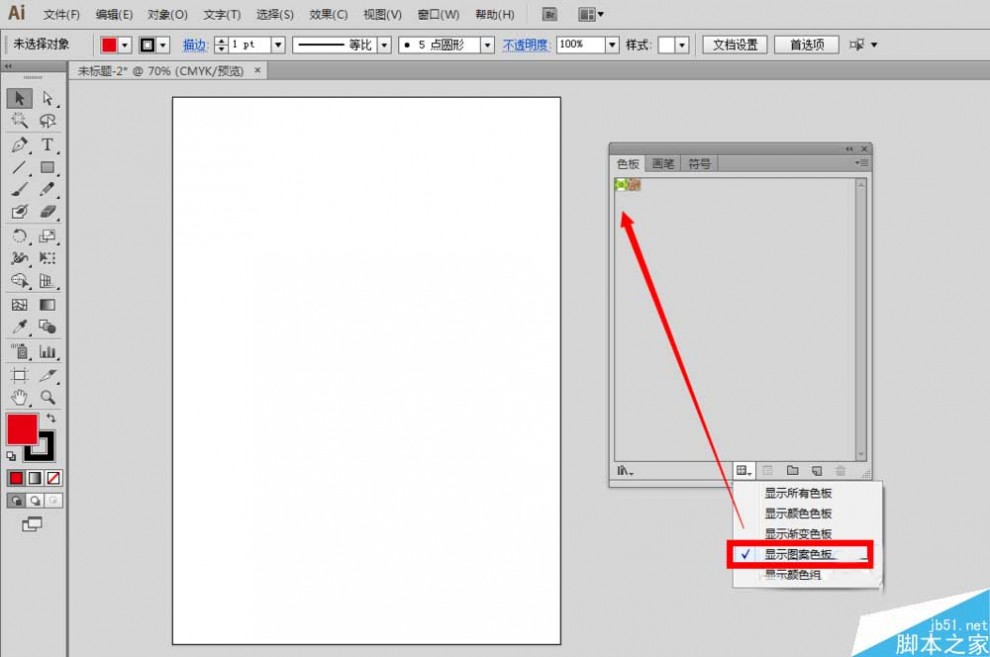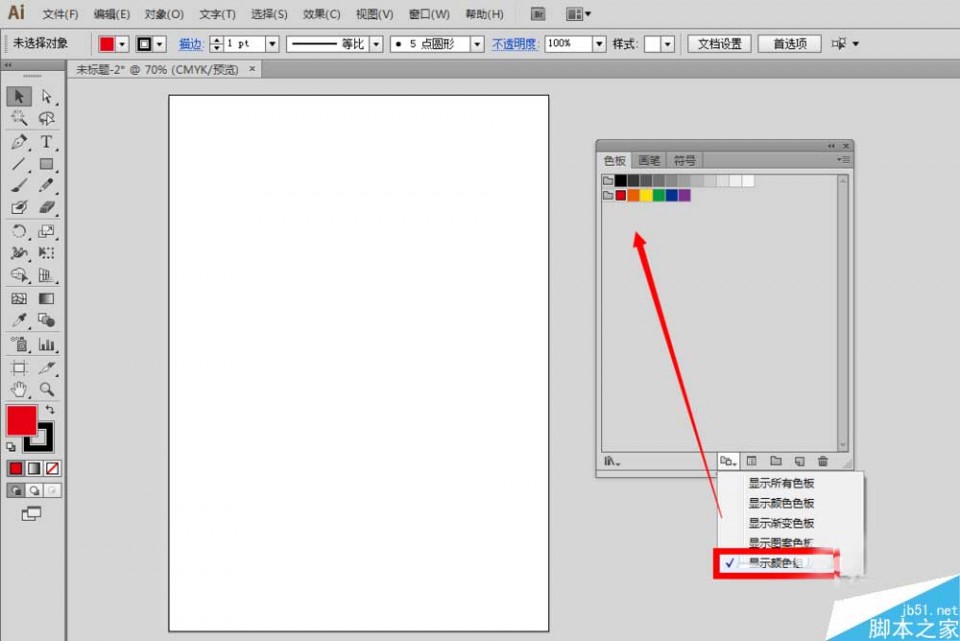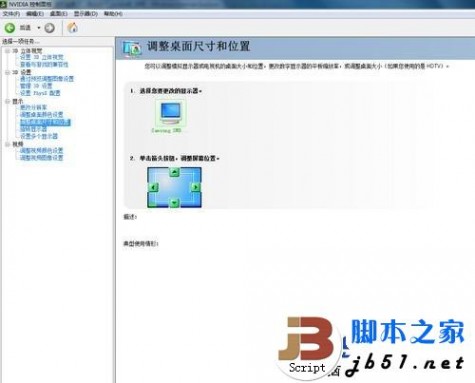一 : AI如何更改色板的显示方式?
有时候我们可能在制作过程中,只需要使用到某一种类型的色板,不需要这么多这么杂的色板,怎么更改它的显示方式呢?下面就为大家介绍一下,来看看吧
1、在色板底下有个显示“色板类型”菜单按钮,找到它
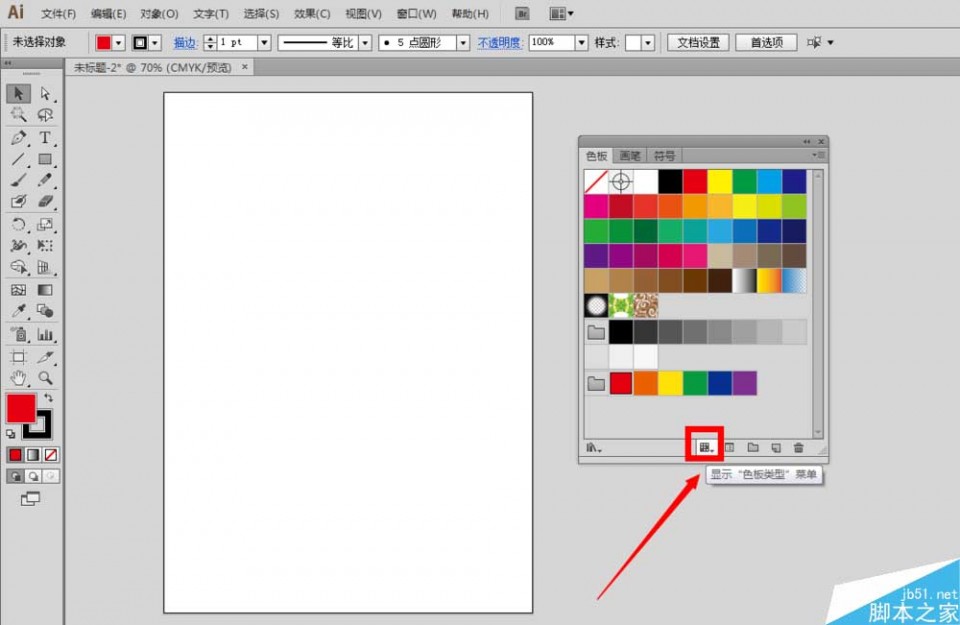
2、点击那个按钮,会弹出下拉的面板,里面有很多个选项,默认的是“显示所有色板”

3、如果我们仅需要颜色色板,那么就在下拉面板里面选择“显示颜色色板”即可

4、如果我们仅需要渐变色板,那么就在下拉面板里面选择“显示渐变色板”即可
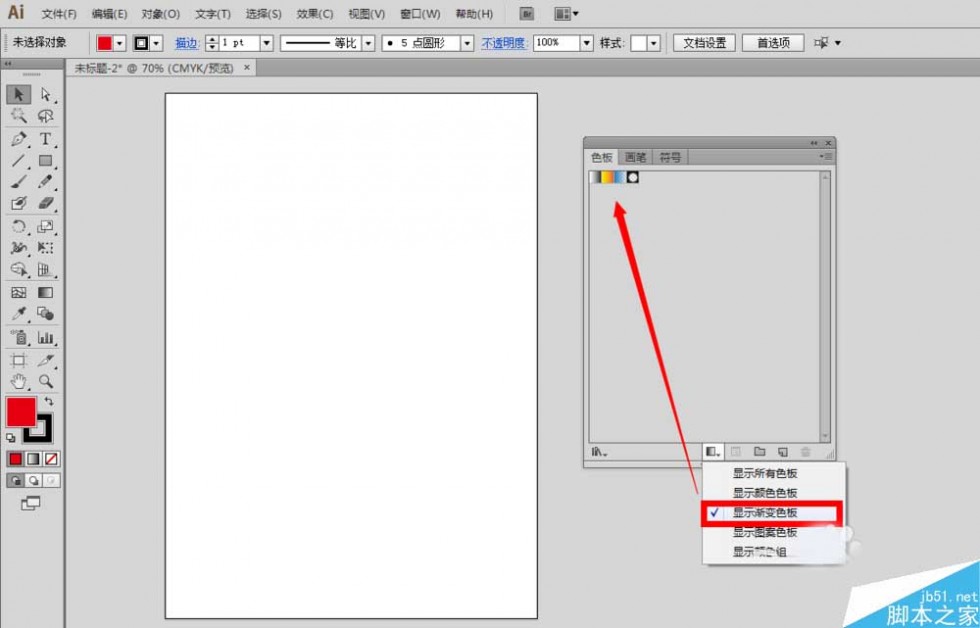
5、如果我们仅需要图案色板,那么就在下拉面板里面选择“显示图案色板”即可
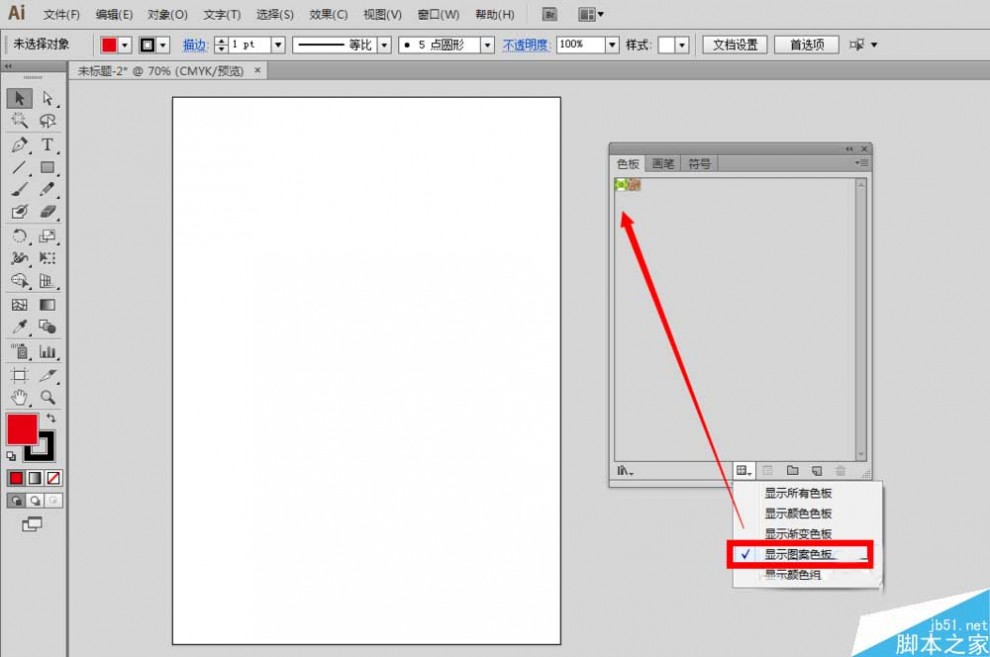
6、如果我们仅需要颜色组,那么就在下拉面板里面选择“显示颜色组”即可,总之,需要哪一种就选择哪一种。
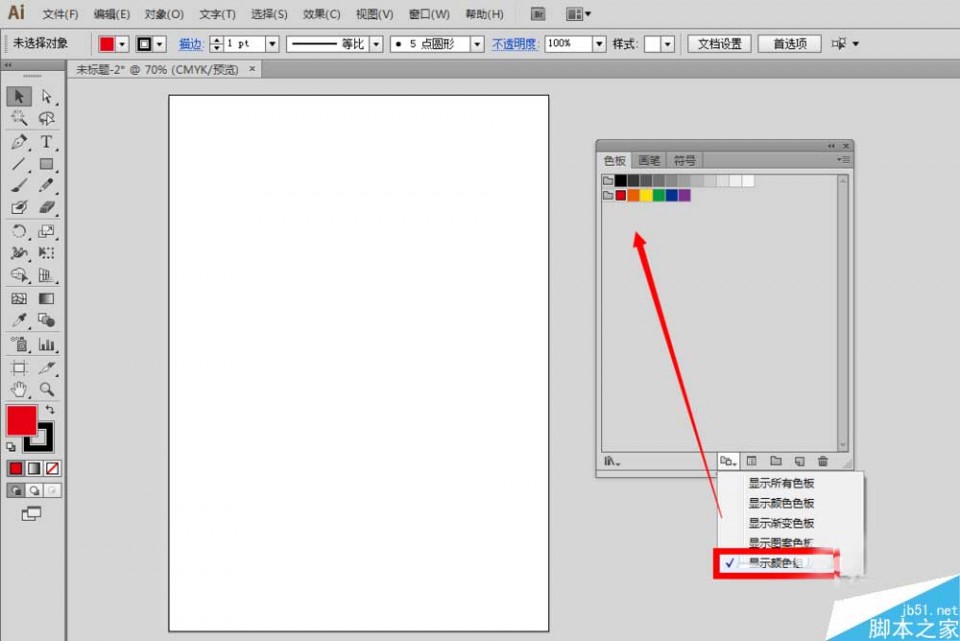
以上就是AI如何更改色板的显示方式方法介绍,操作很简单的,大家按照上面步骤进行操作即可,希望能对大家有所帮助!
二 : 更改WinXP参数给Thumbs.db减肥为缩略图显示加速
大家都知道Thumbs.db是Windows中存储图片缩略图缓存的文件,很多人认为它根本起不了什么作用还浪费硬盘空间,因此大家都禁用了 Windows的图片缓存功能,从而解放硬盘空间。其实对于今天动辄120GB、160GB的大容量硬盘来说,Thumbs.db所占用的那一点空间真的是微不足道,并且它确实能够加快显示缩略图的速度。但是当一个文件夹中存储着大量的质量比较好的图片时,使用缩略图方式查看时你就会发现缩略图显示非常慢,也许你已经开启了“缓存缩略图”功能,但速度还是不如人意。其实我们只要改变一个参数,就能给Thumbs.db减肥,并且为缩略图显示加速。
第一步:从http://www.mydown.com页面中下载Tweak UI汉化版。
第二步:解压下载回来的文件,直接运行解压得到的TweakUI.exe文件。
第三步:点击左边树型列表中“资源管理器”前面的+号,单击“缩略图”,这时我们可以看到可供我们更改的有两项,一项是缩略图的质量,一项是缩略图的大小。更改后的缩略图的质量决定生成的Thumbs.db文件的大小,缩略图的大小决定以缩略图方式查看时显示缩略图的速度。可以根据需要作适当修改。这里建议图像质量不要修改的太低,缩略图大小改为48就可以了,太小就看不清了。
注:
1.用Tweak UI将缩略图改小以后加快缩略图显示的效果非常明显,特别是对于存放大量高质量图像文件的文件夹来说效果更为明显。对于缩略图图像质量的更改仅对新生成的缩略图有效,而对以前生成的缩略图文件不能产生更改,所以建议更改之后将机器上所有的Thumbs.db文件删除,这样再次打开文件夹时,就会按新的设置生成缩略图了。
2.对于一般的用户来说,每个文件夹中存放的图像文件不多,完全可以将缓存缩略图功能禁用,但对于一些专门从事设计工作的朋友来说,建议开启,并适当调整缩略图显示的质量及大小,从而一方面为Thumbs.db减肥,减少磁盘空间的占用,另一方面为缩略图的显示提一下速。
三 : 更改平板显示器缩放的方法
用模拟接口连接显示器的时候就不会有这个选项的,比如VGA接口就是模拟接口,使用数字接口才会有这个选项,如DVI,HDMI接口才可以。
这是是CF游戏的原因。这款游戏本身是不支持宽频分辨率的,所以,当你用笔记本开启CF后,会发现屏幕两遍有两个黑条。而产生黑条的原因是Win7通过这样的修复让游戏保持图形的长宽比例正常。

虽然Win7推出的这种新设置可以有效的避免使用低分辨率进行游戏时导致画面走形,但是左右两个大黑框看上去实在太讨厌了,如果一定要追求全屏的效果,可以试一试以下两种解决方法。
提醒:如果要强行拉伸则需要显卡驱动程序的支持。显卡驱动程序可以强行破坏长宽比例,对屏幕进行填充,但画面会变形。 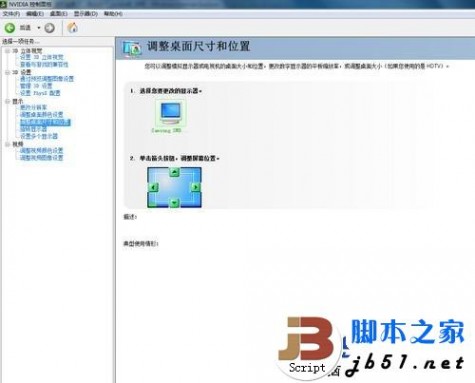
点击开始菜单,在搜索框内输入“Regedit”并回车打开注册表编辑器,定位到“
HKEY_LOCAL_MACHINESYSTEMControlSet001ControlGraphicsDriversConfiguration”项,右键点击Configuration项,选择“查找”,输入“
scaling”,在具体显示器设备中查找名为“scaling”的参数,并将其由默认的“4”或“255”修改为“3”即可。
如果数值已经是3了,可以先将这个值改为4或者其他数字,然后看看,是否还是不能全屏,之后再将这值重设为3。
更多相关阅读参考:
《更改显卡设置解决Win 7下玩CF不如能全屏的问题》《CF不能全屏怎么办》
本文标题:
更改平板显示器缩放-AI如何更改色板的显示方式? 本文地址:
http://www.61k.com/1115818.html