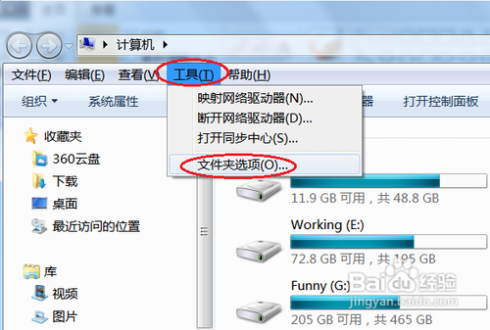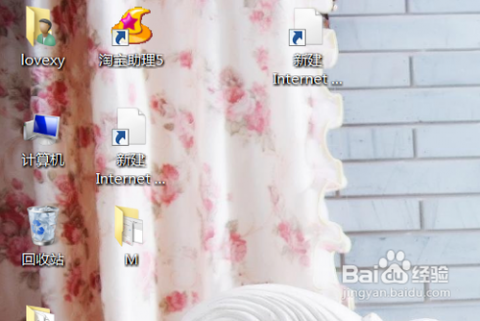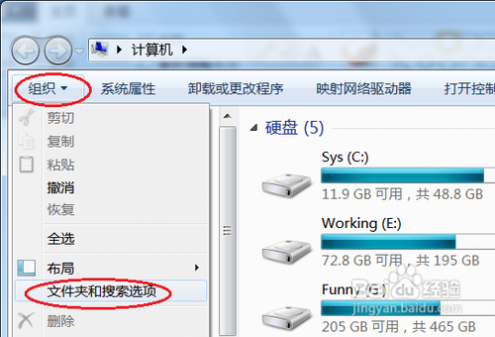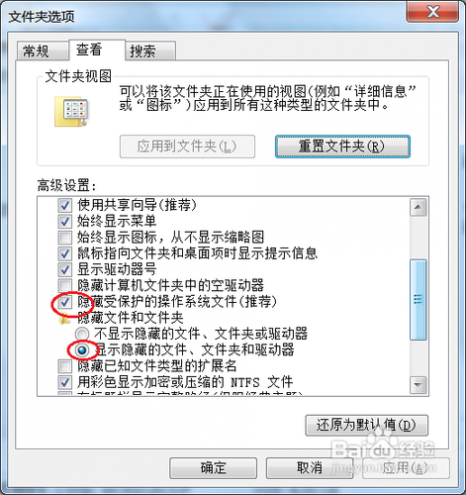一 : win7怎么显示隐藏文件
[win7怎么显示隐藏文件]win7怎么显示隐藏文件——简介和其它windows系统一样,都有系统默认的隐藏文件,自己的文件要设置隐藏文件也不难。
但在有的win7中,没有了如XP那样的菜单了,不能通过“工具”菜单来设置了。但其实在WIN7要进行这样的设置也不难。N7要进行这样的设置也不难。
[win7怎么显示隐藏文件]win7怎么显示隐藏文件——知识点[win7怎么显示隐藏文件]win7怎么显示隐藏文件 一Win7
[win7怎么显示隐藏文件]win7怎么显示隐藏文件 二?隐藏文件
[win7怎么显示隐藏文件]win7怎么显示隐藏文件——详细知识[win7怎么显示隐藏文件]win7怎么显示隐藏文件 一首先,打开“计算机”,在以前的XP中是叫“我的电脑”,从这点上看来MS也人性化了些了;
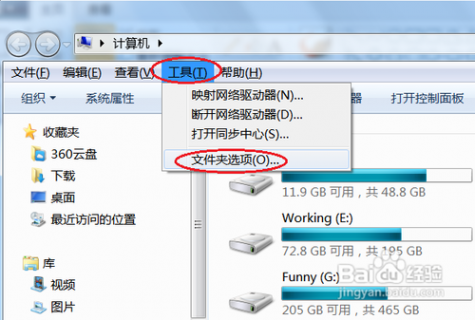 [win7怎么显示隐藏文件]win7怎么显示隐藏文件 二
[win7怎么显示隐藏文件]win7怎么显示隐藏文件 二打开“计算机”后,点击“工具”菜单,从弹出的菜单中选择“文件夹选项”命令:
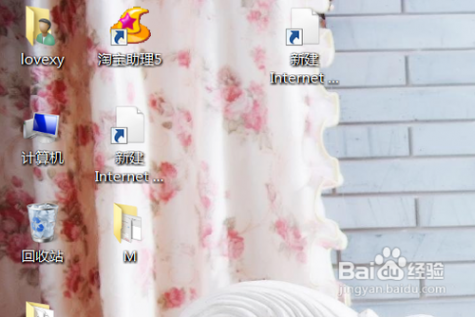 [win7怎么显示隐藏文件]win7怎么显示隐藏文件 三
[win7怎么显示隐藏文件]win7怎么显示隐藏文件 三而对于没有菜单栏的WIN7系统中,我们可以按住ALT弹出菜单栏。或者点击“组织”,再选择“文件夹和搜索选项”命令:
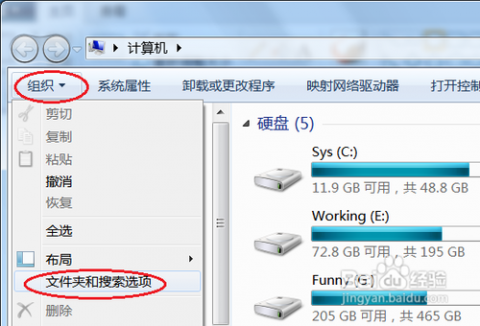 [win7怎么显示隐藏文件]win7怎么显示隐藏文件 四
[win7怎么显示隐藏文件]win7怎么显示隐藏文件 四接下来在打开的“文件夹选项”对话框中,单击“查看”,切换到“查看”选项卡中:
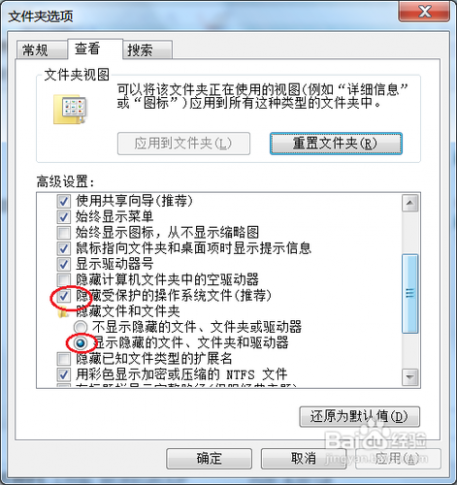 [win7怎么显示隐藏文件]win7怎么显示隐藏文件 五
[win7怎么显示隐藏文件]win7怎么显示隐藏文件 五然后在下面的“高级设置”区域,取消“隐藏受保护的操作系统文件”前面的复选框;再选择下面的“显示隐藏的文件、文件夹和驱动器”单选项,如上图;
[win7怎么显示隐藏文件]win7怎么显示隐藏文件 六最后单击“确定”按钮保存设置既可;
[win7怎么显示隐藏文件]win7怎么显示隐藏文件 七我们再打开有隐藏文件的地方,可以发现,隐藏的文件已经显示出来了:
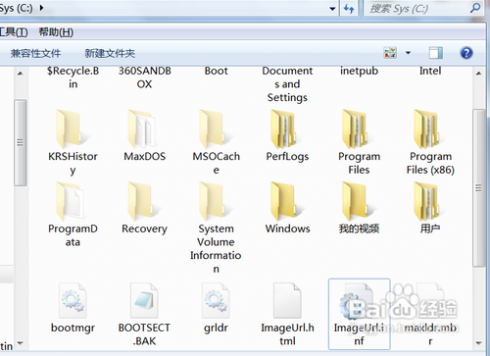 [win7怎么显示隐藏文件]win7怎么显示隐藏文件 八
[win7怎么显示隐藏文件]win7怎么显示隐藏文件 八?当然,这些隐藏文件和正常的没有隐藏属性的文件是有区别的,隐藏的文件略有加白显示。
二 : win7怎么显示隐藏文件
[怎么显示隐藏的文件夹]win7怎么显示隐藏文件——简介和其它windows系统一样,都有系统默认的隐藏文件,自己的文件要设置隐藏文件也不难。
但在有的win7中,没有了如XP那样的菜单了,不能通过“工具”菜单来设置了。但其实在WIN7要进行这样的设置也不难。N7要进行这样的设置也不难。
[怎么显示隐藏的文件夹]win7怎么显示隐藏文件——知识点[怎么显示隐藏的文件夹]win7怎么显示隐藏文件 一Win7
[怎么显示隐藏的文件夹]win7怎么显示隐藏文件 二?隐藏文件
[怎么显示隐藏的文件夹]win7怎么显示隐藏文件——详细知识[怎么显示隐藏的文件夹]win7怎么显示隐藏文件 一首先,打开“计算机”,在以前的XP中是叫“我的电脑”,从这点上看来MS也人性化了些了;
 [怎么显示隐藏的文件夹]win7怎么显示隐藏文件 二
[怎么显示隐藏的文件夹]win7怎么显示隐藏文件 二打开“计算机”后,点击“工具”菜单,从弹出的菜单中选择“文件夹选项”命令:
 [怎么显示隐藏的文件夹]win7怎么显示隐藏文件 三
[怎么显示隐藏的文件夹]win7怎么显示隐藏文件 三而对于没有菜单栏的WIN7系统中,我们可以按住ALT弹出菜单栏。或者点击“组织”,再选择“文件夹和搜索选项”命令:
 [怎么显示隐藏的文件夹]win7怎么显示隐藏文件 四
[怎么显示隐藏的文件夹]win7怎么显示隐藏文件 四接下来在打开的“文件夹选项”对话框中,单击“查看”,切换到“查看”选项卡中:
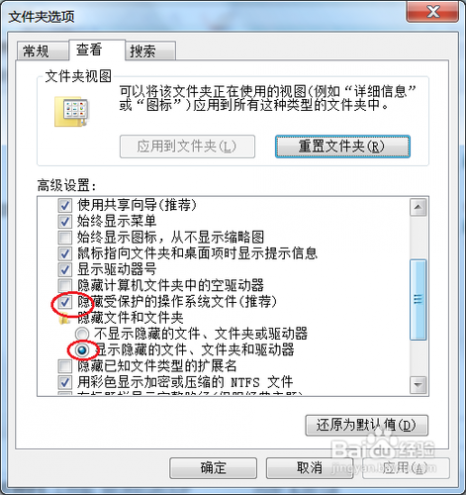 [怎么显示隐藏的文件夹]win7怎么显示隐藏文件 五
[怎么显示隐藏的文件夹]win7怎么显示隐藏文件 五然后在下面的“高级设置”区域,取消“隐藏受保护的操作系统文件”前面的复选框;再选择下面的“显示隐藏的文件、文件夹和驱动器”单选项,如上图;
[怎么显示隐藏的文件夹]win7怎么显示隐藏文件 六最后单击“确定”按钮保存设置既可;
[怎么显示隐藏的文件夹]win7怎么显示隐藏文件 七我们再打开有隐藏文件的地方,可以发现,隐藏的文件已经显示出来了:
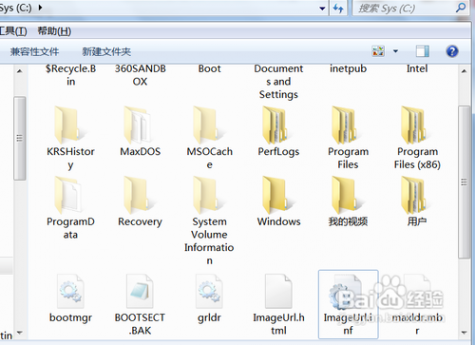 [怎么显示隐藏的文件夹]win7怎么显示隐藏文件 八
[怎么显示隐藏的文件夹]win7怎么显示隐藏文件 八?当然,这些隐藏文件和正常的没有隐藏属性的文件是有区别的,隐藏的文件略有加白显示。
三 : win7怎么显示隐藏文件
[怎么隐藏文件]win7怎么显示隐藏文件——简介和其它windows系统一样,都有系统默认的隐藏文件,自己的文件要设置隐藏文件也不难。
但在有的win7中,没有了如XP那样的菜单了,不能通过“工具”菜单来设置了。但其实在WIN7要进行这样的设置也不难。N7要进行这样的设置也不难。
[怎么隐藏文件]win7怎么显示隐藏文件——知识点[怎么隐藏文件]win7怎么显示隐藏文件 一Win7
[怎么隐藏文件]win7怎么显示隐藏文件 二?隐藏文件
[怎么隐藏文件]win7怎么显示隐藏文件——详细知识[怎么隐藏文件]win7怎么显示隐藏文件 一首先,打开“计算机”,在以前的XP中是叫“我的电脑”,从这点上看来MS也人性化了些了;
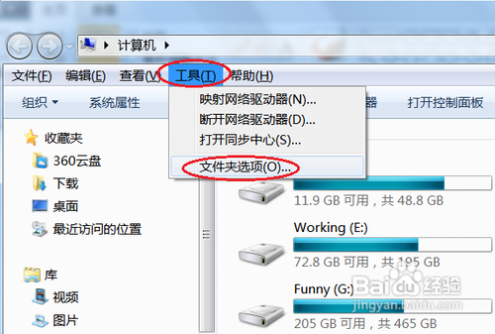 [怎么隐藏文件]win7怎么显示隐藏文件 二
[怎么隐藏文件]win7怎么显示隐藏文件 二打开“计算机”后,点击“工具”菜单,从弹出的菜单中选择“文件夹选项”命令:
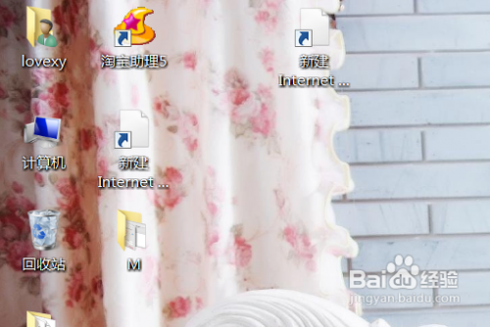 [怎么隐藏文件]win7怎么显示隐藏文件 三
[怎么隐藏文件]win7怎么显示隐藏文件 三而对于没有菜单栏的WIN7系统中,我们可以按住ALT弹出菜单栏。或者点击“组织”,再选择“文件夹和搜索选项”命令:
 [怎么隐藏文件]win7怎么显示隐藏文件 四
[怎么隐藏文件]win7怎么显示隐藏文件 四接下来在打开的“文件夹选项”对话框中,单击“查看”,切换到“查看”选项卡中:
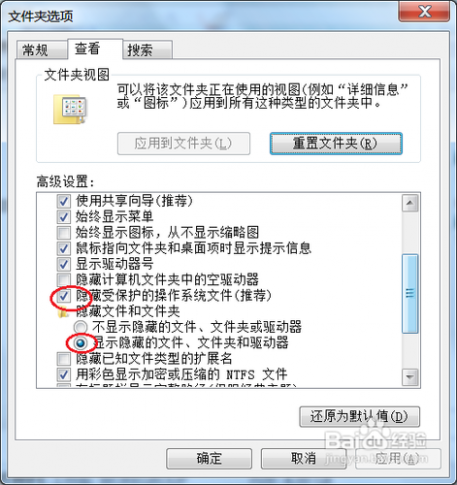 [怎么隐藏文件]win7怎么显示隐藏文件 五
[怎么隐藏文件]win7怎么显示隐藏文件 五然后在下面的“高级设置”区域,取消“隐藏受保护的操作系统文件”前面的复选框;再选择下面的“显示隐藏的文件、文件夹和驱动器”单选项,如上图;
[怎么隐藏文件]win7怎么显示隐藏文件 六最后单击“确定”按钮保存设置既可;
[怎么隐藏文件]win7怎么显示隐藏文件 七我们再打开有隐藏文件的地方,可以发现,隐藏的文件已经显示出来了:
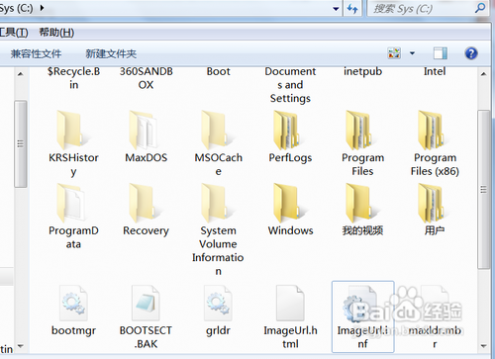 [怎么隐藏文件]win7怎么显示隐藏文件 八
[怎么隐藏文件]win7怎么显示隐藏文件 八?当然,这些隐藏文件和正常的没有隐藏属性的文件是有区别的,隐藏的文件略有加白显示。
四 : win7怎么显示隐藏文件
[如何显示隐藏的文件夹]win7怎么显示隐藏文件——简介和其它windows系统一样,都有系统默认的隐藏文件,自己的文件要设置隐藏文件也不难。
但在有的win7中,没有了如XP那样的菜单了,不能通过“工具”菜单来设置了。但其实在WIN7要进行这样的设置也不难。N7要进行这样的设置也不难。
[如何显示隐藏的文件夹]win7怎么显示隐藏文件——知识点[如何显示隐藏的文件夹]win7怎么显示隐藏文件 一Win7
[如何显示隐藏的文件夹]win7怎么显示隐藏文件 二?隐藏文件
[如何显示隐藏的文件夹]win7怎么显示隐藏文件——详细知识[如何显示隐藏的文件夹]win7怎么显示隐藏文件 一首先,打开“计算机”,在以前的XP中是叫“我的电脑”,从这点上看来MS也人性化了些了;
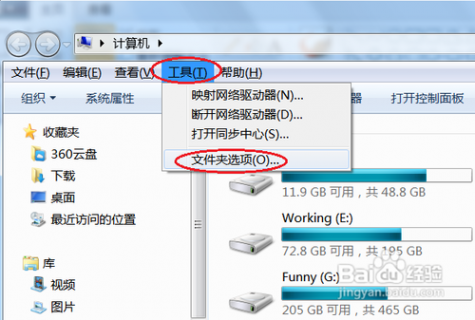 [如何显示隐藏的文件夹]win7怎么显示隐藏文件 二
[如何显示隐藏的文件夹]win7怎么显示隐藏文件 二打开“计算机”后,点击“工具”菜单,从弹出的菜单中选择“文件夹选项”命令:
 [如何显示隐藏的文件夹]win7怎么显示隐藏文件 三
[如何显示隐藏的文件夹]win7怎么显示隐藏文件 三而对于没有菜单栏的WIN7系统中,我们可以按住ALT弹出菜单栏。或者点击“组织”,再选择“文件夹和搜索选项”命令:
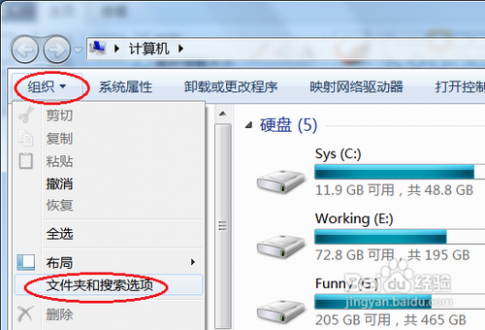 [如何显示隐藏的文件夹]win7怎么显示隐藏文件 四
[如何显示隐藏的文件夹]win7怎么显示隐藏文件 四接下来在打开的“文件夹选项”对话框中,单击“查看”,切换到“查看”选项卡中:
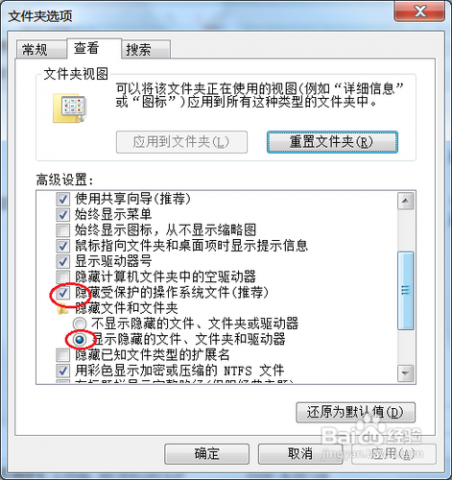 [如何显示隐藏的文件夹]win7怎么显示隐藏文件 五
[如何显示隐藏的文件夹]win7怎么显示隐藏文件 五然后在下面的“高级设置”区域,取消“隐藏受保护的操作系统文件”前面的复选框;再选择下面的“显示隐藏的文件、文件夹和驱动器”单选项,如上图;
[如何显示隐藏的文件夹]win7怎么显示隐藏文件 六最后单击“确定”按钮保存设置既可;
[如何显示隐藏的文件夹]win7怎么显示隐藏文件 七我们再打开有隐藏文件的地方,可以发现,隐藏的文件已经显示出来了:
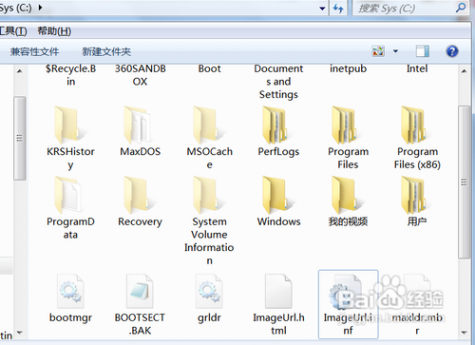 [如何显示隐藏的文件夹]win7怎么显示隐藏文件 八
[如何显示隐藏的文件夹]win7怎么显示隐藏文件 八?当然,这些隐藏文件和正常的没有隐藏属性的文件是有区别的,隐藏的文件略有加白显示。
五 : win7怎么显示隐藏文件
 [怎么显示隐藏文件夹]win7怎么显示隐藏文件——简介
[怎么显示隐藏文件夹]win7怎么显示隐藏文件——简介和其它windows系统一样,都有系统默认的隐藏文件,自己的文件要设置隐藏文件也不难。
但在有的win7中,没有了如XP那样的菜单了,不能通过“工具”菜单来设置了。但其实在WIN7要进行这样的设置也不难。N7要进行这样的设置也不难。
[怎么显示隐藏文件夹]win7怎么显示隐藏文件——知识点[怎么显示隐藏文件夹]win7怎么显示隐藏文件 一Win7
[怎么显示隐藏文件夹]win7怎么显示隐藏文件 二?隐藏文件
[怎么显示隐藏文件夹]win7怎么显示隐藏文件——详细知识[怎么显示隐藏文件夹]win7怎么显示隐藏文件 一首先,打开“计算机”,在以前的XP中是叫“我的电脑”,从这点上看来MS也人性化了些了;
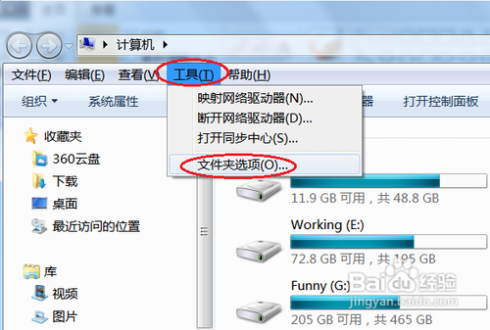 [怎么显示隐藏文件夹]win7怎么显示隐藏文件 二
[怎么显示隐藏文件夹]win7怎么显示隐藏文件 二打开“计算机”后,点击“工具”菜单,从弹出的菜单中选择“文件夹选项”命令:
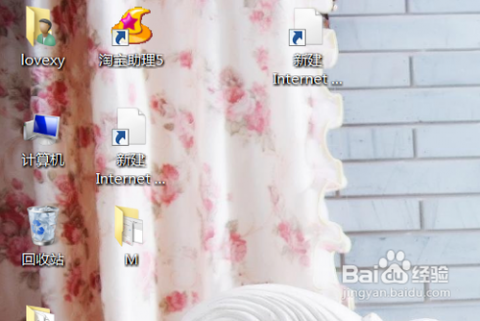 [怎么显示隐藏文件夹]win7怎么显示隐藏文件 三
[怎么显示隐藏文件夹]win7怎么显示隐藏文件 三而对于没有菜单栏的WIN7系统中,我们可以按住ALT弹出菜单栏。或者点击“组织”,再选择“文件夹和搜索选项”命令:
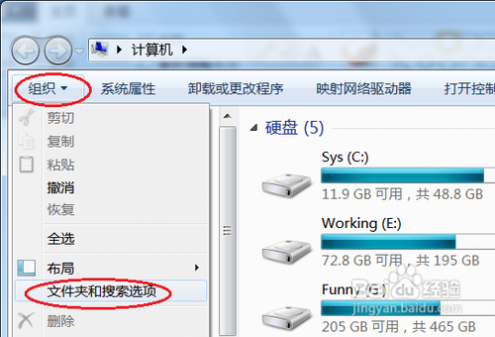 [怎么显示隐藏文件夹]win7怎么显示隐藏文件 四
[怎么显示隐藏文件夹]win7怎么显示隐藏文件 四接下来在打开的“文件夹选项”对话框中,单击“查看”,切换到“查看”选项卡中:
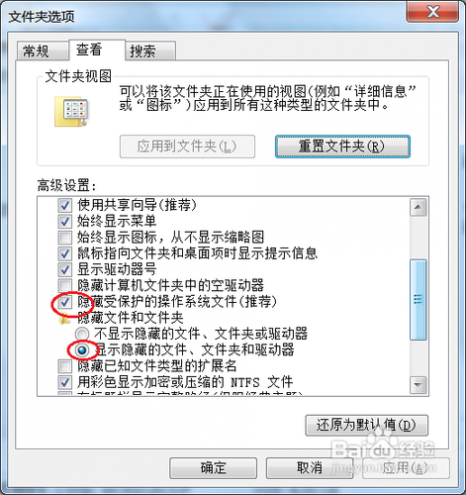 [怎么显示隐藏文件夹]win7怎么显示隐藏文件 五
[怎么显示隐藏文件夹]win7怎么显示隐藏文件 五然后在下面的“高级设置”区域,取消“隐藏受保护的操作系统文件”前面的复选框;再选择下面的“显示隐藏的文件、文件夹和驱动器”单选项,如上图;
[怎么显示隐藏文件夹]win7怎么显示隐藏文件 六最后单击“确定”按钮保存设置既可;
[怎么显示隐藏文件夹]win7怎么显示隐藏文件 七我们再打开有隐藏文件的地方,可以发现,隐藏的文件已经显示出来了:
 [怎么显示隐藏文件夹]win7怎么显示隐藏文件 八
[怎么显示隐藏文件夹]win7怎么显示隐藏文件 八?当然,这些隐藏文件和正常的没有隐藏属性的文件是有区别的,隐藏的文件略有加白显示。
本文标题:
win7怎么显示隐藏文件-win7怎么显示隐藏文件 本文地址:
http://www.61k.com/1122600.html 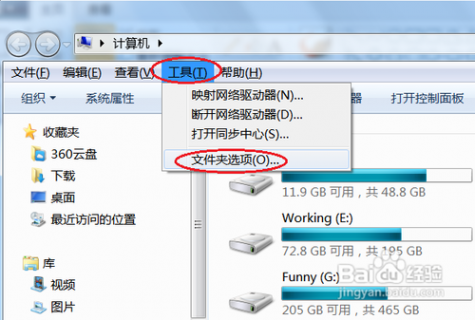
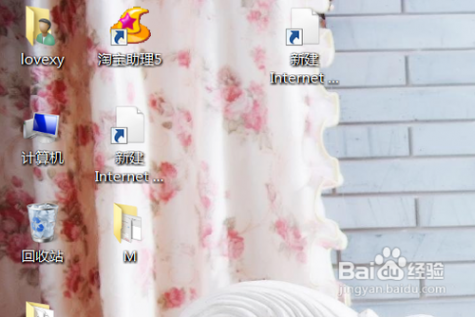
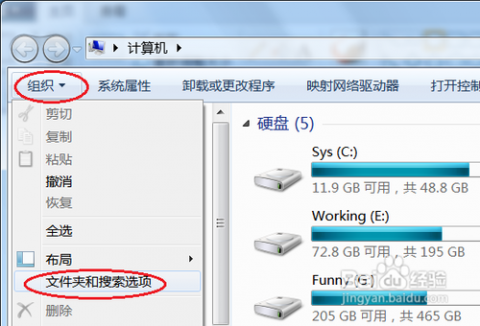
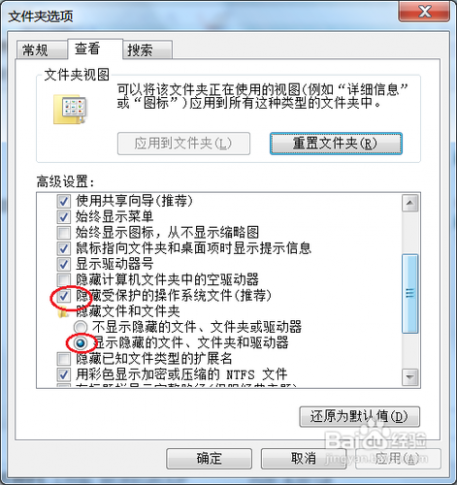
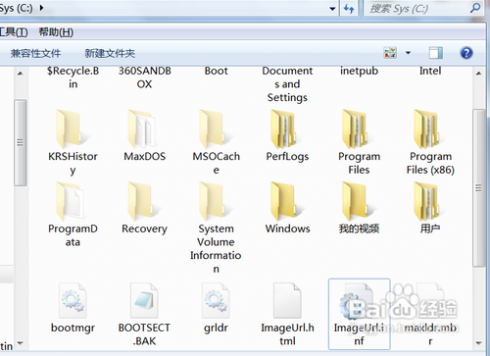



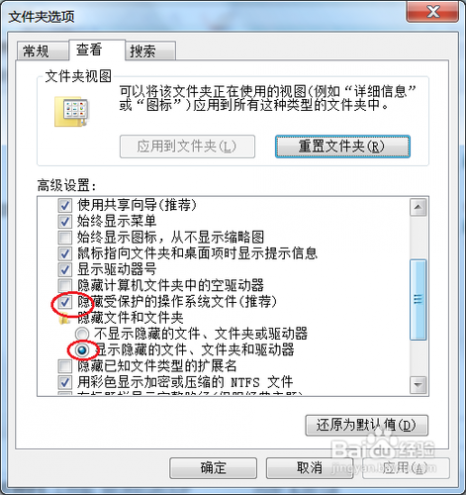
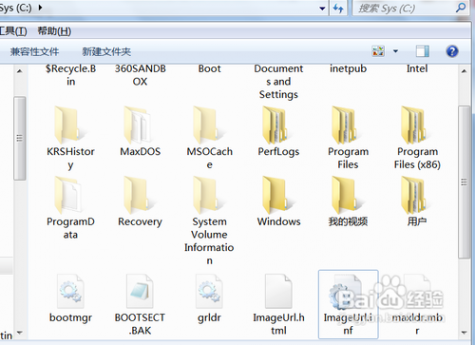
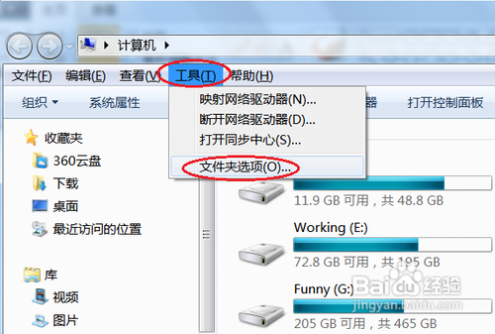
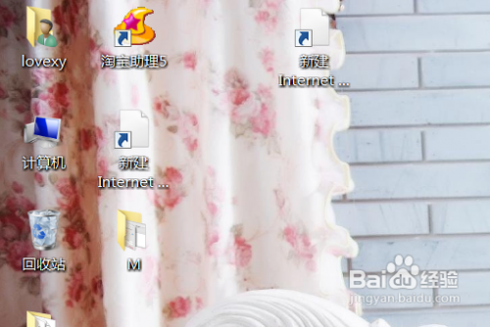

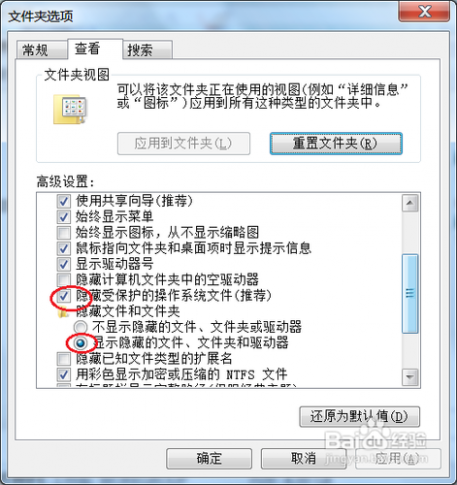
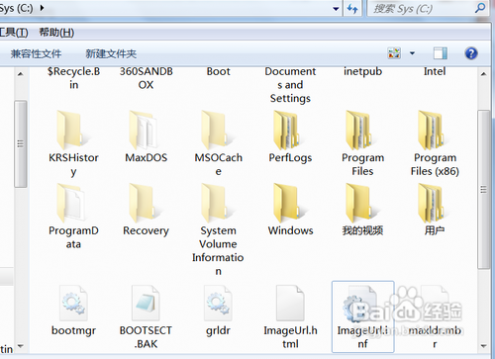
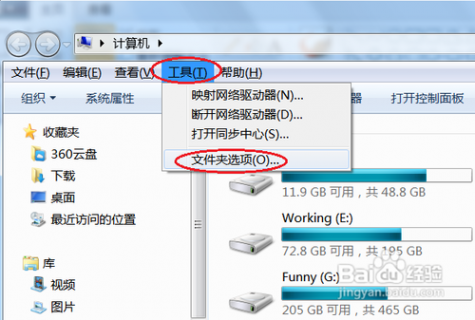

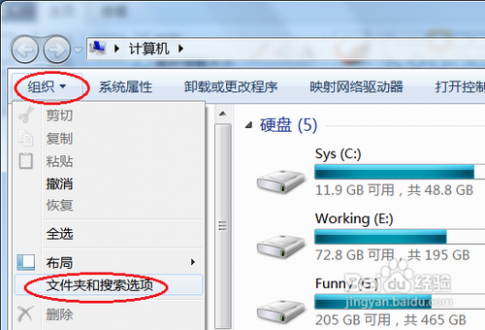
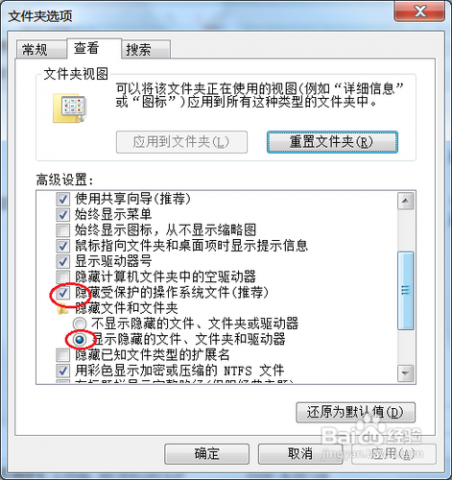
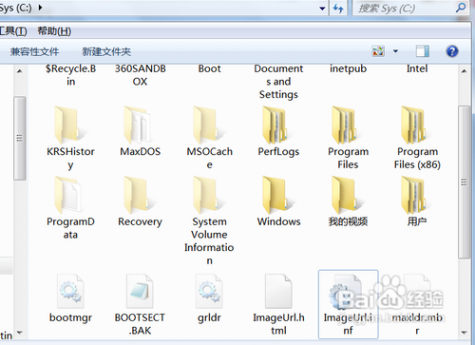
 [怎么显示隐藏文件夹]win7怎么显示隐藏文件——简介
[怎么显示隐藏文件夹]win7怎么显示隐藏文件——简介