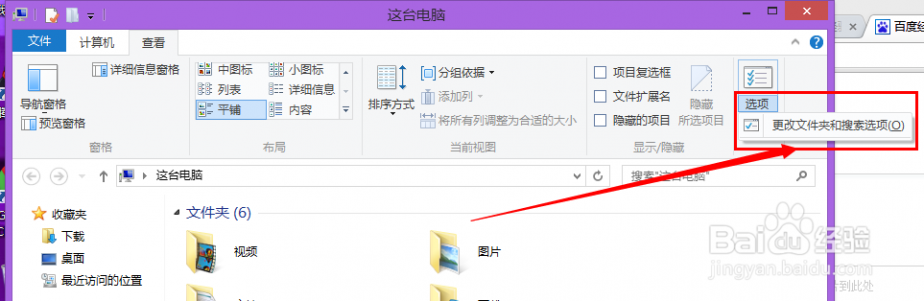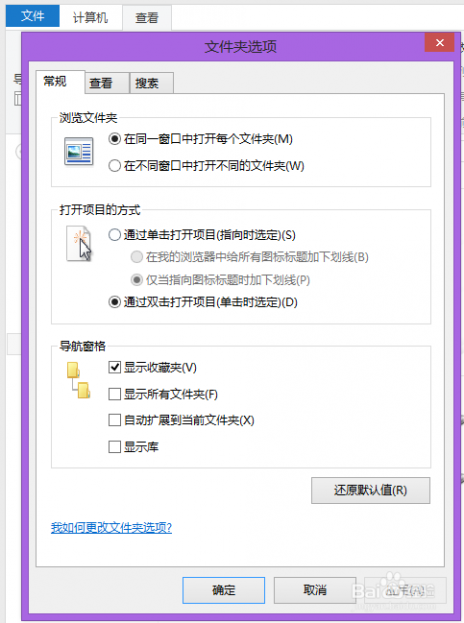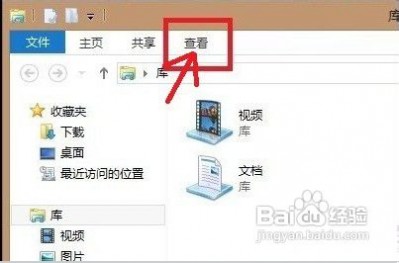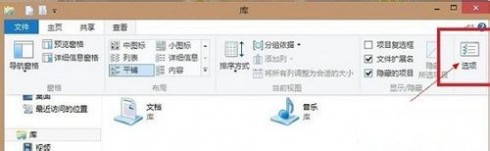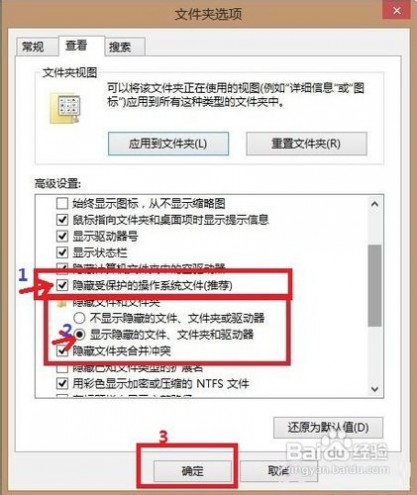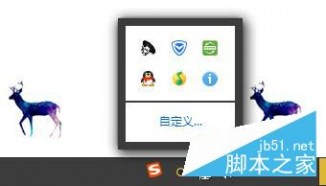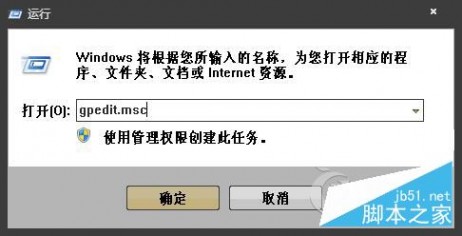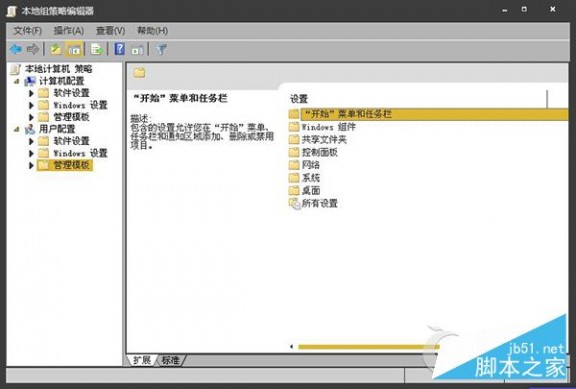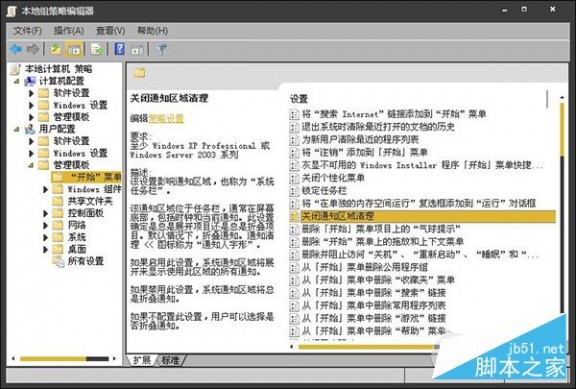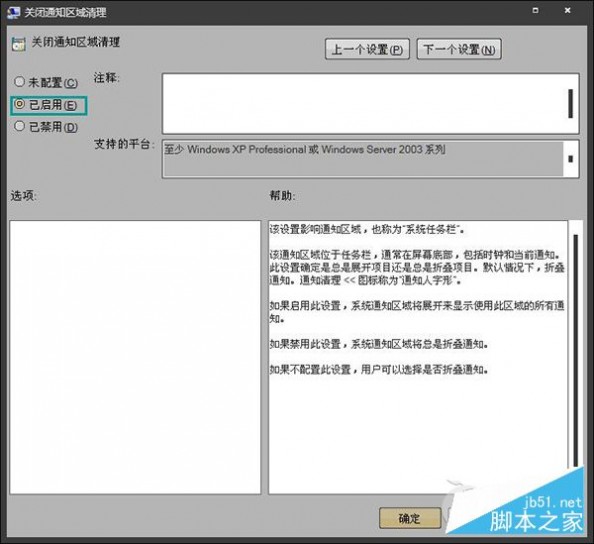一 : Win8系统中最近打开的文件或程序如何设置显示或关闭
Win8如何设置是否显示最近打开的文件或程序?下面61阅读小编为大家带来详细的教程!
1. 鼠标移动屏幕右上角出现“图一”点击“设置”;

2. 出现“图二”点击“更多电脑设置”;
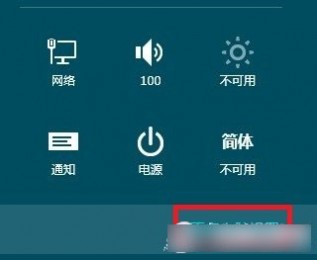
3. 出现“图三”点击共享,将右边的“将我最常使用的应用显示在应用列表最上面”滑块移动关即可。
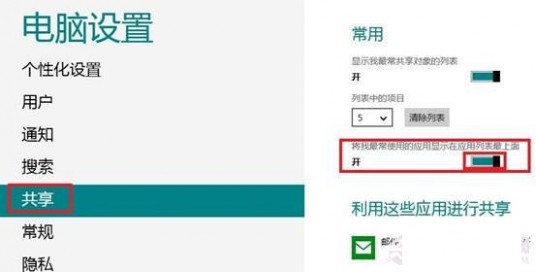
以上就是61阅读小编为大家带来的Win8设置是否显示最近打开的文件或程序的教程了,是不是很简单呢!
二 : Win8显示隐藏文件的方法
[怎么显示隐藏的文件夹]Win8显示隐藏文件的方法——简介相比我们熟悉已经的XP以及Win7系统,Win8界面有了较大的改变,以致于一些之前对电脑操作比较熟悉的爱好者朋友换了Win8系统后发现很多东西找不到,比如最近朋友遇到的Win8显示隐藏文件的问题,由于设置文件夹位置的改变,导致一下子找不到文件设置选项了,下面小编与大家分享下怎么显示Win8隐藏文件。
[怎么显示隐藏的文件夹]Win8显示隐藏文件的方法——知识点win8系统的的电脑
[怎么显示隐藏的文件夹]Win8显示隐藏文件的方法——详细知识[怎么显示隐藏的文件夹]Win8显示隐藏文件的方法 一首先打开任意一个文件夹,点击顶部菜单上的“查看”,如下图:
 [怎么显示隐藏的文件夹]Win8显示隐藏文件的方法 二
[怎么显示隐藏的文件夹]Win8显示隐藏文件的方法 二我们会发现Win8文件夹选项设置基本都在这里,并且设置显示文件夹选项还隐藏在最右侧的“选项”里边:
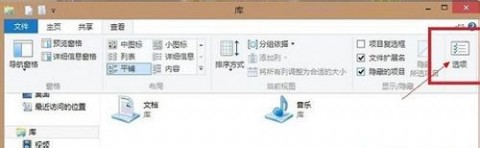 [怎么显示隐藏的文件夹]Win8显示隐藏文件的方法 三
[怎么显示隐藏的文件夹]Win8显示隐藏文件的方法 三点击“选项”后,即可看到我们熟悉的“文件夹选项”设置对话框了,要显示隐藏文件,只需要将“隐藏受保护的系统文件(推荐)去”前面的勾去掉,然后再选中“显示隐藏的文件、文件夹和驱动器”即可,点击“确定”完成设置,如下图:
 [怎么显示隐藏的文件夹]Win8显示隐藏文件的方法——注意事项
[怎么显示隐藏的文件夹]Win8显示隐藏文件的方法——注意事项通过以上三步,我们就可以实现显示Win8的隐藏文件了,总的来说并不难,只是设置方法相对于与以前的系统有所改变,最后建议大家查看完隐藏文件后,还原设置,以免误删了一些隐藏的系统文件,导致系统故障。
三 : win8怎么隐藏文件?win8显示隐藏文件怎么弄?
[怎么查看隐藏文件]win8怎么隐藏文件?win8显示隐藏文件怎么弄?——简介win8怎么隐藏文件?win8显示隐藏文件怎么弄?先教大家怎么隐藏文件。再教大家怎么显示隐藏文件。
[怎么查看隐藏文件]win8怎么隐藏文件?win8显示隐藏文件怎么弄?——一、怎么隐藏文件?[怎么查看隐藏文件]win8怎么隐藏文件?win8显示隐藏文件怎么弄? 一选择一个想要隐藏的文件。点击鼠标右键---属性。
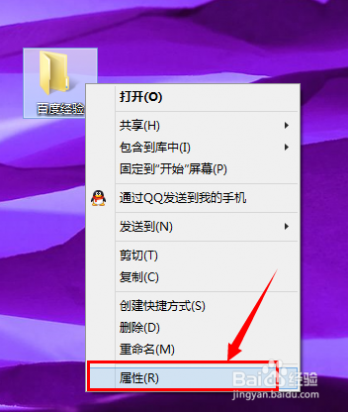 [怎么查看隐藏文件]win8怎么隐藏文件?win8显示隐藏文件怎么弄? 二
[怎么查看隐藏文件]win8怎么隐藏文件?win8显示隐藏文件怎么弄? 二将最下边的“隐藏”勾选。然后点应用。如果你的设置是系统默认的设置的话,刚才设置的文件夹就被隐藏了。
 [怎么查看隐藏文件]win8怎么隐藏文件?win8显示隐藏文件怎么弄?——二、显示被隐藏的文件[怎么查看隐藏文件]win8怎么隐藏文件?win8显示隐藏文件怎么弄? 一
[怎么查看隐藏文件]win8怎么隐藏文件?win8显示隐藏文件怎么弄?——二、显示被隐藏的文件[怎么查看隐藏文件]win8怎么隐藏文件?win8显示隐藏文件怎么弄? 一设置文件夹选项。点开“我的电脑”,在最右边那有一个“选项”,点击一下。如下图所示。
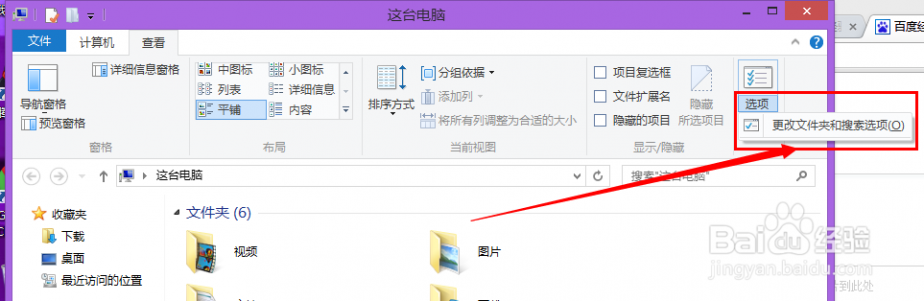 [怎么查看隐藏文件]win8怎么隐藏文件?win8显示隐藏文件怎么弄? 二
[怎么查看隐藏文件]win8怎么隐藏文件?win8显示隐藏文件怎么弄? 二弹出来一个图,如下所示。
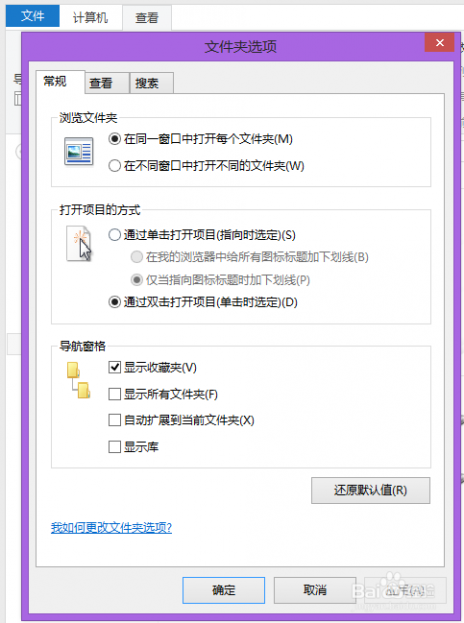 [怎么查看隐藏文件]win8怎么隐藏文件?win8显示隐藏文件怎么弄? 三
[怎么查看隐藏文件]win8怎么隐藏文件?win8显示隐藏文件怎么弄? 三点击第二个“查看”选项卡,下拉找到“显示隐藏的文件、文件夹和驱动器”,点击选定。选定过后,点击应用。然后就去你刚才文件存储位置去看看吧。

四 : 怎么显示Win8隐藏文件
[怎么把隐藏的文件显示出来]怎么显示Win8隐藏文件——简介最近朋友遇到的Win8显示隐藏文件的问题,由于设置文件夹位置的改变,导致朋友一下子找不到文件设置选项了。相信也有不少人遇到此类问题,下面小编与大家分享下怎么显示Win8隐藏文件。
[怎么把隐藏的文件显示出来]怎么显示Win8隐藏文件——知识点电脑
[怎么把隐藏的文件显示出来]怎么显示Win8隐藏文件——详细知识[怎么把隐藏的文件显示出来]怎么显示Win8隐藏文件 一Win8设置显示隐藏文件的方法与Win7以下系统有所不同,设置步骤如下:
[怎么把隐藏的文件显示出来]怎么显示Win8隐藏文件 二首先进入计算机,打开电脑硬盘,再打开任意一个文件夹,然后点击顶部菜单上的“查看”,如下图:
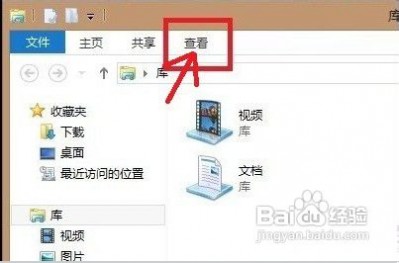 [怎么把隐藏的文件显示出来]怎么显示Win8隐藏文件 三
[怎么把隐藏的文件显示出来]怎么显示Win8隐藏文件 三这时你会发现Win8文件夹选项设置基本都在这里,并且设置显示文件夹选项还隐藏在最右侧的“选项”里边,因此,点击“选项”,如下图:
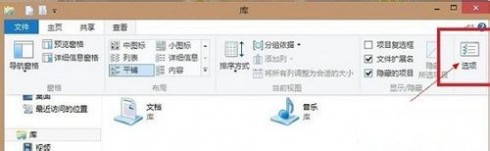 [怎么把隐藏的文件显示出来]怎么显示Win8隐藏文件 四
[怎么把隐藏的文件显示出来]怎么显示Win8隐藏文件 四现在就看到熟悉的“文件夹选项”设置对话框了,我们要显示隐藏文件,只需要将“隐藏受保护的系统文件(推荐)去”前面的勾去掉,然后再选中“显示隐藏的文件、文件夹和驱动器”即可,点击“确定”完成设置,如下图:
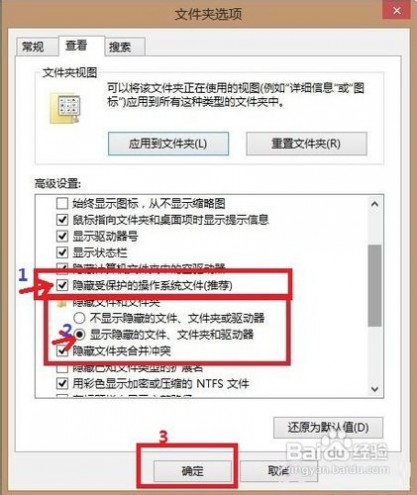 [怎么把隐藏的文件显示出来]怎么显示Win8隐藏文件 五
[怎么把隐藏的文件显示出来]怎么显示Win8隐藏文件 五通过以上设置,我们就可以实现显示Win8的隐藏文件了。
[怎么把隐藏的文件显示出来]怎么显示Win8隐藏文件——注意事项总的来说,实现Win8显示隐藏文件也并不难,只是设置方法相对于与以前的系统有所改变,最后建议大家查看完隐藏文件后,还原设置,以免误删了一些隐藏的系统文件,导致系统故障。
五 : Win8.1系统如何全部显示隐藏的托盘图标?
Win8.1系统如何全部显示隐藏的托盘图标?新装或重装的Win8.1系统默认托盘图标不会全部显示,只显示常用图标,而不常使用的图标却被隐藏起来了。一些用户发现被自动隐藏起来的图标还需要点击托盘上的小三角,甚是不方便。即便把图标设置为全部显示后,稍许时间又将自动隐藏。该怎么解决托盘图标被隐藏的问题呢?下面小编就给大家带来解决方法,一起来看看吧!
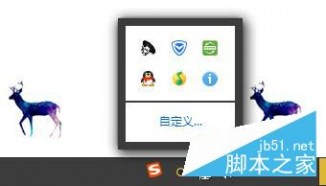
操作步骤:
1、Win +R输入gpedit.msc;
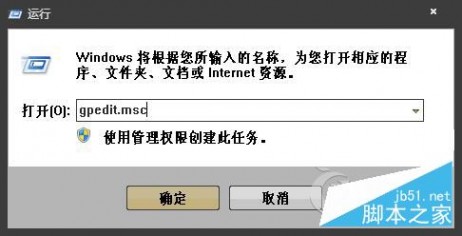
2、在“用户配置内“,选择”管理模板“;
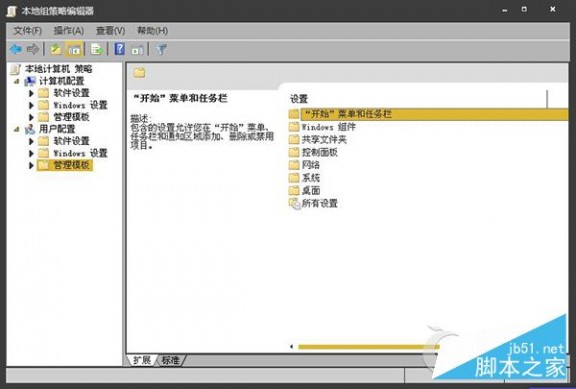
3、右边窗口内双击开始菜单和任务栏,双击;
4、找到“关闭通知区域清理“,点击启用,您当前设定的任务栏图标选项就无法更改了,在保存设置之前先让图标设置为显示全部图标。
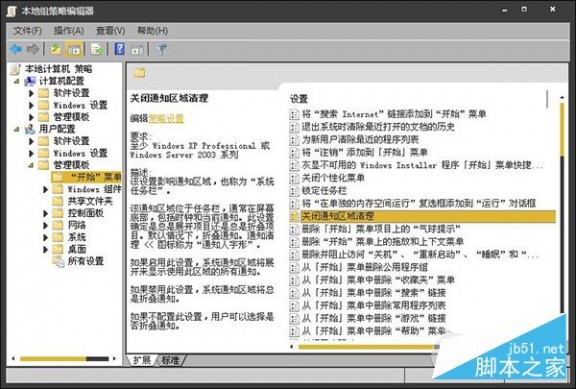
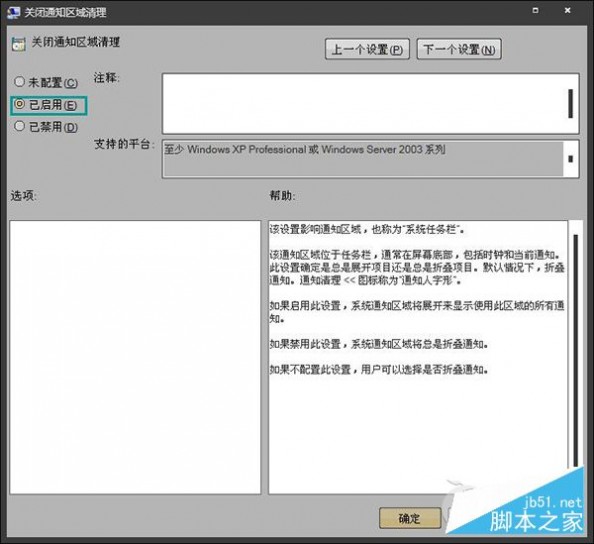
如果你电脑中的Win8.1托盘图标总是自动隐藏,可以排除系统本身的问题,你可以找寻第三方软件并关闭第三方软件的干扰选项,可以不用经由组策略设置,当然用组策略编辑器禁用托盘图标选项只是下策。
以上就是小编带来的Win8.1系统全部显示隐藏的托盘图标的方法,希望可以帮助到大家,更多内容请关注61阅读网站!
本文标题:
win8如何显示隐藏文件-Win8系统中最近打开的文件或程序如何设置显示或关闭 本文地址:
http://www.61k.com/1057254.html 
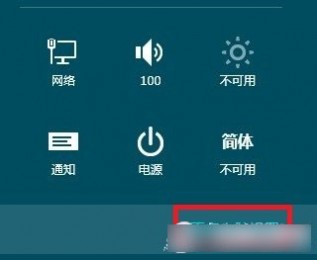
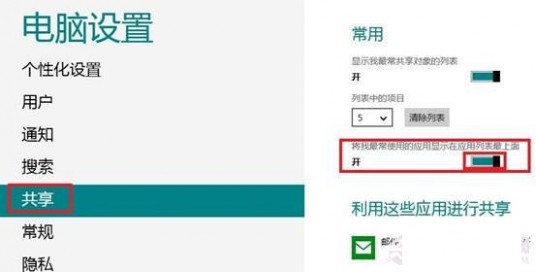

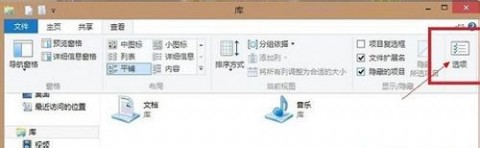
 [怎么显示隐藏的文件夹]Win8显示隐藏文件的方法——注意事项
[怎么显示隐藏的文件夹]Win8显示隐藏文件的方法——注意事项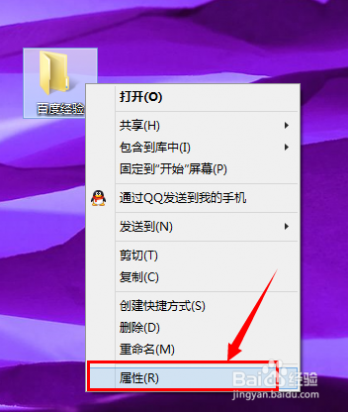
 [怎么查看隐藏文件]win8怎么隐藏文件?win8显示隐藏文件怎么弄?——二、显示被隐藏的文件
[怎么查看隐藏文件]win8怎么隐藏文件?win8显示隐藏文件怎么弄?——二、显示被隐藏的文件