一 : Photoshop简单制作梦幻的方形边框
今天小编为大家分享Photoshop制作梦幻边框方法,操作很简单的,大家按照下面步骤进行操作即可,好了,下面我们来了解下吧!
1、在ps软件中,打开素材,然后双击背景层为图层,用矩形选区工具框选出中间的一小部分,如图所示
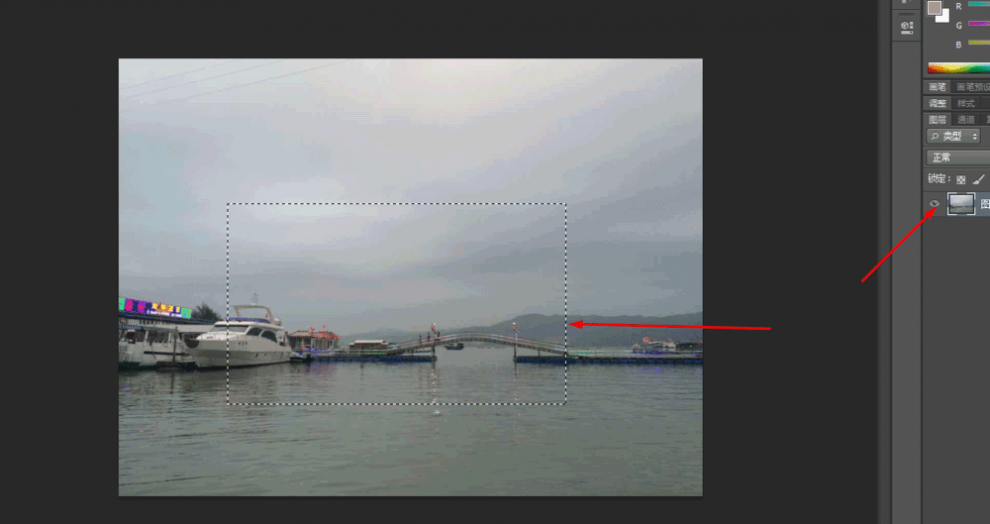
2、接着按Q快速蒙版,然后在滤镜中添加底纹效果,如图所示
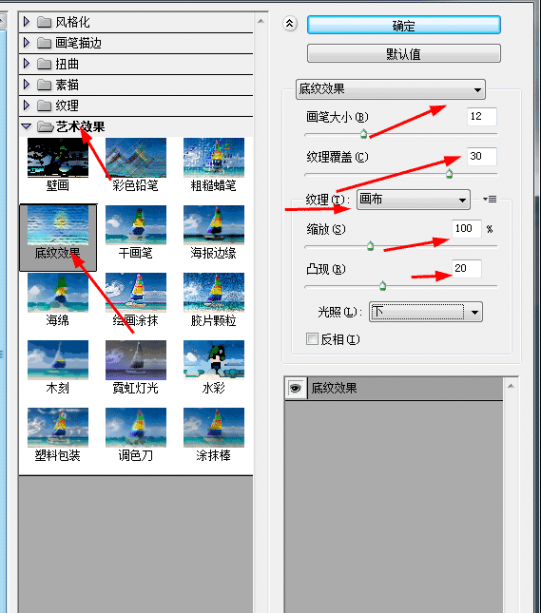
3、然后在滤镜中添加碎片,如图所示
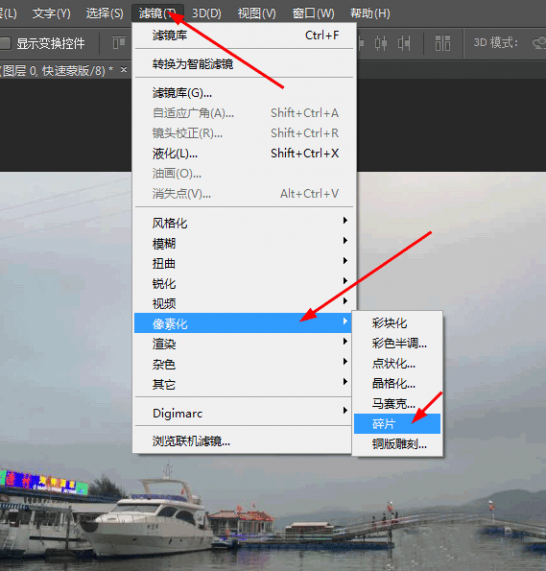
4、紧接着在滤镜中添加锐化,如图所示

5、按Q退出快速蒙版,再按shift+f7反选,按delete删除键,如图所示

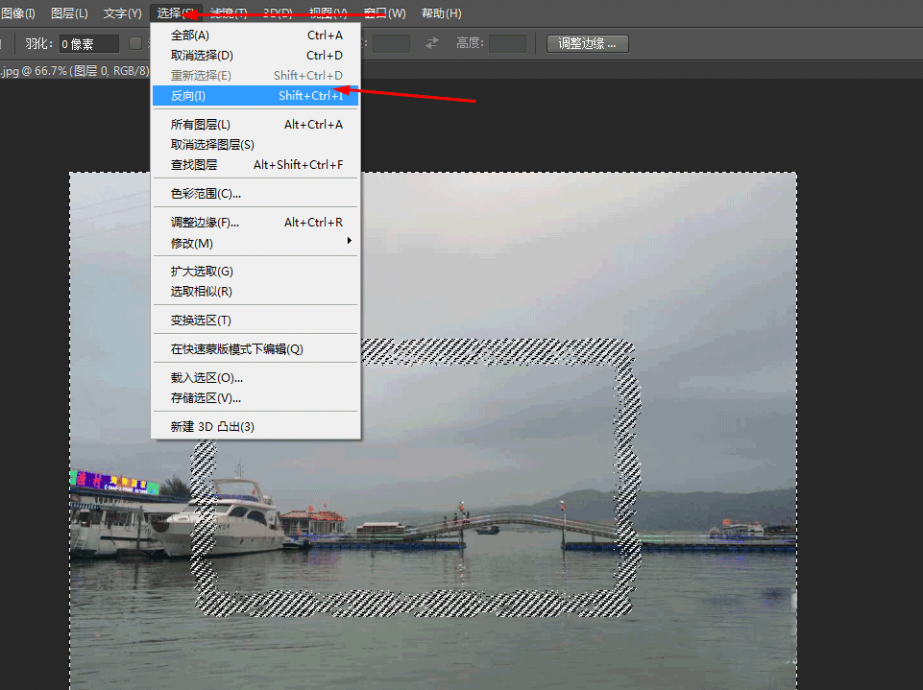
6、效果如下图
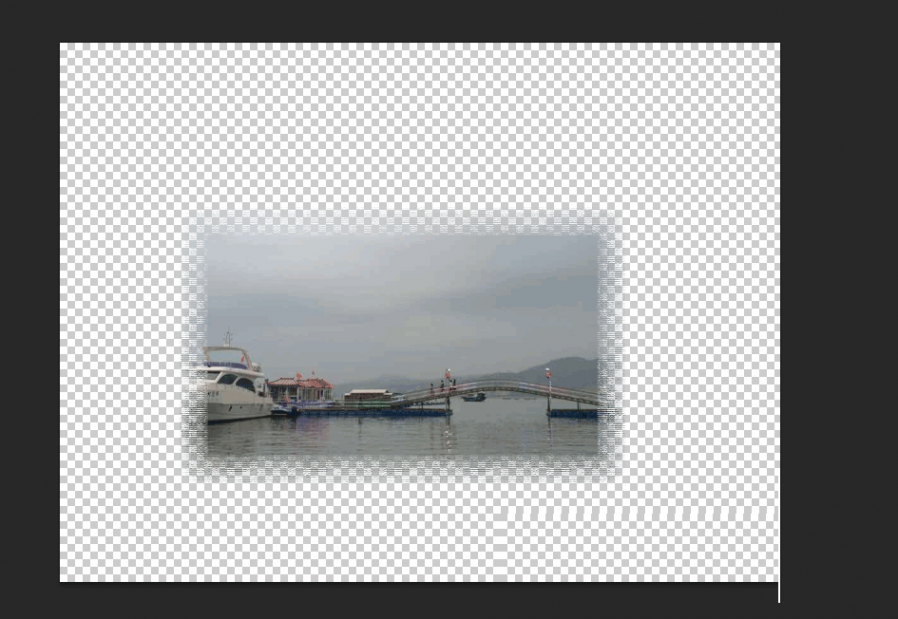
二 : 简单大方手抄报花边边框
手抄报花边虽不起眼,但是十分重要,用的好的话可以起到增色作用,所以手抄报花边(www.61k.com]的选择要与整体风格搭配,而且操作性强的花边就更好了,手抄报花边小编为您整理了各式各样的手抄报花边供您选择。

三 : 简单手抄报花边边框
简单手抄报花边边框:创意花边
很多小朋友不知道怎么设计手抄报花边,小编觉得生活中就有很多创意的,很多生活的小物件画在手抄报上也别有一番趣味。而且时你可以根据你的手抄报的主题来设计花边,把跟主题相关的所有的物件可以考虑画进去,这样可以使人一看就知道是什么主题。下面我们就一起来欣赏下手抄报花边吧,小编推荐:创意手抄报花边-心形枝条

简单手抄报花边边框:边角花边图案集合
小朋友们早上好啊,小编准时来更新手抄报花边啦,小编今天给大家带来的是可以用做花边的边角装饰的图案,小编给大家推荐很多供大家选择和挑选,希望大家能够喜欢哦,小编会继续会大家更新的。下面我们就一起来欣赏下手抄报花边吧,小编推荐:创意手抄报花边-心形枝条

简单手抄报花边边框:缤纷九月
漫长的两个月的暑假就要过去了,迎来一个美好的新学期,当九月第一天的阳光照在大地上我们又要回到我们美丽的校园了,开始新的学期的学习,是不是对新学期充满期待和憧憬呢,小编今天给大家带来的手抄报花边是十分实用的缤纷九月的哦,希望大家喜欢哦。小编推荐:简单手抄报花边边框-可爱花边边框

四 : Photoshop为照片简单的制作蕾丝边框
第一次发比较正式的,亲们挺啊!!!!!!!!

五 : Photoshop简单为图片加金色边框教程
本教程主要是利用通道来制作边框效果,制作的时候只需要在通道里面简单的设置加上几个滤镜效果就能完成,效果非常漂亮!
最终效果

1.打开原图,你可以自己选择任意图片,然后点通道面版新建一个通道,按Ctrl A 全选,执行菜单:选择 > 修改 > 扩边,数值为35,再执行:选择 > 修改 > 收缩,数值为5。效果如图1

<图1>
2.把选区填充为白色效果如图2

<图2>
3.按Ctrl D 取消选区执行菜单:滤镜 > 扭曲 > 玻璃,参数设置如图3,效果如图4

<图3>

<图4>
4.执行菜单:滤镜 > 素描 > 影印,参数设置如图5,确定后执行菜单:滤镜 > 锐化 > 锐化,然后再按Ctrl F 锐化10次左右效果如图6

<图5>

<图6>
5.按Ctrl点通道调出通道选区,回到图层面版新建一个图层填充颜色:#7C0132,不要取消选区再新建一个图层按Ctrl Shift I 反选再填充颜色:#FBED08,效果如图7

<图7>
6.把中间的色块用矩形选框工具选取后删除,再在填充黄色的图层加点浮雕,完成最终效果。

<图8>
61阅读| 精彩专题| 最新文章| 热门文章| 苏ICP备13036349号-1