一 : qq影音怎么制作gif图片?使用qq影音制作gif图片教程
大家是不是经常看见在我们的QQ聊天群里面总有一些喜欢发电视剧里面搞笑的动态图片,这些图片是怎么来的呢?下面小编就告诉大家qq影音怎么制作gif图片,也让大家好好的DIY一把
1、首先我们打开QQ影音播放器,然后代开你的要截图的视频文件,然后右击QQ影音播放的视频界面,选择如下图“动画 GIF截取”
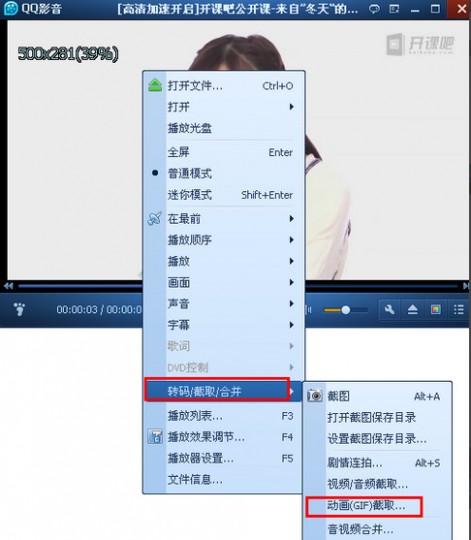
2、点击之后就会到GIF截图图片设置的界面了,调整图片截取的长度和文件大小
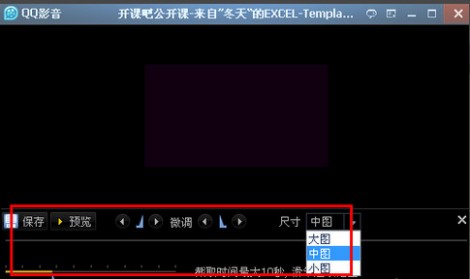
3、设置完成之后,可以预览图片,如果没有问题点击 保存。导出图片文件
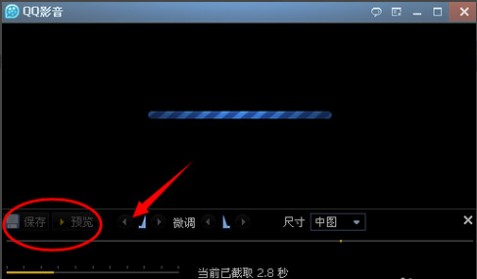
4、导出格式之后,会提示一个对话框保存文件,保存你做好的文件。
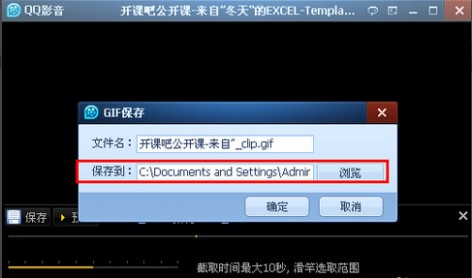
是不是很简单?学会了就赶紧去做一个吧
二 : Photoshop制作透明GIF小图标教程
最终效果
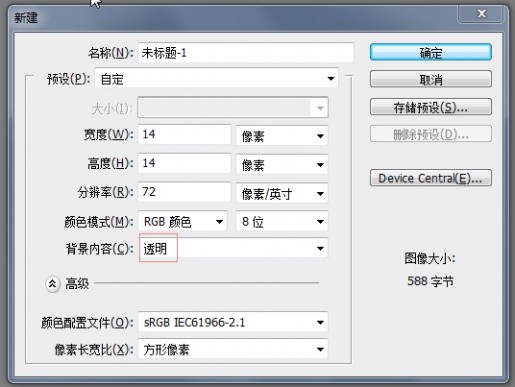
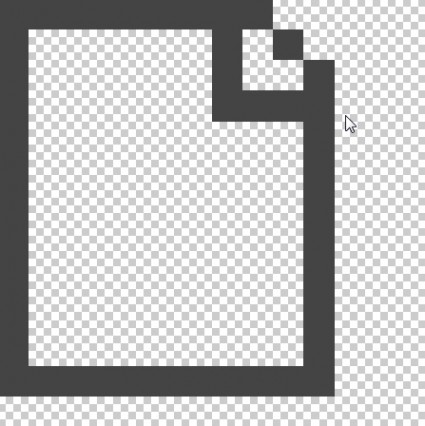
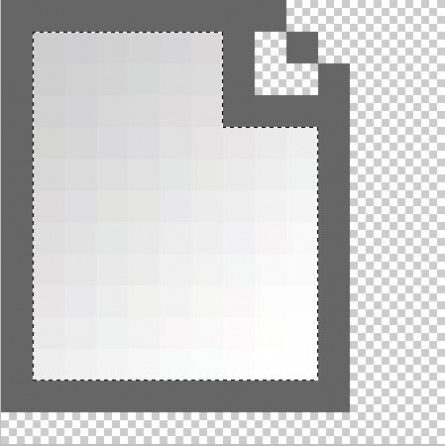
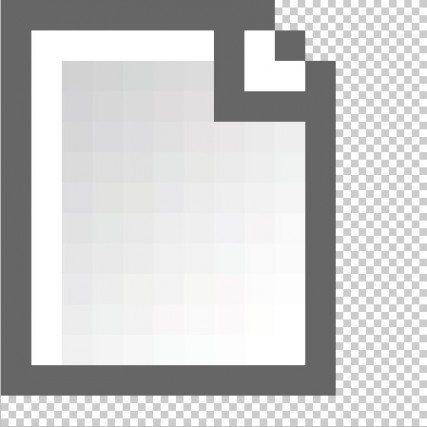


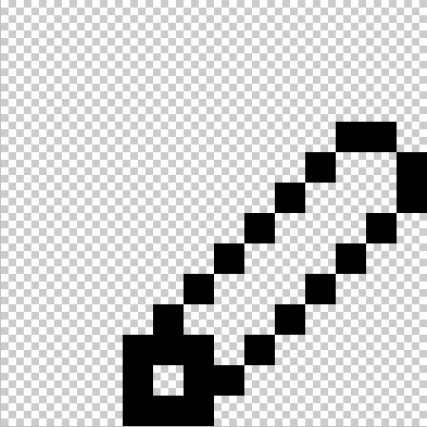
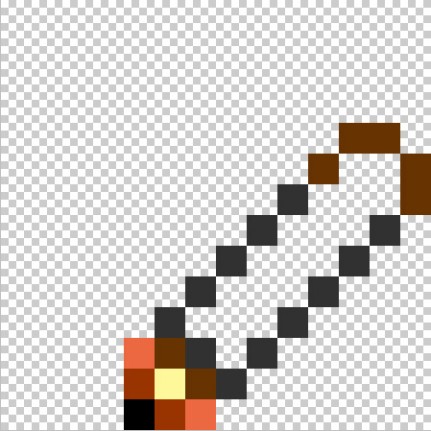

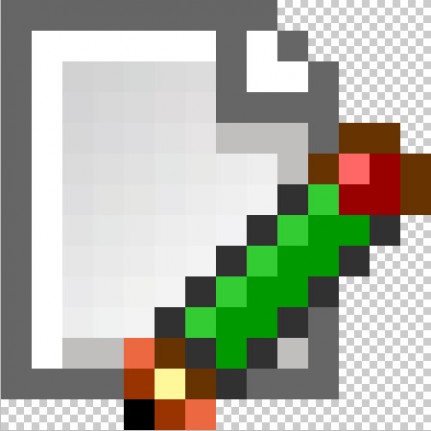
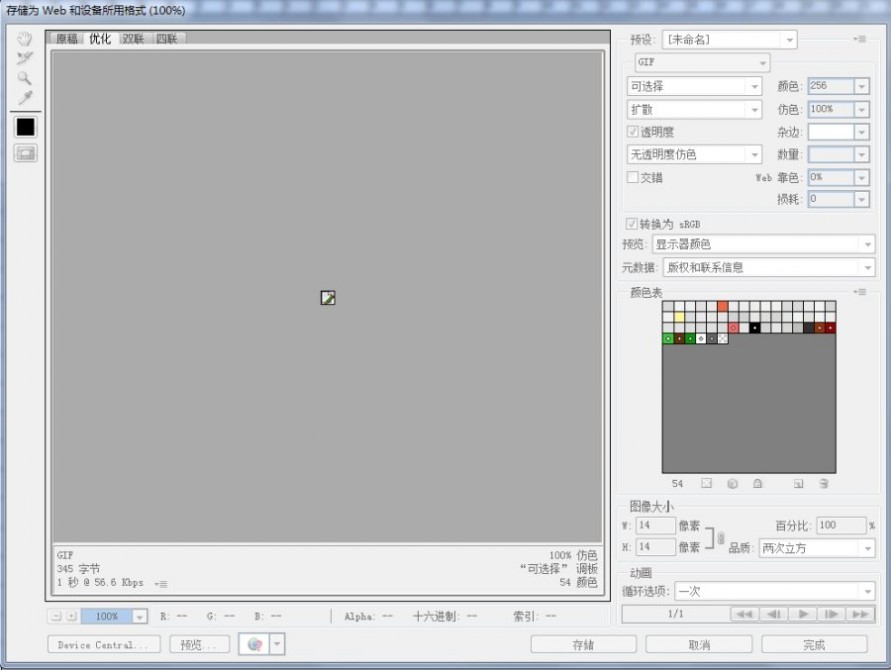
三 : 破解摄影催眠术 神级GIF图片制作流程
相信大家对GIF并不陌生,很多朋友也会自己去制作GIF软件,目前从动画或影视剧中截取并加工GIF动态图的软件有许多,最常见的有。。。这里就不做广告了,具体可以根据个人喜好加以选择。但是今天我将要和大家分享的并不是一个简单的GIF图片制作流程,而是现在非常流行的一种“静中有动”的GIF图片。
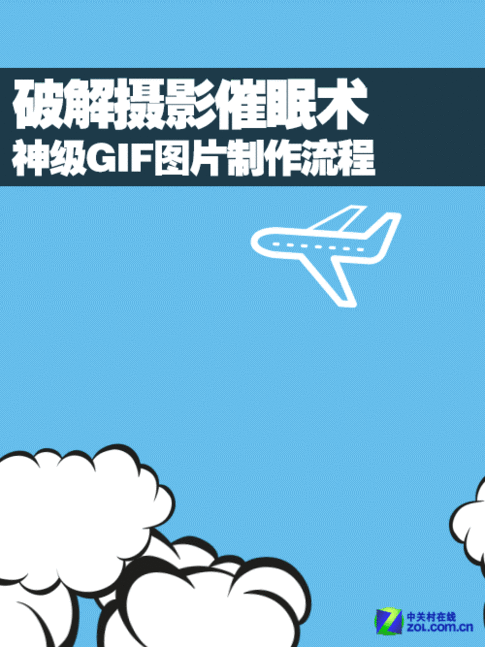
什么是“静中有动”的GIF图片呢?相信很多人在网上都看过大师级的GIF作品,这些图片与日常见到的GIF图片原理相同,只是在制作过程中加入一些“特效”,利用大面积的静止画面烘托图片的动态部分,达到一种神奇的视觉感受,下面的两张GIF图片是网上疯传的大师级作品。

“静中有动”的大师级GIF图片

“静中有动”的大师级GIF图片
今天在这里笔者和大家做个小分享,用两种方式制作大师级的GIF图片,笔者自知才疏学浅,不管是想法还是技术都和大师有着极大的差距,这里只是把方法告诉大家,其中一种是比较俗的用APP软件就可轻松解决,另外一种则是相对高端一些(不需要手机),不管你有没有iPhone都可以拍出大师级的GIF作品。
现成APP在手 大师级GIF轻松弄
前几日的某个深夜,笔者非常寂寞,无聊翻看手机,突然发现了一款名为Echogaph的APP拍摄软件,作为一个摄影爱好者,如果您的手机里不随时揣着几个摄影软件你都不好意思跟别人打招呼,于是笔者翻看了Echograph的软件介绍,然后神奇的时间发生了。

传说中的Echograph
笔者发现Echograph并不是一款普通的GIF软件,它可以轻松的制作出动态和静态结合的动画图片,也就是传说中的那种动静结合的GIF图片,笔者怀着万分激动的心情关掉了手机中的“遇见”和“陌陌”等软件,准备实验一下Echograph是不是真的那么神奇。

哎,一个非常失败的尝试。。。

手机专用章鱼脚架
在尝试中悲剧发生了,笔者意识到“动静结合”的GIF图片有很重要的一点需要注意,就是画面一定要固定,不能有丝毫的抖动,建议大家在拍摄时最好先固定住机位,所以第二天我从同事那里“切”了一个手机的三脚架,开始了我邪恶的创作。
破解制作流程 APP蕴藏大秘密
首先不得不说在制作之初笔者大大的高估了Echograph的难度,刨去构思的时间在制作过程中几乎没有遇到任何阻碍(单指拍摄流程),Echograph的界面非常简洁,只是偶尔蹦出的几个英文单词碍眼,但是以笔者初中三年级的英文水平,发现也足以应付这些碍眼的单词。
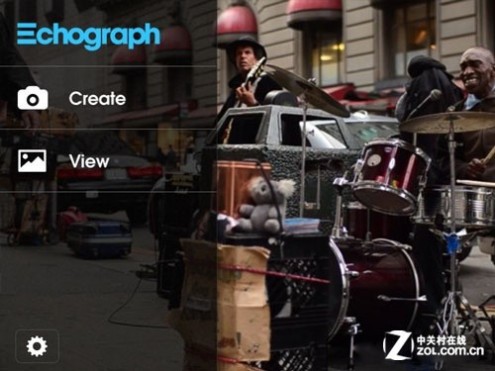
截图来自Echograph
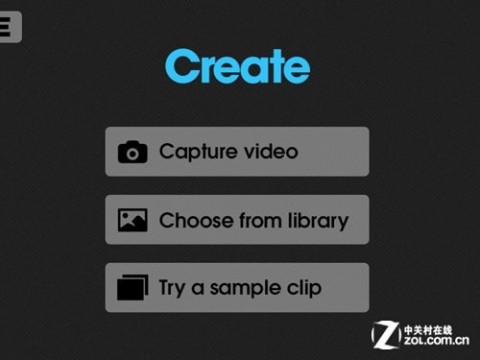
截图来自Echograph
我来到了一个洗头房,哦不对,是理发店的门口准备用Echograph拍一张GIF,之前的准备工作非常顺利,为了固定手机我使用切来了章鱼脚架,但是由于视角高度的问题,不得不将手机和脚架都放在路边的垃圾桶上,如果各位有条件,可以把章鱼脚架架在三脚架上进行拍摄。
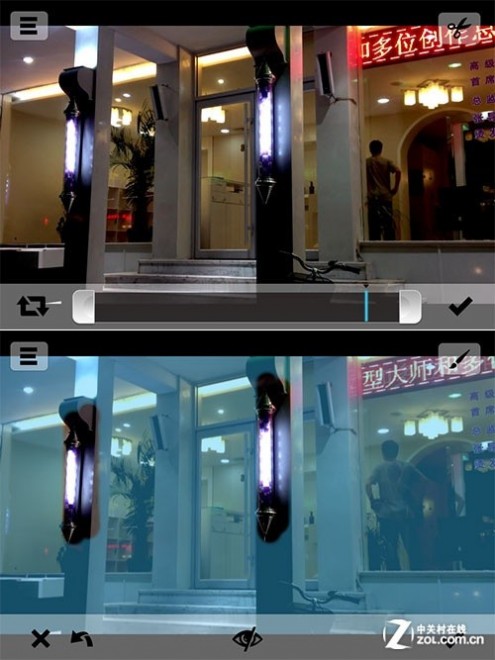
笔者拍摄一段视频,根据软件提示用手指擦出了照片中的动态部分

成功了
虽然我们成功了,但是不得不到说笔者在拍摄之初确实高估了iPhone的测光能力,灯的光线明显过曝了,虽然不能算是一张好照片,但是也算是迈出了成功的第一步吧,于是笔者吸取教训,在白天的时候又进行了一次测试。

效果还是差点意思
曝光的问题解决了,但是看着总是觉得差点意思,笔者观察了国外大师的作品发现了一个小技巧,就是大家在拍摄的时候最好能够选用可无限循环又不突兀的场景作为拍摄素材,很显然笔者上面这张照片并没有考虑到那么深远的地步。
看透简单原理 自行拍摄来制作
正当比笔者对选择场景的事情蛋疼不已的时候,发现了一个很有意思的事情,Echograph这款软件从拍摄到出片中间只用了一个重要步骤,而这个步骤就是用手指在屏幕上划两下,然后动中有静的GIF就做出来。没错这看似简单的两下正式这款软件的精髓,也就是传说中的遮罩效果。

这个看似简单的步骤恰恰是软件的精髓
如果我们自己用自己的相机拍摄素材,再划两下是不能也能得到相同的效果呢?答案是肯定的,相机的画质优于手机,也许我们还能够得到能更好的效果。只要你有相机你也可以拍出来。

网上的非主流照片大量的使用了遮罩这个效果,希望这么解释您能够明白!
相机的拍摄和手机的拍摄道理相同,我们一定要确保在相机稳定的情况下进行拍摄,这里最好选择M档,参数调整至画面和谐即可(你自己喜欢就成),先使用自动对焦确定焦点,之后再切换为手动对焦模式锁定焦点,当一些准备就绪后,你要做的就是等待最佳时机了。
后期制作收尾 还原大师级作品
笔者用相机拍摄了两组作品,一组是红绿灯而另一组则是地铁,拍摄时均使用最佳格式拍摄,按照上一页我们所说的拍摄流程,一定可以拍出可用的素材,当我们得到了可用素材之后,我们要进入AE( After Effects),做一个很简单的遮罩效果。

导入素材

确定动态区域(夜景需要反复调节,要注意环境光对动态部分的个干扰)
这样一来我们就得到了一个动静结合的视频,大家可以选择用AE直接导出GIF也可以选择先导出视频,在用其他软件将视频转换成GIF,在这里笔者推荐使用第二种方法,因为AE是一款压缩率很大的软件,所以在导出GIF的时候非常不清晰。下面是笔者两幅很拙劣的作品,笔者自知摄影水平有限和国外大师级作品相差甚远,大家如需拍砖,请轻拍。

《红绿灯》

《等车的胖子》
Echograph还是一款非常有意思的软件,如果大家有兴趣可以下载来玩玩。今时今日各种APP的出现让生活变的越来越简单了,也许有些人会觉得笔者后面的教程有点多此一举,既然方便了生活,那为什么还要把生活复杂化呢?其实笔者并不是那种没事找事的人,只是当你对某种东西非常好奇的时候,你会迫不及待的去挖掘它所有的秘密,去验证自己的想法是否正确,虽然最后得出的结果往往和心中所想有很大的偏差,但就我个人而言,我还是很享受探索的过程。
四 : gif图片怎么制作(续)
近段发现GIF动态图很火!有火爆的图,也有经典的搞笑图,但不管怎么说那些图片也都是别人做好的,当看到自己喜欢的视频片段时你有没有想过将它亲手制作成GIF动态图保留下来,以便以后发贴或者聊天用,下面我就来给大家讲讲制作自己喜欢的GIF动态图的两种方法。QQ影音和格式工厂,QQ影音之前分享给大家了,下面我给大家讲解格式工厂制作gif: [gif图片制作]gif图片怎么制作(续)——知识点
[gif图片制作]gif图片怎么制作(续)——知识点





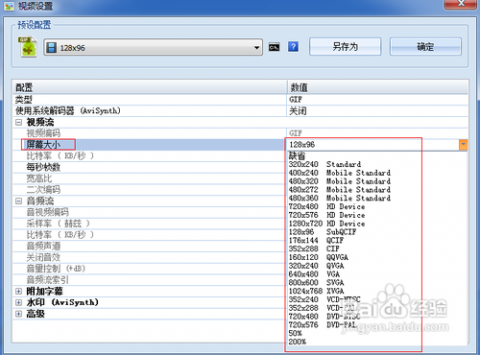
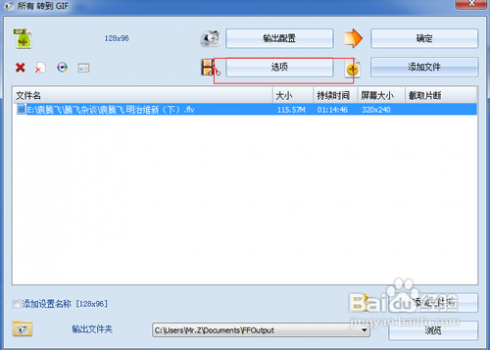

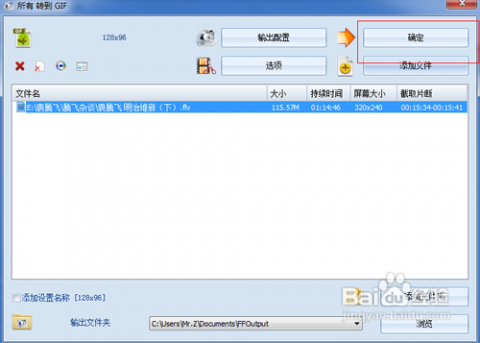


 [gif图片制作]gif图片怎么制作(续)——注意事项
[gif图片制作]gif图片怎么制作(续)——注意事项61阅读| 精彩专题| 最新文章| 热门文章| 苏ICP备13036349号-1