一 : photoshop打造流动的水银文字效果教程
这篇PS打造流动的水银文字效果教程是我刚刚学习过的一篇教程,教程思路清晰,制作流程简单,推荐过来和飞特的朋友们一起分享学习了,教程是使用较早的IM来制作的,PS CS3及其之后的版本都可以直接使用PS的动画窗口来制作,希望大家喜欢。
最终的效果图吧:



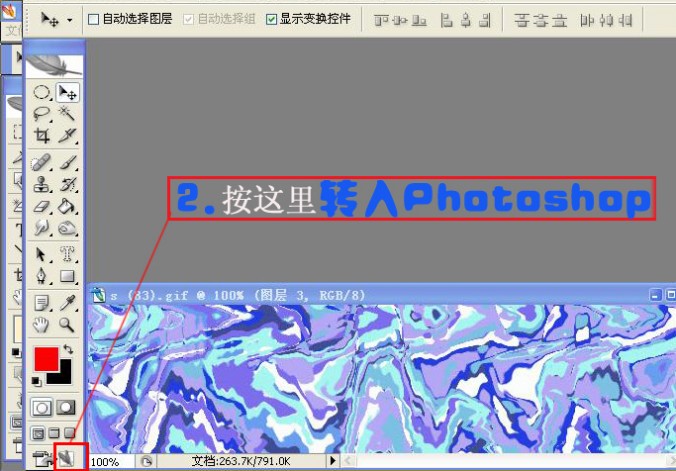


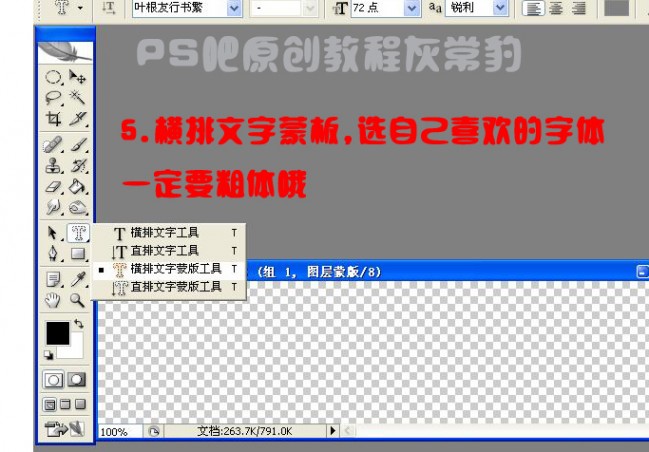

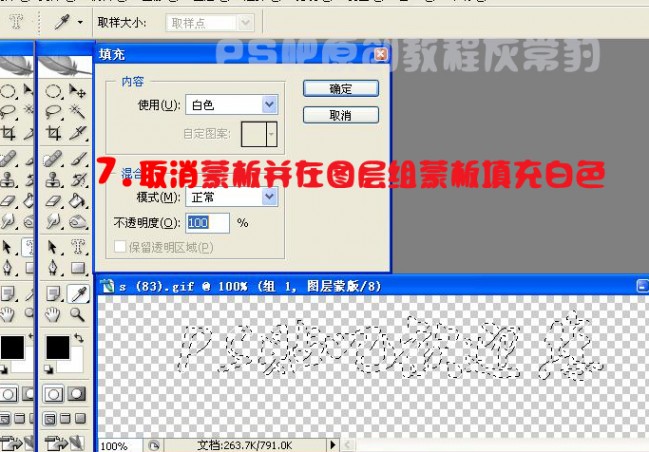
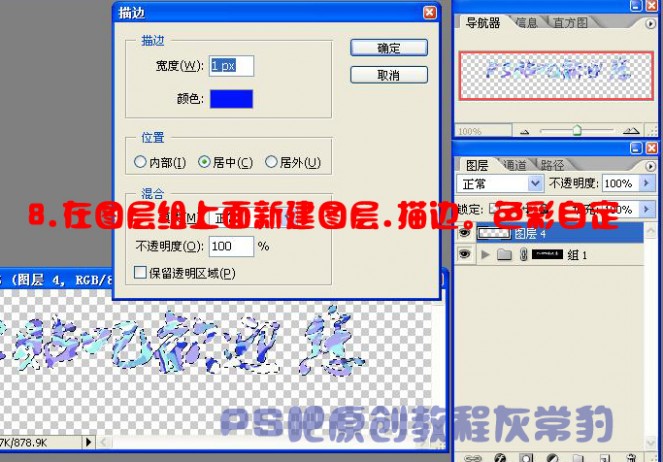
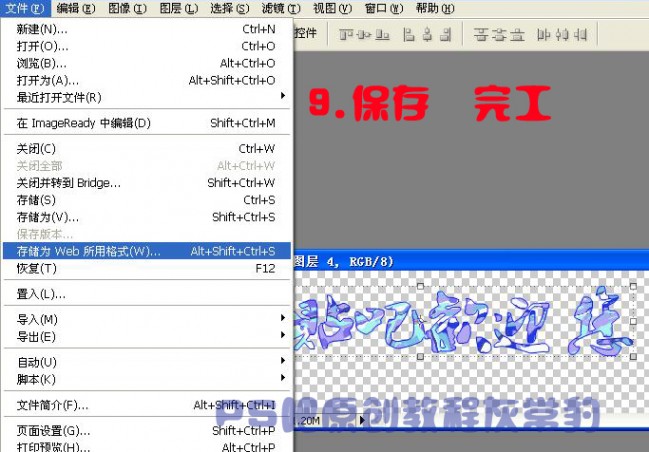

二 : Photoshop教程轻松打造lomo特效
Photoshop教程轻松打造lomo特效
Lomo是非主流中较为经典的效果。处理方法有很多,不过需要把握好

Lomo的要点。图片不需要清晰,画面有种朦胧的感觉,并且有明显的暗角等。

完成效果
原始图片
一,打开相片,按CTRL+J拷贝一层,获得图层副本,对人物执行容易磨皮处理,效果见下图。

关键词:PS教程

:制作LOMO风格非主流效果照片
二,新建可选色彩调节图层,分别调节红/蓝,对人的脸部与衣服执行颜色调节,参数见下图,效果见下图。


三,按CYRL+J拷贝一层可选色彩调节图层,加强下颜色,效果见下图。
四,创建空白图层,按

CTRL+SHIFT+ALT+E盖印空白图层,切换到通道面版,选取绿通道,按CTRL+A全部选择,CTRL+C拷贝并切换到图层面版,创建空白图层按CTRL+V粘贴,并设定图层的混合模式为柔光,图层不透明度为40%,这一步是只为加强相片的清楚度,效果见下图。
五,创建空白图层,并盖印图层,按CTRL+SHIFT+ALT+2(CS5版本)调出图层高光选区,并运行反向选取,创建空白图层,并填充黄色(fff110),效果见下图。
三 : 50个最优秀的 Photoshop 实例教程【文字特效篇】
四 : photoshop打造火焰字效果教程
最终效果

1、建立一个适当大小带黑色背景的新文件。使用文字工具,大小为280pt, 字体为Trajan Pro,输入数字1。你可以在这里下载字体。当然你也可以适用自己喜欢的字体。

2、右键点击文字层选择混合模式。勾选外发光。 设置如下。

3、勾选颜色叠加,设置如下。
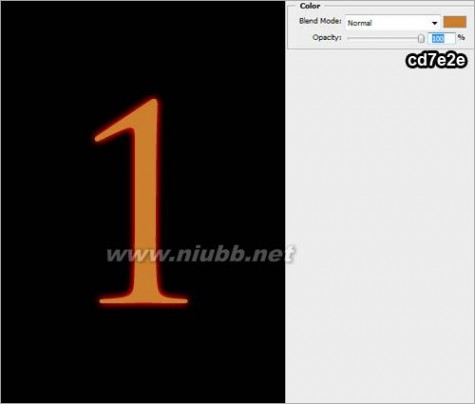
4、勾选光泽,设置如下:
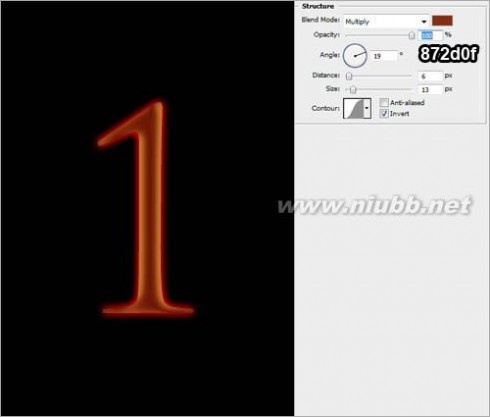
相关教程:
ps制作火焰字方法
PS制作梦幻的彩色火焰字
PhotoShop制作眩光火焰字效果教程
5、勾选内发光,设置如下:(图中混合模式为颜色减淡):
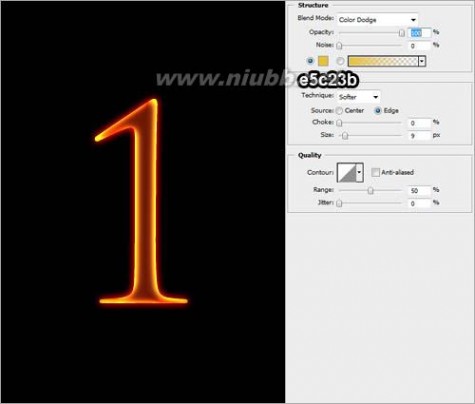
6、再次右键点击文字层,选择栅格化。适用200px大小的橡皮擦,将上部擦去。(这里要设置一下流量和不透明度,否则不能达到渐隐效果):

7、执行滤镜》液化。选择向前变形工具(默认就是这个)。键入下面设置。使用先前变形工具,在文字边缘制造波浪效果:

8、打开下图所示的火焰素材。进入通道面板,选择绿色层。CTRL+左键点击绿色层载入高光区。

9、回到层面板,适用移动工具,将选中的区域移动到刚才的文字文件中,将火焰置于文字层上方。(注意:这里我们是利用通道来载入选区。在移动的时候请确保所有通道都是可见的。否则可能移过去的是黑白的)

10、适用15像素橡皮擦工具,擦掉所有多余的火焰,只留下在文字周围缭绕的火焰。

11、复制火焰层。将原火焰层的不透明度设置为30%。将复制得到的层的混合模式设置为叠加。

12、多重复几次该过程,添加更多火焰。现在你拥有了第一个火焰字体。

13、按你的喜好创建更多的火焰字。

14、打开下面的背景素材,调整大小,将图片置于如下位置。


15、背景层上新建一层,填充黑色。层不透明度设为50%,适用橡皮擦工具,将木地板凸显出来。

16、建立新层,命名为发光。用画笔画出3个巨大的红点(柔和圆角)

17、将本层混合模式设为颜色减淡。教程就完毕了,希望有所裨益。

相关教程:
ps制作火焰字方法
PS制作梦幻的彩色火焰字
PhotoShop制作眩光火焰字效果教程
本文标题:photoshop特效字教程-photoshop打造流动的水银文字效果教程61阅读| 精彩专题| 最新文章| 热门文章| 苏ICP备13036349号-1