一 : Word 2000补充部分
打开和保存对话框
在word xx中打开的保存对话框做了很大的改进,在对话框左边有几个常用文件夹的快捷按钮,
“历史”按钮中保存了我们在word中最近曾经编辑过的文档;
“my documents”按钮就是“我的文档”文件夹的快捷按钮;
“桌面”按钮表示的是windows的桌面;
“收藏夹”就是“开始”菜单中的“收藏夹”,ie中的收藏夹也是它;
而这个“web文件夹”也是office xx新增的功能。
word作为世界上最流行的文字处理软件,当然应该可以打开其它格式的文本文件了,单击“文件类型”下拉列表框,选择要打开的文件的类型,同样找到文件保存的文件夹,单击“打开”按钮就可以了。
我们也可以使用“后退”按钮回到上次浏览的文件夹中;
如果在打开时可以大致看到文档的内容,那在打开文件时 错误的机率就会大大地减少,在“打开文件”对话框的工 具栏中单击“视图”按钮右边的下拉箭头,选择菜单中的 “预览”命令,下面的文件列表的右边就出现了一个预览窗口。这样,在左边选中某个文件时,右边的预览窗口中就能看到文档开始部分的内容了。
同样,如果可以看到文档的生成时间、文件大小或其它信息,我们可以判断出它是否是我们想要打开的文档:而在“打开”界面中要查看这些信息也很简单:
单击工具栏上“视图”按钮的下拉箭头,选择菜单中的“详细资料”命令,在文件列表中就可以中看到文档的大小、生成时间等详细资料了;
而如果这些资料有序地排列起来,还可以给我们的工作带来更大的方便:单击“视图”按钮的下拉箭头,单击“排列图标”项,可以选择按照名称、大小、类型或时间对文件进行排序;更简单的办法是在显示详细资料时,只要单击列表中的标题,就可以让文件按照标题的属性进行排序,单击可以切换是升序还是降序排列。
保存文档
保存的界面和打开界面基本相同,这里就不多介绍了。
其它的保存方式: 除了可以单击工具栏中的“保存”按钮之外,我们还可以选择“文件”菜单中的“保存”命令或者按快捷键ctrl+s来保存文件。
“文件”菜单中的“另存为”命令
打开“文件”菜单,单击“另存为”命令,可以打开“另存为”对话框,输入新的文件名称,单击“保存”按钮就可以把文档保存起来了。
也可以把word的. doc文档存成其它格式的文档,在“保存”对话框或者“另存为”对话框中选择其它类型的文档格式进行保存就可以了。
<二 : 02第二章__藻类----第二部分

















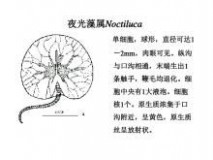




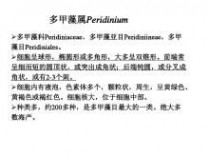

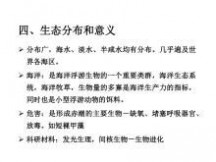















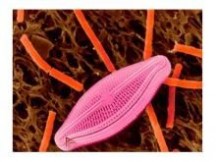


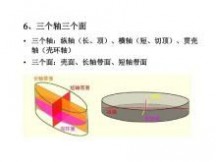

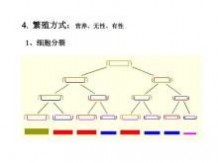








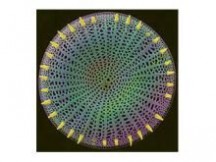






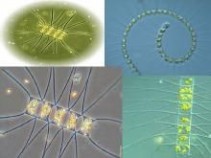







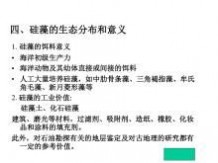









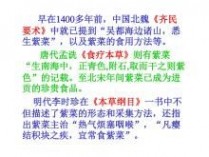

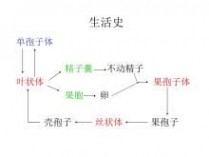










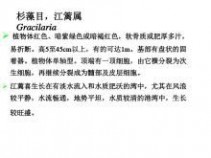

















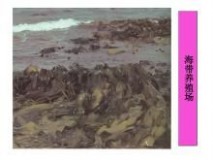







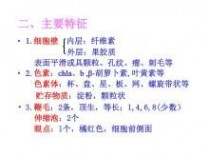
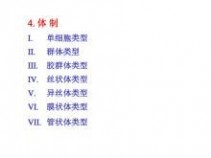







































三 : 神驹(第一部)校传?第一章?
“快点快点,靡眯,今天可是开学第一天,得给人留一个好印象才是。”靡眯,就像一张很薄很轻的纸,任由锡盟朵拉来拉去。锡盟朵是个急性子,她跑得飞快,甚至她看不清前方,突然在一个十字路口不幸的事情发生了,她撞到人了。三人都摔坐在地上,那人叫徐梦溪,是个高富帅,简称为“面瘫”,也是有名的拽男,小鸡肚肠,可锡盟朵不问“世事”她不知道他。
锡盟朵连忙站起来,将睡着了的靡眯叫了起来,又连忙向面瘫男道歉,他站了起来,掸了掸灰,嚣张的说:“没关系,我从不跟‘淑女’计较。”他在“淑女”这二子加了重音,显然是有别的用意,但单纯的锡盟朵哪听得出这语气,还高兴地朝他微笑:“你好有绅士风度啊。”面瘫男也朝她假笑了一下:“谢谢。”可心里却说,死八婆,你以为撞了我说一声对不起就没事了吗?这可是我在巴黎定做的佯装,把它弄脏了,还敢对我微笑,真所谓是“得了便宜还卖乖”。可千万别再让我看到你,不然,然后头也不回的走了。
锡盟朵朝他那望着,“他真是个好人。”突然远处传来拎声,“糟了,要迟到了。”又立刻拉着靡眯向学校的方向跑去。
到了学校,面瘫男也在,他没有望见锡盟朵,正在低头看书,锡盟朵给自己和靡眯各找了一个位子,靡眯坐下便又睡着了,锡盟朵叹了一口气,便放下书包,走到面瘫男面前微笑地说:“你也在这边上学吗?”
面瘫男还是没有抬头,也还是没有看见她:“废话!”面瘫男以为又是他的哪个在同班的粉丝,便不屑地抛下这两字。锡盟朵有些失望,她想一定是他还没原谅她,便有连忙道歉:“对不起。”
这时面瘫男终于抬头看她了,面瘫男有点好奇:“为什么道歉?小姐,在我的记忆中,我好像不认识你吧。”
“啊?”锡盟朵有些惊讶,“你不认识我,但是今天早上我有不小心撞到你啊。”
面瘫男有些不屑:“切,你们这些女生是不是太疯了,竟为了和我搭上关系,现在竟用上骗,你是不是有些太搞笑了。”
锡盟朵还是没搞清状况,但有点生气,于是不再说话,回到座位,就当是什么也没发生。
而面瘫男看到后,更以为自己是对的:“切。”地看了她一下,又继续低头看书了。
这时又有一个人走了进来,锡盟朵惊呆了。
(本章完)下期更精彩,记得收看咯,拜拜,下期再见!
初一:孙欣怡
四 : 2005监理考典之考点(投资控制部分)第一章
第一章 建设工程投资控制概述★★★★★考点1、建设工程总投资
建设工程总投资,一般是指进行某项工程建设花费的全部费用。生产性建设工程总投资包括建设投资和铺底流动资金两部分;非生产性建设工程总投资则只包括建设投资。
建设投资,由设备工器具购置费、建筑安装工程费、工程建设其他费用、预备费(包括基本预备费和涨价预备费)、建设期利息和固定资产投资方向调节税(目前暂不征)组成。
设备工器具购置费,是指按照建设工程设计文件要求,建设单位(或其委托单位)购置或自制达到固定资产标准的设备和新、扩建项目配置的首套工器具及生产家具所需的费用。
建筑安装工程费,是指建设单位用于建筑和安装工程方面的投资,它由建筑工程费和安装工程费两部分组成。
工程建设其他费用,是指未纳入以上两项的,根据设计文件要求和国家有关规定应由项目投资支付的,为保证工程建设顺利完成和交付使用后能够正常发挥效用而发生的一些费用。
建设投资可以分为静态投资部分和动态投资部分。静态投资部分由建筑安装工程费、设备工器具购置费、工程建设其他费和基本预备费组织。动态投资部分,是指在建设期内,因建设期利息、建设工程需缴纳的固定资产投资方向调节税和国家新批准的税费、汇率、利率变动以及建设期价格变动引起的建设投资增加额。
★★★考点2、建设工程投资特点
建设工程投资的特点是由建设工程的特点决定的。
(1)建设工程投资数额巨大。
(2)建设工程投资差异明显。
(3)建设工程投资需单独计算。
(4)建设工程投资确定依据复杂。
(5)建设工程投资确定层次繁多。
(6)建设工程投资需动态跟踪调整。
★★★★★考点3、建设工程投资控制
建设工程投资控制,就是在投资决策阶段、设计阶段、发包阶段、施工阶段以及竣工阶段,把建设工程投资控制在批准的投资限额以内,随时纠正发生的偏差,以保证项目投资管理目标的实现,以求在建设工程中能合理使用人力、物力、财力,取得较好的投资效益和社会效益。
★★★考点4、投资控制的动态原理
投资控制原理如下图所示,这种控制是动态的,并贯穿于项目建设的始终。
★★★★★考点5、我国项目监理机构在建设工程投资控制中的主要任务
建设工程投资控制是我国建设工程监理的一项主要任务,投资控制贯穿于工程建设的各个阶段,也贯穿于监理工作的各个环节。
(1)在建设前期阶段进行工程项目的机会研究、初步可行性研究、编制项目建议书,进行可行性研究,对拟建项目进行市场调查和预测,编制投资估算,进行环境影响评价、财务评价、国民经济评价和社会评价。
(2)在设计阶段,协助业主提出设计要求,组织设计方案竞赛或设计招标,用技术经济方法组织评选设计方案。
(3)在施工招标阶段,准备与发送招标文件,编制工程量清单和招标工程标底;协助评审投标书,提出评标建议;协助业主与承包单位签订承包合同。
(4)在施工阶段,依据施工合同有关条款、施工图、对工程项目造价目标进行风险分析,并制定防范性对策。
五 : 第3章 中文Word 2003
第3章
中文Word 中文Word 2003
本章学习目标
掌握创建文档的方法; 掌握字符和段落排版的方法; 了解公文页面设置的基本要求,掌握页面设置的基 本操作; 掌握设置边框和底纹; 掌握创建表格的方法,学会设置表格格式及编辑和 调整表格结构; 掌握在文档中插入图片和艺术字的方法,掌握图片 的基本编辑操作,了解绘图功能的使用。
本章内容
3.1 3.2 3.3 3.4 3.5 3.6 word 2003概述 word2003的基本编辑功能 格式排版 页面排版 表格处理 图形处理
3.1 word 2003概述 概述
3.1.1 Word 2003的启动和退出 3.1.2 Word2003的用户界面
3.1.1 Word 2003的启动和退 的启动和退 出
1.Word 2003 Word 2003的启动 (1)通过Windows【开始】菜单启动Word 2003 (2)利用已有Word文档启动Word 2003 (3)利用快捷方式启动Word 2003 2003的退出 2.Word 2003 (1)单击【文件】→【退出】命令。 (2)单击窗口右上方的【关闭】按钮。 (3)按“Alt+F4”组合键。
3.1.2 Word2003的用户界面 的用户界面
3.1.2 Word2003的用户界面 的用户界面
1.标题栏 标题栏主要显示了当前文档的名称,同时 提供与窗口相关的控制按钮 2.菜单栏 菜单栏包含Word 2003的所有操作命令,按 功能分有9组菜单项。 3.工具栏 工具栏是以按钮的方式显示常用菜单命令, 可方便用户的操作。
3.1.2 Word2003的用户界面 的用户界面
4.标尺 利用标尺可以查看正文的高度和宽度,控 制版边和段落缩进情况。 5.滚动条 利用滚动条可以垂直或水平滚动文档。 6.状态栏 状态栏显示Word 2003的工作状态。
3.1.2 Word2003的用户界面 的用户界面
7.插入点 插入点是在文档窗口中的一个闪烁的竖条, 插入点的位置就是输入文档的位置。 8.任务窗格 任务窗格位于Word 2003的窗口右侧。如果 没有的话,可以通过单击【视图】菜单, 在子菜单中单击【任务窗格】命令打开。
3.1.2 Word2003的用户界面 的用户界面
9.智能标记 智能标记可以识别文档中特定类型的文本, 并根据不同的类型提供与之相关的操作选 择项目。 10. Office助手 “Office 助手”可以帮助用户查找“帮助” 主题、显示提示并针对用户正在使用的程 序的各种特定功能提供帮助信息。
3.2 word2003的基本编辑功 的基本编辑功 能
3.2.1 新建文档 3.2.2 编辑文档
3.2.1 新建文档
1.选择文档用纸 单击【文件】→【页面设置】命令 2.输入文本 在插入点处输入文本,用回车键表示一个段 落的结束 3.插入符号 单击【插入】 → 【符号】命令 4.保存文档 单击【文件】 → 【保存】命令
3.2.2 编辑文档
1.打开文档 (1) 通过“我的电脑”或“Windows资源 管理器”,找到已有的Word文档并双击打 开。 (2) 在Word 2003的窗口中,单击【文件】 菜单→【打开
】命令 (3)在Word 2003窗口中,单击【文件】菜 单,在菜单底部会自动显示近期使用过的 四个文件名,单击要打开的文件即可打开 该文件。
3.2.2 编辑文档
2.选定文本 (1)选定任何数量的文本:用鼠标拖过这些文 本。 (2)选定一个英文单词:用鼠标双击该单词。 (3)选定一行文本:将鼠标指针移动到该行的 左侧,直到指针变为指向右边的箭头,然 后单击。
3.2.2 编辑文档
(4)选定一个句子:在按住 Ctrl键的同时, 单击该句中的任何位置。 (5)选定一个段落:将鼠标指针移动到该段 落的左侧,直到指针变为指向右边的箭头, 然后双击。或者在该段落中的任意位置三 击。 (6)选定多个连续段落:将鼠标指针移动到 段落的左侧,直到指针变为指向右边的箭 头,再单击并向上或向下拖动鼠标。
3.2.2 编辑文档
(7) 选定一大块连续文本:单击要选定内容的 起始处,然后滚动要选定内容的结尾处, 在按住 Shift 同时单击。 (8) 选定不连续的文本:按住Ctrl键的同时, 用鼠标选择所要选定的内容。 (9) 选定整篇文档:将鼠标指针移动到文档中 任意正文的左侧,直到指针变为指向右边 的箭头,然后三击。
3.2.2 编辑文档
3.移动和复制文本 (1) 移动文本 方法一:将文本选定后,直接用鼠标拖动到 目标处即可。 方法二:选定要移动的文本,单击常用工具 栏上的“剪切”按钮(快捷键为Ctrl+X)。 切换到目标处,单击常用工具栏上的“粘 贴”按钮(快捷键为Ctrl+V)。
3.2.2 编辑文档
(2) 复制文本 方法一:将文本选定后,按住Ctrl键,再用鼠 标拖动到目标处即可。 方法二:选定要移动的文本,单击常用工具 栏上的“复制”按钮(快捷键为Ctrl+C)。切 换到目标处,单击常用工具栏上的“粘贴” 按钮(快捷键为Ctrl+V)。
3.2.2 编辑文档
4.撤消与恢复 单击常用工具栏上的“撤消”按钮或“恢复” 按钮。 5.查找与替换 单击【编辑】菜单,在子菜单中单击【查找】 命令或【替换】命令 ,可以查找与替换文 字及其格式。
3.3 格式排版
3.3.1 字符排版 3.3.2 段落排版 3.3.3 边框和底纹 3.3.4 首字下沉和分栏 3.3.5 中文版式
3.3.1 字符排版
在进行字符排版之前,首先要选定文 本,因为对字符所作的设置只对选定的文 本有效。
3.3.1 字符排版
1.字体 对于字体的设置, 可以通过单击【格式】 菜单,在子菜单中单 击【字体】命令,在 显示的“字体”对话 框中设置“字体”选 项卡来实现。
3.3.1 字符排版
2.文字间距 修改字符间距是指修 改字与字之间的间 距,可以通过单击 【格式】菜单,在 子菜单中单击【字 体】命令,调出 “字体”对话框, 选择【字符间距】 选项卡进行设置。
3.3.1
字符排版
3.字符动态效果 为了增强修饰,要添 加动态效果可以通过 单击【格式】菜单, 在子菜单中单击【字 体】命令,打开“字 体”对话框,选择 【文字效果】选项卡 进行设置。
3.3.2 段落排版
在Word中一个段落是以回车键作为结束标 记的。 关于段落的修饰,通常包括:对齐方式、 缩进、间距等。
3.3.2 段落排版
1.对齐方式 段落的对齐方式有左对齐、右对齐、居中、 两端对齐、分散对齐。可以使用格式工具 栏中的相应对齐按钮。也可以单击【格式】 菜单,在子菜单中单击【段落】命令,打 开“段落”对话框,选择“缩进和间距” 选项卡中的“对齐方式”下拉列表框来进 行处理。
3.3.2 段落排版
2.缩进 段落缩进包括:左缩进、右缩进、首行缩 进、悬持缩进。 (1) 利用标尺进行调整段落缩进
3.3.2 段落排版
(2) 利用“段落”对话框调整段落缩进 若要更精确地设置段落 缩进,可以单击【格式】 菜单,在子菜单中单击 【段落】命令,在“段 落”对话框中的“缩进 和间距”选项卡上的 “缩进”和“特殊格式” 列表中,进行以上四种 缩进的设置。
3.3.2 段落排版
3.调整行距或段落间距 行距是指行与行之间的距离,段落间距是 指段落与段落之间的距离。 (1) 调整行距 选定要修改的文字,在格式工具栏上,指 向“行距”按钮,然后单击右边箭头,选 择所需“数字”或“其他”。还可以通过 “段落”对话框中的“缩进和间距”选项 卡上“行距”选项来操作。
3.3.2 段落排版
(2) 段落间距 选择要更改间距的段 落,单击【格式】菜 单,在子菜单中单击 【段落】命令,单击 【缩进和间距】选项 卡,在“间距”的 “段前”、“段后” 框中输入所需的间距。
3.3.3 边框和底纹
在Word中可以通过添加边框将文本与文档 中的其他部分区分开来,也可以通过应用 底纹来突出显示文本。
3.3.3 边框和底纹
1.添加边框 在Word中可以给选定文 本添加四周或任意一边 的边框。选择需要添加 边框的文本,单击【格 式】菜单,选择【边框 和底纹】并单击,在 “边框”选项卡中选择 所需选项即可。
3.3.3 边框和底纹
2.添加底纹 添加底纹的操作方 法是:选定要添加 底纹的文字,依次 单击【格式】、 【边框和底纹】、 【底纹】,在“底 纹”选项卡中选择 所需选项。
3.3.3 边框和底纹
3.删除边框和底纹 (1) 删除边框
选择要删除其边框的文本,单击【格式】菜单,选择 【边框和底纹】并单击,在“边框和底纹”对话框中单击 【边框】选项卡,在“设置”下,选择“无”,再单击 【确定】按钮。
(2) 删除底纹
选择需要删除底纹的文本或表格,单击【
格式】菜单, 选择【边框和底纹】并单击,在“边框和底纹”对话框中 单击【底纹】选项卡,选择“填充”下的“无填充颜色”, 再单击【确定】按钮。
3.3.4 首字下沉和分栏
首字下沉就是将一个段落的第一个字放大, 以引起注意,可以通过单击【格式】菜单, 在子菜单中单击【首字下沉】命令来实现。 分栏是将选定的文本分为多栏,可以通过 单击【格式】菜单,在子菜单中单击【分 栏】命令来实现。这两种功能经常用于报 纸、杂志等刊物上的排版。
3.3.4 首字下沉和分栏
1.首字下沉 单击要用下沉的首 字开头的段落,依 次单击【格式】→ 【首字下沉】,打 开“首字下沉”对 话框。 在对话框中 进行设置。
3.3.4 首字下沉和分栏
2.分栏 选中文档中需要进行 分栏的文本, 依次 单击【格式】→【分 栏】,弹出“分栏” 对话框,在对话框中 进行设置。
3.3.5 中文版式
Word 2003还提供了针对于中文的功能,比 如拼音指南、带圈字符、纵横混排、双行 合一等。这些功能可以通过选择“格式” 菜单下的“中文版式”来实现。
3.4 页面排版
3.4.1 页面设置 3.4.2 页眉和页脚 3.4.3 打印文档
3.4.1 页面设置
页面设置主要包括设置纸张、设置页边距 等,可以通过依次单击【文件】→【页面 设置】,打开“页面设置”对话框,在对 话框中的“页边距”和“纸张”选项卡上 进行设置。
3.4.2 页眉和页脚
页眉一般出现在每一页的顶端,页脚一般 出现在每一页的底端。页眉和页脚中通常 包含一些页码、制作日期、章节标题和作 者姓名等信息。
3.4.2 页眉和页脚
1.创建页眉和页脚 单击【视图】菜单,在子菜单中单击【页 眉和页脚】命令,出现如图所示的“页眉 和页脚”工具栏。
3.4.2 页眉和页脚
这时文档以灰色显示,表示不可编辑。在 文档顶部有一虚线框是页眉的输入区域, 在页眉区可以通过按空格键或设置对齐方 式移动光标到某一位置,就可以输入页眉 内容了。用同样的方法也可以输入页脚的 内容。
3.4.2 页眉和页脚
2.插入“自动图文集”
单击“页眉和页脚”工具栏上的【插入自动图文 集】菜单,会显示创建日期、文件名、页码、作 者等信息供用户插入在页眉和页脚中。
3.插入页码
要在页眉中插入页码,可以在“页眉和页脚”工 具栏中单击【插入页码】按钮。还可以通过单击 【设置页码格式】按钮,打开“页码格式”对话 框,设置页码的格式
3.4.2 页眉和页脚
4.插入日期、时间 如果要在页眉中插入日期和时间,可以在 “页眉和页脚”工具栏中单击【插入日期】 和【插入时间】按钮。 5.创建奇偶页不同的页眉 奇偶页不同的页
眉是指在整个文档当中, 奇数页的页眉相同,偶数页的页眉相同。 但是奇数页和偶数页的页眉不同。
3.4.3 打印文档
1.打印预览
单击【文件】菜单,在子菜单中单击【打印预览】 命令或单击工具栏上的“打印预览”按钮,出现 “打印预览”窗口,在“打印预览”窗口中可以 浏览文章的整个页面排版的效果。
2.打印
经过打印预览觉得满意以后,就可以打印文档了。 当打印机准备好后,单击常用工具栏上的“打印” 按钮打印当前文档。
3.5 表格处理
? 3.5.1 创建表格 ? 3.5.2 编辑表格
3.5.1 创建表格
1.通过【插入表格】按钮创建表格 (1)单击要创建表格的位置。 (2) 在常用工具栏上,单击“插入表格”按 钮。 (3) 拖动鼠标,选定所需的行、列数,例如4 行、5列,再松开鼠标即可得到一张4行5列 的空表。
3.5.1 创建表格
2.通过【表格】菜单中的【插入表格】命令 创建表格,使用这种方法可以在创建表格 时选择表格的大小和自动套用格式。 3.通过【表格】菜单中的【绘制表格】创建 表格,利用“表格和边框”工具栏中的工 具绘制表格。
3.5.2 编辑表格
表格由行和列组成,行列交叉形成的框就 称其为单元格。在这些单元格中可以输入 表格内容,也可以对单元格的内容和格式 进行编辑。 1.输入表格内容 单击须要输入内容的单元格,然后输入文 本。
3.5.2 编辑表格
2.选定表格内容
(1) 选定一个单元格 移动鼠标到单元格的左下角,鼠标指针变成指向右上方的黑 色箭头,单击鼠标。 (2) 选定一行 移动鼠标到行的左边,鼠标指针变成指向右上方的空心箭头, 单击鼠标。 (3) 选定一列 移动鼠标到列的上边,鼠标指针变成指向下方的黑色箭头, 单击鼠标。 (4) 选定整个表格 单击表格左上角的十字箭头。
3.5.2 编辑表格
3.插入与删除表格结构 (1) 插入单元格、行、 列或表格 移动光标到须要插入 的位置,单击【表格】 菜单,选择“插入” 命令,然后单击一个 选项,
3.5.2 编辑表格
(2) 删除单元格、行或列或表格 移动光标到要删除的单元格、行或列的位 置,单击【表格】菜单,指向“删除”命 令,然后单击【单元格】、【行】、【列】 或【表格】。
3.5.2 编辑表格
4.合并与拆分单元格 (1) 合并单元格:可以将同一行或同一列中的 两个或多个单元格合并为一个单元格。 方法一:先选择要合并的单元格,然后单击 【表格】菜单,在子菜单中单击【合并单 元格】。 方法二:选择好要合并的单元格后,右键单 击鼠标,在弹出的快捷菜单中单击【合并 单元格】。
3.5.2 编辑表格
(2) 拆分单元格 选择要拆分的单元格,单击【表格】菜单, 在子菜单中单
击【拆分单元格】。在弹出 的“拆分单元格”对话框中,选择要将选 定的单元格拆分成的列数或行数。
3.5.2 编辑表格
5.表格属性设置 单击【表格】菜单,在子菜单中单击【表 格属性】命令,弹出“表格属性”对话框, 在“表格属性”对话框中,可以设置表格 的尺寸,对齐方式等。
3.5.2 编辑表格
6.更改文字方向 选中要更改文字方向的单元 格,右键单击鼠标,在弹出 的快捷菜单中单击【文字方 向】命令,在弹出的“文字 方向-表格单元格”对话框 中选择一种方向,观察预览 效果后,单击【确定】按钮。
3.5.2 编辑表格
7.为表格添加边框和底纹 (1) 选定要添加边框或底纹的表格区域,右键 单击鼠标,在弹出的快捷菜单中单击【边 框和底纹】命令,在弹出的“边框和底纹” 对话框中进行边框和底纹的设置。 (2) 通过“表格和边框”工具栏来设置表格边 框和底纹。
3.6 图形处理
3.6.1 插入图片 3.6.2 绘图和艺术字 3.6.3 文本框
3.6.1 插入图片
1.插入剪贴画 选择要插入图片的位置,单击【插入】菜 单,鼠标指向“图片”命令,在下级菜单 中单击【剪贴画】,即可插入剪贴画。或 在Word 2003中直接单击“任务窗格”中的 “剪贴画”命令更为方便。
3.6.1 插入图片
2.插入来自另一个文件的图片 单击要插入图片的位置,单击【插入】菜 单,鼠标指向“图片”,然后单击【来自 文件】,打开 “插入图片”对话框。在 “插入图片”对话框中的“查找范围”列 表中查找图片文件所在的文件夹,找到后 单击图片文件,再单击【插入】按钮。
3.6.1 插入图片
3.编辑图片 编辑图片主要通过“图片”工具栏和“设 置图片格式”对话框来实现。 (1) 选中图片 编辑图片之前也要选中图片。单击文档中 的图片,图片的四周会出现八个尺寸控点, 这时就表示该图片被选中。
3.6.1 插入图片
(2) 利用“图片”工具栏编辑图片 选中图片的同时会弹出“图片”工具栏, 也可以通过单击【视图】菜单,鼠标指向 “工具栏”,在下级菜单中单击【图片】 命令,调出“图片”工具栏。
3.6.1 插入图片
(3) 设置图片格式 通过“设置图片格式”对话框设置图片的 颜色与线条、大小、版式、图片的剪裁、 图片的亮度及对比度。
3.6.2 绘图和艺术字
1.绘制图形
利用 “绘图”工具栏,可以自己绘制图形。绘图 工具栏一般位于Word窗口的下方。如果没有,可 以通过单击【视图】菜单,鼠标指向“工具栏”, 在出现的子菜单中单击【绘图】菜单项调出“绘 图”工具栏。
3.6.2 绘图和艺术字
(1) 绘制基本图形 选择单击“绘图”工具栏中的【直线】、【箭 头】、【矩形】、【椭
圆】工具,按住鼠标进行 拖动,就可以画出相应的基本图形。 (2) 绘制自选图形 自选图形包括矩形、圆这样的基本形状,以及各 种线条、连接符、箭头总汇、流程图符号、星与 旗帜和标注等。单击“绘图”工具栏上的【自选 图形】按钮可绘制需要的图形 。
3.6.2 绘图和艺术字
(3) 设置图形的旋转 选取要旋转的图形,向所需的方向拖动对 象上的旋转控点。单击图形以外的地方以 将旋转确定下来。如果要向左旋转90°或 向右旋转90°,在“绘图”工具栏上,单 击【绘图】,指向“旋转或翻转”,再选 择单击旋转的方式。
3.6.2 绘图和艺术字
(4) 设置图形的填充颜色 选中要填充颜色的图形,单击“绘图”工 具栏中的【填充颜色】按钮旁的箭头,在 颜色列表中选择一种颜色。 (5) 设置图形的阴影样式和三维效果样式 选中要设置阴影样式或三维效果样式的图 形,单击“绘图”工具栏中的【阴影样式】 按钮或【三维效果样式】按钮,在列表中 选取一种阴影样式或三维效果样式。
3.6.2 绘图和艺术字
(6) 设置图形的叠放次序 选择图形,单击“绘图”工具栏中的【绘 图】按钮,指向“叠放次序”,再单击需 要叠放的次序。 (7) 设置图形的组合与取消组合 单击“绘图”工具栏中的【选择对象】按 钮,拖动鼠标选择要组合在一起的所有图 形,再单击“绘图”工具栏中的【绘图】 按钮,单击【组合】命令或【取消组合】 命令。
3.6.2 绘图和艺术字
2.插入艺术字 通过单击“绘图”工具栏上的【插入艺术 字】按钮,打开“艺术字库”对话框,单 击所需的艺术字效果,再单击【确定】, 弹出“编辑艺术字文字”对话框。在“编 辑‘艺术字’文字”对话框中,键入所需 的文字。则插入艺术字,并打开“艺术字” 工具栏。利用“艺术字”工具栏可以对创 建的艺术字进行编辑和修改。
3.6.3 文本框
文本框是一种可以移动并可调节大小的文 字或图形容器,文本框按照文字方向有横 排和竖排两种 。
3.6.3 文本框
1.插入文本框 在“绘图”工具栏上,单击【文本框】按 钮或【竖排文本框】按钮,或者是单击 【插入】菜单,鼠标指向“文本框”,在 下级菜单中单击【横排】或【竖排】,然 后在文档中需要插入文本框的位置单击或 拖动,再在文本框中输入文字。 2.编辑文本框 可以使用“绘图”工具栏上的按钮来编辑文 本框
61阅读| 精彩专题| 最新文章| 热门文章| 苏ICP备13036349号-1