一 : ppt幻灯片怎么设置暂时隐藏图片或文字?
ppt中追求动画的震撼漂亮,往往需要在同一张幻灯片中加入很多元素,例如重叠的图片,图形或文字。那么为了方便制作,则需要暂时隐藏部分元素。
1、打开一个ppt模板,点击“开始”选项,如图。

2、在“开始”菜单中点击“选择窗口”选项,出现如图所示操作框
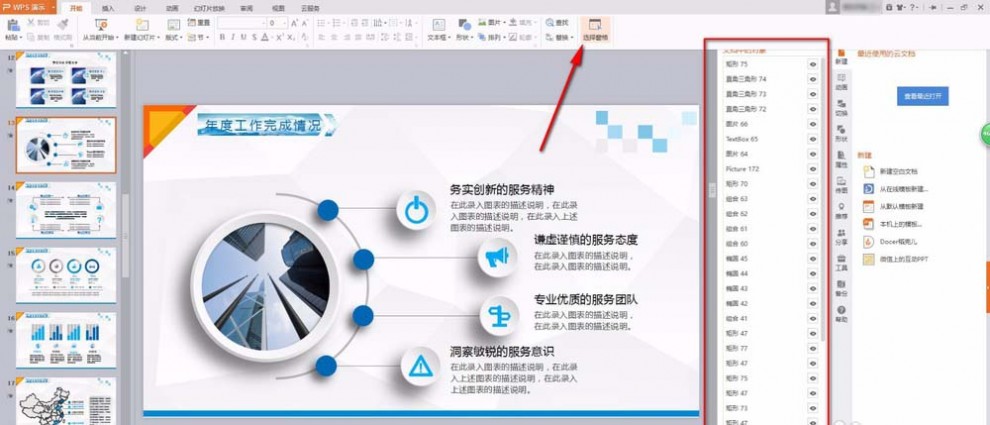
3、点击右下角“全部隐藏”,可将幻灯片中的所有元素隐藏。
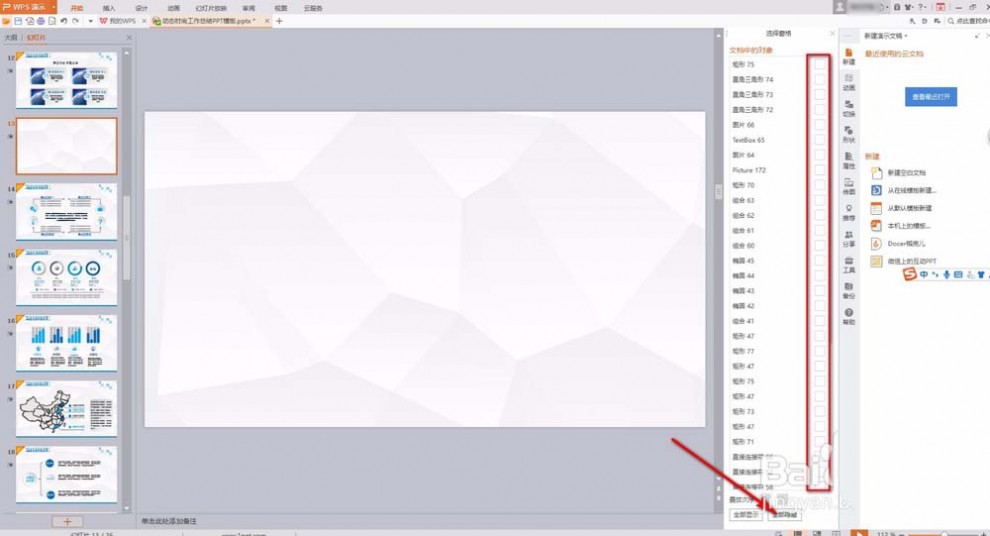
4、右侧“选择窗口”操作框中的对象与幻灯片中对象一一对应。可单独对任意一个隐藏或显示
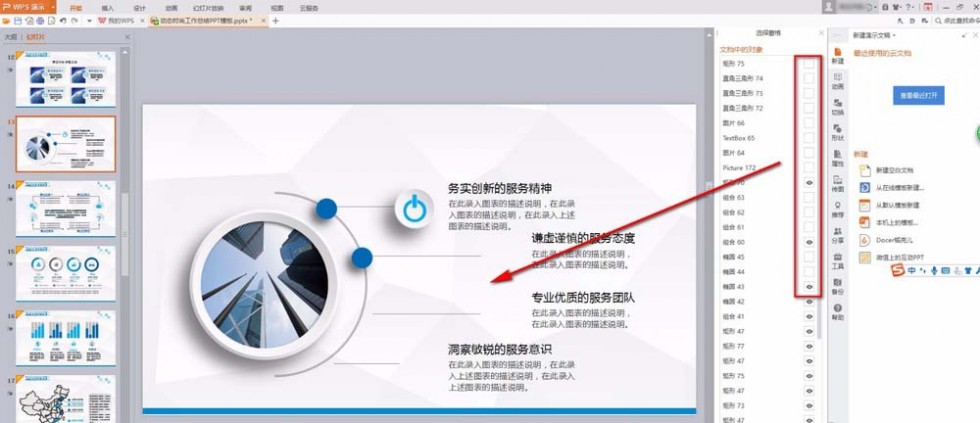
5、当制作动画时,如果隐藏幻灯片中全部元素,动画操作框各对象也会被隐藏
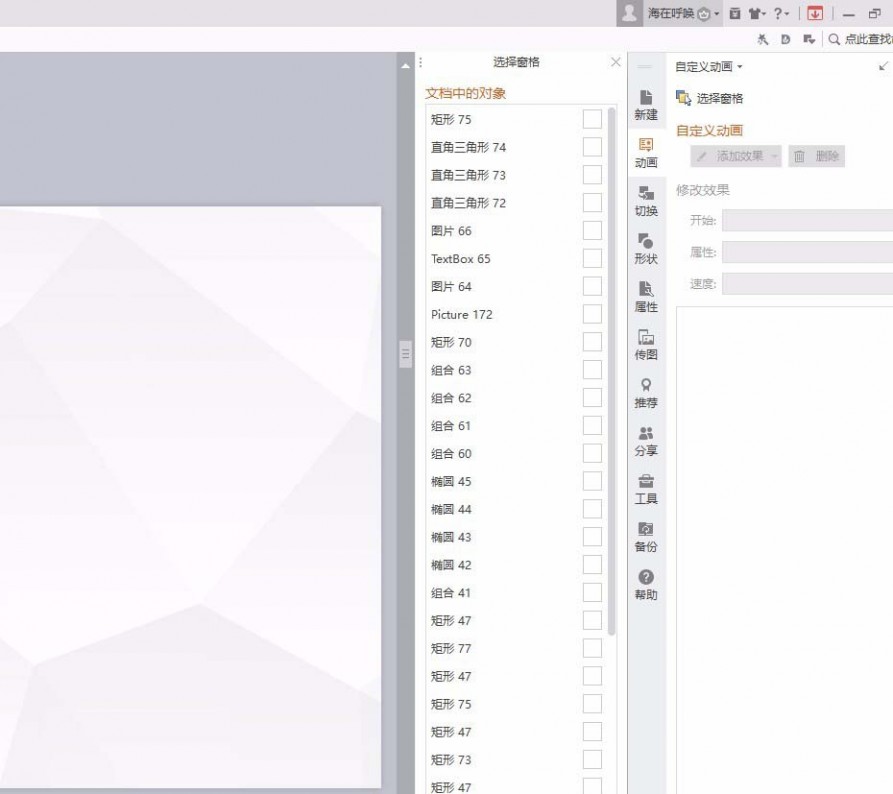
6、如图,俩操作框中的对象相对应。当隐藏某一对象时,最终幻灯片放映也不会显示该对象

相关推荐:
ppt怎么设置鼠标箭头自动隐藏?
ppt2007的控件工具箱隐藏了该怎么办?
ppt2007声音图标怎么隐藏? ppt隐藏声音图标的教程
二 : PowerPoint2003中怎么将本地图片设置为幻灯片背景
PPT2007与2010这两个版本都有幻灯片背景的设置介绍,为什么PPT2003就没有呢?很多网友们对此表示疑问,就算office的版本不断升级,那也不能忽视2003这个版本吧,毕竟这个版本还是有很多用户群的,有需求就要有满足吧!为此本文特做此教程为大家详细介绍下PPT2003中背景的设置方法,具体的操作过程如下,不会的朋友可以借此机会学习下哦。[www.61k.com)
①启动PowerPoint2003,新建幻灯片,右击,选择背景。
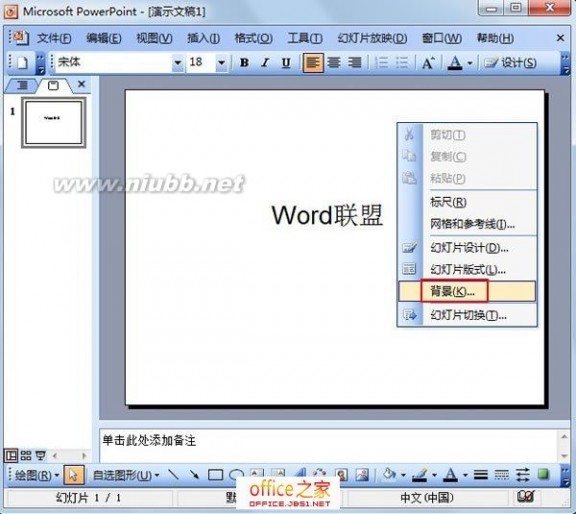
②点击下拉箭头,然后选择填充效果。
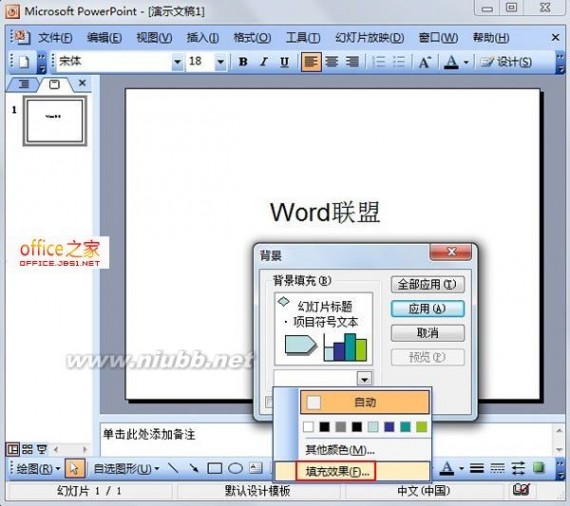
③我们可以进行渐变、纹理、图案和图片的填充,下面我以图片填充为例子,跟大家具体说明。

④选择好图片插入,单击确定按钮,返回到背景界面,可以看到背景填充的效果。
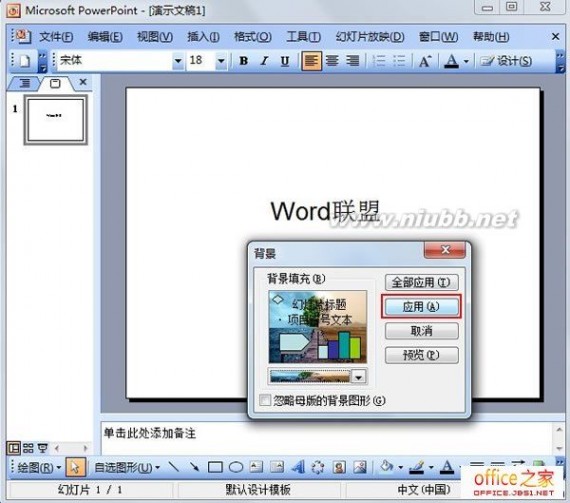
⑤单击应用按钮,即可将当前页面设置为填充效果,点击全部应用则是将整个幻灯片都设置为这样的背景。
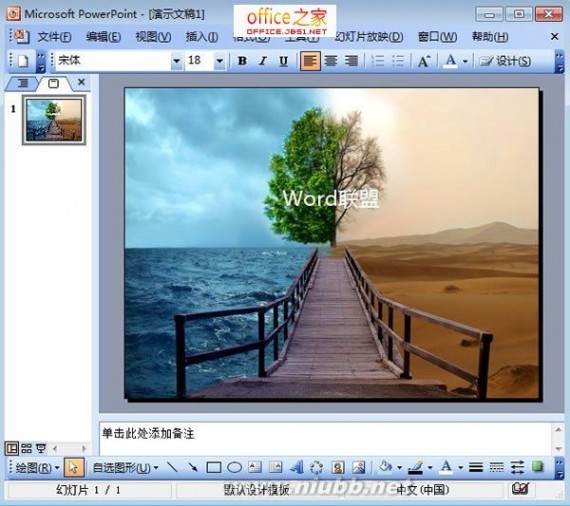
扩展:powerpoint2003背景 / powerpoint幻灯片制作 / 用powerpoint做幻灯片
三 : PowerPoint2007背景怎么设置、修改以及更换
常常在网上下载了一些PPT模板都不对自己的胃口,想要修改下背景图片,却又不知道从何入手,偶尔到来逛逛,说不定会有意想不到的收获哟!本章详细讲解了对PowerPoint中背景图片设置、添加、修改等,方法简单,易学易用!
一、PowerPoint中添加背景图片
PPT是以图片和文字形式展示的,所以制作PPT最重要的无非就是给PPT选择好看的背景图片,背景图片选好了,那么离成功就不远了!操作方法:
①单击“设计”选项卡,选择右边的“背景样式”中的“设置背景格式”,或者你也可以直接在幻灯片空白处单击右键,选择“设置背景格式”,这样或许更快捷;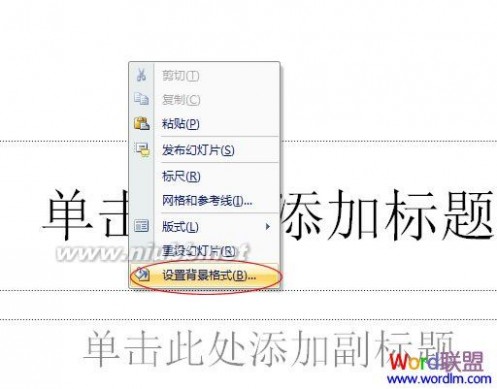
②在弹出的“设置背景格式”窗口中选择“图片或文理填充”,此时,许多功能就会立即显示出来;
③单击“插入自”下面的“文件”按钮,然后选择图片的存放路径,选择后按“插入”即可插入背景图片;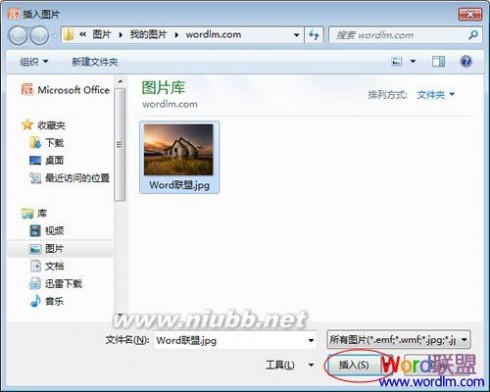

提示:在PPT幻灯片中不仅可以插入自己喜爱的图片背景,而且还可以将PPT背景设为纯色或渐变色等,大家可以自由发挥!
二、修改PPT幻灯片背景图片
在网上下载的PPT模板有时候会有其他公司的LOGO或者水印图片背景、文字等信息,我们该如何将其修改成自己的信息?
有时候我们直接更换图片或者修改背景是行不通地,这时候我们必须要进入“幻灯片母板”模式来修改。[www.61k.com]
操作如下:
进入“视图”选项卡,单击“幻灯片母板”,此时,就可以对模板中的内容进行修改、编辑、删除了!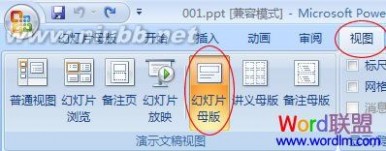
修改完毕后,返回到“幻灯片母板”选项卡中,单击“关闭母板视图”即可。
扩展:powerpoint更换背景 / powerpoint2007背景 / powerpoint修改背景
四 : 设置PowerPoint幻灯片的背景--
【教学内容】
设置powerpoint幻灯片的背景。
【课型】
新授课。
【课时安排】
1课时。
【学情分析】
学生经过以前的信息技术学习,已经能够熟练地进行windows窗口的各种操作,word、excel的学习又为本节课的学习打下了基础。但由于学生平时接触电脑的机会较少,他们对本知识点的学习基本上是零起点。
【教学目标】
认知目标:能对幻灯片的背景进行熟练的修饰。
能力目标:创作一个美观、大方的演示文稿,培养学生的动手能力、创新能力、审美能力。
情感目标:激发学生勇于探索、实践,敢于创新的思想,培养学生欣赏美创造美的能力,培养学生良好的审美观和人生观。
【教学重点】
1.应用设计模板。
2.背景。
【教学难点】
背景的填充效果。
【教学方法】
教法:讲授法 任务驱动法。
学法:讨论法 问题探究法。
【教学环境】
电子极域教室、数字投影。
【教学过程】
一、任务展示:展示已做好的并具有美观大方背景设置的演示文稿,对本课件的背景设置进行分析,提出设计好的方面和需要改进的地方,以赞美为主。并让学生对本课件进行讨论。
[学生讨论]:学生通过观看本课件,对课件的背景设置提出自己的看法和改进的建议,并思考以前在学习中看到的好的课件。
[教师总结]:通过我们对本课件的观赏和讨论,我们可以看出这是一个不仅内容丰富,而且背景设置美观大方的课件,那么这样美观大方的课件背景是如何设置的呢?我们是否可以设计这样的课件,我们通过本节的学习可能会发现这是非常好做的事情。(激发学生的学习欲望)
二、任务实现:powerpoint提供了很方便的背景修饰功能,应用设计模板、配色方案和背景。
1.应用设计模板
启动powerpoint,并建立一个包括两张幻灯片的演示文稿。
操作步骤:“格式”菜单──应用设计模板,就会弹出应用设计模板的对话框,选择自己喜欢的模板样式(右边的预览窗口中可以看到预览效果)。我们可以看到这两张幻灯片的背景都变成了我们选择的模板样式,如果不满意可以重新选择。
[学生]:根据讲解,自己在计算机上练习,根据自己的兴趣选择设计模板来设置背景。
[教师总结]:应用模板虽然操作简单,美观大方,选择模板后演示文稿中所有的幻灯片都会自动采用该模板设置的背景、颜色、花边、图案、标题文字等。但它也有自己的不足,模板都是一些设计好的图案,如果要完全按自己的思路去设计,用“背景”菜单是最好的选择。
2. 背景
启动powerpoint,并建立一个包括两张幻灯片的演示文稿。
操作步骤:“格式”菜单──“背景”,就会弹出背景设置的对话框,我们可以在下面的列表框中选择其他颜色和填充效果。
(1)其他颜色只能设置单一的背景颜色,单击“标准”选项卡,选择所需的颜色,或者按“自定义”选项卡,调配自己的颜色,然后单击“确定”按钮。如果要将背景色改回默认值,请单击“自动”,再进一步选择应用或全部应用。应用是只对选中的那张幻灯片有效,全部应用是对演示文稿中所有的幻灯片有效,根据自己的需要进行设置。
(2)填充效果:填充效果设置的选项有过渡、纹理、图案和图片。
过渡:在“背景填充”下单击下箭头,然后单击“填充效果”,再单击“过渡”选项卡。单击所需的选项,再单击“确定”。
纹理:在“背景填充”下单击下箭头,然后单击“填充效果”,再单击“纹理”选项卡。单击所需的纹理,或者按“其他纹理”查找所要采用的纹理,然后再单击“确定”。
图案:在“背景填充”下单击下箭头,然后单击“填充效果”,再单击“图案”选项卡。单击所需的选项,再单击“确定”。
图片:在“背景填充”下单击下箭头,然后单击“填充效果”,再单击“图片”选项卡。单击“选择图片”,寻找包含所需图片的文件夹,双击该文件名,然后单击“确定”。
经过上述操作如果要将更改应用到当前幻灯片,请单击“应用”。如果要应用到所有的幻灯片,请单击“全部应用”。
[学生]:根据讲解自己在计算机上练习,根据自己的兴趣设置喜欢的背景。
[教师总结]:通过背景可以更改幻灯片的颜色、阴影、图案或者纹理。此外,也可以使用图片作为幻灯片背景,不过在幻灯片或者母版上只能使用一种背景类型。例如,您可以采用阴影背景、纹理背景,或者以图片作为背景。更改背景时,可以将这项改变只应用于当前幻灯片,或者是所有的幻灯片。
【总结归纳】
通过讲解和学生上机练习的反馈信息,归纳总结这节课你学到powerpoint幻灯片的背景和应用模板,练习中存在的问题和今后操作中应注意事项。你在以后的生活学习中如何运用今天所学的知识。
【布置作业】
自己设计一个包括多张幻灯片的演示文稿,并按自己的思路来设计他们的背景。
【教学反思】
1.充分利用了网络教室和数字投影的教学资源。
2.能够调动学生的学习积极性,充分体现学生为主体,教师为主导的地位。
3.教学中不足之处主要是对学生的反馈信息处理得不够及时。应增加对上一节所学内容的复习回忆环节。
本文标题:幻灯片怎么设置背景-ppt幻灯片怎么设置暂时隐藏图片或文字?61阅读| 精彩专题| 最新文章| 热门文章| 苏ICP备13036349号-1