一 : 教你如何打造大气唯美的夕阳婚纱照后期修图
简介:本文介绍用PS打造大气唯美的夕阳婚纱照后期修图。 原片与效果图有比较大的对比, 属于后期创意修图。
其中修图师比较大胆 ,将原片的一些想法去掉了, 通过制造逆光和加入天空素材, 最终营造出一张大气唯美的夕阳婚纱照。
教程只是一个思路, 不必纠结数值, 重要的是想法 ,希望大家有所启发。
效果图

原图

1、首先在Camera Raw里定大体色调。
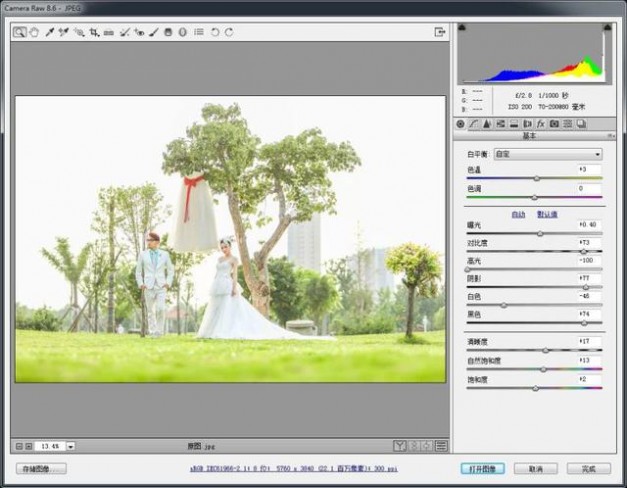
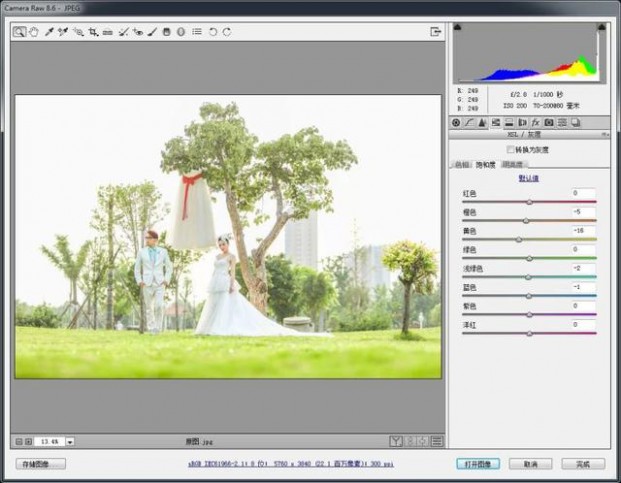


2、进行PS,构图和修饰杂物。

3、复制一层,柔光,不透明度适当降低,加强照片的对比。

4、调整肤色,用曲线提亮。

5、调整树的亮度/对比度,如图:

6、用曲线提亮如图部分,做逆光。

7、再度调整树的亮度。

8、用亮度/对比度增加如图所示部分的明暗。

9、色相/饱和度降低除树以外部分的明度。

10、调整细节色彩。

11、还是细节色彩的调整。

12、用色阶进行整体色调定位,如下:


13、做大逆光。


14、加入天空素材。

让天空融入到画面,做完后如下:

15、将一些地方做一点微调。

16、色彩平衡调整整体色调。

最后做移轴效果。

最终效果!

二 : 漂亮新娘告诉你婚纱照图片唯美感觉怎么拍出来?
婚纱照是每一对新人的憧憬,尤其是对新娘而言。(www.61k.com)婚纱照是美好爱情的记录和见证,我们对于婚纱照的总体认识一般都定位在唯美与浪漫。那么唯美的婚纱照是如何拍出来的呢?张家港漂亮新娘婚纱摄影网上有许多婚纱照图片唯美系风格可供新人们参考哦~
 |
三 : Photoshop利用通道混合器调出唯美的外景海边婚纱照片
今天为大家分享Photoshop利用通道混合器调出唯美的外景海边婚纱照片方法,教程调出来的色调非常漂亮,难度不是很大,值得大家学习,一起来看看吧!
效果图:

青蓝色一直是日系风格色彩的主流方向,清新且唯美,静谧而雅致,也是众人追捧的风格。
我们通常用Photoshop中的“可选颜色”及“色阶”等工具调制日系青蓝调,可以得到非常好的视觉效果,不过我们也能通过其他途径更快更好更广地达到目标,所谓条条大路通罗马。
这里就来介绍“通道混合器”,直观理解“通道混合器”就是混合RGB模式下红、绿、蓝三个通道的工具,那么怎么混合通道呢?
颜色还是纯度或是明度?表面上我们看到的是颜色的改变,实际上是把各通道的亮度加以不同比例的混合的结果。
通道混合器的调色原理就是通过混合进其它通道色彩的亮度来影响源通道色彩亮度去改变图片色彩。
有一点大家一定要理解,通道混合器里的源通道只是借用了其它通道的亮度,而不是和其它通道的亮度进行交换,所以不会改变其它通道的亮度。
首先需要明白RGB三原色和通道的原理。 RGB颜色模式为加色模式,物理学家研究得出,太阳的白光含有红、橙、黄、绿、青、蓝、紫7种色光,但其中最基本的色光为红、绿、蓝。若以色光三原色红、绿、蓝3种色光同时以等量的纯度投射到银幕上,即成为白色光。
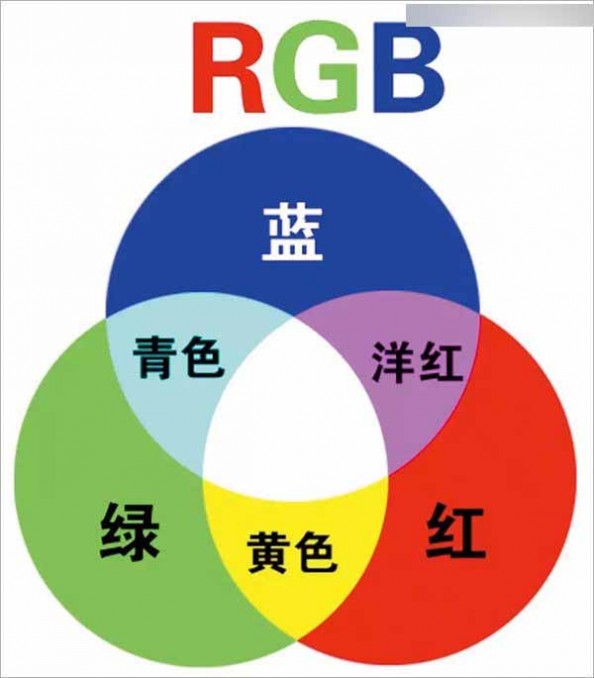
电脑屏幕上的所有颜色都由红、绿、蓝三种色光按照不同的比例混合而成的,像素是最小的显示单位,其中每个像素都有一组红、绿、蓝。
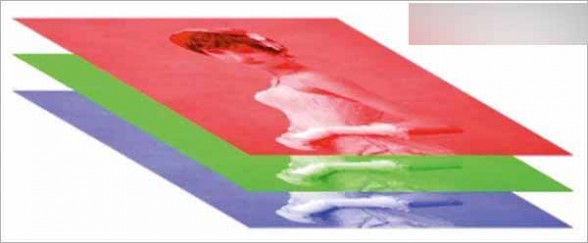
而每个图像都是由通道构成的,灰度、位图和索引模式的图像只有一个通道。RGB模式有3个通道,通道是用来控制有色光的通光量,通道中没有色彩,深色对有色光形成遮挡,并减少通光量,浅色对有色光遮挡作用减弱,而通光量增加。黑色不通光,白色通光量达到最大。
在RGB颜色模式中,红通道越亮图像越红,则青越少,越暗反之越青,则红越少;绿通道越亮图像越绿,则洋红越少,越暗反之越洋红,则绿越少;蓝通道越亮图像越蓝,则黄越少,越暗反之就越黄,则蓝越少。
下面采用实例解析“通道混合器”的原理,并轻松实现清新日系青蓝调的调制。
接下来看一个用通道混合器调整图像的实例。
实例 原图色调偏暖,我们此次的调整方向是青蓝色调。

首先介绍通道混合器。调出“通道混合器”。
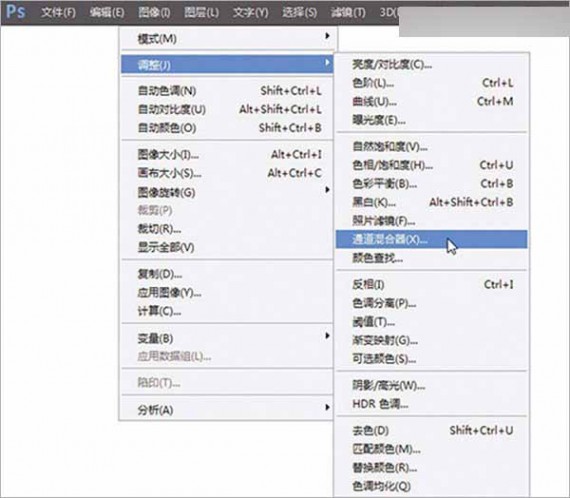
在弹出的“通道混和器”对话框中,分布着“预设”、“输出通道”、“源通道”及“常数”、“单色”等选项可供调整。
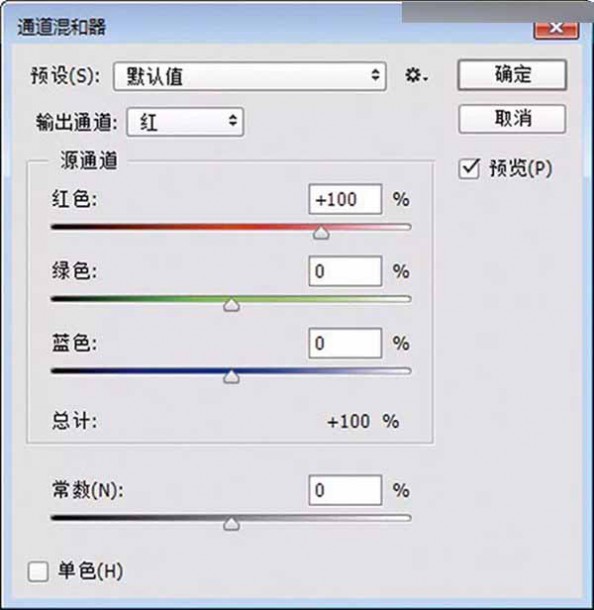
在弹出的“通道混和器”对话框中,分布着“预设”、“输出通道”、“源通道”及“常数”、“单色”等选项可供调整。
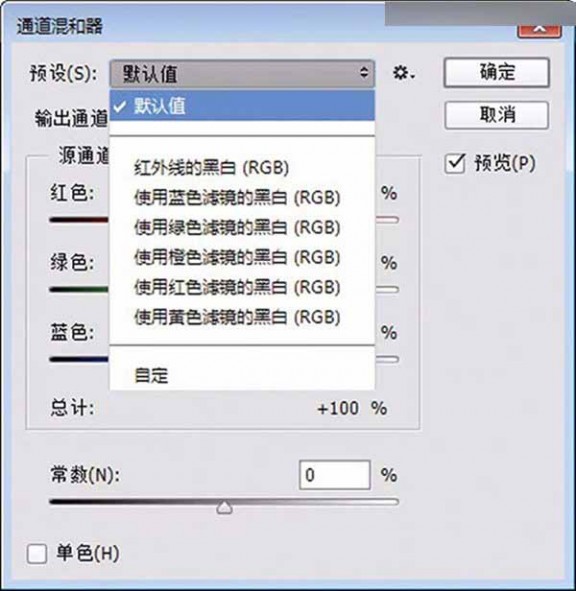
“输出通道”可以选取要在其中混合一个或多个源通道的通道。
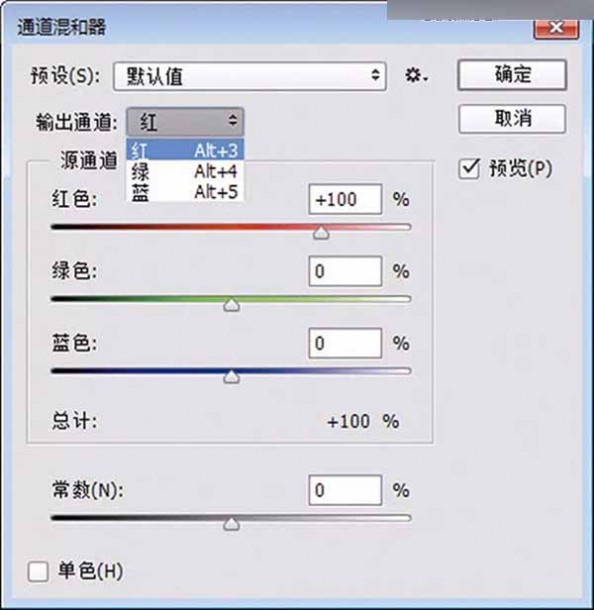
在“源通道”中分别任意拖动三原色“红色”、“绿色”或“蓝色”滑块时,可以加减源通道在输出通道中所占的百分比,输入范围为-200至+200之间的数值。源通道根据图像色彩模式的不同而不同,色彩模式为RGB时源通道为R、G、B,色彩模式为CMYK时,源通道为C、M、Y、K。
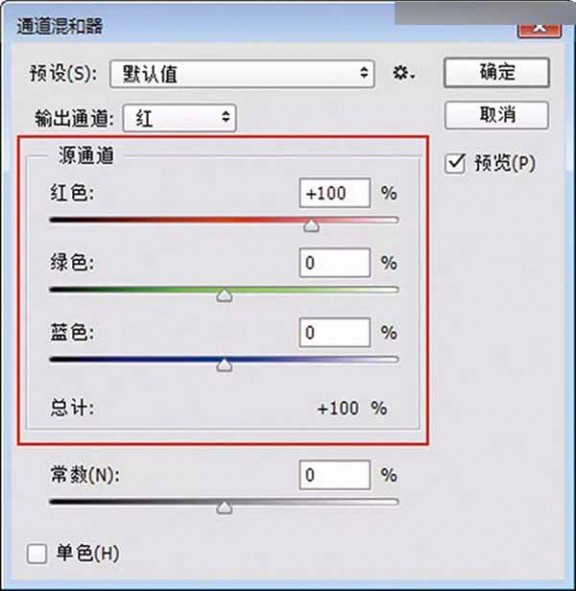
最下面的“常数”将一个不透明的通道添加到输出通道,为负值时加黑色,正值时加白色,直接减少或增加颜色量。
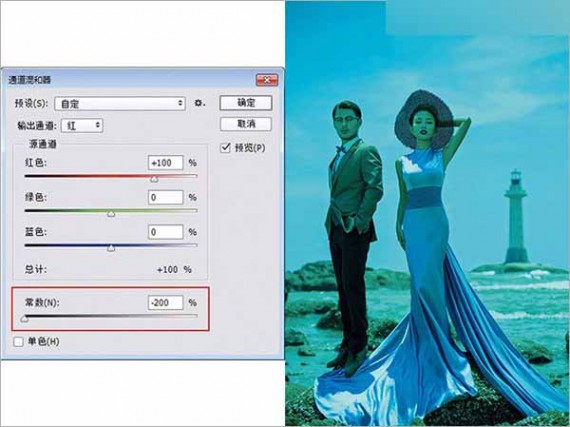
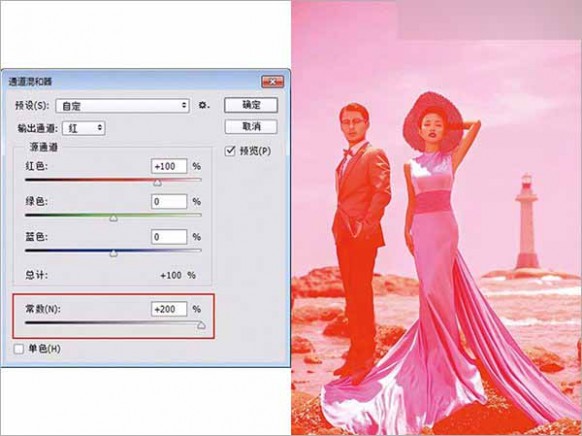
勾选“单色”,对所有输出通道应用相同的设置,创建该色彩模式下的灰度图像。

调修具体步骤
1、在图像上新建“图层1”层,并填充为白色,“设置图层的混合模式”为“柔光”,图层的“不透明度”为“30%”,
此时画面柔和提亮,反差减小。如此调整是因为日系青蓝调的片子普遍偏亮灰,反差小,影调偏于高调的效果。

2、新建“通道混合器”调整图层。
当“输出通道”选取“红”时,调动“红色”、“绿色”、“蓝色”、“常数”的四个百分比只影响红通道,对绿通道和蓝通道不产生任何影响,滑块向右移动,红通道就越亮,画面就越红,青越少;滑块向左移动,红通道就越暗,画面就越青,就如同曲线通道调整。
设置“常数”为“-15%”,压暗红通道,使画面偏青,而“源通道”的三色微调即可,在协调中初步铺就青色调。

3、“输出通道”选取“绿”时同上理,设置“常数”为“5%”,提亮绿通道,使画面偏绿,减少洋红。
“源通道”的三色微调加减,整个起到巩固青色,提亮画面的作用。
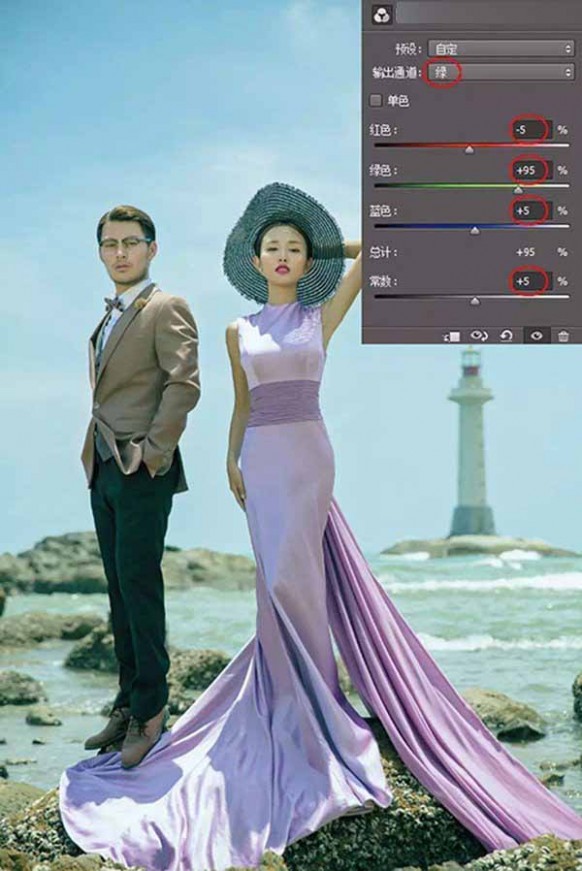
4、画面的青调既定。“输出通道”选取“蓝”时依然同上理,设置“常数”为“10%”,提亮蓝通道,使画面偏蓝,减黄。
“源通道”的三色微调加减,压住青中多余的黄,使青与蓝较好地融合在一起,提升画面清新感。
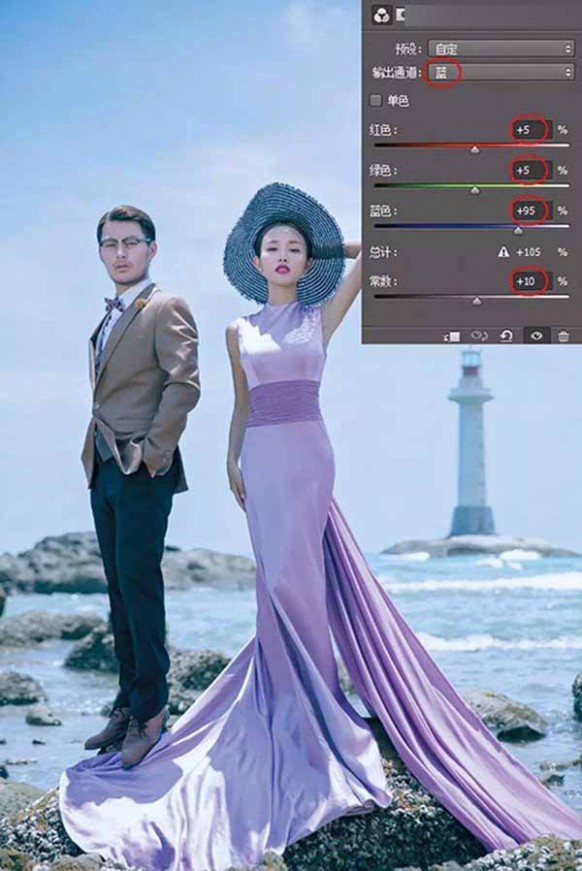
5、应用“照片滤镜”,“滤镜”选取“加温滤镜”,“浓度”为“25%”,漂去少许蓝调,使画面不单调。

6、最后合并图层,应用“自动对比”去掉一层浮灰,淡雅柔美感的日系青蓝调画面呈现眼前。

通道混合器在调色方面有着明显的优势,通过通道的良好控制既能调和色彩,又能使色彩产生对比,关键在于真正理解其原理,掌握色彩的规律,就可应用自如了,无论什么色系的色调调制都能立即实现。
以上就是Photoshop利用通道混合器调出唯美的外景海边婚纱照片方法介绍,操作很简单的,大家学会了吗?希望这篇文章能对大家有所帮助!
四 : Photoshop给婚纱外景照片调出唯美大气的夕阳景色效果
今天,小编为大家介绍Photoshop给婚纱外景照片调出唯美大气的夕阳景色效果方法,主要是向大家介绍学习夕阳暖调婚纱片修图技巧,教程真的很不错,很值得学习,推荐过来,大家一起来学习吧!
好的婚纱照片,离不开摄影与摄影后期修图的结合。图片最后赋予的质量,既来自于摄影师独到的构图,又要有适宜的服饰与风光搭配,在外景中,场景的渲染也是常用的方法之一,所以后期是必不可少的环节。
效果图:

原图:

1、首先,拿到一张原图我们要检查它的不足之处。
在画面中,图片的整体格局非常不错。适度的灰度也给了我们更多的调整空间,画面的主要问题在于天空的景致冲击力不够强,铁链也影响了画面的美感。

2、修饰掉画面中的铁链部分后,观察整体光感,感觉婚纱的质感不是很顺滑,所以对它进行了修饰,(修饰画面的顺滑可用的工具有很多,首选的话还是仿制图章,最好结合光影擦拭),人物的皮肤部分因为画面占比的原因适当擦拭光影,手工磨一下皮肤就好了(具体方法就不再一一叙述)

3、再来看整体曝光,阴影区灰度太大不够通透,首先使用高光通道进行整体亮度提高。

4、提亮高光后,使用曲线提高线性对比,对比级别稍弱,使用亮度对比度,加强光线对比。(数值如下)
周边环境亮度过高,使用径向渐变压暗四角。

5、天空空间氛围不足,选择适合的晚霞素材(选取天空素材的标准一定要按照原始图片的光线、拍摄角度来选取),图层模式改为正片叠底。
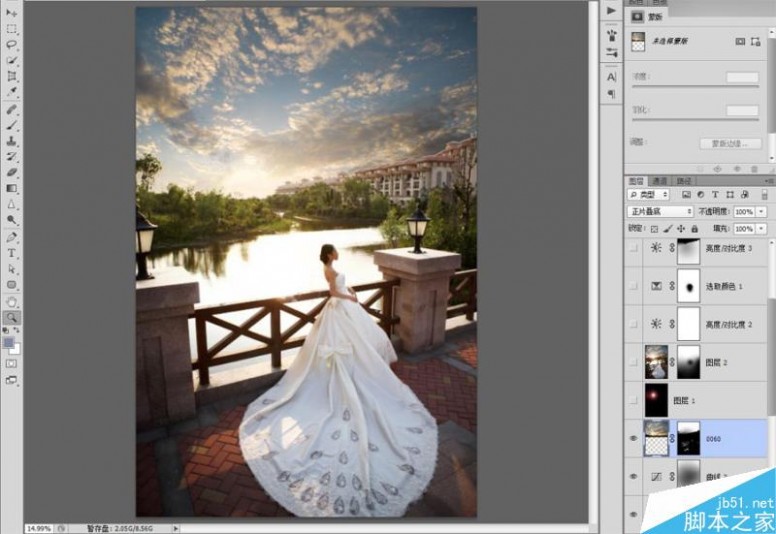
素材添加中边缘衔接没有做到完美,使用选区保护结合仿制图章修饰衔接部分。
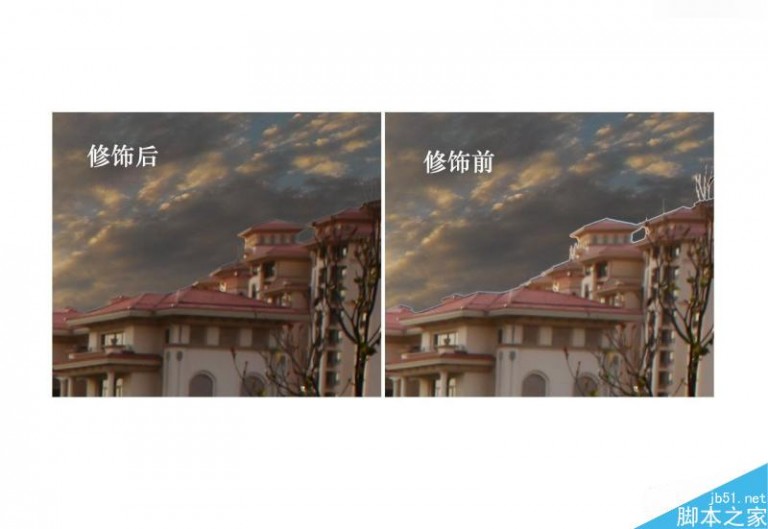
6、光源中心色彩薄弱,滤镜菜单中使用渲染--镜头光晕。加强环境光效。

7、环境中楼房部分光照不足,制作选区,使用亮度对比度进一步加强。

8、环境中绿树部分色彩和谐性差,使用可选颜色调整,去除环境中的绿色成分。(数值如下)
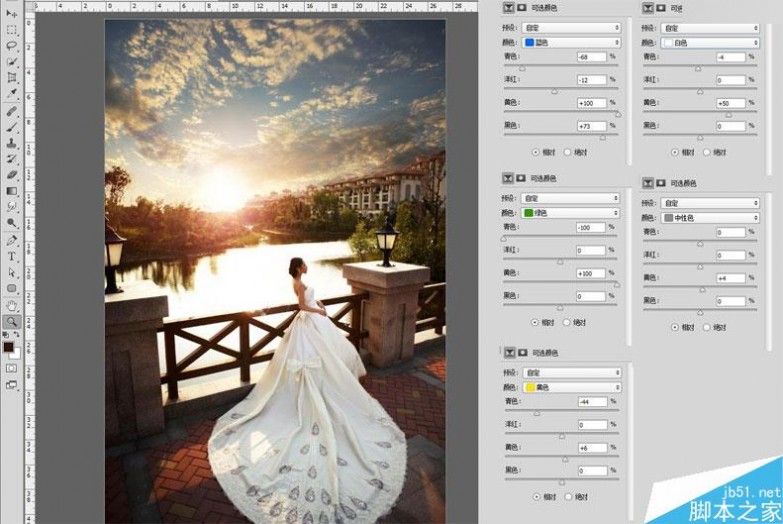
9、最后使用色彩平衡渲染暖色氛围。
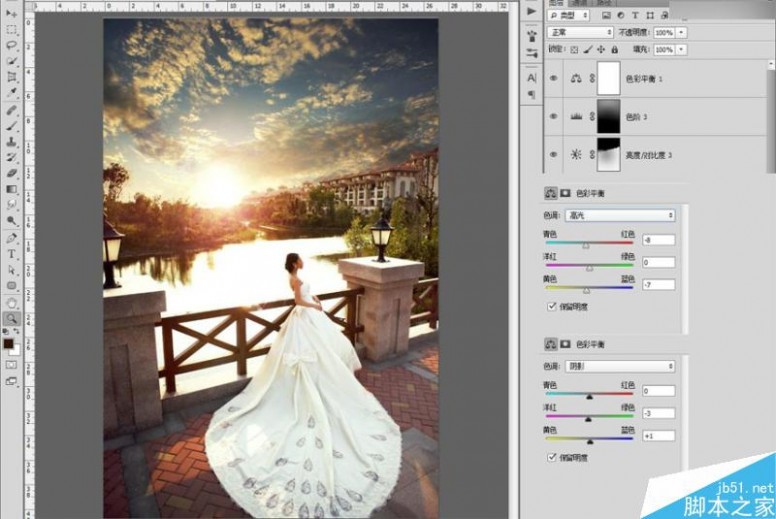
最终效果

教程结束,以上就是Photoshop给婚纱外景照片调出唯美大气的夕阳景色效果方法,大家学会了吗?希望能对大家有所帮助!
五 : photoshop调出唯美的自然色调的婚纱照片
相片拍的不好或觉得背景不够理想,没关系,今天为大家介绍photoshop调出唯美的自然色调的婚纱照片方法,教程推荐到61阅读,喜欢的朋友一起来学习吧。方法/步骤
1、效果图

2、打开素材,复制背景得到“背景副本”将副本混合模式为“滤色”不透明度为30%

3、单击图层面板中的“创建新的填充或调整图层”按钮在弹出的对话框中选择“曲线”命令,输出为“46”输入为“56”得到效果如图:

4、同上步骤,选择“色彩平衡”调整图层
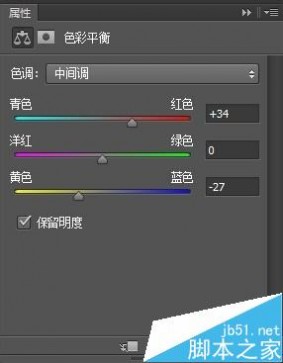
5、在“色彩平衡1”图层添加蒙版,前景色为黑色,用画笔工具在人物皮肤处涂抹,

6、单击图层面板中的“创建新的填充或调整图层”按钮在弹出的对话框中选择“色相/饱和度”再为其添加蒙版用黑色画笔涂抹人物皮肤

7、添加“色阶”调整图层
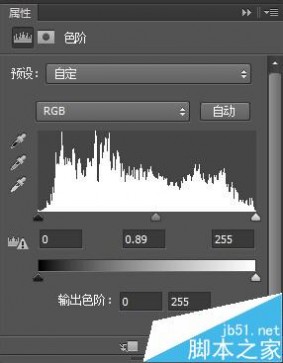
8、再次添加“色彩平衡”添加蒙版,用黑色画笔涂抹人物皮肤
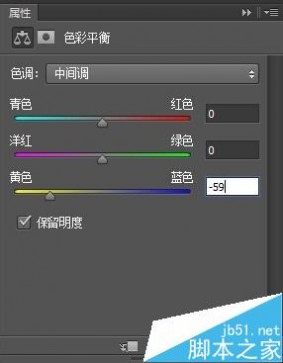
9、三建加E盖印图层【三建加E=ctrl+shift+Alt+E】然后“滤镜>模糊>高斯模糊”模糊半径为5像素,单击确定

10、为盖印图层添加“图层蒙版”用柔角黑色画笔,不透明度为50%在近景处涂抹,效果如图。这样就完成了。

以上就是photoshop调出唯美的自然色调的婚纱照片方法介绍,大家看明白了吗?希望能对大家有所帮助!
本文标题:唯美婚纱照图片-教你如何打造大气唯美的夕阳婚纱照后期修图61阅读| 精彩专题| 最新文章| 热门文章| 苏ICP备13036349号-1